Har du svårt att organisera dina flikar i Google Chrome? I den här guiden kommer vi att utforska några lösningar för att hålla koll på dina Google Chrome-flikar och uppgradera din produktivitet online. Lär dig hur du hanterar Chrome-flikar bättre i den här användbara guiden.
Innehållsförteckning
1. Lär dig flikgenvägar
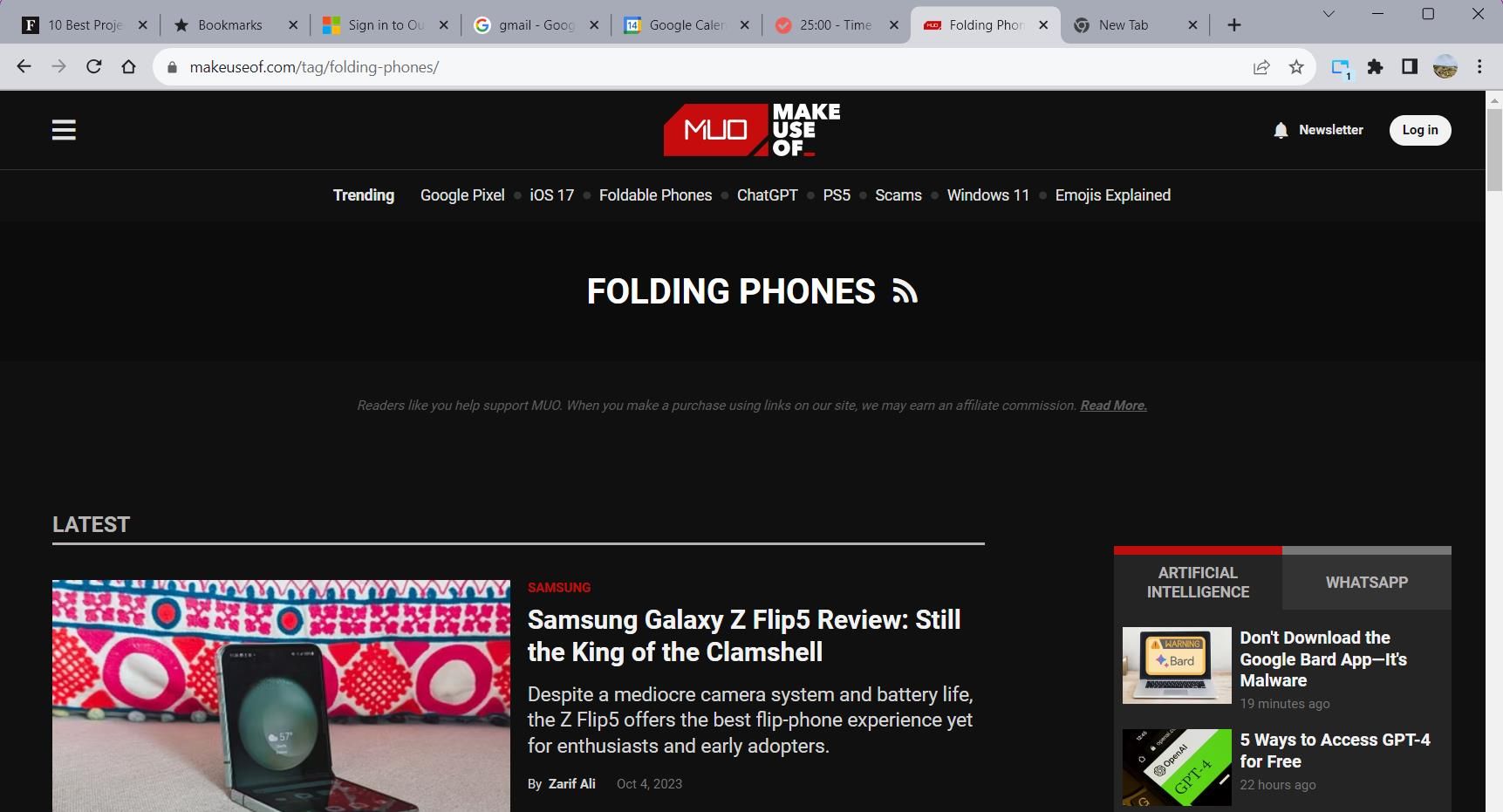
Flikgenvägar är ett av de snabbaste sätten att ta sig runt i Chrome. De gör multitasking online enklare och kan hjälpa dig att hantera fliköverbelastning. Här är de grundläggande flikgenvägarna i Chrome:
- Ctrl + T: Öppna en ny flik
- Ctrl + W: Stäng den aktuella fliken
- Ctrl + Tab: Byt flik (flyttar dig framåt)
- Skift + Ctrl + Tab: Byt flik (flytta bakåt)
Ett annat praktiskt sätt att byta till en flik är att använda Chromes numrerade genvägar. Håll ned Ctrl-tangenten och tryck sedan på numret på flikens position som du vill navigera till. Till exempel, genvägen Ctrl + 2 tar dig till den andra fliken i ditt webbläsarfönster.
2. Stäng flera flikar
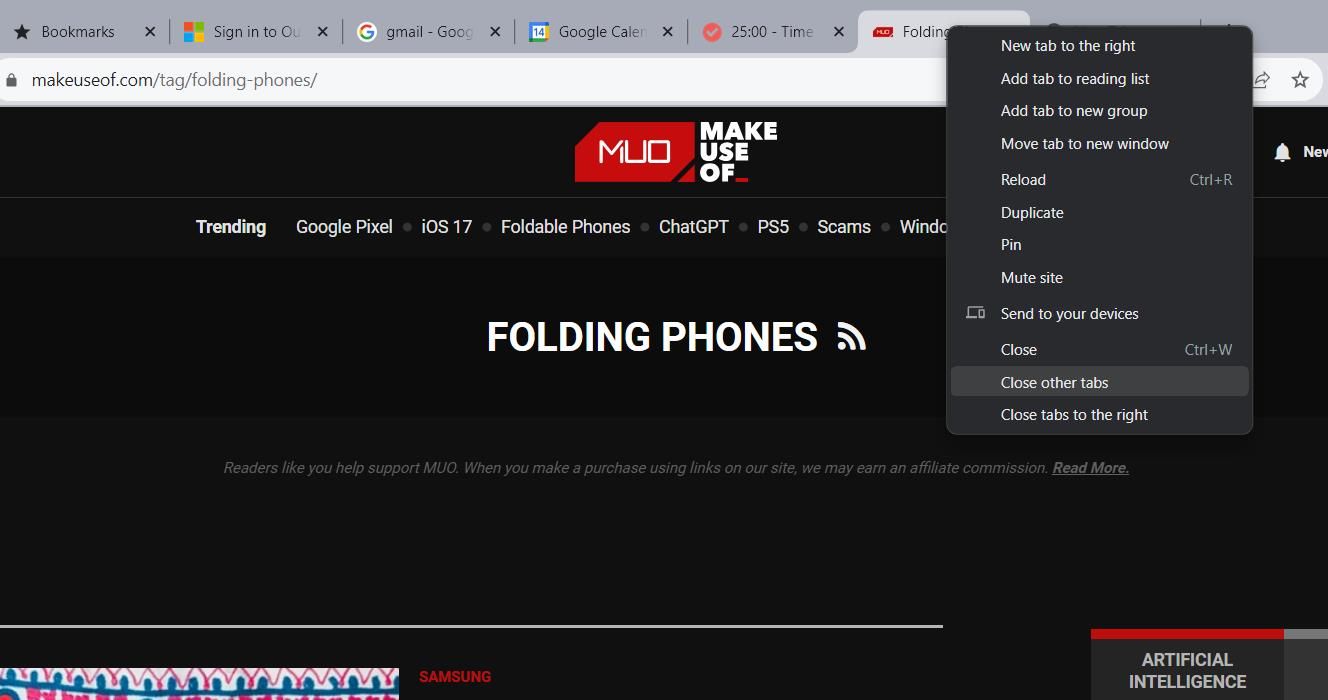
En uppbyggnad av flikar kan göra vardagen överväldigad och göra information svår att hitta. Tack och lov erbjuder Chrome en unik uppsättning sätt att bli av med flera flikar snabbt, så att du kan hålla dig uppdaterad och fokusera på relevanta flikar.
Den första metoden är att komma åt Chromes högerklicksalternativ. För att förhandsgranska dessa alternativ, högerklicka på valfri flik. Alternativet Stäng andra flikar stänger alla flikar i ditt webbläsarfönster förutom den aktuella fliken. Du kan också klicka på Stäng flikar till höger. Det här alternativet hjälper till att stänga flikar efter perioder av ytterligare forskning.
3. Använd flikgrupper
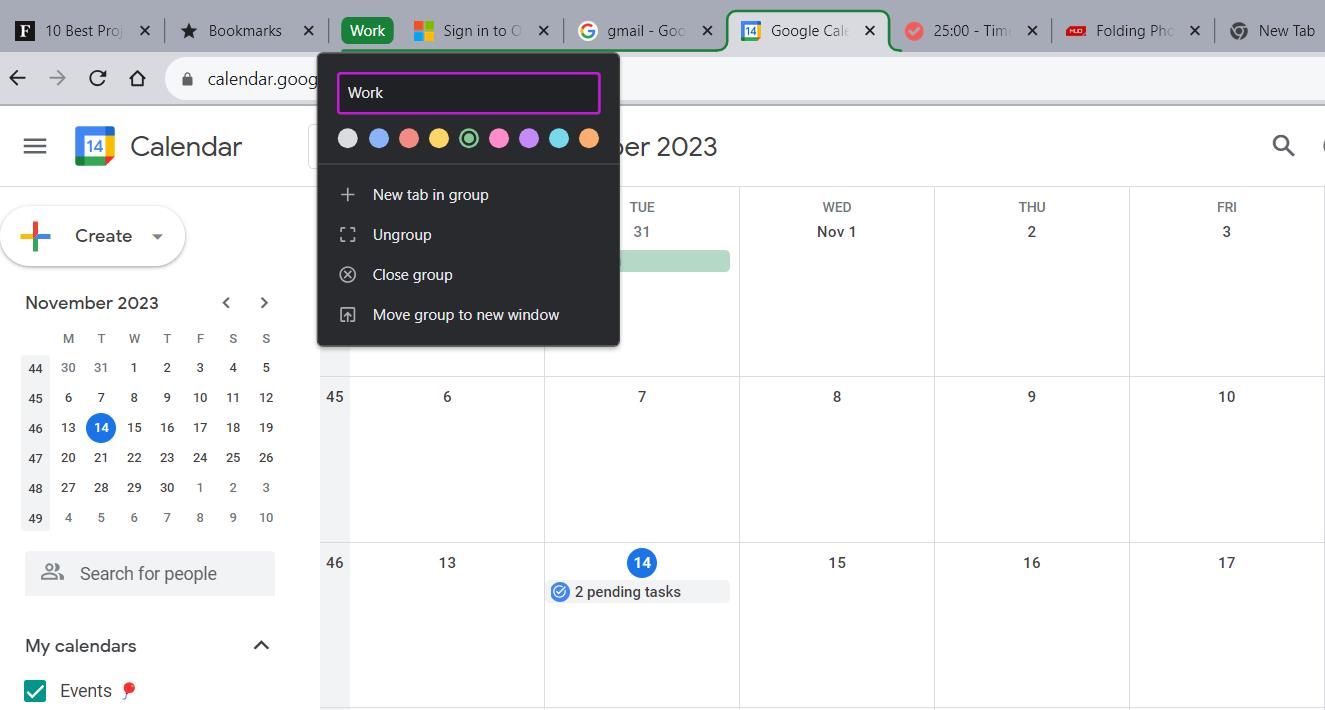
Om du behöver hjälp med att organisera dina flikar kan du använda flikgrupper för att placera flikar i anpassade kategorier.
För att skapa en ny flikgrupp, högerklicka på en flik och tryck på Lägg till flik i ny grupp. Härifrån kan du namnge gruppen och tilldela den en anpassad färg. Du kan också trycka på plusknappen för att lägga till en ny flik i gruppen när som helst. För att öppna och stänga en flikgrupp, klicka på etiketten i flikfältet.
För att ta din organisation till nästa nivå kan du placera varje flikgrupp i ett separat fönster och separera dem från eventuella lösa flikar. Högerklicka på gruppetiketten och välj sedan Flytta grupp till nytt fönster. För att ta bort en grupp, välj alternativet Stäng grupp från alternativmenyn.
4. Skicka flikar till andra enheter
Om du pendlar mellan hem och arbete är det användbart att snabbt växla mellan din bärbara dator och mobil. Tack och lov har Chrome en praktisk funktion som låter dig skicka länkar till din mobila enhet med ett klick.
Innan du använder den här funktionen måste du se till att du är inloggad på Google Chrome på din mobil. Du kommer åt din profil genom att klicka på ikonen i det övre vänstra hörnet av appen. Se till att alternativet Sync är aktiverat.
Följ nu stegen nedan från din dator:
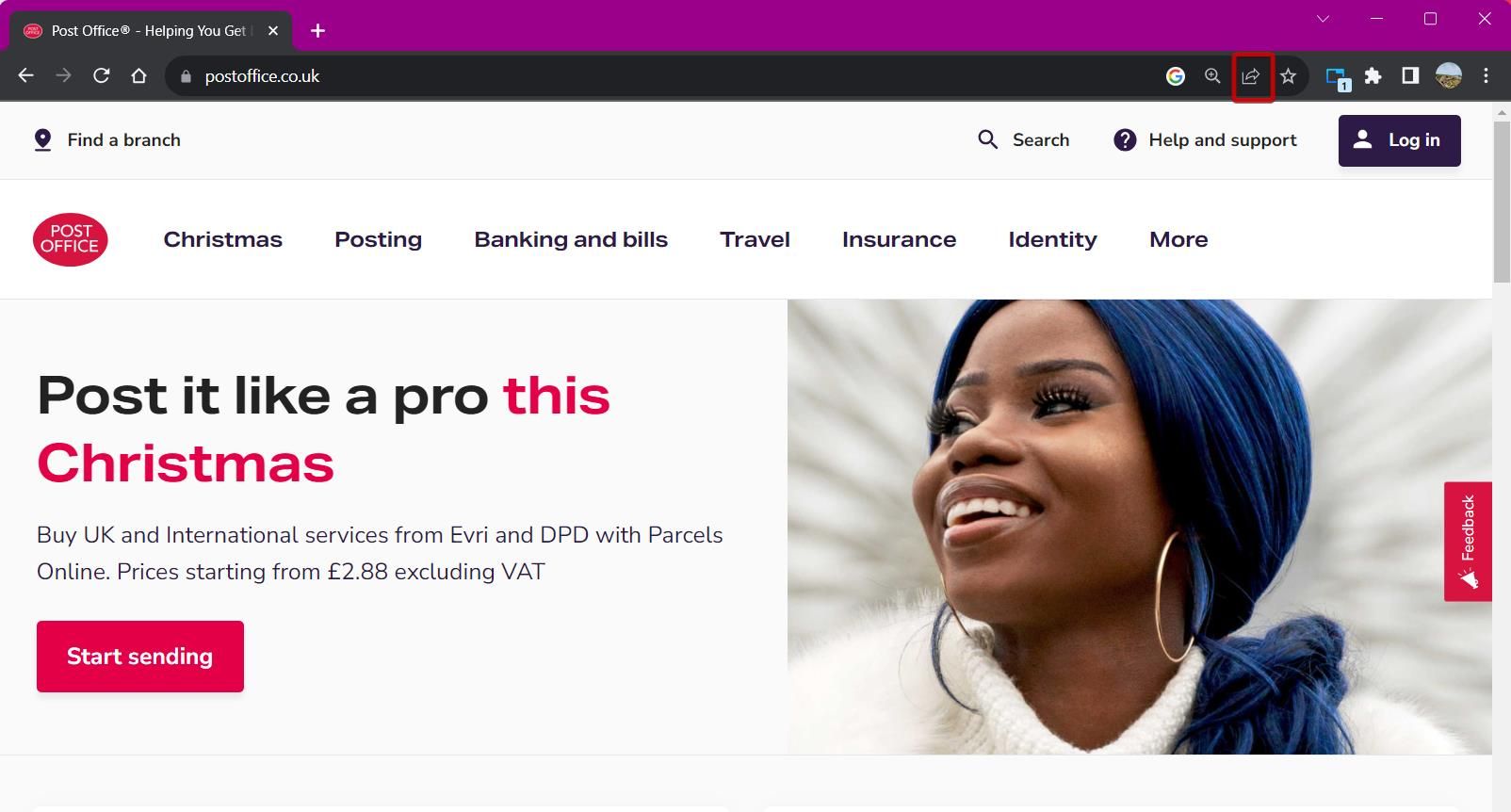
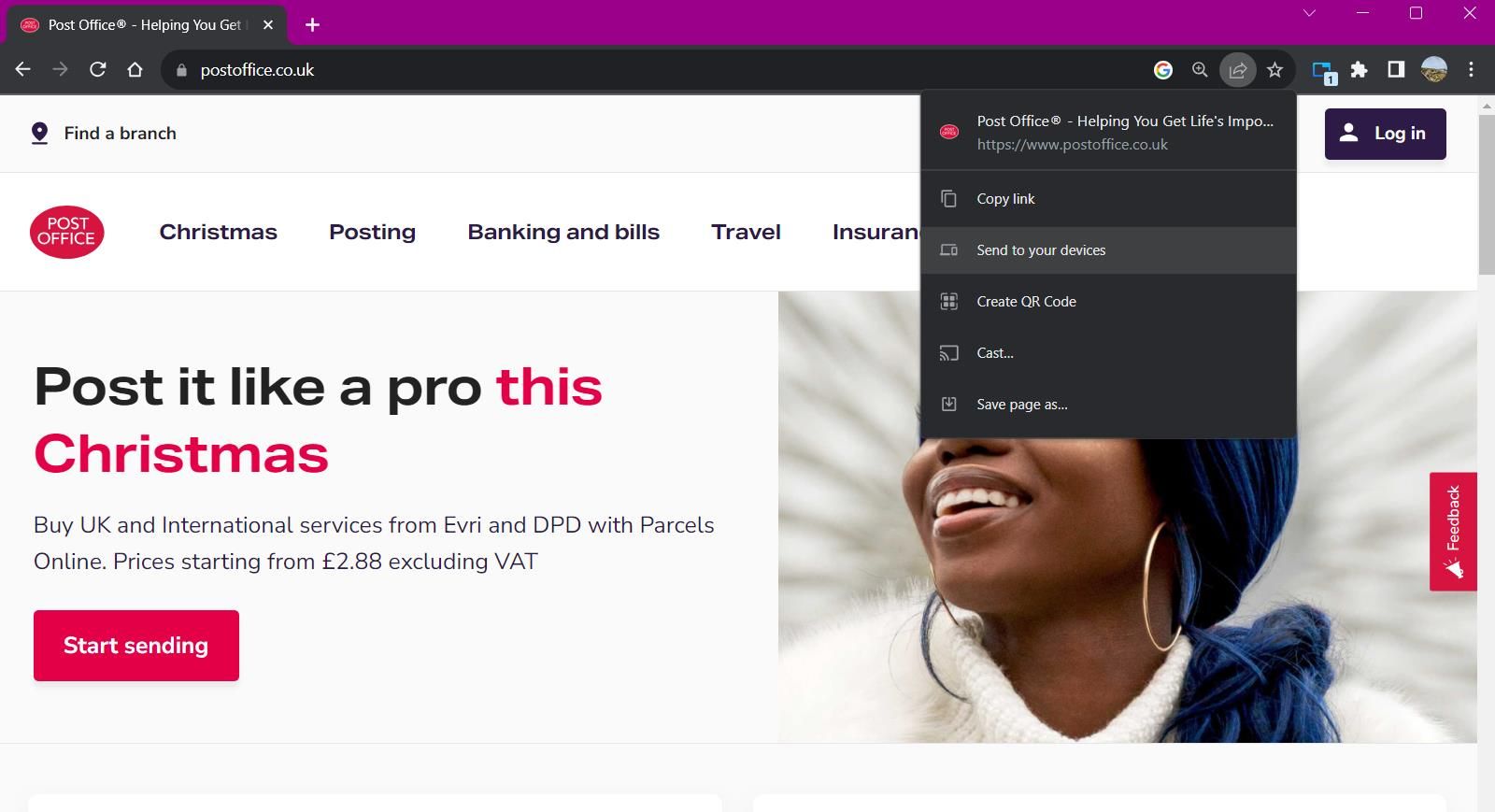
5. Sök efter flikar
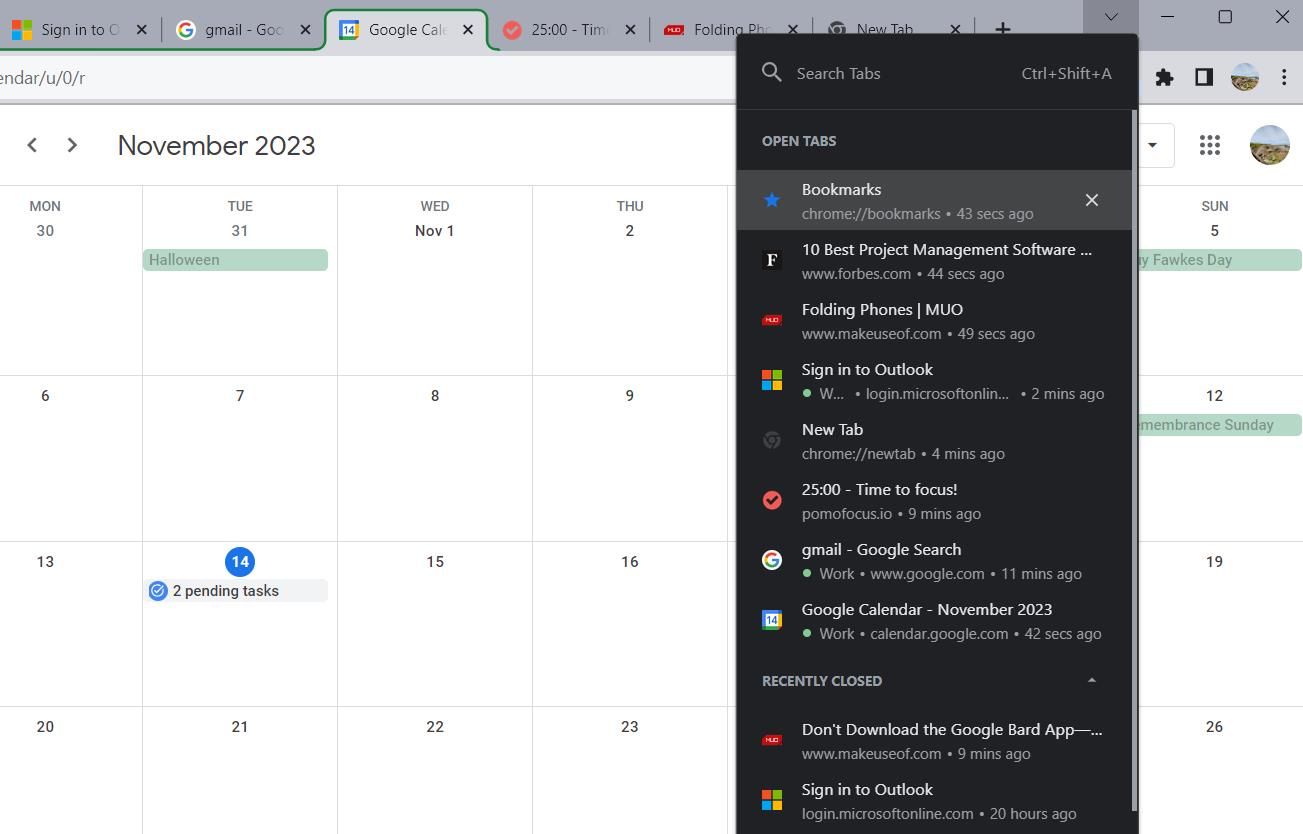
Att söka efter flikar kan vara en mardröm, särskilt om flikfältet blir förtätat. Istället för att slösa tid på att söka kan du söka efter en flik med dess namn.
Det finns två sätt att hitta Chromes fliksökningsfunktion. Antingen trycker du på den nedåtvända pilen bredvid minimeringsknappen eller använd kortkommandot Ctrl + Skift + A. Den här unika funktionen visar en lista över dina för närvarande öppna flikar samt en lista över nyligen stängda flikar.
Sök efter en flik med dess namn och tryck på Enter för att hoppa direkt till den. Det här verktyget synkroniserar med alla fönster som är öppna i Chrome, så att du kan komma åt viktiga flikar var som helst.
6. Använd Chromes läslista för att minska röran
Under researchsessioner kan du stöta på artiklar som är läsvärda, men du hinner inte läsa dem nu. Istället för att hålla flikarna öppna på skrivbordet kan du använda Chromes läslista för att spara artiklar för senare.
Så här lägger du till en artikel i Chromes läslista:
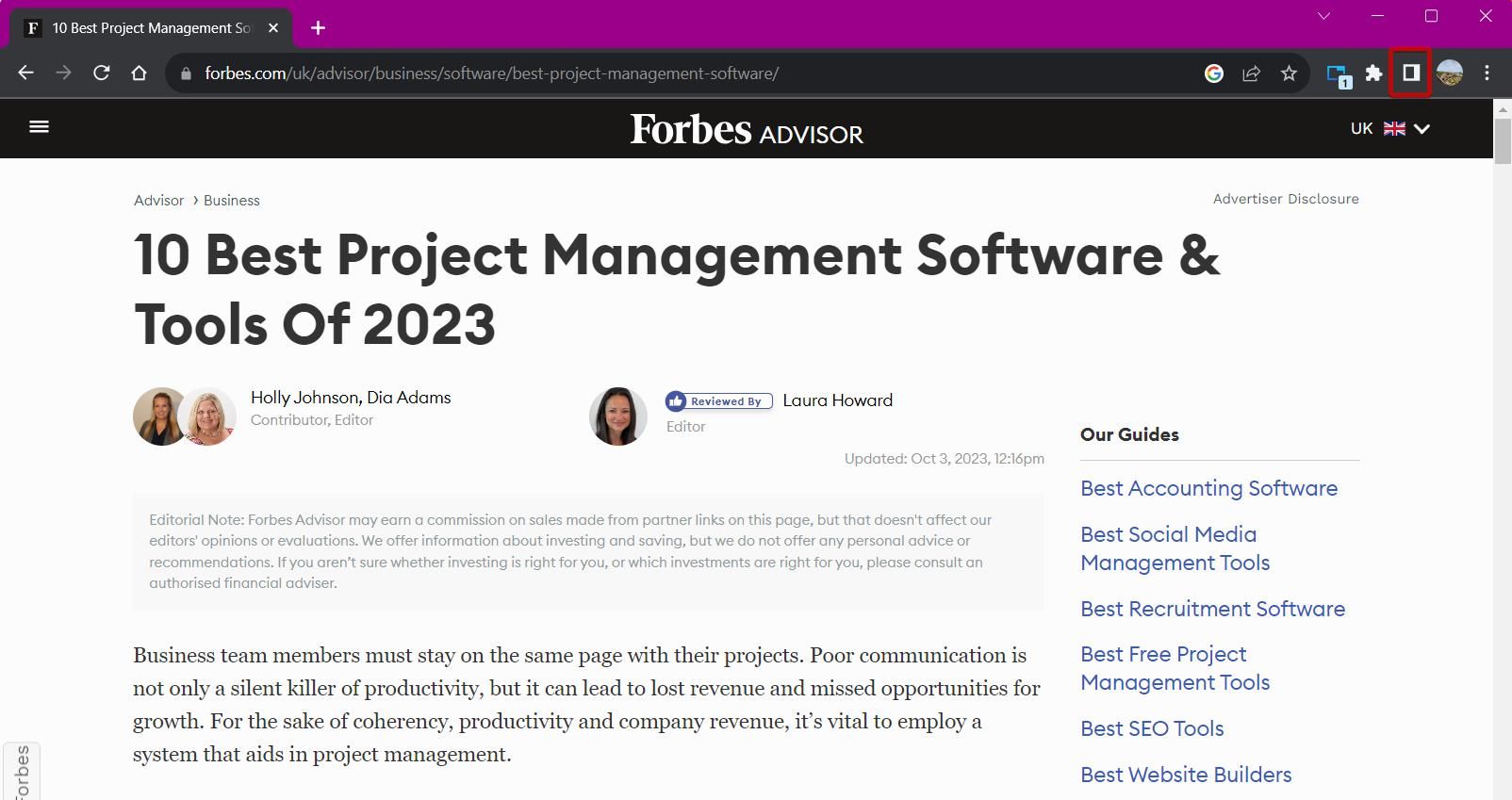
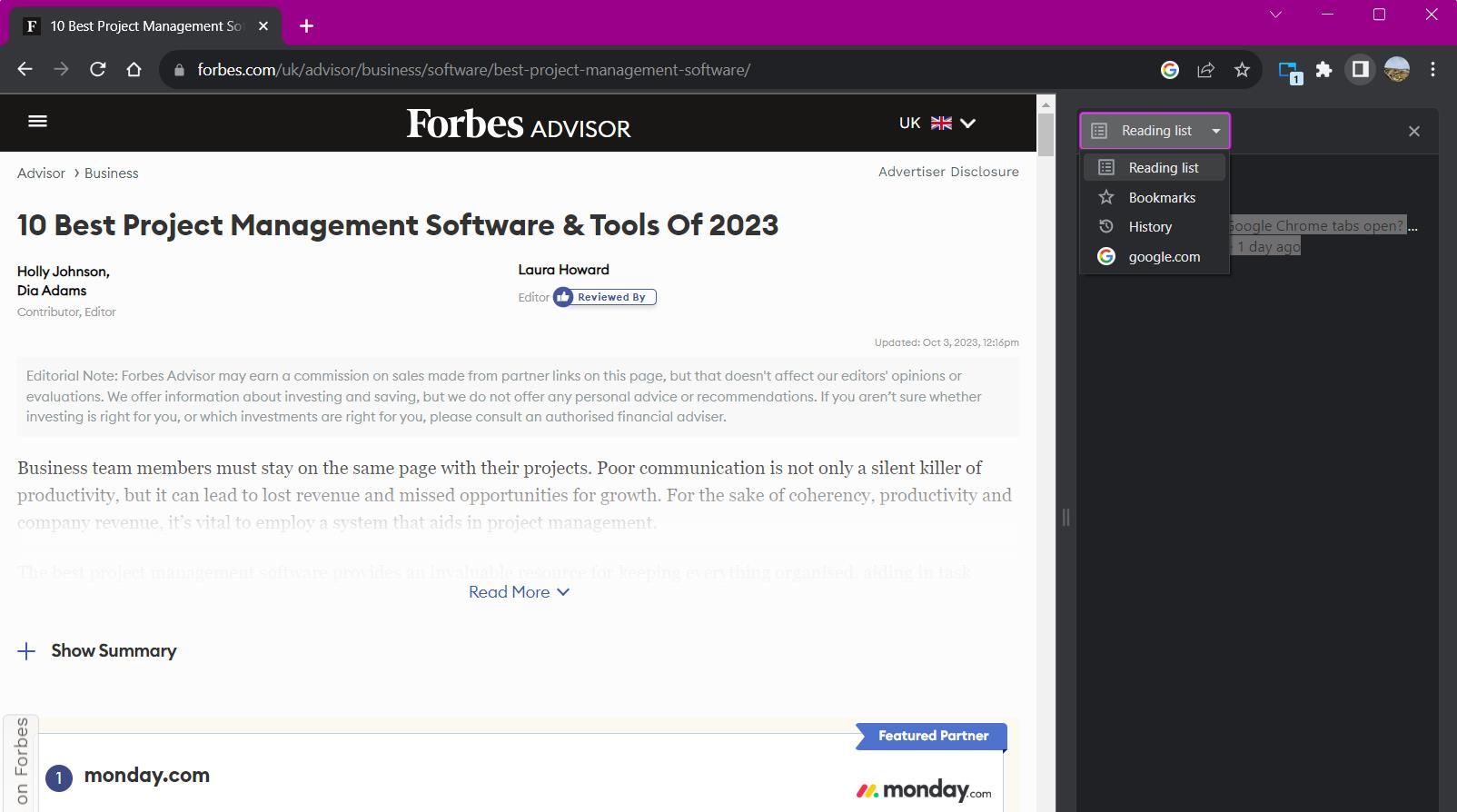
För att lägga till en ny flik i läslistan, välj alternativet Lägg till aktuell flik längst ned på panelen. Du kan också högerklicka på en flik för att lägga till den i listan. Det är enkelt att hantera din läslista – klicka på kryssrutan bredvid ett listobjekt för att markera det som läst. Alternativt, tryck på kryssknappen för att radera en post.
7. Använd bokmärken för ofta besökta flikar
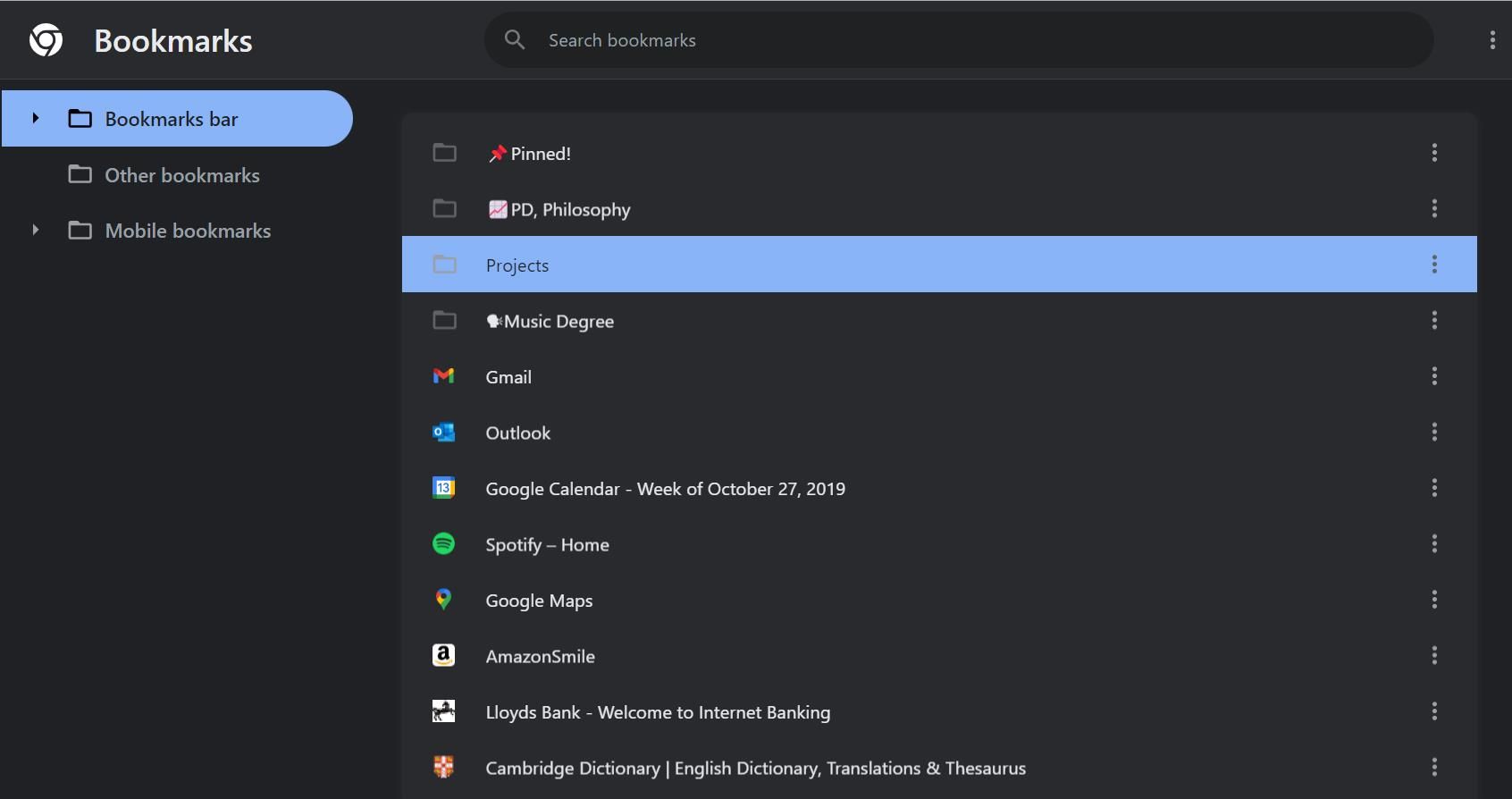
Bokmärken är ett bekvämt sätt att komma åt de webbplatser du besöker mest utan att behöva söka efter dem. Chromes bokmärkesfunktioner är några av de bästa som erbjuds av en webbläsare och är lätta att komma åt.
Ett sätt att visa bokmärken är genom sidopanelen. Klicka på sidopanelikonen och välj Bokmärken från alternativen för att visa dina bokmärken i en listvy. Du kan växla mellan två vyer – Kompakt och Visuell, och du kan sortera bokmärken efter deras namn, skapandedatum eller alfabetiskt.
En alternativ metod för att hantera bokmärken är att använda Chromes bokmärkeshanterare. Detta inkluderar en snygg mapphierarki av sparade bokmärken, med alternativ för att lägga till mappar och exportera bokmärken. För att komma åt bokmärkeshanteraren, använd kortkommandot Ctrl + Skift + O eller skriv in chrome://bookmarks i adressfältet.
8. Ladda ner ett flikhanteringstillägg
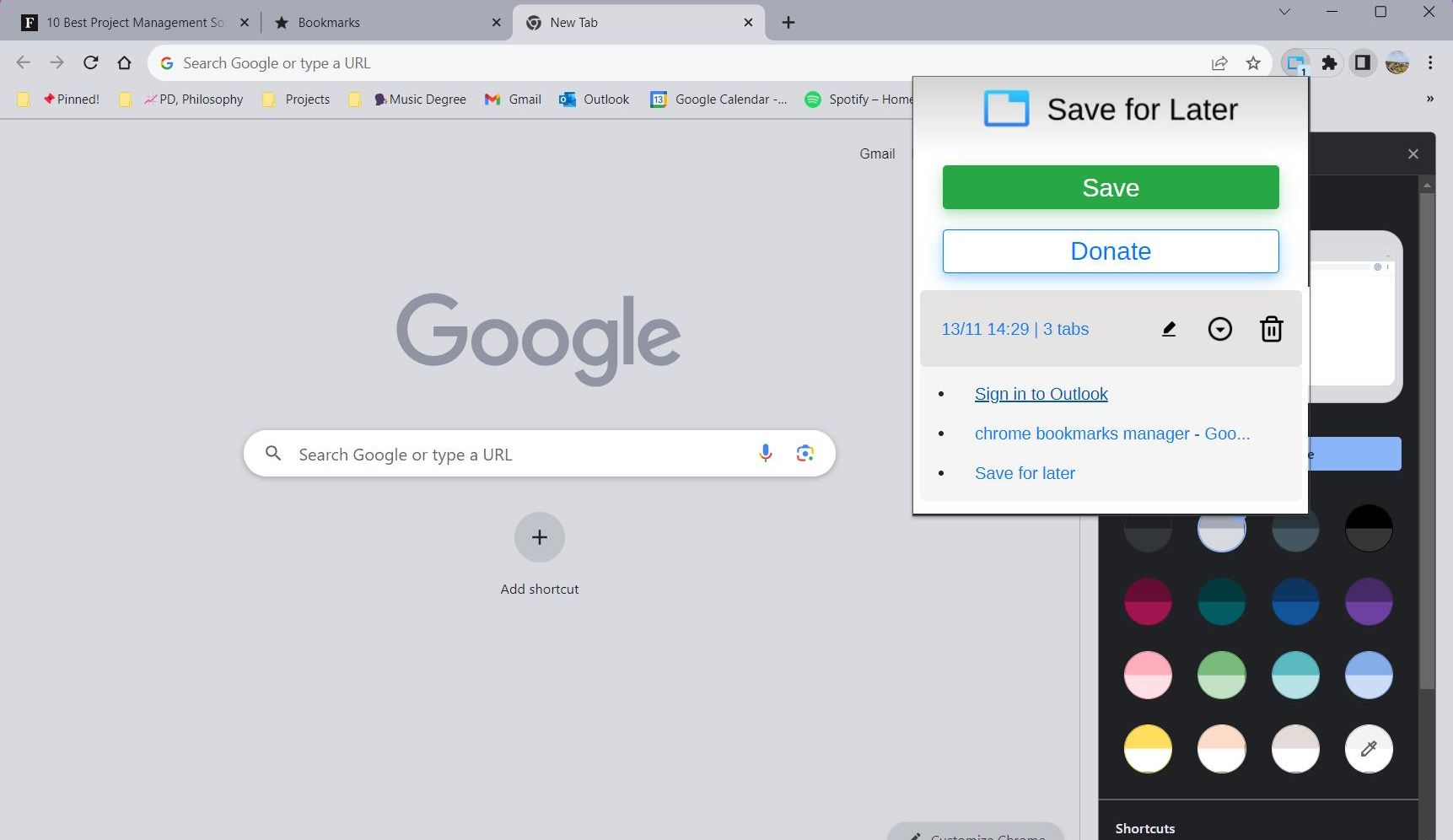
För extra hjälp med att organisera dina flikar kan du utforska Google Chrome-tillägg för flikhantering. Om en överbelastning av flikar påverkar ditt minne, kan användningen av en förlängning minska röran och hjälpa dig att surfa med lätthet.
Spara för senare är ett tillägg som kan lagra och spara flera flikar, så att du kan öppna dem med ett knapptryck. Du kan spara alla flikar i ditt nuvarande webbläsarfönster genom att klicka på tillägget och sedan trycka på Spara.
Detta lagrar alla flikar i en grupp som kan döpas om och hanteras när som helst. Du kan sedan komma åt alla flikar samtidigt eller öppna flikar individuellt genom att klicka på rullgardinsmenyn.
Ladda ner: Spara till senare (Fri)
Bemästra flikhantering i Google Chrome med dessa tips
Istället för att ta itu med ett rörigt skrivbord, prova dessa tips för att anta en hälsosammare arbetsmiljö. Med Chromes många genvägar kan du ta dig runt Google Chrome snabbare och dubbla din produktivitet på jobbet och hemma. Låt inte en uppbyggnad av flikar förstöra din dag; master flikhantering i Chrome för en sömlös surfupplevelse.

