Vikten av Regelbunden Säkerhetskopiering för Din Mac
Varje Mac-användare bör prioritera regelbunden säkerhetskopiering av sina data. Oavsett om det handlar om oavsiktligt raderade filer, havererade hårddiskar eller oväntade naturkatastrofer, finns det en mängd faktorer som kan äventyra din data. Att helt förlita sig på tur är inte en hållbar strategi. Låt oss utforska de bästa metoderna för att säkerhetskopiera din Mac.
Det finns flera sätt att skydda dina filer från att försvinna. De flesta metoder innebär att du behåller en kopia av dina filer på en annan plats. Det ideala scenariot är att ha en lokal kopia för snabb återställning vid problem som filförluster eller hårdvarufel, samt en extern kopia på en annan plats som skydd mot allvarligare händelser. Nedan går vi igenom de mest effektiva säkerhetskopieringsstrategierna för macOS-användare, även om många av dessa lösningar också är kompatibla med Windows.
Säkerhetskopiering av Hela Enheten till Molnet
Att säkerhetskopiera hela din Mac till molnet är en mycket tillgänglig form av säkerhetskopiering. Den kräver inte någon ytterligare hårdvara, bara ett konto hos en molnleverantör. Denna metod automatiserar säkerhetskopieringsprocessen, vilket minskar risken för filförluster. Den initiala säkerhetskopieringen kan ta lite tid, särskilt om du har en långsam internetuppkoppling. Processen är dock vanligtvis ganska okomplicerad.
Det finns en mängd olika leverantörer som erbjuder olika planer, men vi vill framhäva två bra alternativ:
Backblaze: Enkel och Effektiv Molnsäkerhetskopiering
Backblaze integreras smidigt med macOS. Till skillnad från många andra säkerhetskopieringstjänster, installeras Backblaze direkt i dina systeminställningar, vilket eliminerar behovet av en separat app. Installation och användning är enkel, även för de mindre teknikvana.
De erbjuder ”obegränsad” lagring för cirka 5 dollar per månad, vilket i de flesta fall täcker alla behov för personlig säkerhetskopiering.
Arq: Skapa Din Egen Molnlösning
Om du föredrar att ha mer kontroll över din lagring kan du använda Arq för att automatiskt säkerhetskopiera till Amazon S3 eller andra molnlagringsleverantörer (inklusive Backblazes B2 Storage). Även om detta är möjligt manuellt, gör Arq ett bra jobb med att automatisera krävande delar.
Säkerhetskopiering till en Extern Hårddisk

Om du inte är bekväm med att lagra data i molnet eller behöver snabbt kunna överföra filer mellan enheter, är en extern hårddisk ett bra alternativ. Vi rekommenderar att du kombinerar en extern hårddisk med molnsäkerhetskopiering för maximal säkerhet. Att återställa filer från en extern hårddisk går snabbt, och molnsäkerhetskopian fungerar som en extra säkerhet om något skulle hända med din externa enhet.
Sikta på en hårddisk med minst dubbelt så stor kapacitet som din interna hårddisk. Du kan hitta 4 TB externa enheter för ungefär 100 dollar.
Här är några appar vi rekommenderar för att säkerhetskopiera din Mac till en extern enhet:
Time Machine: Inbyggd i macOS
Även om du kan dra filer manuellt till en extern hårddisk, är det effektivare att använda en app för att automatisera processen. Time Machine, Apples inbyggda verktyg, är ett utmärkt val för enkelhetens skull.
Time Machine säkerhetskopierar inte bara dina filer automatiskt, den lagrar även ändringar du gör. Det gör att du kan navigera tillbaka i tiden och återställa tidigare versioner av filer, eller återskapa raderade filer. Vi har en guide för hur du konfigurerar Time Machine på din Mac, för att komma igång.
Carbon Copy Cloner: En Avancerad Version av Time Machine
Även om Time Machine är bra för enkelhet, kan du ibland behöva fler funktioner. Carbon Copy Cloner erbjuder startbara säkerhetskopior, stöd för RAID-konfigurationer och ett avancerat schemaläggningssystem för säkerhetskopiering.
Spara Viktiga Dokument i Molnet
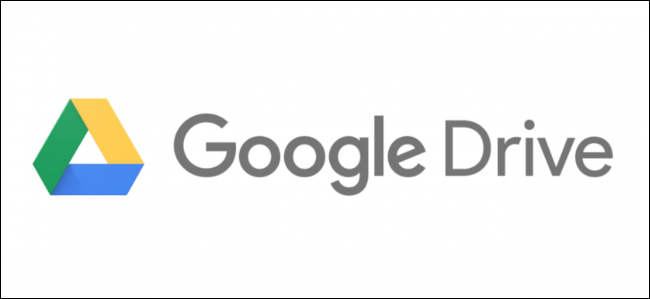
Om du endast har ett fåtal dokument som behöver säkerhetskopieras och inte vill spara hela enheten, kan molnlagring vara en bra lösning. Eftersom du förmodligen inte sparar hundratals gigabyte är dessa tjänster oftast gratis (även om det finns ”proffs”-alternativ med mer lagringsutrymme).
Det är viktigt att notera att molnsynkronisering inte tekniskt sett är samma sak som säkerhetskopiering. Dina dokument lagras på en separat plats, men alla ändringar du gör på din dator (som att ta bort en fil) kommer också att synkroniseras överallt där filen lagras. De ger inte fullständigt skydd mot oavsiktlig radering om tjänsten du använder inte behåller tidigare versioner av filerna.
Men om du skulle råka ut för ett hårddiskhaveri eller få din bärbara dator stulen, kan du åtminstone räkna med att kunna ladda ner dina dokument igen. Här är några populära molntjänster:
iCloud Drive: 5 GB Gratis
iCloud Drive är ett tillägg till iCloud som kan lagra dina skrivbords- och dokumentmappar i molnet. Det laddar ner filer när du behöver dem och sparar därmed utrymme lokalt. Du får 5 GB gratis, men detta lagringsutrymme delas med andra iCloud-funktioner och dina andra Apple-enheter, vilket snabbt kan fylla utrymmet. Du kan antingen aktivera eller inaktivera iCloud-optimerad lagring.
Google Drive: 15 GB Gratis
Google Drive erbjuder mest lagringsutrymme av de gratisalternativ som vi nämner. Det ingår även en bra kontorssvit och tjänsten är integrerad med Gmail och andra Google-tjänster. Det finns också ett synkroniseringsverktyg för automatisk säkerhetskopiering av specifika mappar. Lagringsutrymmet delas med Gmail, men det påverkar inte nämnvärt om du inte har tiotusentals e-postmeddelanden.
Dropbox: 2 GB Gratis
Dropbox är designat med delad lagring och affärsapplikationer i fokus. Det erbjuder en mindre mängd gratis lagringsutrymme med automatisk synkronisering, och lämpar sig mer för arbete.
OneDrive: 5 GB Gratis
En Microsoft-rekommendation för din Mac? OneDrive kan vara ett bra val beroende på dina behov. Du får 5 GB ledigt utrymme och appen fungerar bra på macOS. Om du redan är Office 365-prenumerant ingår även 1 TB OneDrive-utrymme.
Bildkälla: dourleak/Shutterstock