Innan vissa funktioner släpps i Google Chrome, läggs de ofta till som valfria tweaks som är gömda bakom ”flaggor” som du kan aktivera för att få en tjuvtitt. Här är några av de bästa flaggorna för bättre surfning.
Dessa flaggor testades på Chrome 78 i november 2019. Även om du använder en nyare version av Chrome, fungerar förmodligen många av dem på samma sätt.
Innehållsförteckning
Hur man aktiverar en Chrome-flagga
Innan du börjar klicka iväg och aktivera alla tillgängliga flaggor, kom ihåg att de flesta av dessa funktioner inte är färdiga. Som ett resultat kan dessa flaggor göra att din webbläsare eller dator blir instabil – och ju fler flaggor du justerar, desto större är chansen att detta händer.
Vi försöker inte skrämma bort dig från att testa saker, naturligtvis, men du bör hålla dina förväntningar i schack.
Tänk också på att Google kan ta bort någon av dessa funktioner när som helst, så det är bäst att inte fästa sig för mycket. Det finns en chans att någon speciell flagga helt enkelt kan försvinna efter nästa uppdatering. Det händer inte så ofta, men det händer.
Om du fortfarande är intresserad av att se vad som händer bakom kulisserna, öppna en ny webbläsarflik för Chrome och skriv följande i adressfältet (adressfältet):
chrome://flags
Tryck på Enter för att öppna flaggsidan där du hittar alla möjliga härliga godsaker. Varje flagga har detaljer om vilka operativsystem den fungerar på – Chrome för Windows, Mac, Linux, Chrome OS, Android eller alla dessa. Se till att vara uppmärksam på det – vissa flaggor är endast för andra operativsystem och kanske inte fungerar på ditt nuvarande operativsystem.

När du hittar en flagga du vill ha klickar du på rullgardinsmenyn och väljer ”Aktivera” för att tillämpa den på Chrome.

När du har aktiverat en flagga måste du starta om Chrome med den lilla blå knappen som visas längst ned på sidan.
Du kan använda flera flaggor samtidigt och sedan starta om webbläsaren när du är klar. Vi rekommenderar att du aktiverar en i taget och testar dem, ifall du skulle stöta på ett problem med två flaggor som inte kommer överens.

Nu när vi har täckt hur du aktiverar en Chrome-flagga, låt oss gå in på de bästa Chrome-flaggorna för att surfa bättre.
Gruppera flikar tillsammans
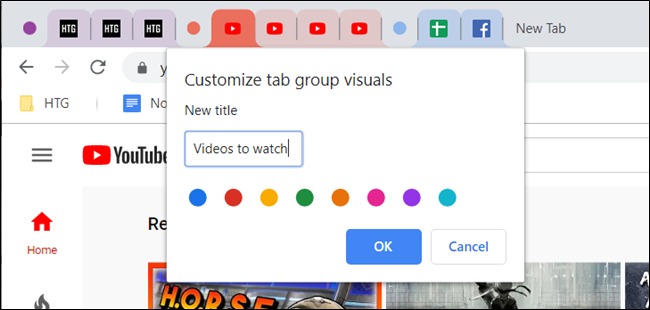
Vi är alla skyldiga till att ha alldeles för många flikar öppna samtidigt, men ibland är det svårt att skilja vissa flikar från andra. Tja, den här flikgrupperingsflaggan är på väg att göra saker lite enklare för alla flikhamstare där ute.
Med den här flaggan kan du komprimera alla dina öppna flikar till snyggt organiserade grupper utan att behöva stänga ett gäng eller ladda ner ett tillägg. Gruppera flikar, märk dem därefter och färgkodgrupper för att enkelt identifiera dem.
Kopiera-klistra in följande länk i adressfältet och tryck på Enter för att gå direkt till flaggan:
chrome://flags/#tab-groups
Om den här flaggan inte riktigt gör det för dig har vi satt ihop en lista över de bästa Chrome-tilläggen för att hantera flikar.
Använd Chromes dolda läsarläge

Google Chrome är en av de sista webbläsarna som har ett inbyggt läsarläge, trots åratal av experiment med datorversionen av Chrome. Du kan dock aktivera det genom en dold flagga istället för ett kommandoradsalternativ som tidigare krävdes.
Nu, när du vill läsa en artikel utan alla distraktioner, annonser och extra skräp som följer med den, kan du ta bort webbsidan till ett minimum, vilket gör den lättare att läsa.
Klistra in följande länk i adressfältet och tryck på Enter för att gå direkt till flaggan:
chrome://flags/#enable-reader-mode
Även om detta borde få dig igång, har vi en djupare dykning i Chromes dolda läsarläge om du vill ha mer information.
Declutter-tillägg från Chromes verktygsfält

Har du Chrome-tillägg som tar över ditt verktygsfält och din meny? Google arbetar på en lösning för röran som följer med att installera alla tillägg. Den nya tilläggsmenyn döljer tillägg i en kombinerad verktygsfältsikon.
Även om det här tillägget troligen kommer att aktiveras som standard i framtiden, kan du testa det idag när du aktiverar flaggan. Du kan kopiera och klistra in den här texten i adressfältet och trycka på Enter för att aktivera flaggan:
chrome://flags/#extensions-toolbar-menu
Forcera mörkt läge överallt

Du kan aktivera mörkt läge för din Chrome-webbläsare, men de flesta webbplatser följer det inte. Webbutvecklare kan koda sina webbplatser för att automatiskt gå in i mörkt läge tillsammans med resten av ditt operativsystem, men väldigt få gör det.
Det finns en brute-force-lösning i Chromes flaggor. Aktivera ”Force Dark Mode for Web Contents” och Chrome kommer att tvinga fram ett mörkt tema på webbplatser du laddar, vilket gör vita bakgrunder mörka och mörk text ljus. Det är inte perfekt och är inte lika snyggt och glänsande som ett mörkt läge som kodats av webbplatsens utvecklare, men det är inte alls dåligt – och du kan välja flera alternativ för att finjustera det.
Kopiera-klistra in den här texten i Chromes adressfält och tryck på Retur för att hitta flaggan:
chrome://flags/#enable-force-dark
Uppdatering: Den här flaggan orsakar tydligen allvarliga problem på Chrome OS från och med Chrome 78. Aktivera den inte på en Chromebook, annars måste du återställa Chrome OS efteråt.
Skaffa en Spela/Paus-knapp för musik och videor

Många av oss lyssnar på musik och tittar på videor på webben, men att leta efter fliken som media spelar i kan vara en syssla – särskilt om det är i ett annat webbläsarfönster. Chromes lilla högtalarindikator på flikar hjälper lite, men den dolda Play/Pause-knappen är ännu bättre.
Spela upp/pausa-knappen låter dig snabbt styra uppspelningen av webbmedia – och se namnet på vad som spelas – från Chromes verktygsfält.
För att hitta denna flagga, kopiera och klistra in följande text i Chromes adressfält och tryck på Retur:
chrome://flags/#global-media-controls
Rulla mjukare

Den här flaggan möjliggör smidigare rullning när du tittar på innehåll på Internet med mus och tangentbord. Den använder en mer flytande rullningsanimation när du tittar på innehåll på en webbsida, medan standardrullningen i Chrome verkar rycka eller stamma på mycket längre sidor i bästa fall.
Kopiera-klistra in följande länk i adressfältet och tryck på Enter för att gå direkt till flaggan:
chrome://flags/#smooth-scrolling
När du har aktiverat flaggan och startat om Chrome, flödar längre sidor som brukade klunga med när du rullade uppåt eller nedåt smidigare.
Bläddra snabbare med QUIC Protocol

QUIC-protokollet (HTTP/3), designat av Google, är ett snabbare sätt för webbläsare och webbservrar att kommunicera och skicka information mellan varandra. Medan QUIC redan är aktiverat i Opera och Chrome Canary, med denna dolda flagga, kan du börja använda den i den stabila kanalen omedelbart före release. Naturligtvis kommer detta bara att påskynda surfandet om du kommer åt en webbplats som är värd på en QUIC-aktiverad server.
För att dra nytta av HTTP/3 nu, kopiera och klistra in följande länk i adressfältet, tryck på Enter och aktivera flaggan:
chrome://flags/#enable-quic
Aktivera ett tillfälligt filsystem för inkognitosurfning

Vissa webbplatser blockerar innehåll för alla som använder inkognitoläge, vilket kan bli frustrerande när du försöker besöka deras webbsida.
Med Filesystem API i inkognitoflaggan skapar den ett temporärt filsystem i minnet, vilket vanligtvis är inaktiverat i inkognitoläge. Detta gör att webbplatser tror att du använder en vanlig instans av Chrome, vilket avblockerar innehållet. Efter att fönstret stängts, om något sparades under din session, raderas det omedelbart.
För att förhindra att webbplatser frågar din webbläsare för att kontrollera om du använder inkognito, kopiera och klistra in URL:en i adressfältet, tryck på Retur-tangenten och aktivera sedan Filesystem API i inkognitoflaggan:
chrome://flags/#enable-filesystem-in-incognito
Även om många av dessa Chrome-flaggor fortfarande är under utveckling, var försiktig när du aktiverar flera flaggor samtidigt. Som vi nämnde tidigare testas ibland inte flaggor för att fungera med varandra och kan uppträda felaktigt oväntat. Njut av dessa webbläsarförbättrande flaggor med försiktighet.

