Viktiga insikter
- Chroms sidopanel erbjuder snabb åtkomst till viktiga funktioner, vilket effektiviserar din webbupplevelse och sparar tid.
- Direkt i Chromes sidopanel kan du granska dina bokmärken, läslista och webbhistorik utan att behöva navigera till separata sidor.
- Chrome har nu stöd för tillägg i sidopanelen, vilket ger dig ökad funktionalitet och bekvämlighet under surfningen.
Googles sidopanel i Chrome är ett kraftfullt verktyg som du kanske missar, och det är hög tid att du börjar använda den. Genom att ge snabb tillgång till webbläsarens centrala funktioner, de du använder dagligen, minskar du tiden du spenderar online och får en smidigare surfupplevelse.
Hur du öppnar Chromes sidopanel
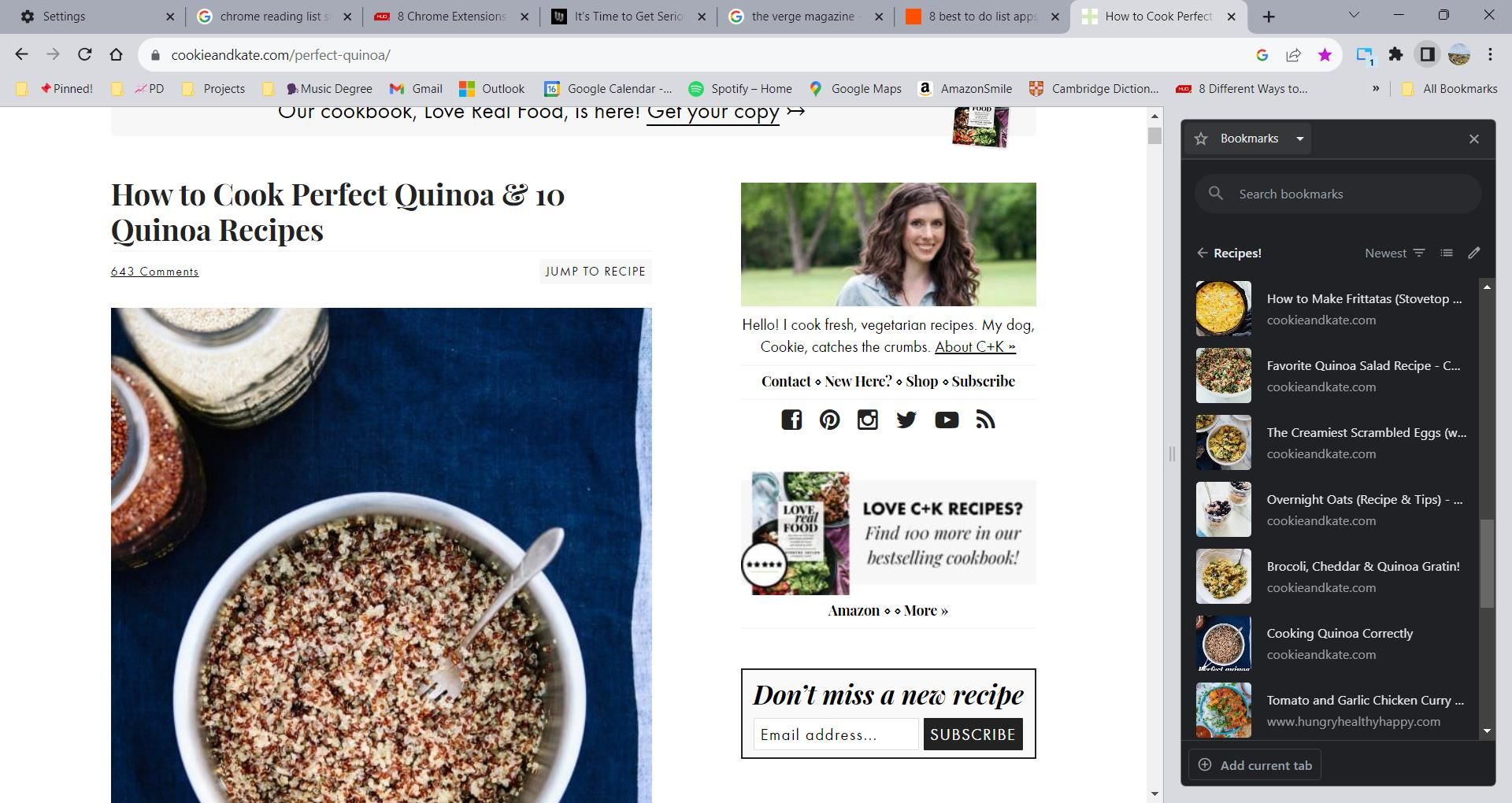
Som namnet antyder visas Chromes sidopanel i ett smalt fält vid sidan av webbsidan. Detta utnyttjar utrymme som ofta inte används av webbplatser. Microsoft Edge har anammat en liknande lösning med sin vertikala flikfunktion.
För att öppna Chromes sidopanel, leta efter ikonen i det övre högra hörnet av webbläsaren. Denna ikon, en kvadrat med ett svart streck på höger sida, hittar du mellan tilläggsikonen och din profilbild. Genom att klicka på denna ikon öppnas sidopanelen.
När du väl öppnat sidopanelen, dirigeras du inte till en annan sida. Istället kan du smidigt granska dina bokmärken, läslista och historik medan du surfar på den aktuella sidan.
Hur du visar dina bokmärken i Chromes sidopanel
Sidopanelens bokmärkesfunktion ger dig en snabb överblick över dina favoritwebbsidor utan att du behöver gå till bokmärkeshanteraren. Du kan även organisera om dina bokmärken direkt i sidopanelen.
Så här får du tillgång till dina bokmärken i Chromes sidopanel:
- Klicka på rullgardinsmenyn i det övre vänstra hörnet av panelen.
- Välj Bokmärken.
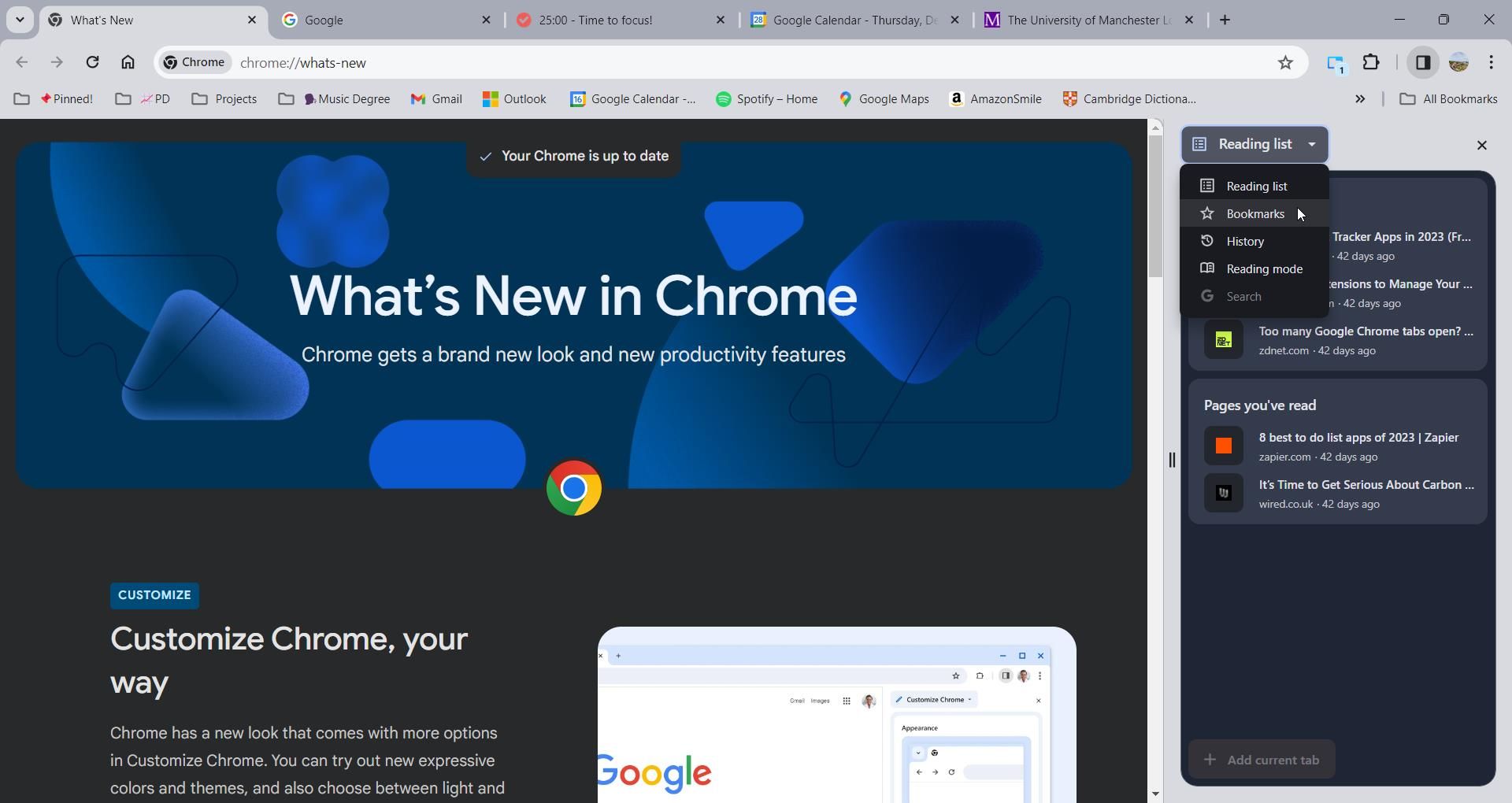
Med integrationen kan du söka efter bokmärken på två olika sätt. Antingen via sökfältet eller genom sorteringsalternativen. Det finns flera sätt att sortera dina bokmärken, inklusive efter skapandedatum, senaste åtkomst eller alfabetiskt. För att nå sorteringsalternativen, klicka på ikonen med de fallande linjerna i sidopanelens övre del.
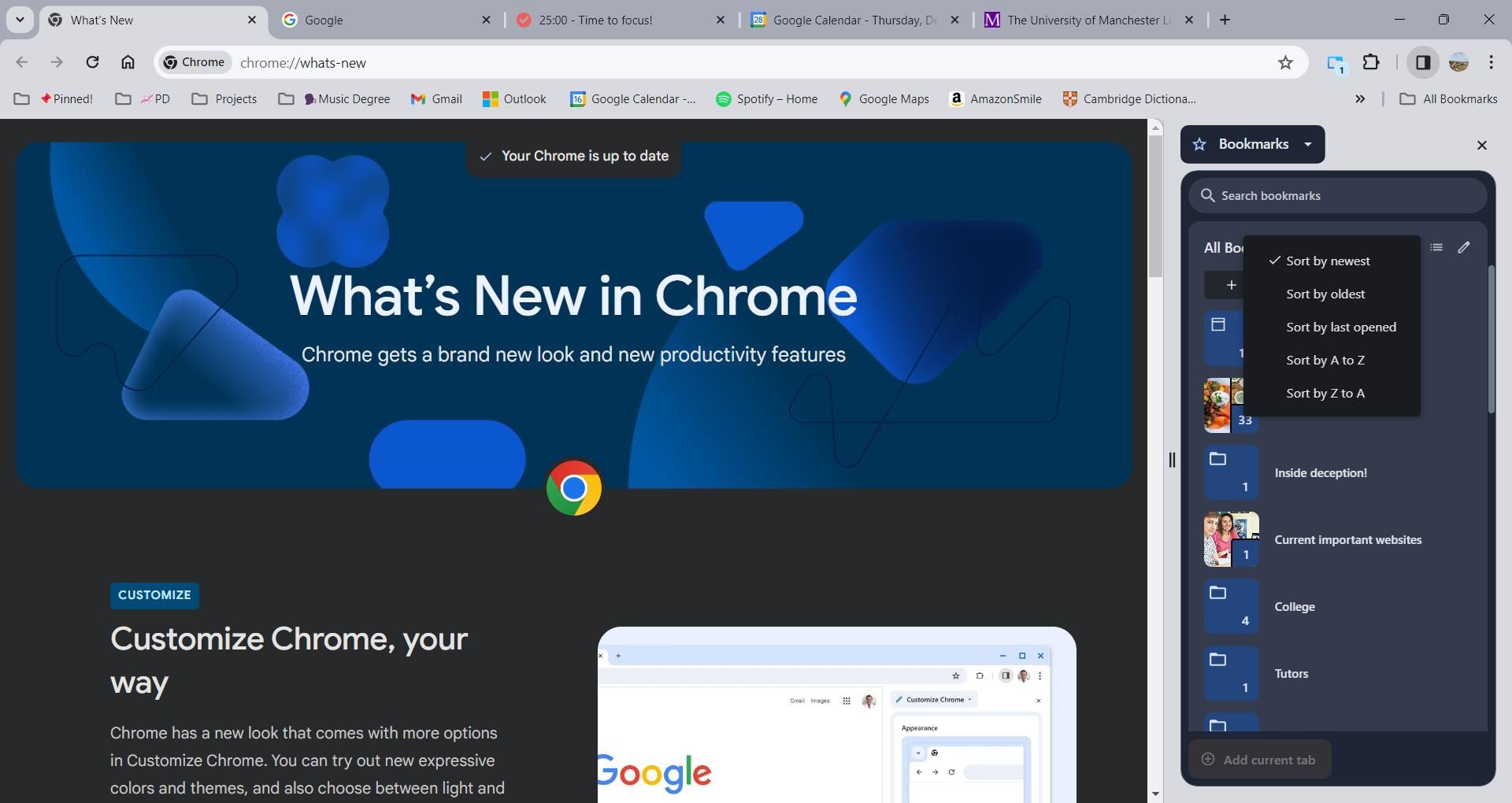
Ytterligare ett alternativ är redigeringsknappen. Denna verktyg når du via den lilla pennikonen bredvid sorteringsalternativen. Med denna funktion kan du ta bort bokmärken eller ändra deras placering. Det är även möjligt att skapa nya bokmärkesmappar i sidopanelen. Dessa funktioner sammantaget ger en upplevelse som påminner om Chromes bokmärkeshanterare, men med den stora skillnaden att du kan komma åt allt utan att byta till en separat sida.
Hur du ser din historik i Chromes sidopanel
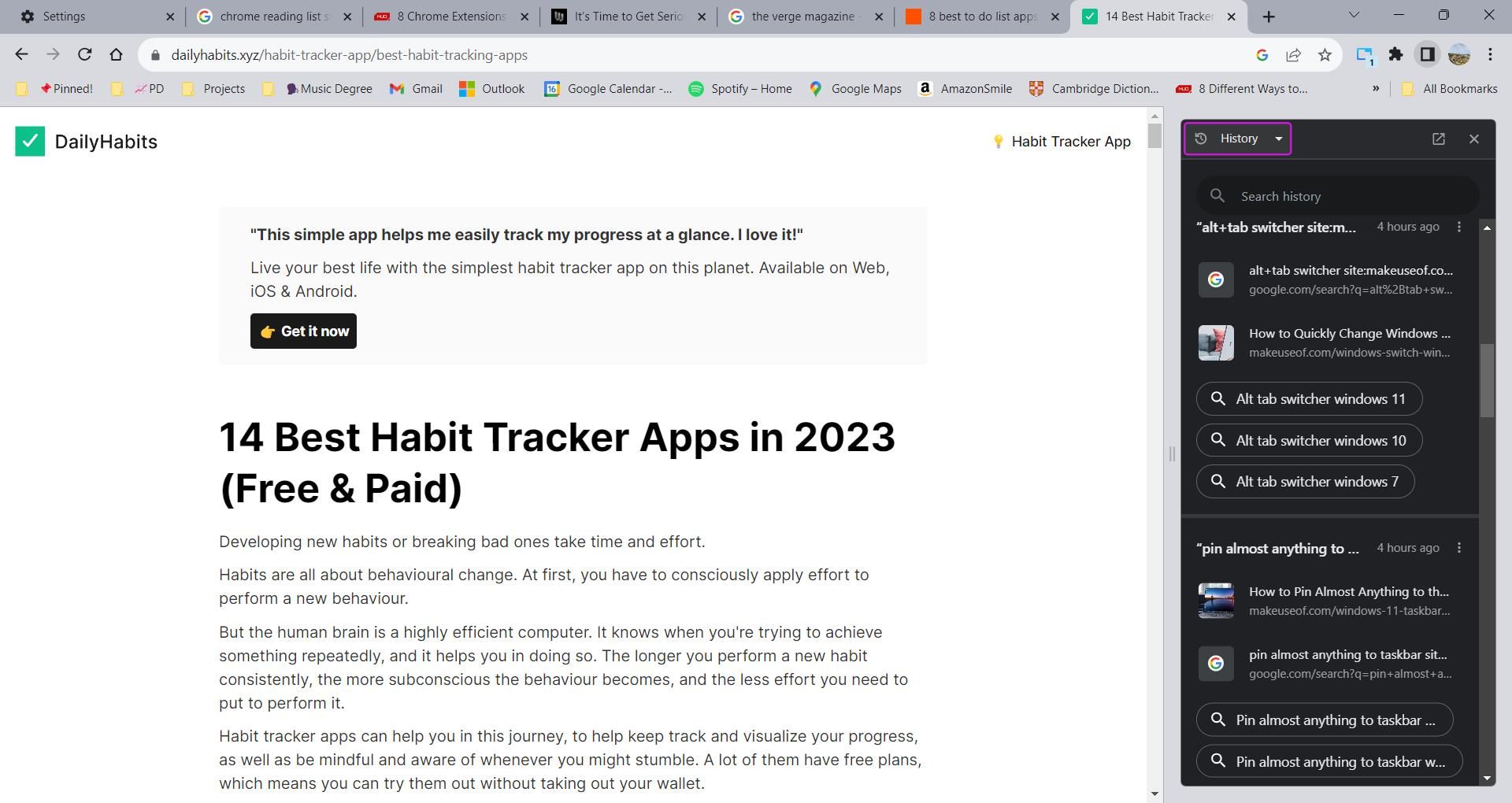
Istället för att öppna en separat sida för att granska din webbhistorik, kan du göra det direkt via Chromes sidopanel. För att se din historik, klicka på rullgardinsmenyn i panelens övre del och välj Historik.
Chrome sorterar din historik i grupper baserade på olika surfsessioner. Detta underlättar sökandet efter relaterade länkar. Bredvid varje grupp kan du klicka på menyn med tre punkter för att få tillgång till tre ytterligare åtgärder:
- Öppna alla i en ny flikgrupp
- Dölj alla objekt
- Ta bort allt från historiken
Under varje grupp hittar du också relaterade förslag till din sökhistorik, vilket kan vara användbart för vidare sökningar. Om du vill radera en enskild post från historiken, klicka på menyn med tre punkter bredvid posten och välj Ta bort från historik.
Hur du visar din läslista i Chromes sidopanel
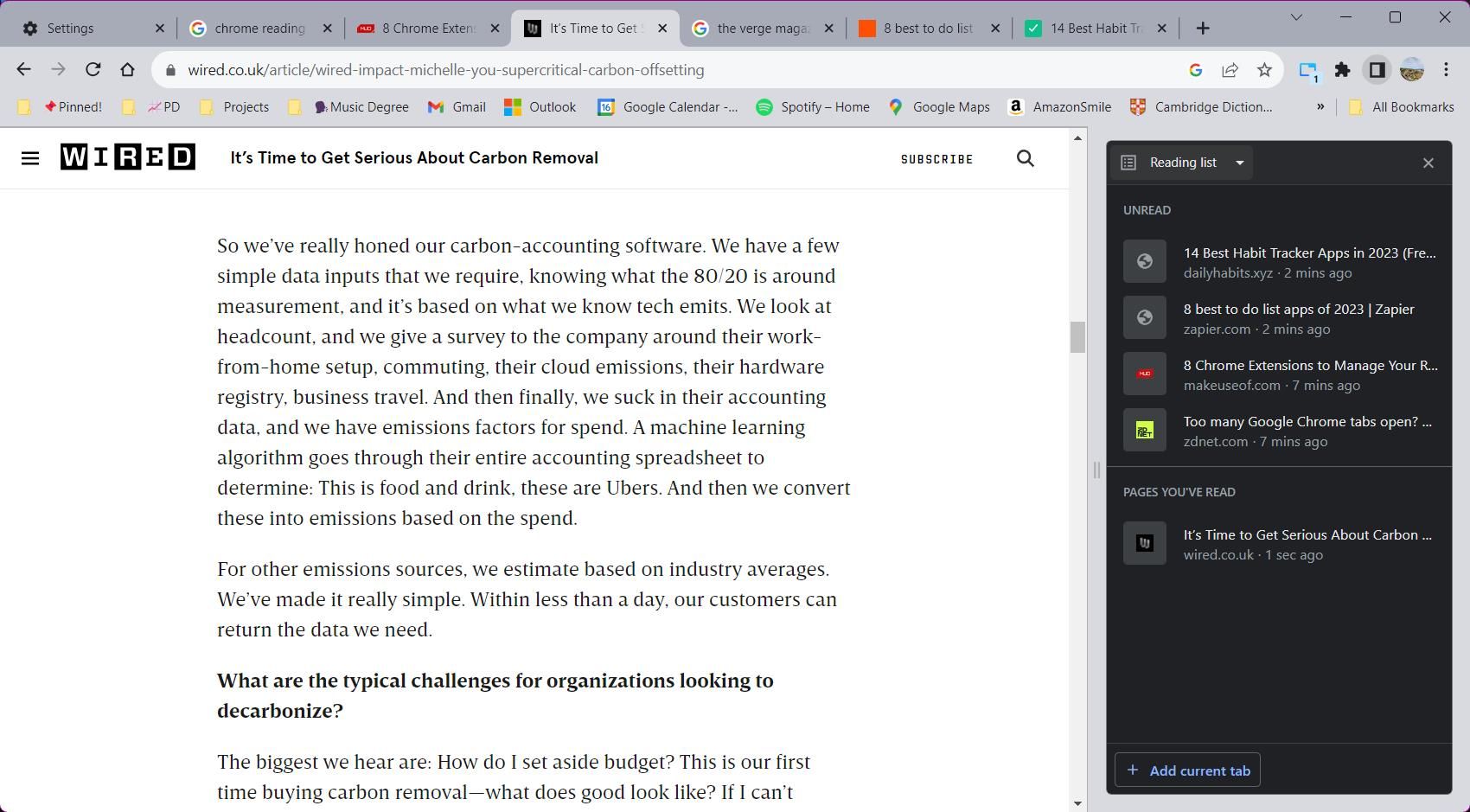
Googles läslista är ett praktiskt verktyg för att spara artiklar som du vill läsa senare. Listan är indelad i två sektioner för enkelhetens skull: lästa och olästa sidor.
För att se läslistan via sidopanelen, öppna rullgardinsmenyn och välj alternativet Läslista. Det är enkelt att lägga till nya artiklar i listan. Navigera till webbsidan du vill spara och klicka på knappen Lägg till aktuell flik längst ner i sidopanelen. Alternativt, kan du högerklicka på en flik och välja Lägg till flik till läslistan.
Det är även enkelt att hantera din läslista. Genom att hålla muspekaren över ett objekt visas åtgärdsknapparna. Kryssa i rutan för att markera ett objekt som läst eller klicka på krysset för att ta bort objektet. För ytterligare organisering av din läslista finns det flera Chrome-tillägg att välja bland.
Du kan även använda vissa tillägg i Chromes sidopanel
Chrome har nu gett tilläggsutvecklare möjlighet att skapa gränssnitt i Chromes sidopanel. Tack vare detta kan du använda tillägg som Fliken i sidopanelen för att visa webbsidor i sidopanelen eller Tab Hylla för att använda vertikala flikar i Chrome. Detta smarta sätt hjälper till att förhindra att otympliga tilläggsgränssnitt inkräktar på ditt webbläsarfönster.
Chromes sidopanel är ett av de mest effektiva verktygen som du kanske går miste om. Särskilt om du har en bredbildsskärm kommer du att uppskatta hur utrymmet på webbsidorna utnyttjas till fullo. Detta ger en mer effektiv och produktiv surfupplevelse. Istället för att växla mellan flera fönster, använd Chromes sidopanel för att komma åt alla dina webbläsarfunktioner på ett och samma ställe.