Snabblänkar
Viktiga punkter
- Börja med att koppla bort alla tillbehör och tvinga avstängning av din Chromebook genom att trycka på Esc + Uppdatera + Ström.
- Om en enkel omstart inte hjälper, prova en hård omstart genom att hålla ned strömknappen tillsammans med Uppdatera-knappen.
- Om inget annat fungerar, återställ din Chromebook via återställningsmenyn eller kontakta professionell service.
En Chromebook som inte går vidare från Chrome-skärmen kan vara frustrerande, eftersom det kan finnas flera orsaker. Använd de följande tipsen för att felsöka och lösa problemet på olika Chromebook-modeller med hjälp av tangentbordskommandon och andra metoder.
Anledningar till att Chromebooks fryser på Chrome-skärmen
Det finns flera anledningar till varför en Chromebook kan fastna på Chrome-skärmen. Ibland kan en enkel omstart lösa problemet, medan andra gånger kan det bero på skadad programvara eller felaktig hårdvara. Följande steg hjälper dig att identifiera orsaken och få din Chromebook att fungera igen.
Steg för att åtgärda en Chromebook som fastnat på Chrome-skärmen
Det finns flera sätt att försöka åtgärda en Chromebook som inte går förbi Chrome-skärmen, inklusive omstart och fabriksåterställning. Här följer några steg du kan testa för att få din Chromebook att fungera igen.
Koppla bort alla tillbehör
 Bia Sousa / Pexels
Bia Sousa / Pexels
Felaktiga tillbehör kan ibland störa Chromebooks funktion. Börja med att koppla bort all kringutrustning som USB-enheter, externa skärmar och ljudenheter innan du går vidare med felsökningen.
Starta om din Chromebook
Efter att ha kopplat bort all kringutrustning, kan du börja felsöka genom att starta om din Chromebook. Om den har låst sig kan det vara svårt att stänga av den, men du kan använda ett snabbt tangentbordskommando för att tvinga avstängning.
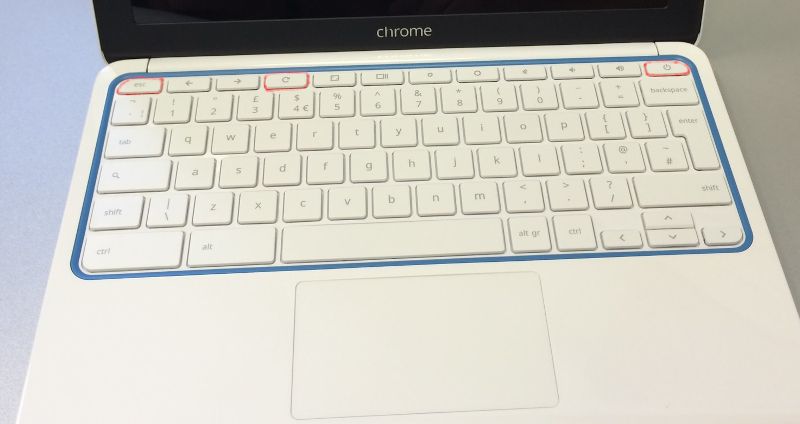 John Karakatsanis / Flickr under CC BY-SA 2.0
John Karakatsanis / Flickr under CC BY-SA 2.0
Tryck samtidigt på Esc + Uppdatera + Ström för att aktivera Chromebooks återställningsläge. Du behöver inte återställa Chromebooken och förlora dina filer ännu. När du har kommit till den här skärmen kan du stänga av Chromebooken på normalt sätt och försöka starta den igen.
Tvinga omstart av din Chromebook
En tvingad omstart kan leda till att vissa filer i din nedladdningsmapp raderas.
Om din Chromebook har fryst trots att du försökt starta om den, kan du ibland åtgärda problemet genom att tvinga en omstart. Håll ned strömknappen för att stänga av Chromebooken. Håll sedan ned uppdateringsknappen medan du trycker på strömknappen för att starta den igen. Fortsätt hålla uppdateringsknappen tills Chromebooken startar.
Det finns olika sätt att tvinga omstart av en Chromebook. Om metoden med uppdateringsknappen inte fungerade, prova något av följande alternativ beroende på din Chromebook-modell.
| Chromebook-modell | Metod för tvingad omstart |
|---|---|
| Äldre Chromebook | Håll ned Back + Uppdatera + Ström samtidigt i minst tio sekunder tills Chromebooken startar om. |
| Chromebook surfplatta | Håll ned Volym upp + Ström samtidigt i minst tio sekunder och släpp sedan båda knapparna. |
| Acer Chromebox, LG Chromebase, ASUS Chromebit, Samsung Chromebox, ASUS Chromebox | Koppla bort strömadaptern från Chromebooken, vänta några sekunder och koppla sedan in den igen. |
| Acer AC700, Acer Cr-48 | Ta bort batteriet från den avstängda Chromebooken och sätt sedan tillbaka det. |
| Lenovo Thinkpad X131e | Ta bort batteriet och koppla bort strömadaptern från den avstängda Chromebooken och sätt sedan tillbaka båda. |
| Samsung Series 5 Chromebook, Samsung Series 5 550 Chromebook | Koppla bort strömadaptern från den avstängda Chromebooken och tryck sedan in ett gem i återställningshålet samtidigt som du ansluter strömadaptern igen. |
Återställ din Chromebook
Ibland går det tyvärr inte att lösa problemet med att Chromebooken fryser på Chrome-skärmen utan att förlora dina data. Om skärmen fortsätter att frysa efter att du ”åtgärdat” det eller om inga felsökningsmetoder hjälper, kan du behöva återställa Chromebooken.
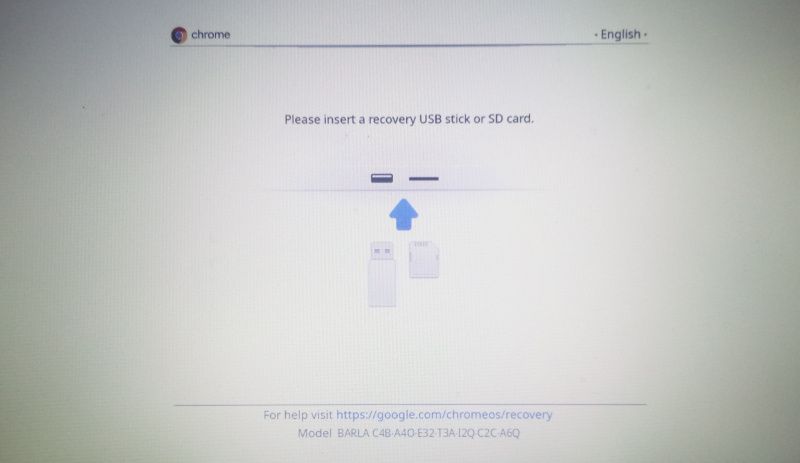
Du kan försöka använda tangentbordskommandot Esc + Uppdatera + Ström för att komma till återställningsmenyn. Det fungerar inte alltid, men om du kommer åt menyn kan du återställa Chromebooken med en återställnings-CD eller USB-enhet.
Du kan också återställa Chromebooken till fabriksinställningarna genom att logga ut och sedan hålla ned Ctrl + Alt + Shift + R. När menyn visas väljer du Starta om. Efter en stund visas en ny meny. Välj Powerwash > Fortsätt och följ sedan anvisningarna för att återställa och konfigurera om din Chromebook.
Om problemet orsakades av fel i ChromeOS-installationen, ska en återställning av din Chromebook åtgärda det.
Sök professionell hjälp
Om ingen av felsökningsmetoderna fungerar kan problemet bero på ett maskinvarufel. Det är särskilt troligt om du hör att fläkten blir högre när Chromebooken fryser. Ett fel med fläkten kan tyda på att en komponent är trasig eller att Chromebooken är för varm.
Det finns flera alternativ för att få din Chromebook reparerad. Du kan få den servad via tillverkaren eller företaget som utfärdat garantin. Du kan också skicka din Chromebook till en oberoende reparationsverkstad.