Animaker är ett utmärkt val för att skapa videor och iögonfallande grafik med bara några få klick. Håll utkik när vi berättar hur du gör allt.
Om en bild säger mer än tusen ord måste videor vara tiotusen eller till och med mer.
Här är lite statistik för att glorifiera videor i allt online:
Enligt UnbounceDigitala marknadsföringskampanjer med videor ger en 34 % högre konverteringsfrekvens.
Enligt Brightcoveöversätter webbplatsvideor till en ökning på 157 % av organisk trafik från sökmotorernas resultatsidor.
Det finns flera fler, men hey, varför skriva och inte använda en video av Renderforest istället:
I ett nötskal, videor gör saker intressanta, undviker monotont, utbildar och berättar mycket mer på mindre.
Oavsett om det är utbildning, underhållning eller marknadsföring – videor är nästa måste efter bilder och infografik.
Men att skapa videor var aldrig en cakewalk.
Det finns mjukvara runt omkring – men väldigt få kommer utan någon prislapp och stödjer en mjuk inlärningskurva.
Bry dig inte. Låt mig avkoda Animaker. Den har en gratis nivå och är rolig att spela med.
Och det är inte bara ett peptalk. Innan jag börjar med den här artikeln har jag precis gjort en video med denna webbapplikation. Kolla in det:
Håller med, det är ingen fascinerande skapelse.
Men jag tror att du kan ursäkta enkelheten som mitt första försök med denna (eller någon) videotillverkare.
Om en nybörjare kan göra detta, kan du definitivt göra det bättre.
Så låt oss börja med hur man tar sig runt det här verktyget för att göra live-action- och animationsvideor.
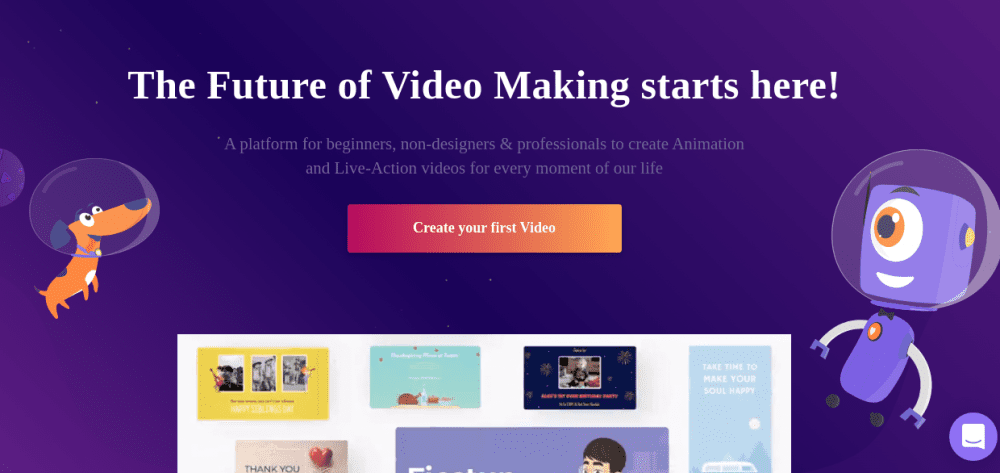
Innehållsförteckning
Komma igång
Som med de flesta webbappar måste du registrera dig med e-post och lösenord. Du kan dock även snabbspola den här processen genom att använda Google- eller Facebook-inloggningar.
Efteråt kan du namnge din arbetsyta och trycka på Skapa.
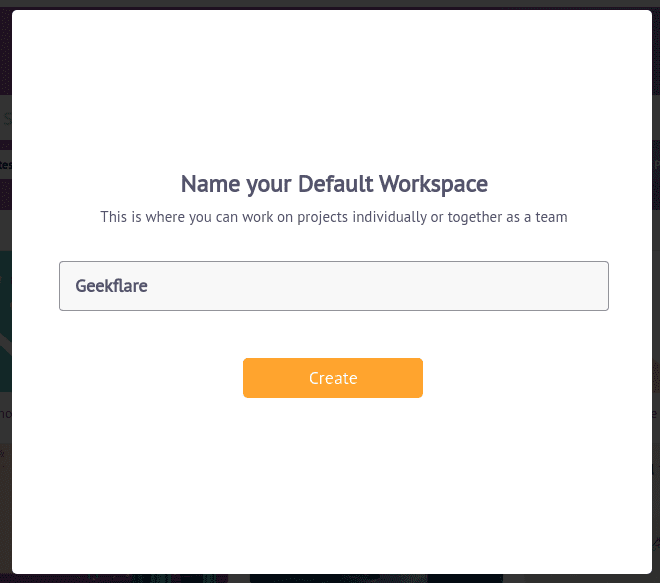
Därefter kan du lägga till några teammedlemmar för att samarbeta i realtid. Så lägg till medlemmarnas e-postmeddelanden, ange privilegier (admin eller medlem) och klicka på Bjud in.
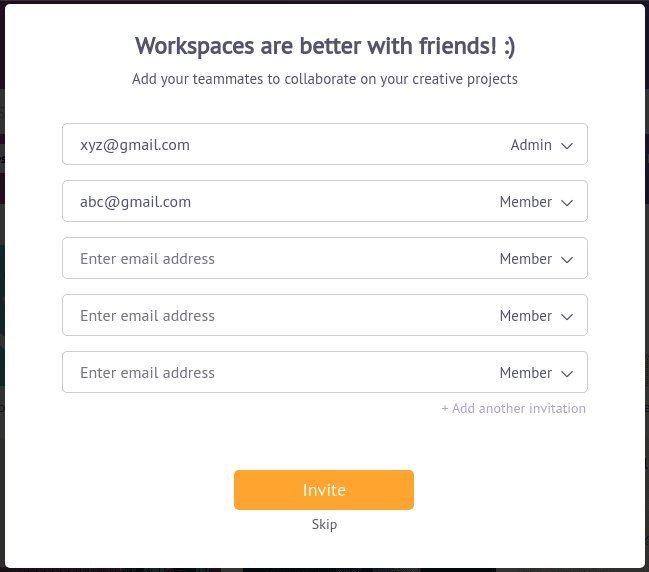
Följande skärmar försöker anpassa din upplevelse. Välj lämpliga alternativ för att komma in i skaparens instrumentpanel.
Alternativen på sidofältet är enkla. Du kan använda vilken funktion som helst förutom Brand Kit, det är ett betalalternativ. Du måste köpa Enterprise-planen för att lägga till din varumärkeslogotyp, färgpalett och typsnitt.
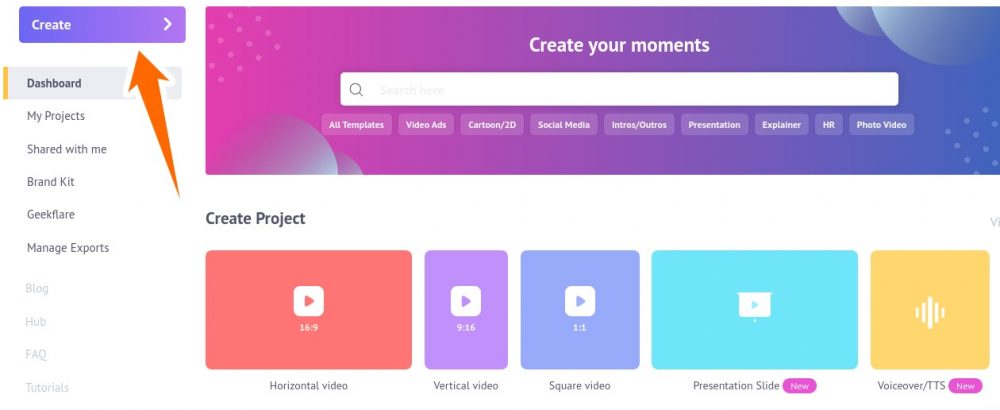
Så låt oss direkt hoppa till Skapa. Klicka nu på Skapa en video.
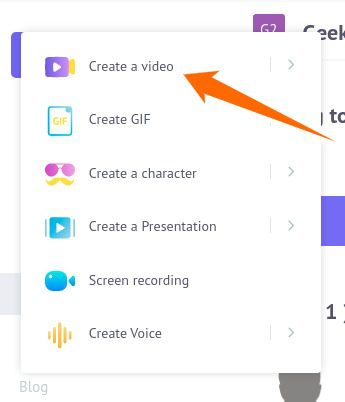
Detta tar dig till Moments. Du hittar massor av mallar för specifika användningsfall. Du kan också börja från början för att skapa ett tomt projekt (det första alternativet i mallar).
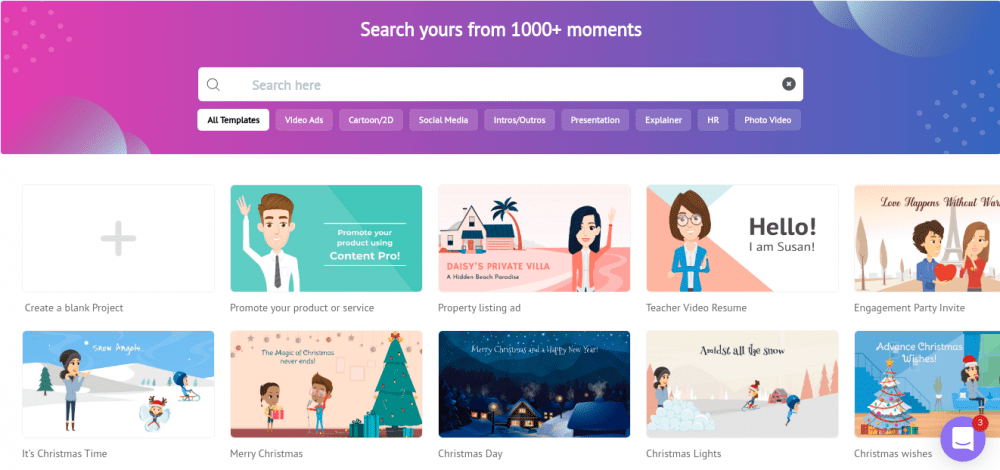
Men jag skulle föreslå att du väljer en mall och börjar skapa, särskilt om det är din första dag på kontoret.
Om du undrar var adminvista.com-reklamvideon som jag gjorde en modifiering av Hello! Jag är Susan, den fjärde från höger på första raden.
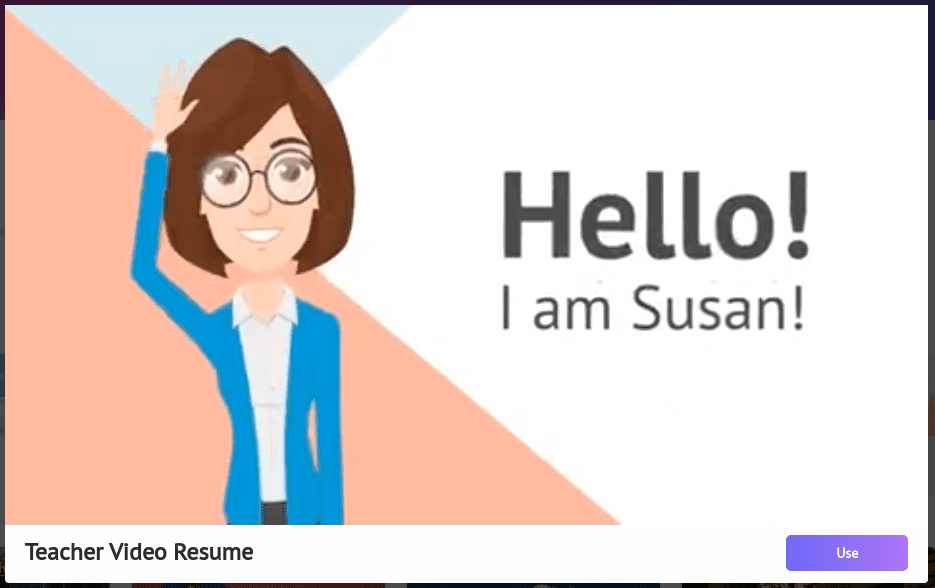
Använda mallarna i Animaker
Jag skulle hålla det enkelt och börja med vad jag gjorde med den här mallen.
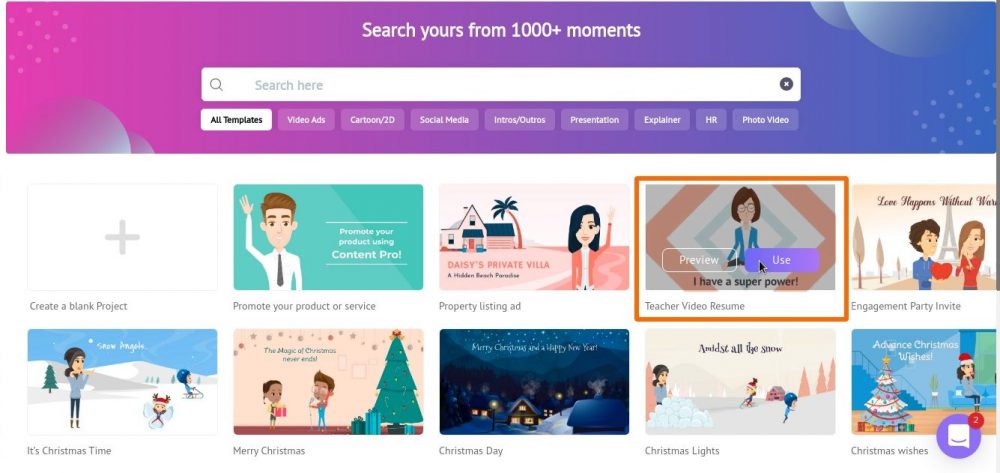
Klicka först på Använd längst ned i (valfri) mall för att börja redigera dess element. Alternativt kan du också förhandsgranska varje mall innan du använder den.
Det här är din lekplats:
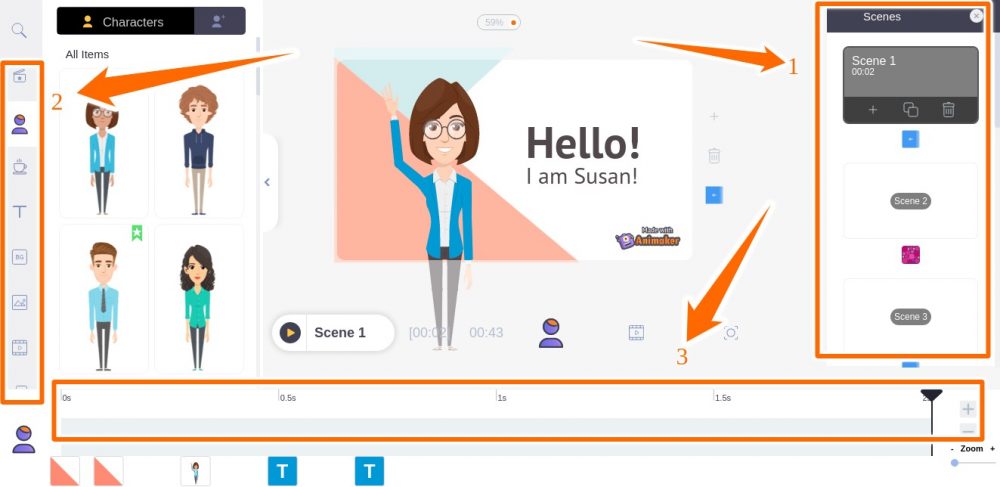
Det kan verka överväldigande till en början. Men gå bit för bit så kommer du att klara dig.
Jag hjälper till att veta att varje scen (i det högra sidofältet) bara är en samling bilder och animationer. Och hela videon är inget annat än en sekvens av dessa scener med lite bakgrundsmusik.
Det högra sidofältet (markerat som 1) låter dig välja, ta bort, kopiera eller ändra ordningen på scener.
Den vänstra sidofältet (marknad som 2) innehåller möjligheten att lägga till texter, bilder, karaktärer etc. till den valda scenen.
Och den nedre remsan (markerad som 3) ger dig möjlighet att ändra varaktigheten för den valda scenen.
Ändra elementen
När du klickar på ett element i Animaker får du ett popup-fönster som markerar alternativen för att ändra det valda objektet. Detta var till exempel de tillgängliga modifieringarna för denna dam.
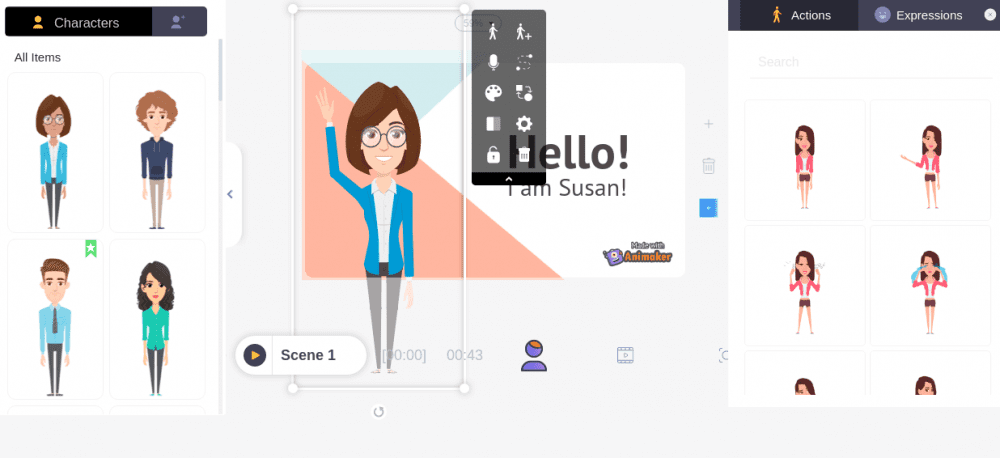
Några av de saker du kan göra är:
- Ändra åtgärden.
- Inkludera en smidig övergång till någon annan handling som väljs från den högra sidofältet.
- Lägg voice-over som inspelad röst, text-till-tal eller ladda upp din röst.
- Byt kläder eller byt karaktär.
- Ändra karaktärens position.
- Använd en in-/utgångseffekt.
Dessa alternativ beror särskilt på ämneselementet. Till exempel får du färre alternativ när du väljer ett textbaserat objekt – Hej.
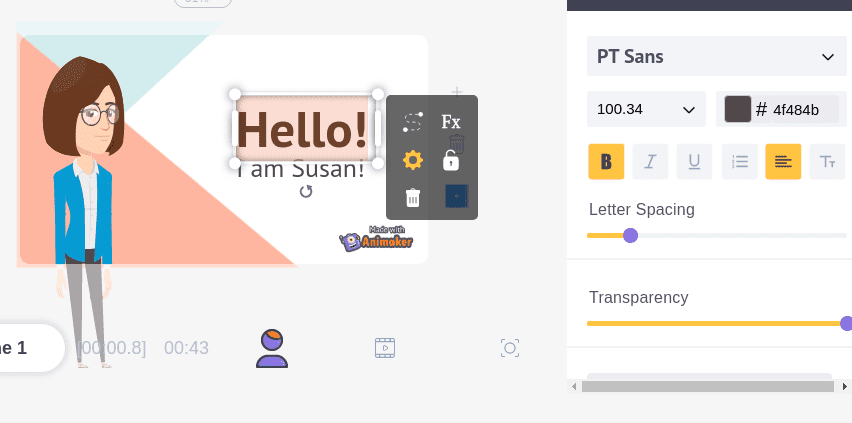
Animatör Max
Detta är en utmärkt funktion hos Animaker. Det kan vägleda dig att göra saker som kan vara irriterande som nybörjare.
Kolla in det här:
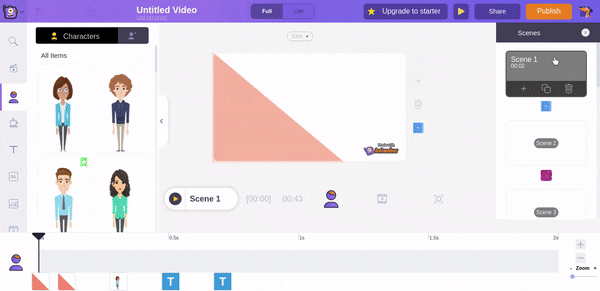
Allt du behöver göra är att klicka på hundikonen uppe till höger. Välj sedan önskad funktion, så tar den dig dit steg för steg.
Lägga till ljud/videospår
Det vänstra sidofältet har många anpassningar, tillsammans med möjligheten att ändra bakgrundsmusiken.
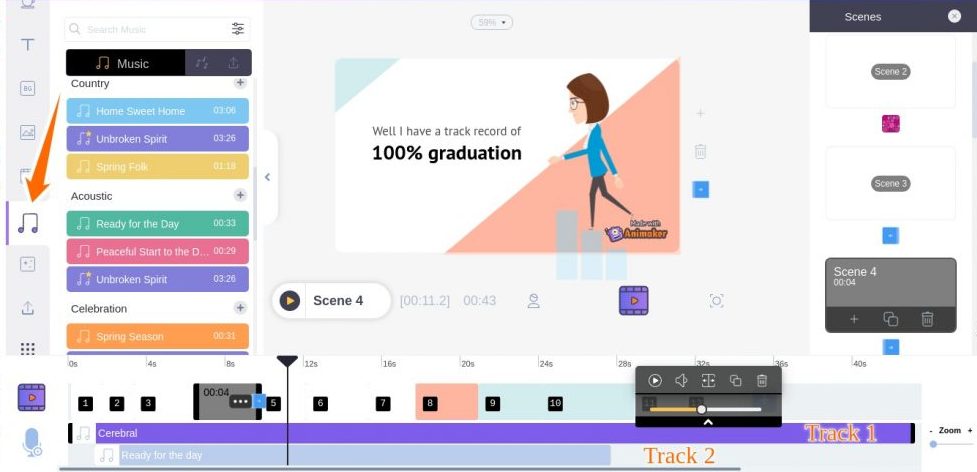
Du kan också lägga till flera spår med varierande volym. Detta gör det också möjligt att justera timingen för varje spår genom att dra den markerade remsan.
På samma sätt kan man använda videobakgrunder.
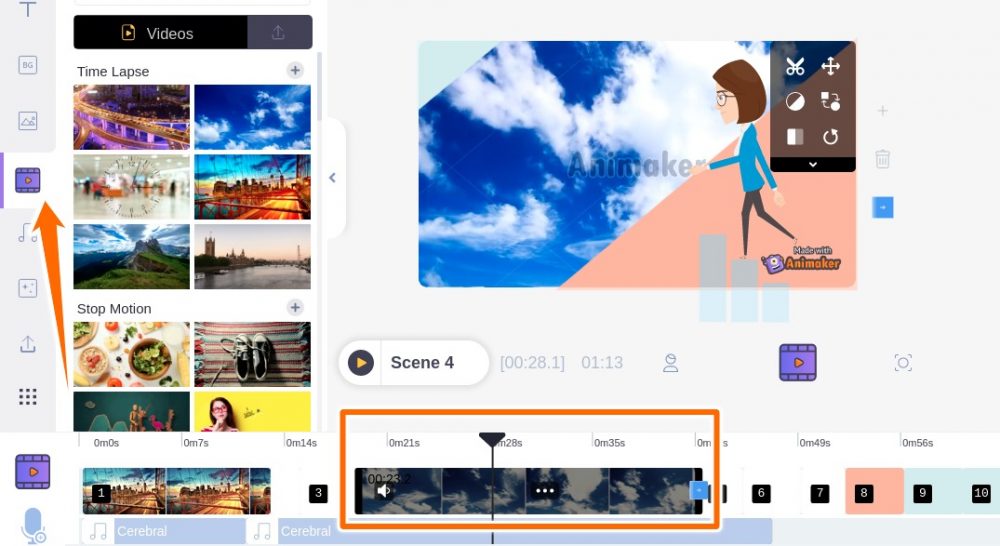
På samma sätt som ljud kan du justera timingen för videobakgrunder från den nedre remsan. Utöver detta stöder den vissa filter, övergångseffekter, vändning, rotation, trimning, etc.
Laddar ner video
Efter allt kan du klicka på Publicera uppe till höger och välja bland de tillgängliga alternativen.
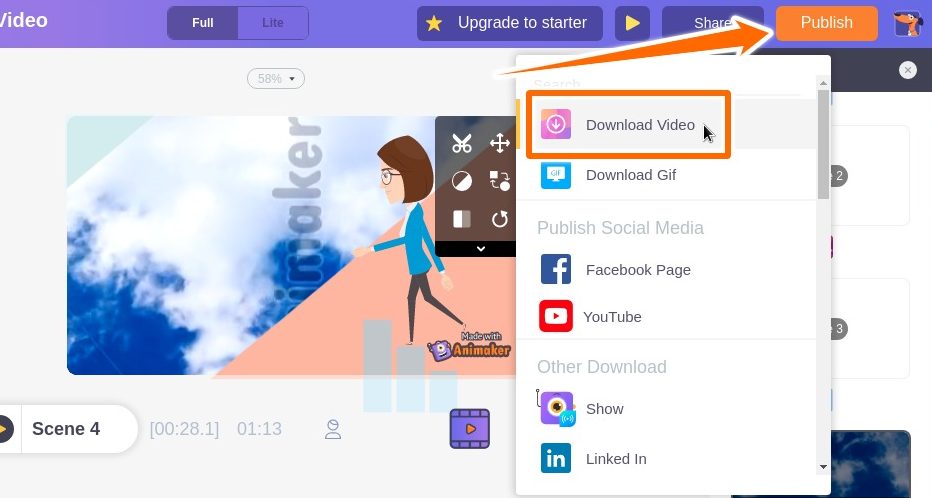
När du väl har valt videon ger följande skärm alternativ för att namnge videon, justera nedladdningskvaliteten och välja det format som ska laddas ned. Du kan också ladda ner det som en GIF om det är 30 sekunder eller mindre.
När du har tryckt på ladda ner går den till renderingskön. Och du får ett meddelande via e-post när din skapelse är redo för nedladdning.
Du kan också kontrollera förloppet (och ladda ner) från Hantera exporter i sidofältet på din instrumentpanel.
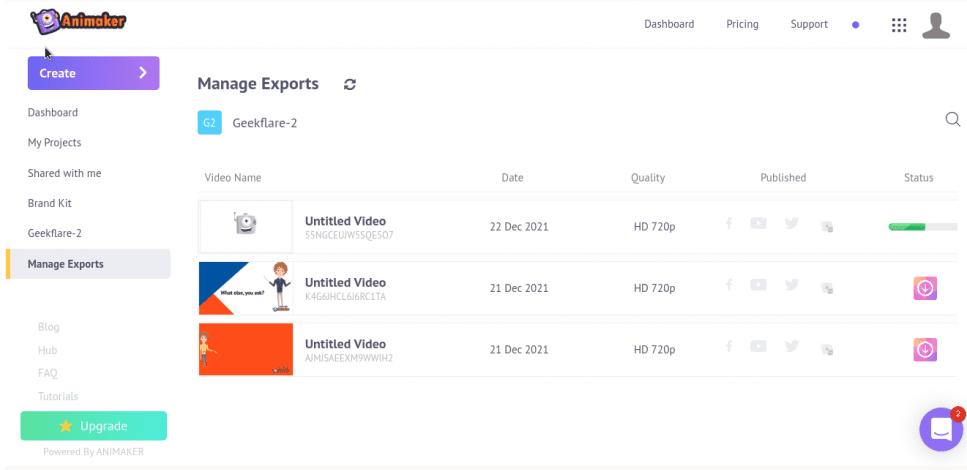
Skapa röst
Det är bara inte vilken text-till-tal-motor som helst. Ärligt talat, det är en av de bästa artificiell intelligens-voice-overs jag har interagerat med. Lyssna:
Du har möjlighet att inkludera pauser/andningsljud vid övergångspunkter. Dessutom har du många accenter att använda. Och efter att ha gjort det kan du ladda ner det från knappen uppe till höger.
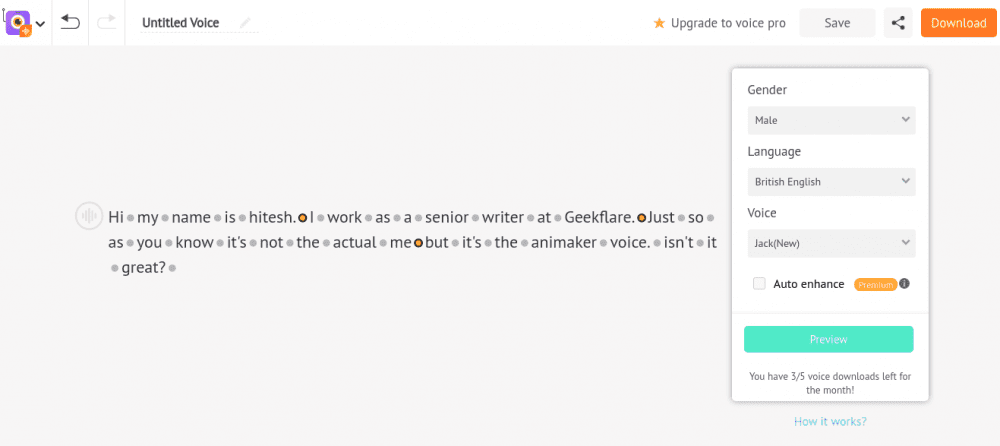
Återgivningen var mycket realistisk, och du kan använda den med dina videor också.
Animaker Alternativ
Även om Animaker är ett utmärkt val, har du alternativ att välja mellan.
Kampanj
Som framgår av namnet, Kampanj är bäst lämpad för att göra reklamfilmer. Den har färdiga mallar för många branscher som fastigheter, marknadsföring, resor, etc.
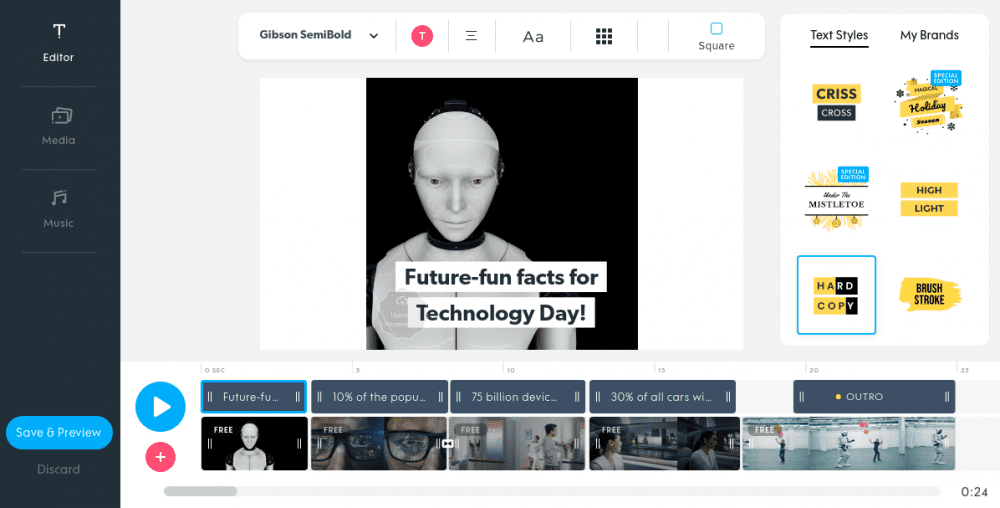
Denna annonstillverkare har ett enklare användargränssnitt med begränsade alternativ. Liksom Animaker är korta videor uppdelade i scener. Du kan ändra ljud, video och text från dess obegränsade bibliotek (iStock och Getty-bilder) eller ladda upp dina egna.
Du kan skapa fem projekt gratis med Promos kostnadsfria provperiod.
Animoto
Animoto ger dig en gratis-för evigt plan för att börja skapa direkt. Denna videotillverkare är ganska lik Promo och fokuserar på reklam.
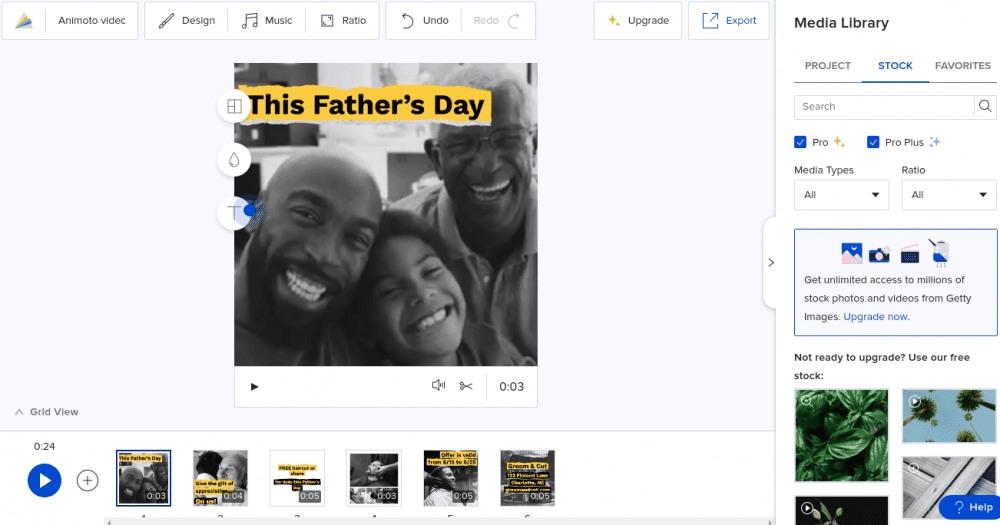
Gränssnittet är rent och rörigt. Du kan använda dess enorma samling av mallar för att skapa din första reklamvideo inom några minuter.
Animotos premiumplaner har obegränsad tillgång till ljud/video från Getty Images.
Slutsats
Detta var bara en glimt av denna kapabla animationsvideotillverkare. Den har ett enkelt dra-och-släpp-gränssnitt. Och även gratisplanen är ganska imponerande.
Animakers autosave-funktion säkerställer att du inte kommer att förlora ditt arbete i alla fall.
Sammanfattningsvis är det mycket övertygande och lovande.
Här är några fler verktyg som kan hjälpa dig att skapa animerade förklarande videor.

