Zoom har blivit en oumbärlig applikation under perioden med ökat hemarbete. Dess videokonferensfunktion har vunnit popularitet då den underlättar effektivt arbete på distans. Liksom alla program kan dock Zoom uppvisa fel och buggar. Ett antal användare har rapporterat felet Zoom 1132 på sina Windows 10-datorer, antingen när de ansluter till möten eller mitt under pågående samtal. Om du också upplever detta problem, kan du prova de metoder som beskrivs nedan för att lösa det.
Åtgärda Zoom-fel 1132 i Windows 10
Här följer några vanliga orsaker som kan ligga bakom Zoom-fel 1132 på din Windows 10-enhet. Genom att analysera dessa grundligt kan du felsöka problemet på ett mer fokuserat sätt.
- Tillfälliga problem med datorn eller internetanslutningen.
- Problem med Zoom-servrarna.
- Föråldrad version av Zoom, nätverkskortsdrivrutiner eller operativsystem.
- Inkompatibilitet med proxy- och VPN-tjänster.
- Antivirusprogram eller brandvägg blockerar Zoom.
- Felkonfigurerade filer i Zoom, vilket ofta kräver en ominstallation.
Nedan listas några felsökningsmetoder som kan hjälpa dig att åtgärda Zoom-fel 1132 i Windows 10. Följ metoderna i ordning för bästa resultat.
Metod 1: Grundläggande felsökning
Här är några grundläggande steg du kan ta för att försöka åtgärda det aktuella Zoom-felet.
1A. Starta om datorn
Ett vanligt sätt att lösa tillfälliga problem med Zoom är att starta om din dator. När datorn startat om, kontrollera om du kan använda Zoom utan fel.
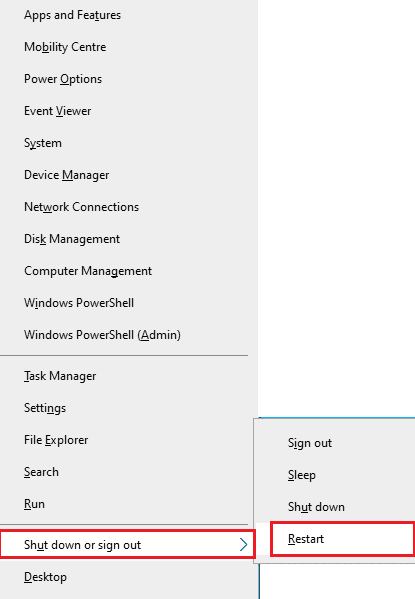
1B. Starta om Zoom
Om en omstart av datorn inte hjälper, kan du prova att starta om Zoom som en enkel och effektiv lösning. Följ dessa steg för att starta om Zoom:
1. Tryck samtidigt på Ctrl + Shift + Esc för att öppna Aktivitetshanteraren.
2. Leta reda på Zoom Meetings i listan, högerklicka på den.
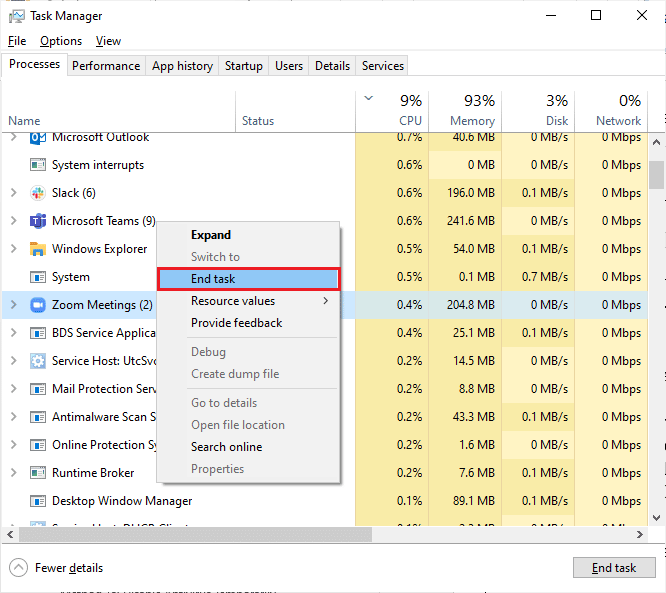
3. Välj sedan ”Avsluta aktivitet” som visas.
4. Starta om Zoom och se om felet kvarstår. Om så är fallet, gå vidare till nästa felsökningsmetod.
1C. Kontrollera nätverksanslutningen
En instabil internetanslutning kan orsaka Zoom-felkod 1132. Även fysiska hinder mellan din router och dator kan störa den trådlösa signalen och ge upphov till anslutningsproblem.
Du kan genomföra ett hastighetstest för att få en bild av den nätverkshastighet som krävs för en stabil anslutning.

Se till att din enhet uppfyller följande kriterier:
- Kontrollera nätverkets signalstyrka. Om den är låg, försök att avlägsna eventuella hinder.
- Undvik att ha för många enheter anslutna till samma nätverk.
- Använd en modem/router som är godkänd av din internetleverantör (ISP) för att undvika konflikter.
- Använd inte gamla, skadade eller trasiga kablar. Byt ut dem vid behov.
- Kontrollera att kablarna mellan modem, router och vägg är stabila.
1D. Uppdatera Windows
Programvarubuggar relaterade till Zoom kan åtgärdas genom att uppdatera ditt operativsystem. Se till att ditt Windows-operativsystem är uppdaterat. Följ vår guide om hur du laddar ner och installerar den senaste uppdateringen för Windows 10 om du behöver hjälp.
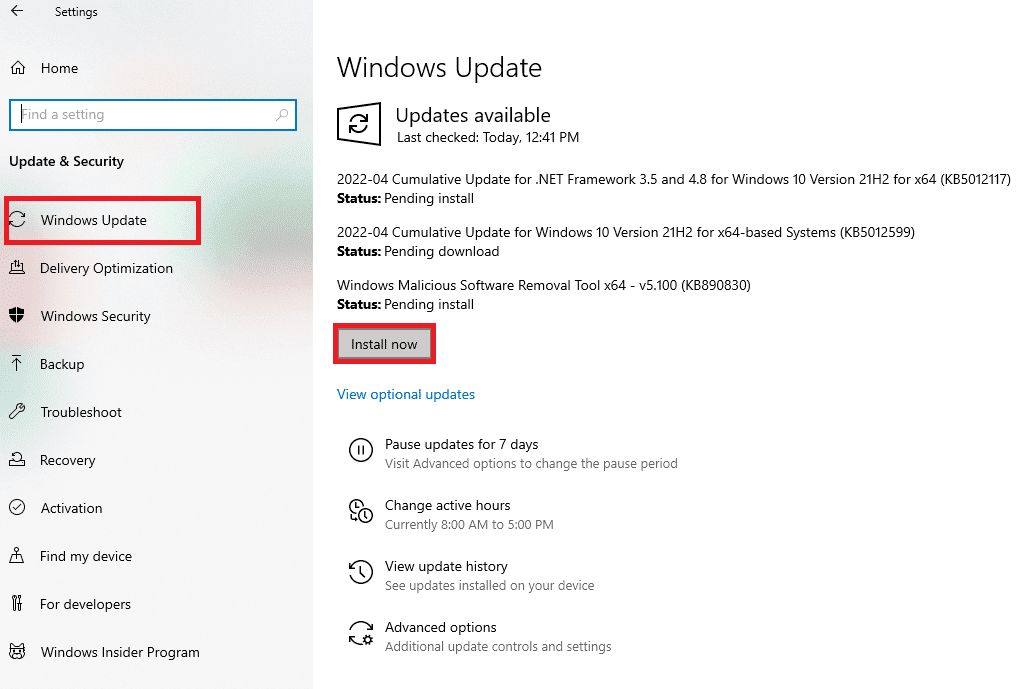
Efter att du har uppdaterat Windows, försök att ansluta till Zoom igen för att se om felet kvarstår.
1E. Uppdatera nätverksdrivrutinen
Enhetsdrivrutiner skapar en anslutning mellan datorns hårdvara och operativsystem. Felaktiga eller skadade drivrutiner kan leda till felkod 1132 i Zoom. Många användare har rapporterat att uppdatering av nätverksdrivrutinerna har löst problemet. Det rekommenderas att du uppdaterar dina nätverksdrivrutiner för att förbättra tillförlitligheten, åtgärda kompatibilitetsproblem och lösa Zoom-fel 1132. Följ vår guide om hur du uppdaterar nätverkskortsdrivrutiner i Windows 10.

1F. Återställ nätverksdrivrutiner
När du återställer drivrutinerna avinstalleras alla aktuella versioner och tidigare installerade drivrutiner installeras på din dator igen. Detta kan vara till hjälp om en ny drivrutinsuppdatering inte fungerar korrekt med din dator. Följ anvisningarna i vår guide ”Hur man återställer drivrutiner i Windows 10” för att åtgärda felkod 1132 i Zoom.
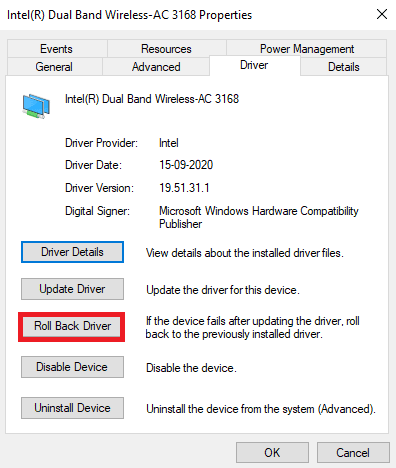
Kontrollera om Zoom-felet 1132 är åtgärdat efter att Windows 10 har installerat den tidigare versionen av drivrutinerna.
1G. Installera om nätverksdrivrutinen
Om inkompatibla drivrutiner inte kan åtgärdas genom uppdatering, kan det vara nödvändigt att installera om dem för att lösa Zoom-fel 1132. Du kan installera om drivrutinerna med hjälp av ett tredjepartsprogram eller manuellt.
Följ vår guide om hur du avinstallerar och installerar om drivrutiner i Windows 10 för att installera om nätverksdrivrutinerna på din Windows 10-dator.
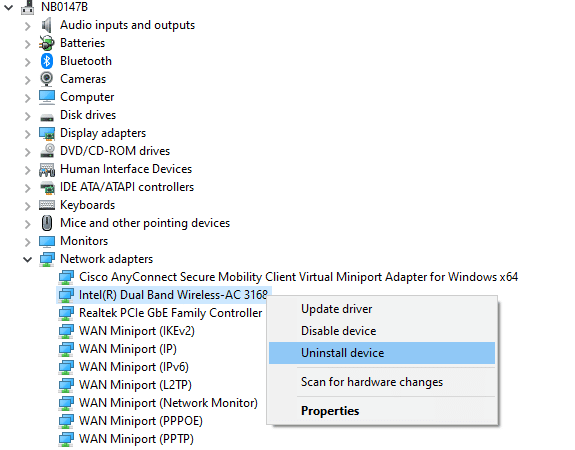
Efter ominstallation, kontrollera om du har löst det aktuella Zoom-felet.
1H. Inaktivera antivirus tillfälligt (om tillämpligt)
Om antivirusprogrammet på din dator inte är legitimt kan det orsaka felkod 1132 i Zoom. För att undvika konflikter måste du kontrollera säkerhetsinställningarna i Windows 10. För att ta reda på om antivirusprogrammet orsakar felkod 1132, inaktivera det tillfälligt och försök ansluta till Zoom.
Läs vår guide om hur du inaktiverar antivirus tillfälligt i Windows 10 och följ instruktionerna.
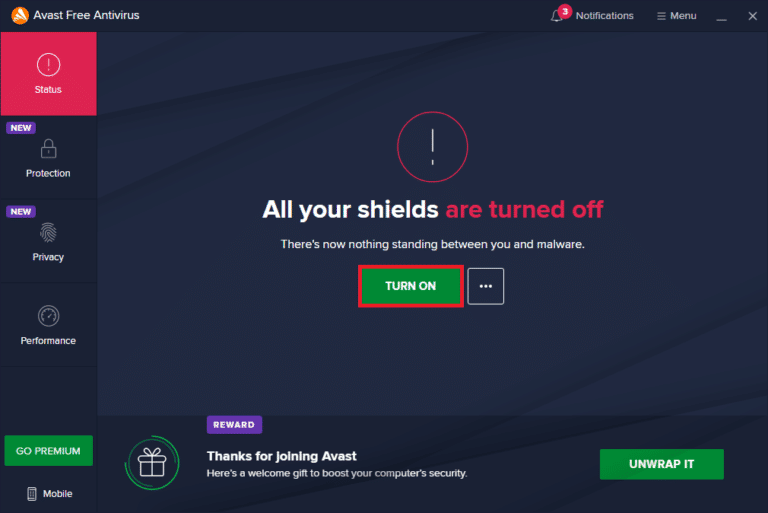
Om du inte upplever några Zoom-problem efter att du inaktiverat antivirusprogrammet, rekommenderas det att du avinstallerar det helt.
Använd vår guide ”Tvinga avinstallation av program i Windows 10” för att avinstallera ditt antivirusprogram.
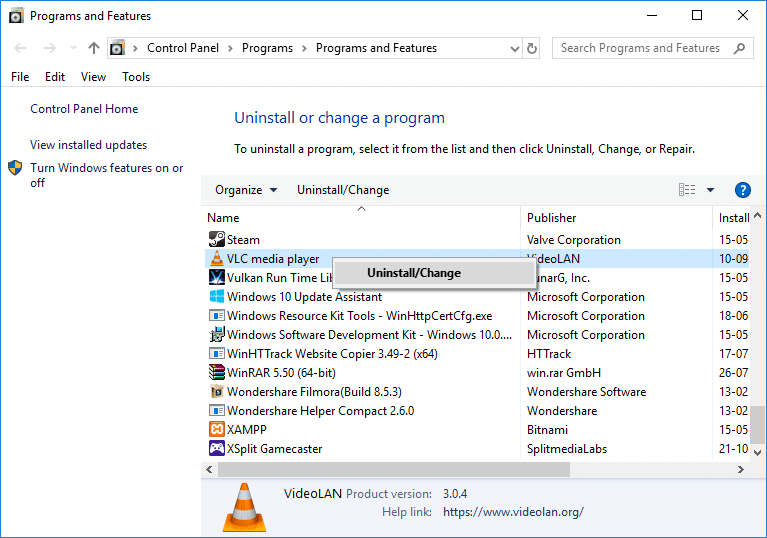
1I. Inaktivera Windows-brandväggen (rekommenderas inte)
Windows Defender-brandväggen kan, likt ett antivirusprogram, blockera Zoom av säkerhetsskäl. Om Zoom har blockerats av Windows Defender-brandväggen, måste du antingen aktivera den eller tillfälligt inaktivera brandväggssäkerheten. Vår guide ”Hur man inaktiverar Windows 10-brandväggen” kan hjälpa dig.
Observera: När du har åtgärdat felkod 1132 i Zoom, se till att du återaktiverar brandväggsinställningarna för att skydda dig mot hot och dataläckor.
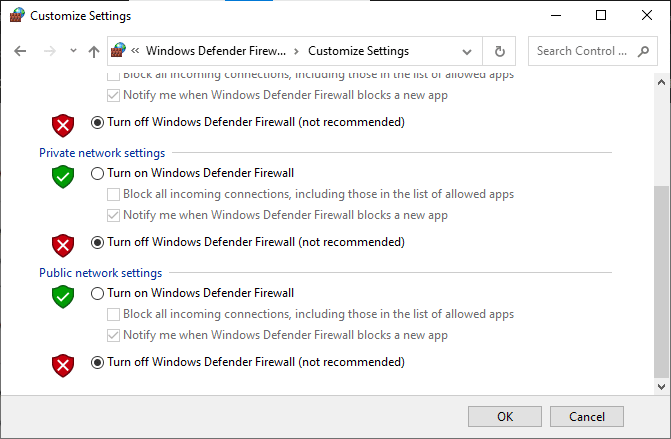
Metod 2: Kontrollera Zoom-serverstatus
Zoom-fel 1132 kan uppstå när servrarna är nere. Tekniska problem eller hög trafik kan orsaka serverfel och därmed detta fel. Du kan kontrollera serverstatusen på Zooms officiella status sida och sociala medier för att se om andra har samma problem.
1. Öppna din webbläsare och gå till den officiella Zoom-statussidan.
2. Kontrollera om statusen är ”Alla system i drift”. Om underhåll pågår, får du vänta.
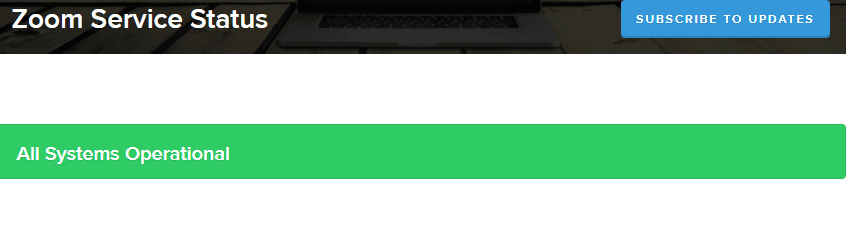
3. När servrarna är igång igen, försök att ansluta igen och se om felet kvarstår.
Metod 3: Kör felsökaren för nätverk
Windows 10 har ett inbyggt felsökningsverktyg för internetanslutningsproblem. Genom att använda Windows felsökare för nätverk kan du analysera och diagnostisera vanliga nätverksrelaterade problem. Det är en stegvis process som kan hjälpa dig att åtgärda Zoom-fel 1132.
Använd vår guide om hur du felsöker problem med nätverksanslutningar i Windows 10 för grundläggande felsökningssteg med hjälp av felsökaren för Windows nätverkskort.

Följ stegen i guiden för att diagnostisera Wi-Fi, Ethernet och nätverkskort. Kontrollera sedan om du har löst Zoom-felkoden.
Metod 4: Lägg till Zoom som betrodd webbplats (webbläsarversion)
Ibland kan Windows 10 identifiera vissa webbplatser som osäkra. För att åtgärda detta kan du lägga till Zoom som en betrodd webbplats enligt anvisningarna nedan.
1. Skriv ”Kontrollpanelen” i sökfältet och klicka på ”Öppna”.
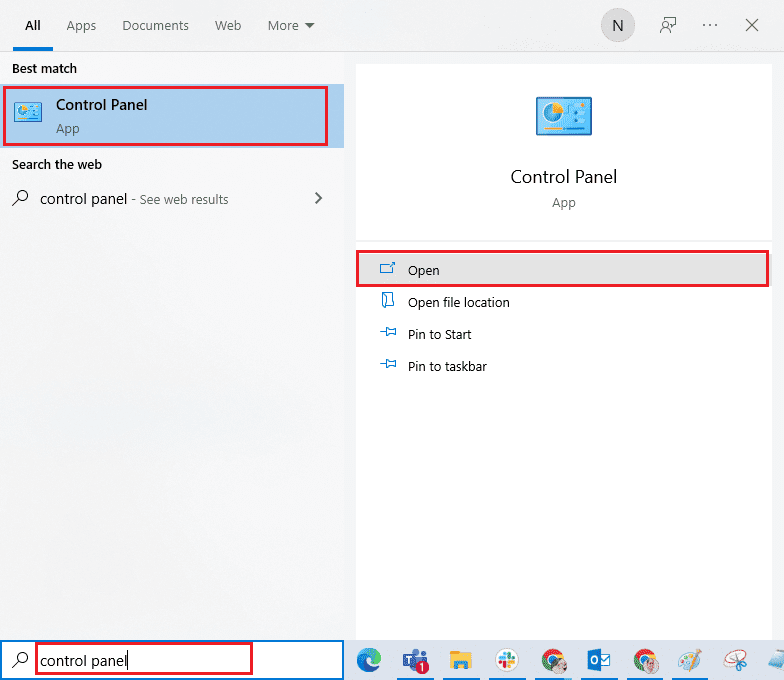
2. Ändra visning till ”Stora ikoner” och klicka på ”Internetalternativ”.
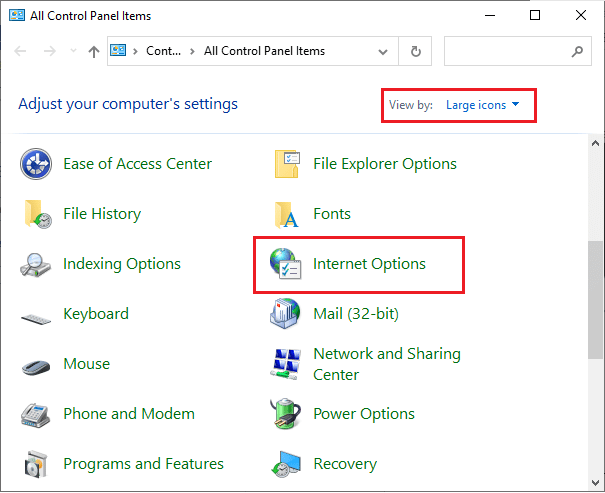
3. I fönstret ”Internetegenskaper”, gå till fliken ”Säkerhet” och klicka på ”Betrodda platser” följt av ”Platser”.
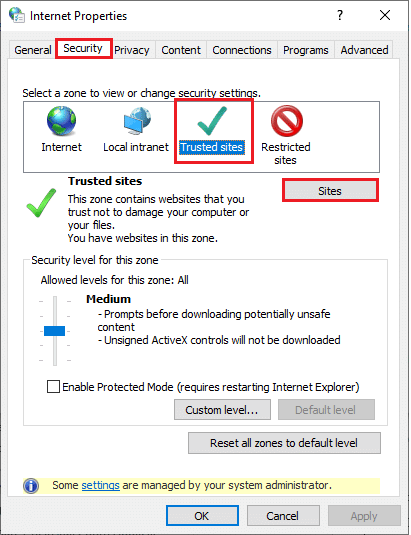
4. I nästa fönster, lägg till följande URL (och andra Zoom-sidor) i fältet ”Lägg till denna webbplats till zonen” genom att klicka på ”Lägg till”:
https://zoom.us/
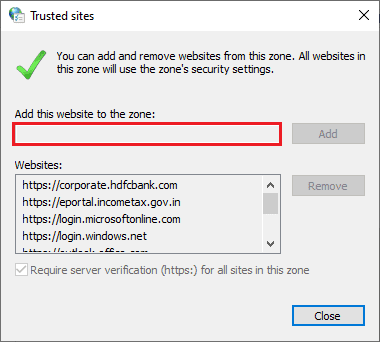
Obs: Om du inte hittar knappen ”Lägg till”, se varför.
5. Stäng fönstret ”Betrodda webbplatser” och klicka på ”Verkställ” och ”OK” i fönstret ”Internetegenskaper” för att spara ändringarna.
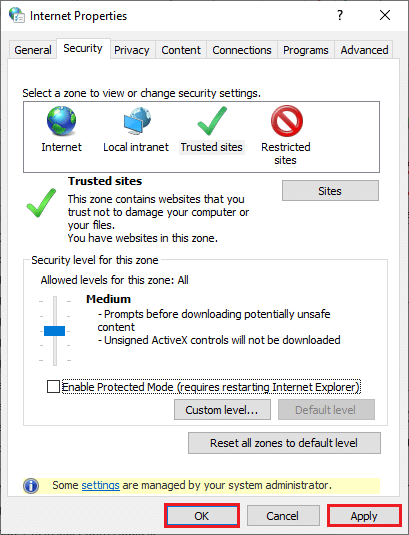
Starta om datorn och se om felet är åtgärdat.
Metod 5: Inaktivera proxyserver
Felaktiga nätverkskonfigurationer kan ge upphov till Zoom-fel 1132 i Windows 10. Om du använder VPN eller proxyservrar, läs vår guide om hur du inaktiverar VPN och proxy i Windows 10 och följ anvisningarna.
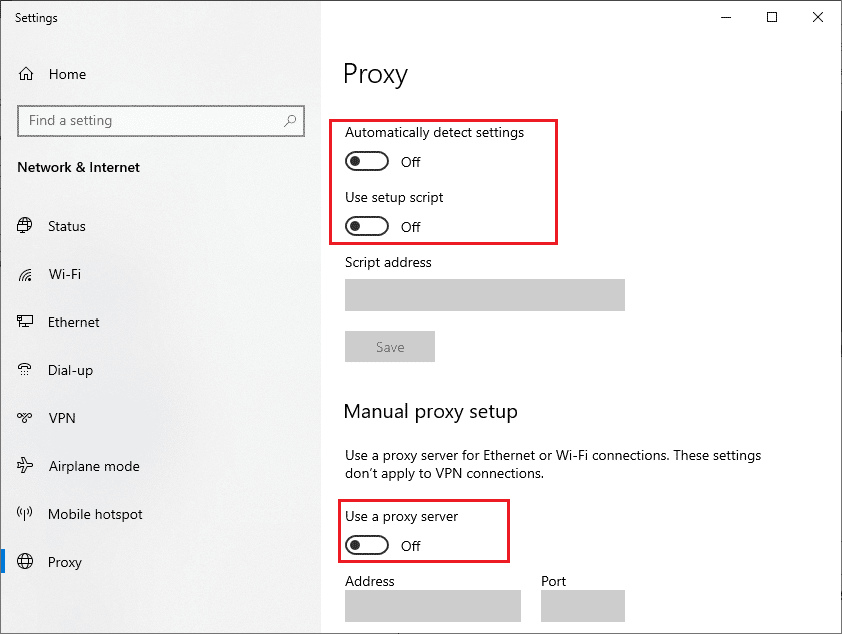
Efter att du har inaktiverat VPN-klienten och proxyservrarna, kontrollera om felet är åtgärdat. Om problemet kvarstår, prova att ansluta via en mobil hotspot.
Metod 6: Använd Google DNS
Domain Name System (DNS) hjälper din dator att upprätta nätverksanslutning mellan klient och server. Många experter rekommenderar att du använder Googles DNS-adresser för att åtgärda Zoom-fel 1132. Läs vår guide om hur du ändrar DNS-inställningarna i Windows 10.
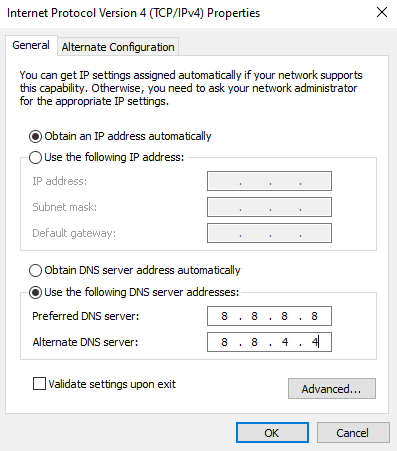
Metod 7: Uppdatera Zoom-appen
En föråldrad version av Zoom kan orsaka problem, inklusive Zoom-fel 1132. Därför är det viktigt att du använder en uppdaterad version av Zoom enligt anvisningarna nedan.
1. Starta Zoom och klicka på din profilbild.
2. Välj alternativet ”Sök efter uppdateringar” i menyn.
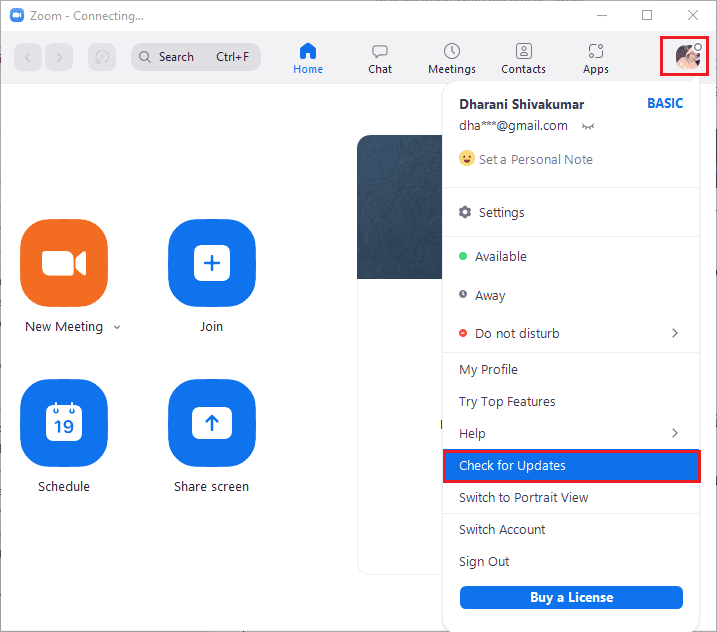
3. Kontrollera att du ser meddelandet ”Du är uppdaterad”. Om uppdateringar finns tillgängliga, följ anvisningarna för att installera dem.
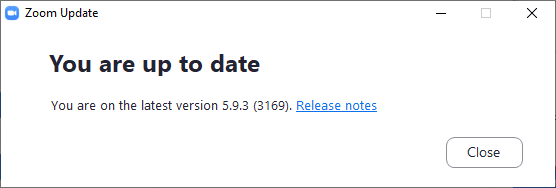
Obs: Du kan också aktivera automatiska Zoom-uppdateringar genom att markera alternativet ”Håll Zoom-skrivbordsklienten automatiskt uppdaterad”.
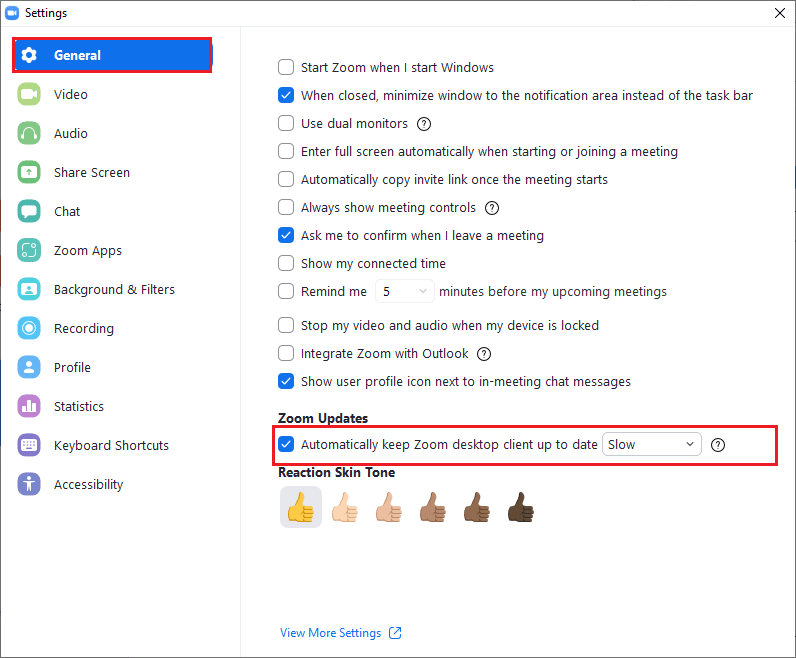
Kontrollera sedan om du har åtgärdat Zoom-felkoden 1132.
Metod 8: Reparera korrupta filer
Korrupta systemfiler i Windows kan orsaka internetanslutningsproblem. Om du nyligen har börjat uppleva felkoden 1132, kan dina datorfiler vara skadade. Windows 10 har inbyggda reparationsverktyg som SFC (System File Checker) och DISM (Deployment Image Servicing and Management) som kan hjälpa dig att fixa korrupta filer.
Läs vår guide om hur du reparerar systemfiler i Windows 10 och följ stegen för att reparera korrupta filer.
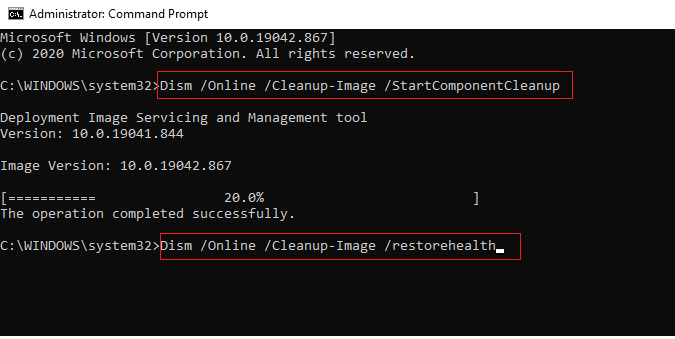
Metod 9: Kör virussökning
Virus eller skadlig programvara kan orsaka nätverksproblem. I allvarliga fall kan det leda till att du inte kan ansluta till något nätverk. För att lösa Zoom-fel 1132 måste du ta bort virus och skadlig programvara helt.
Följ anvisningarna i vår guide ”Hur kör jag en virussökning på min dator?” för att skanna din dator.
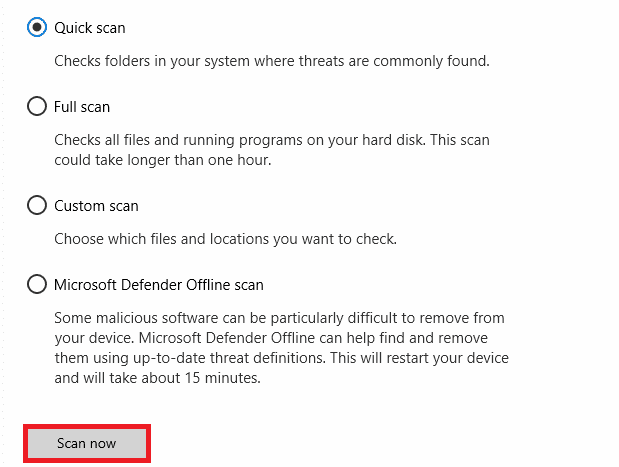
Om du behöver hjälp att ta bort skadlig programvara, läs vår guide ”Hur du tar bort skadlig programvara från din PC i Windows 10”. När du har tagit bort virus, försök ansluta till Zoom igen.
Metod 10: Installera om Zoom-appen
Om ingen av de ovanstående metoderna har hjälpt, kan du försöka installera om Zoom-applikationen. Genom en ominstallation återställs alla inställningar och konfigurationer, vilket kan lösa problemet.
1. Tryck på Windows-tangenten, skriv ”Kontrollpanelen” och klicka på ”Öppna”.
2. Ändra visning till ”Kategori” och klicka på ”Avinstallera ett program”.
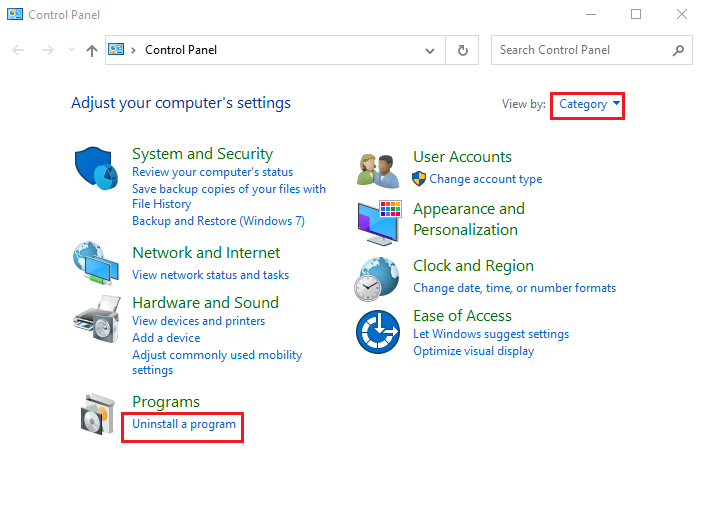
3. Välj ”Zoom” i listan och klicka på ”Avinstallera”.
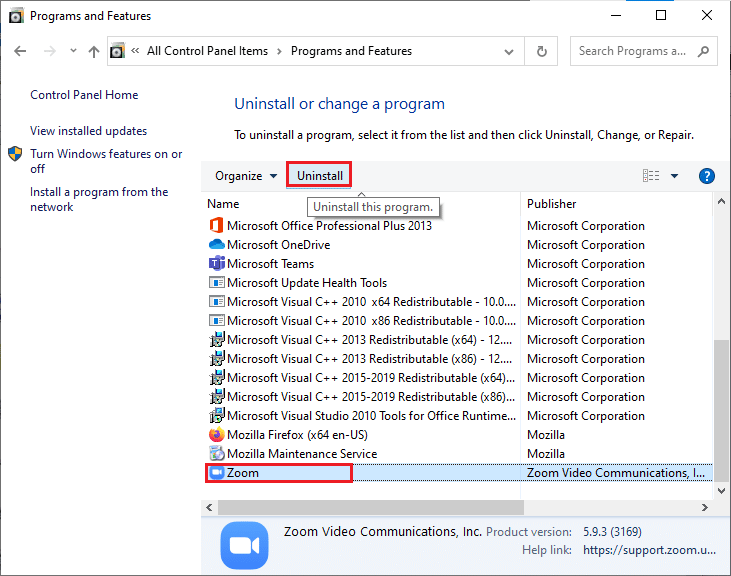
4. Bekräfta avinstallationen och vänta tills appen avinstalleras. Starta sedan om datorn.
5. Besök Zooms officiella nedladdningssida och klicka på knappen ”Ladda ner”.
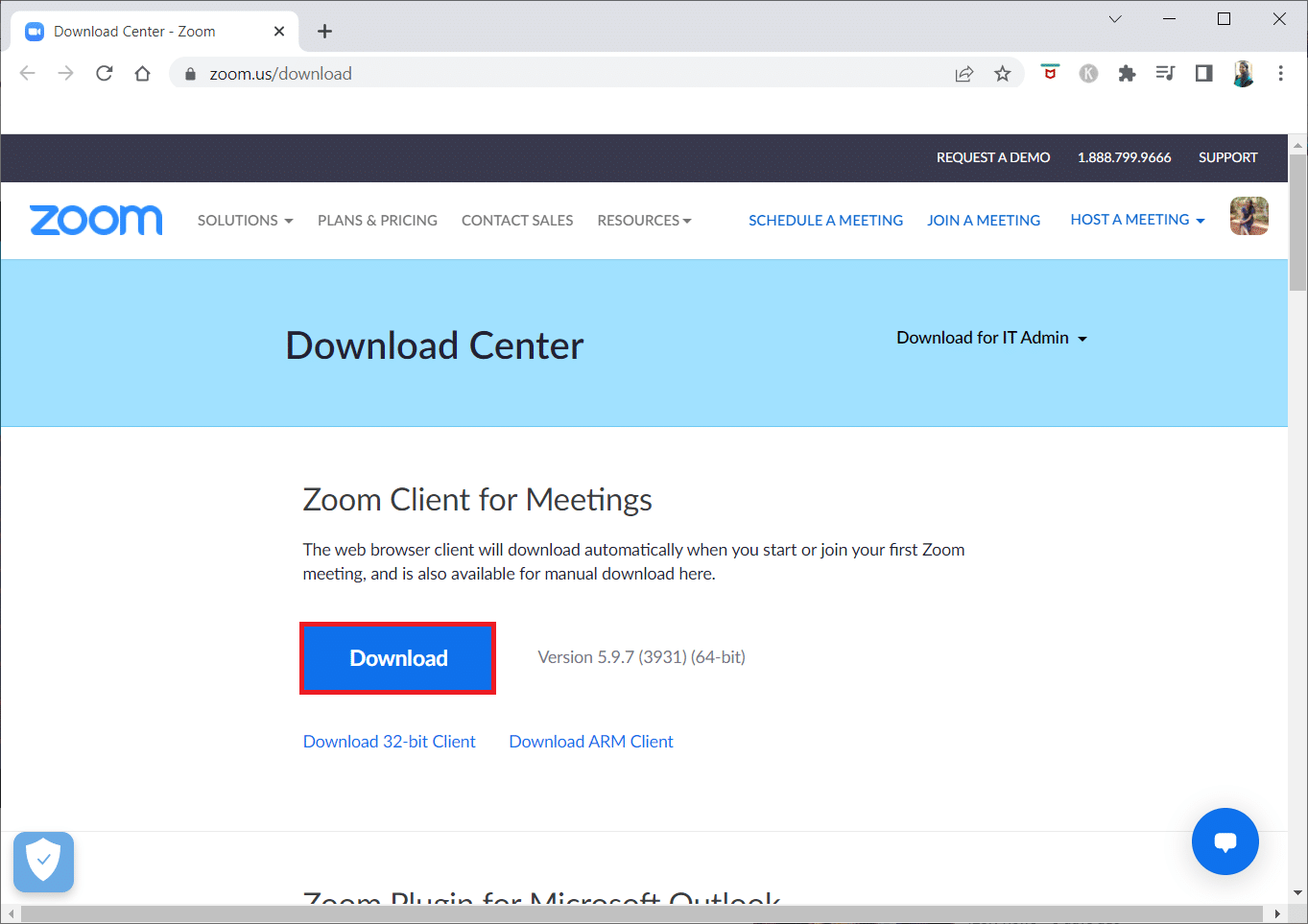
6. Starta installationsfilen för Zoom.
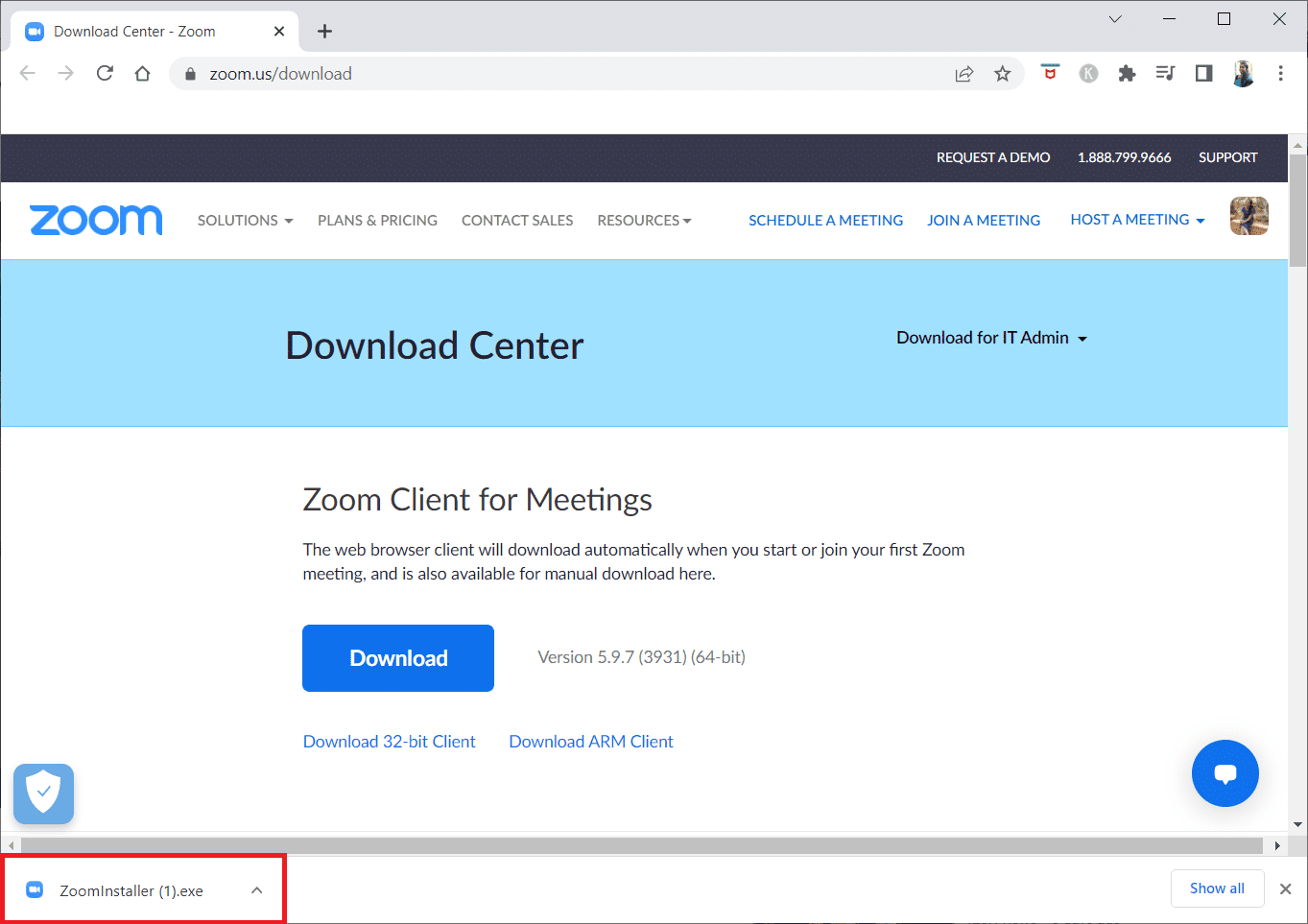
7. Följ anvisningarna på skärmen för att slutföra installationen.
Metod 11: Skapa ett lokalt konto
Du kan prova att skapa ett nytt lokalt konto i Windows 10 för att åtgärda Zoom-fel 1132. Den här metoden har fungerat för många användare. Du får då information om hur du kör applikationen som en annan användare än ditt ursprungliga användarkonto. Skapa först ett nytt lokalt användarkonto genom att följa vår guide ”Hur man skapar ett lokalt användarkonto i Windows 10”.
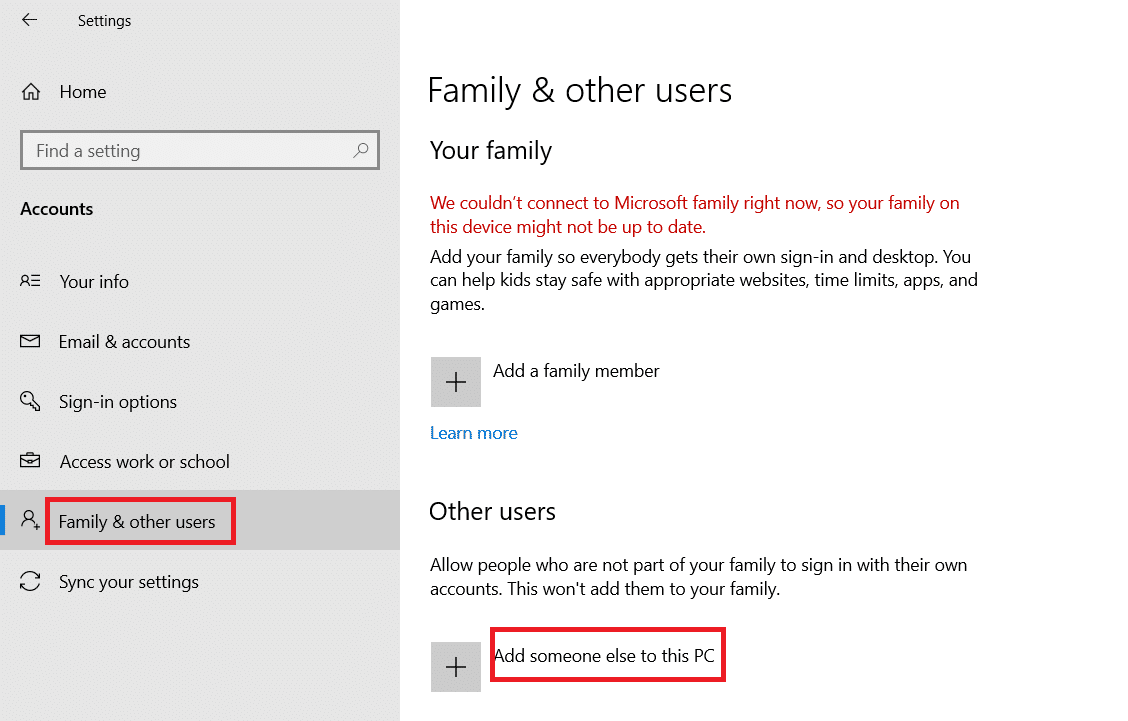
När du har skapat ett nytt lokalt konto, följ stegen nedan för att köra Zoom som en annan användare:
1. Logga in på Zoom-kontot i det nya lokala användarkontot.
2. Om problemet löses, skapa en ny textfil.
3. Klistra in följande kommando i textfilen:
runas /user:ANVÄNDARNAMN “PathToZoom” Användarlösenord
Obs: Ersätt ANVÄNDARNAMN och Användarlösenord med dina nya kontouppgifter. Ersätt också PathToZoom med filplatsen för din Zoom.exe-fil.
4. Spara filen som en .bat-fil.
5. Nu kan du använda den här filen för att köra Zoom-appen från ditt ursprungliga användarkonto.
Därmed slipper du byta användarkonton för olika Zoom-kontouppgifter.
Metod 12: Kontakta Zoom Support
Om ingen av de ovanstående metoderna har löst Zoom-fel 1132, kontakta Zooms supportsida. Om du fortfarande inte får någon lösning på felkod 1132, kan det vara lämpligt att kontakta din internetleverantör.
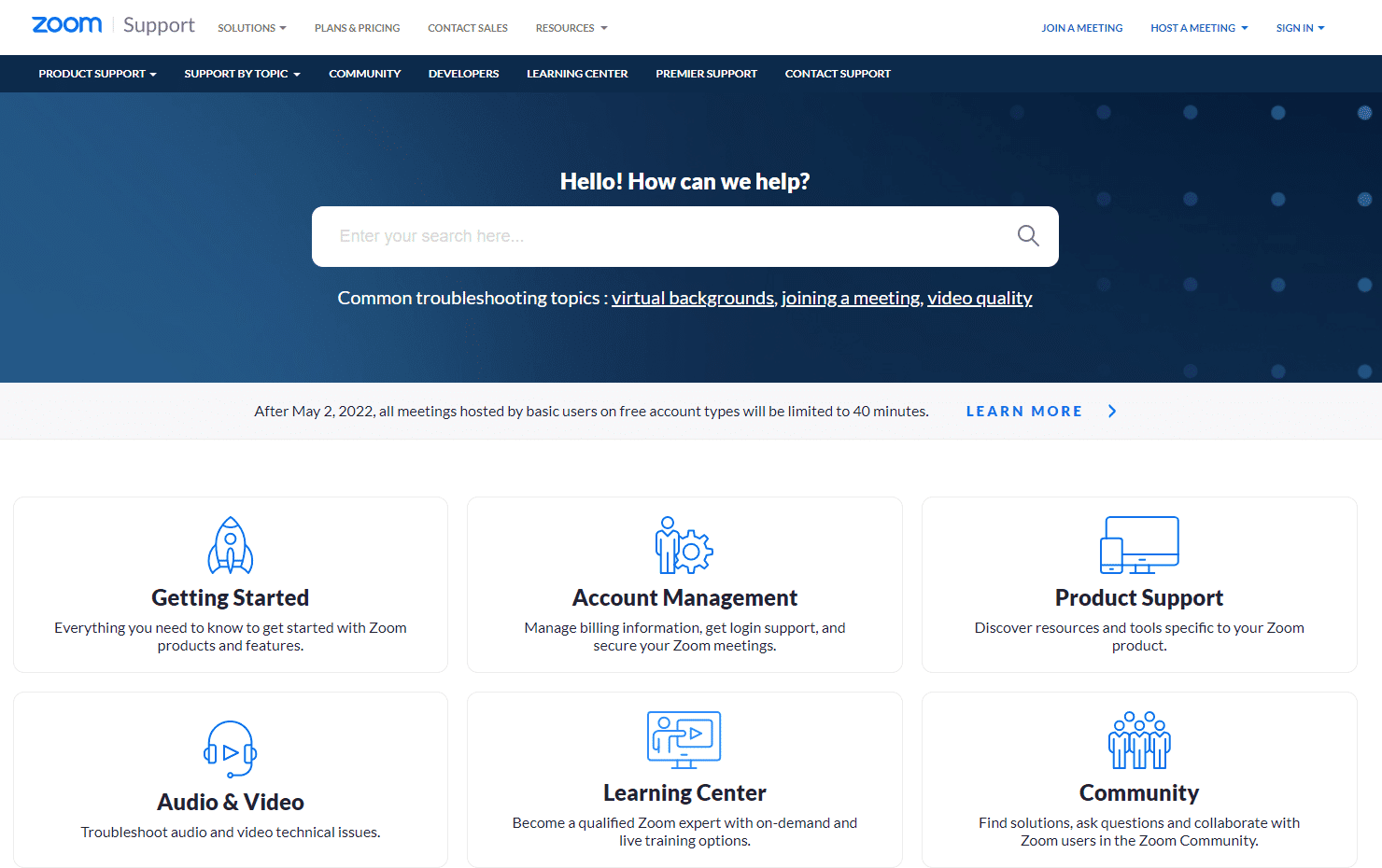
Om inget hjälper, löser en ominstallation av Windows OS i 99% av fallen alla OS- och mjukvarurelaterade problem, inklusive Zoom-fel 1132. Denna metod installerar om Windows 10 utan att ta bort dina personliga filer. Det är det sista alternativet när alla andra metoder misslyckas. Du kan återställa din Windows 10-dator till ett tidigare datum med eller utan dina filer. Läs vår guide ”Hur man återställer Windows 10 utan att förlora data”.
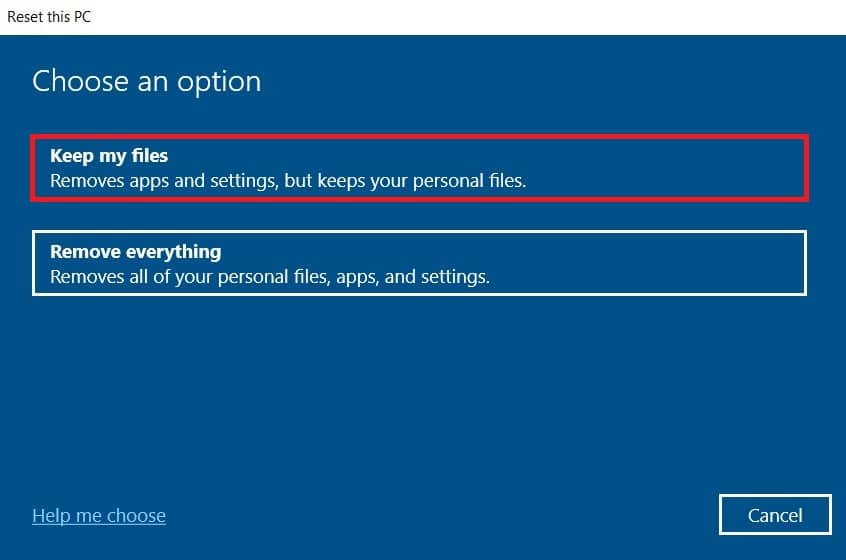
***
Vi hoppas att denna guide har varit till hjälp och att du har lyckats åtgärda Zoom-fel 1132 i Windows 10. Berätta vilken metod som fungerade bäst för dig. Om du har frågor eller förslag, är du välkommen att lämna en kommentar.