YouTube är den dominerande plattformen för videodelning online. Med ett otroligt utbud av innehåll tilltalar den en bred användarskara. Dessutom, tack vare att Google står bakom den, är den en kraft att räkna med. Inget annat företag kan mäta sig med YouTubes tittarsiffror och engagemang. Under årens lopp har YouTubes utseende och funktioner genomgått många förändringar. Dock har det också uppstått problem som användarna flitigt rapporterat. Ett sådant problem är att YouTubes helskärmsfunktion inte fungerar korrekt, vilket innebär att videor inte spelas upp eller laddas i helskärmsläge, även efter att användaren valt detta alternativ. Det kan vara frustrerande när man vill se en video med alla detaljer eller njuta av den på en större skärm, särskilt när det handlar om filmer och dokumentärer. Om du upplever att YouTube-helskärm inte fungerar i Windows 10, har du kommit till rätt ställe. Vi kommer att ge dig en användbar guide som hjälper dig att lösa problemet med YouTubes helskärmsläge.
Så här åtgärdar du problem med YouTubes helskärm i Windows 10
Det finns flera anledningar till varför YouTubes helskärmsfunktion kan krångla, och några av de vanligaste orsakerna listas nedan:
- Problem med Flash Player
- Skadade cachefiler
- Problem med Google-profilen
- Störningar från webbläsartillägg
- En föråldrad version av Chrome
Nu när vi har identifierat några av de möjliga orsakerna bakom problem med YouTubes helskärmsfunktion i Windows 10, ska vi gå igenom de metoder som kan lösa detta problem. Vi börjar med de enklaste stegen och fortsätter med mer komplexa lösningar längre fram.
Obs: Inställningar och alternativ kan variera beroende på vilken webbläsare du använder.
Grundläggande felsökningssteg
Innan du går vidare till mer avancerade metoder, är det bra att prova dessa grundläggande felsökningssteg. De kan i många fall åtgärda problemet med att YouTube helskärm inte fungerar.
1. Starta om webbläsaren: Ibland kan mindre buggar i webbläsaren göra att YouTubes helskärmsfunktion inte fungerar som den ska. Du kan försöka lösa detta genom att stänga webbläsaren helt och sedan öppna den igen. Detta kommer att uppdatera webbläsaren och kan lösa problemet.
2. Logga ut från Google-kontot: I vissa fall kan problemet uppstå på grund av vissa Google-profiler och deras specifika inställningar. För att utesluta detta, logga ut från ditt Gmail-konto och försök sedan att spela upp en YouTube-video i helskärm i din webbläsare. Det kan vara allt som behövs för att lösa problemet.
3. Starta om datorn: En omstart av datorn kan lösa många systemrelaterade buggar och mindre fel. Det är därför värt att prova att starta om datorn för att se om det löser problemet med helskärmsfunktionen. Du kan följa en guide för att starta om din Windows-dator.
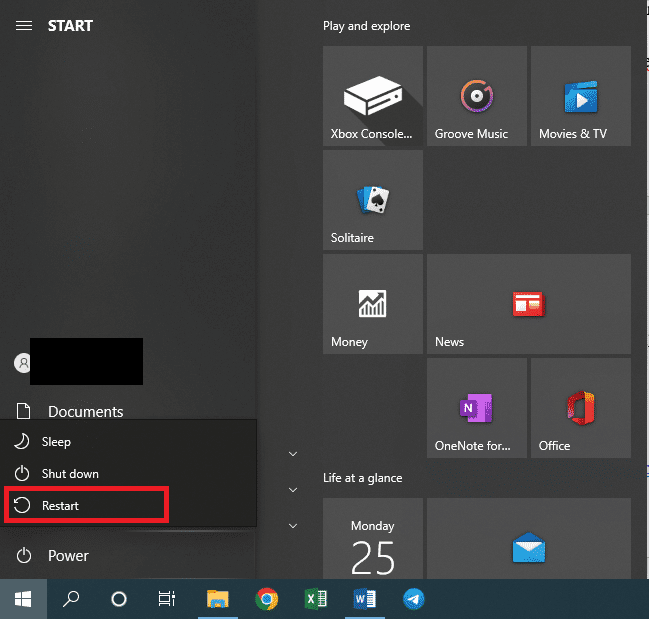
4. Uppdatera Google Chrome: Många problem, inklusive fel med YouTubes helskärmsfunktion, kan uppstå om du använder en gammal version av Chrome. Chrome släpper regelbundet uppdateringar för att åtgärda problem och buggar. Vi rekommenderar att du uppdaterar din webbläsare. Du kan följa en guide om hur man uppdaterar Google Chrome.

Metod 1: Rensa webbläsarens cache
Många användare har rapporterat att de har löst problemet genom att rensa sin webbläsarhistorik. Detta tar bort lagrad webbläsardata och cachefiler som kan orsaka problemet om de är skadade. Det kan åtgärda YouTubes helskärmsfunktion som inte fungerar, och du kan göra det genom att följa en guide.
Obs: För att verifiera om problemet orsakas av korrupta cachefiler, testa att köra YouTube i inkognitoläge i din webbläsare och försök att visa en video i helskärm. Om det fungerar kan du fortsätta med guiden nedan om hur man rensar cache och cookies i Google Chrome.
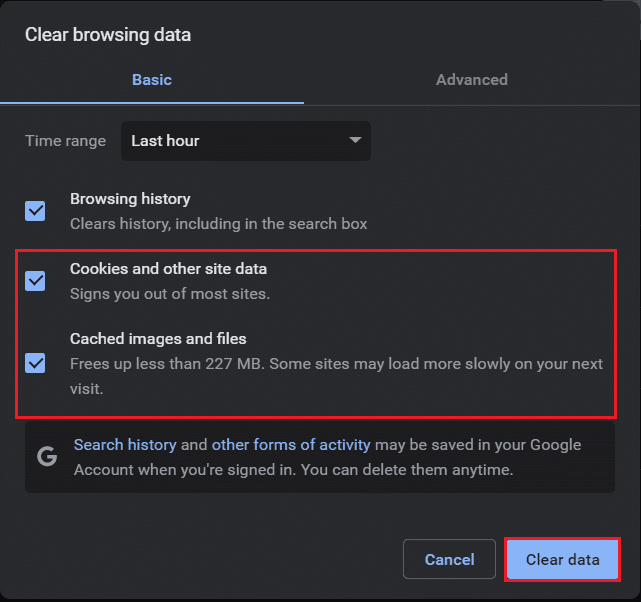
Metod 2: Ändra Flash Player och Innehållsinställningar
Användare med en äldre version av Chrome kan stöta på det här problemet eftersom webbläsaren kan ha två Flash Player-instanser. Dessa kan ibland störa varandra och leda till att helskärmsfunktionen i YouTube inte fungerar korrekt. Du kan åtgärda detta genom att inaktivera en av Flash Player-instanserna, och du kan göra det genom att följa dessa steg:
1. Tryck på Windows-tangenten, skriv Google Chrome och klicka på Öppna.
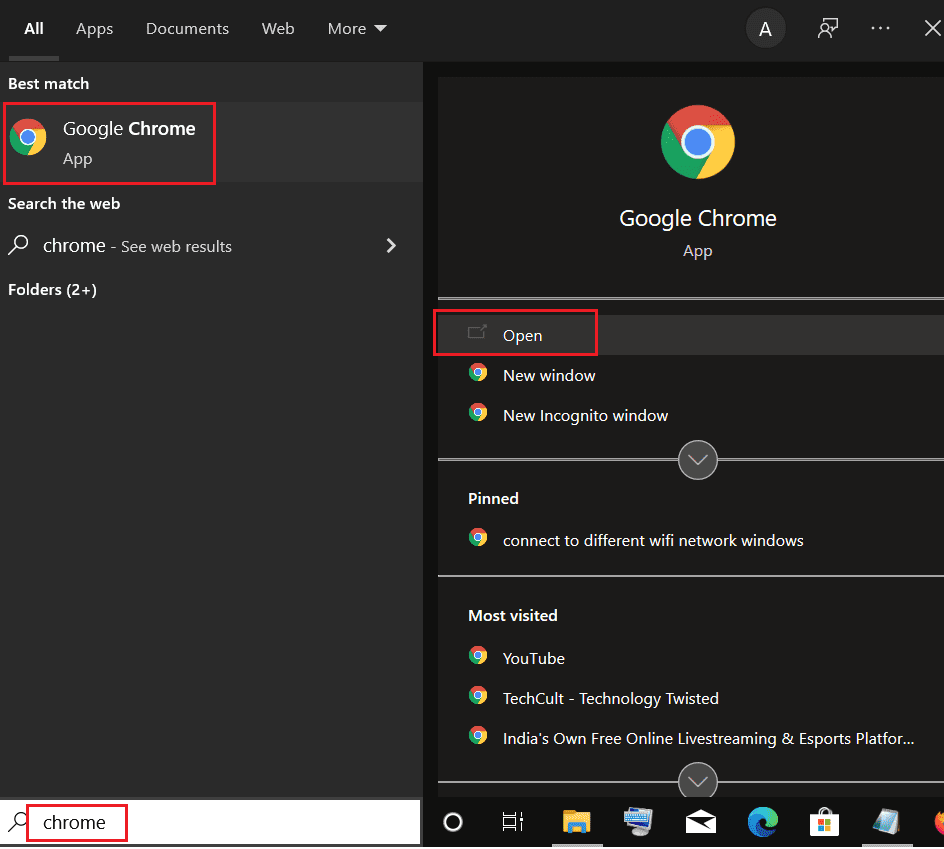
2. Skriv chrome://plugins i adressfältet och tryck på Enter.
3. Leta reda på pepflashplayer.dll och klicka på knappen Inaktivera bredvid den. Detta kommer att inaktivera den specifika Flash Player-instansen.
Detta kan lösa problemet. Om du använder en nyare version av Chrome kan problemet bero på att Chrome blockerar visst innehåll. Du kan lösa detta genom att tillåta Chrome att spela upp skyddat innehåll. Följ dessa steg för att göra det:
1. Skriv chrome://settings/content/ i adressfältet och tryck på Enter. Detta kommer att öppna avsnittet Sekretess och säkerhet i Chrome Inställningar.
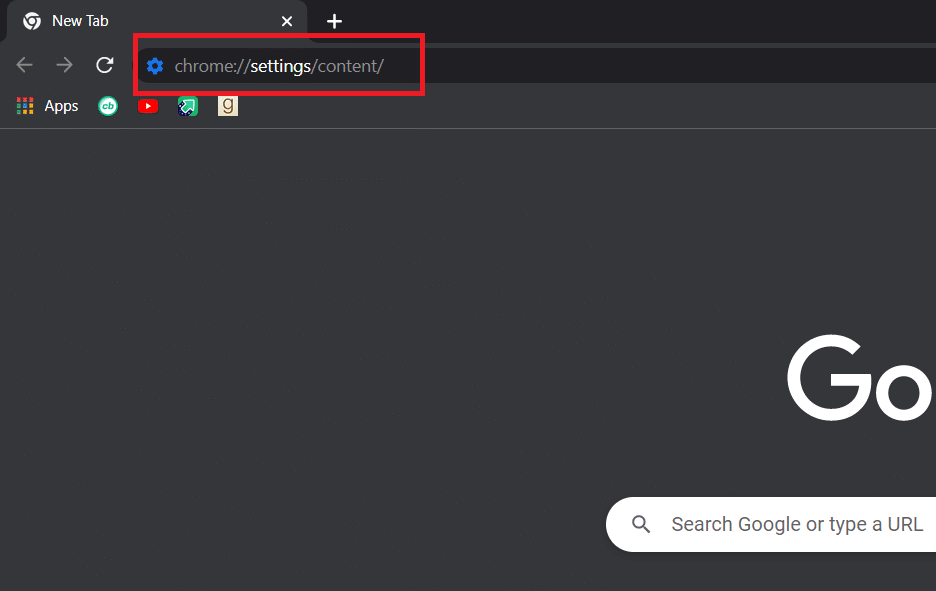
2. Scrolla ner och utöka alternativet Avancerade innehållsinställningar genom att klicka på det.
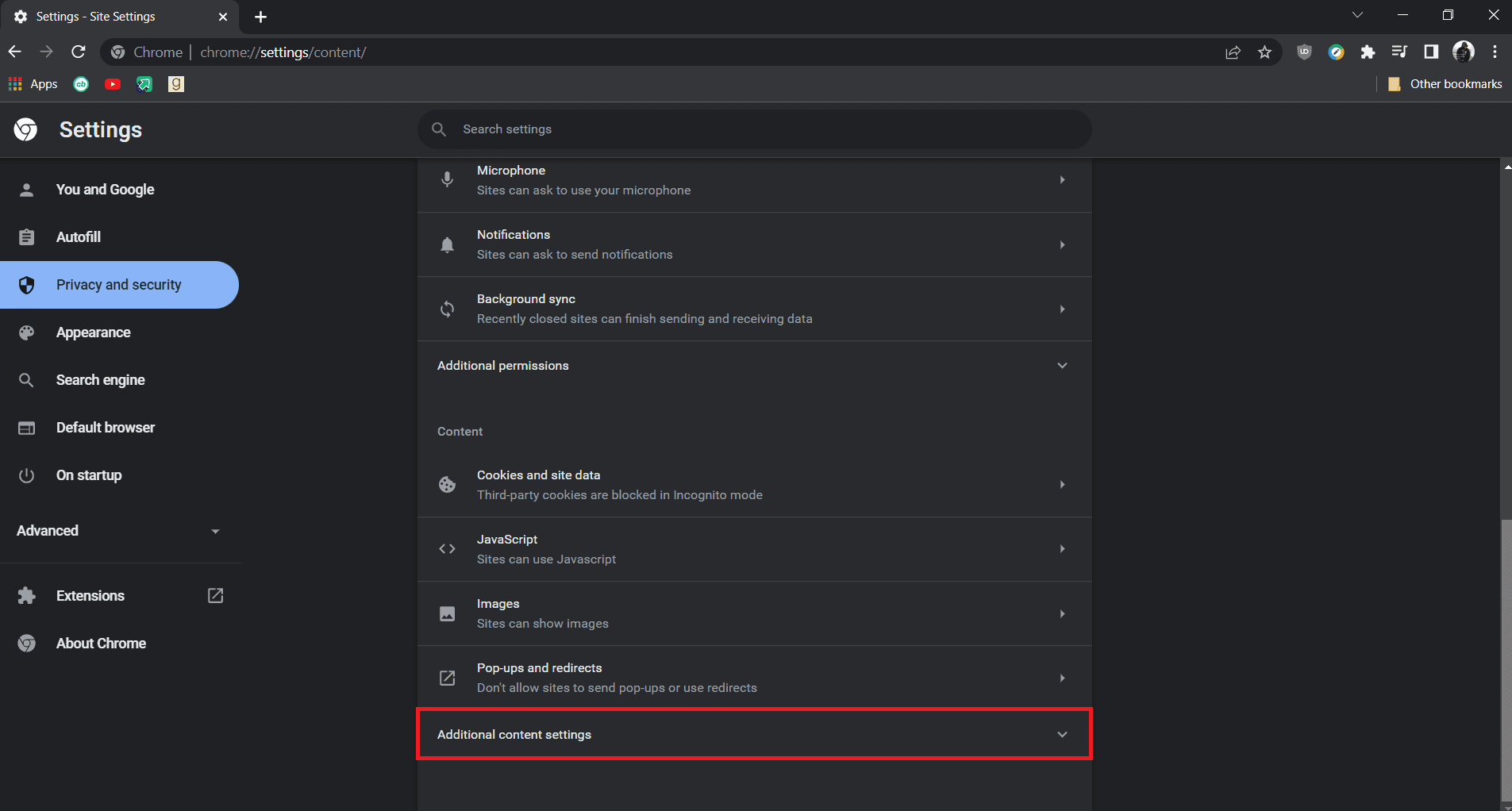
3. Klicka på alternativet Skyddat innehålls-ID för att utöka det.
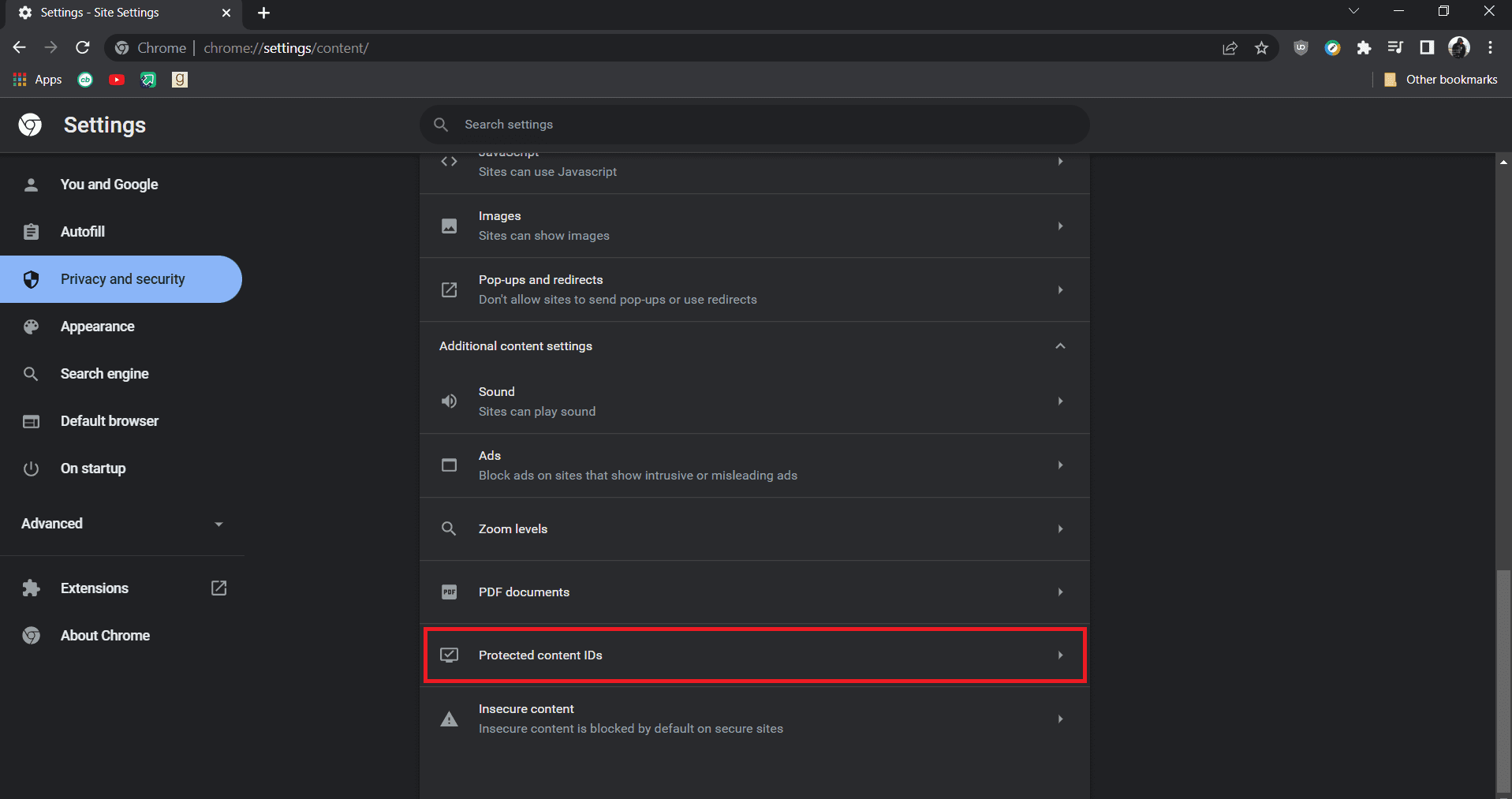
4. Inne i Skyddade innehålls-ID:n, se till att alternativen ”Webbplatser kan spela skyddat innehåll” och ”Webbplatser kan använda identifierare för att spela skyddat innehåll” är aktiverade.
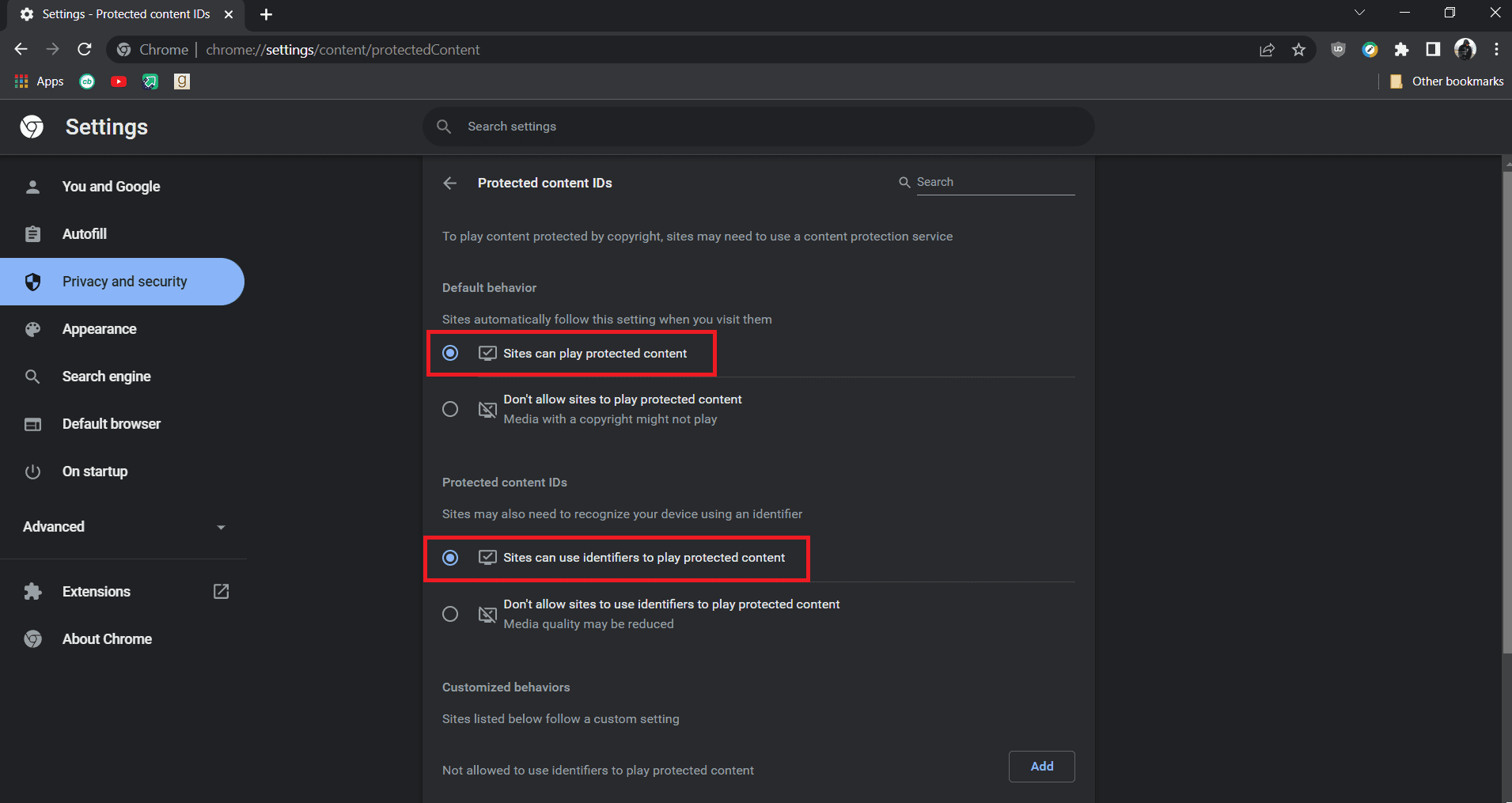
Obs: Om du fortfarande har problem kan du försöka inaktivera alternativet för maskinvaruacceleration i Chrome. Du kan göra detta genom att gå till chrome://settings/system och inaktivera alternativet ”Använd maskinvaruacceleration när det är tillgängligt”.
Metod 3: Inaktivera tillägg
Chrome erbjuder många tillägg som kan ge webbläsaren extra funktioner och göra den mer effektiv. Men ibland kan vissa tillägg störa vissa av Chromes funktioner och orsaka problem, till exempel att YouTube-videor inte laddas i helskärmsläge. Du kan lösa detta genom att inaktivera tillägg, och för att göra det, följ dessa steg:
1. Öppna webbläsaren Google Chrome.
2. Gå till adressfältet och skriv chrome://extensions/ och tryck på Enter. Du kommer att se en lista över alla tillägg som är installerade i Chrome.
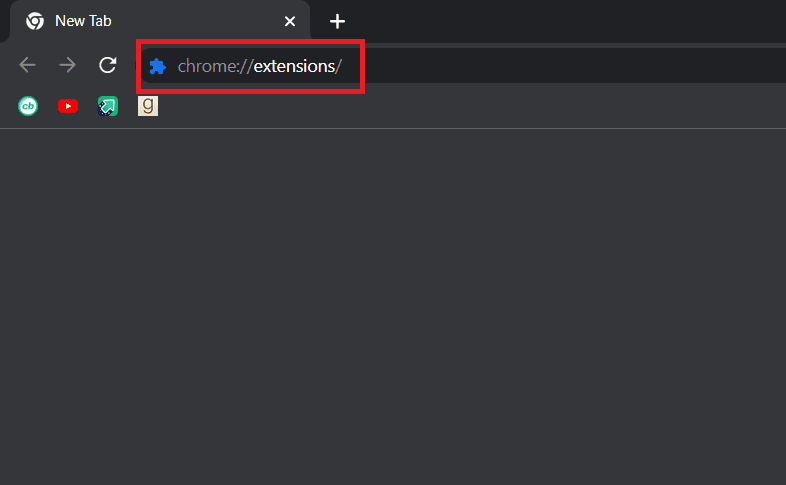
3. Stäng av tilläggen ett i taget för att inaktivera dem. Till exempel är tillägget ”Request X” avstängt och inaktiverat i exemplet nedan.
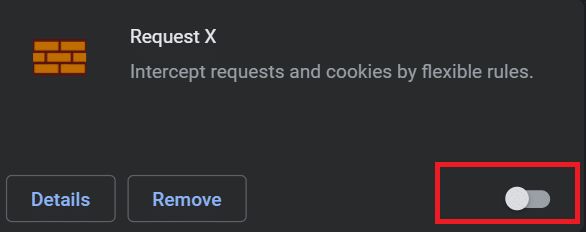
4. När alla tillägg har inaktiverats, kontrollera om problemet är löst. Om du nu kan spela upp YouTube-videor i helskärm, börja aktivera tilläggen igen ett i taget.
5. Om problemet uppstår igen efter att du har aktiverat ett specifikt tillägg, kan du inaktivera just det tillägget och behålla alla andra tillägg aktiverade.
Metod 4: Installera om Google Chrome
Om ingen av de tidigare metoderna fungerade, är detta den sista utvägen för att lösa problemet med att YouTube helskärm inte fungerar. Genom att installera om Google Chrome tar du bort alla befintliga problem i din webbläsare och får en ny version av Chrome utan tidigare problem. För att göra detta, följ guiden nedan:
Obs: Se till att du säkerhetskopierar dina bokmärken, lösenord och annan viktig information innan du installerar om Chrome.
1. Tryck på Windows-tangenten, skriv ”appar och funktioner” och klicka på Öppna.
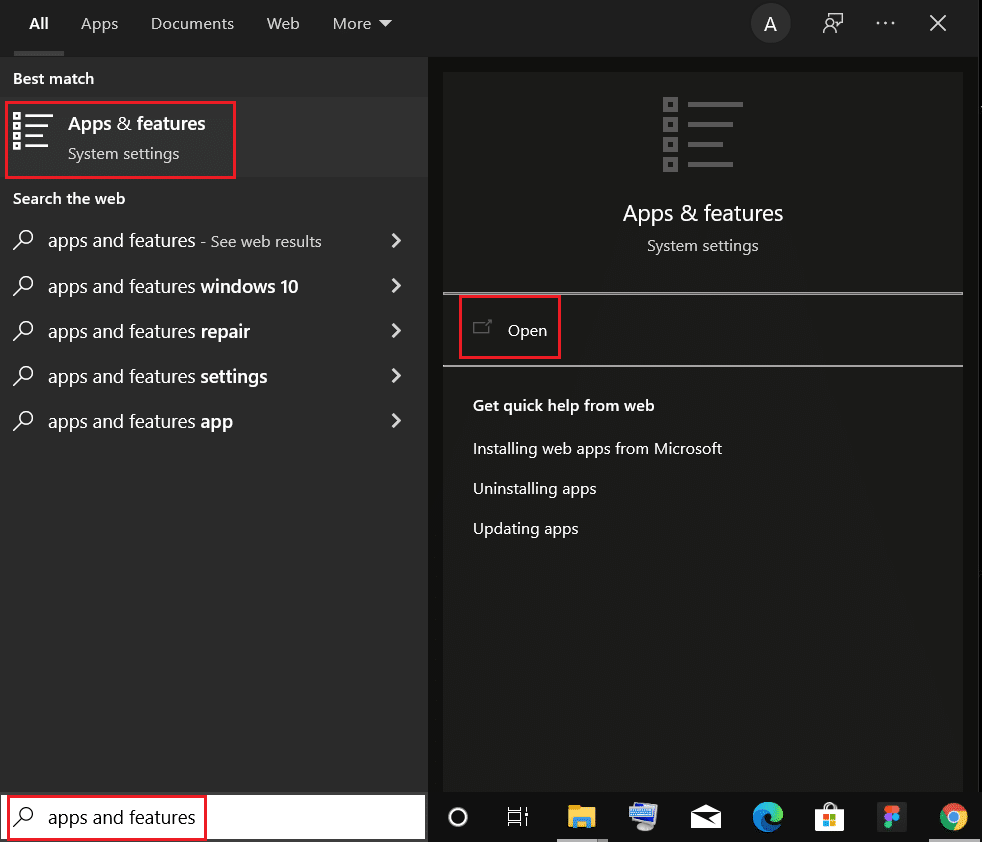
2. Sök efter Chrome i sökfältet ”Sök i listan”.
3. Välj Chrome och klicka på knappen Avinstallera.

4. Klicka på Avinstallera igen för att bekräfta.
5. Tryck nu på Windows-tangenten, skriv %localappdata% och klicka på Öppna för att gå till mappen AppData Local.

6. Öppna Google-mappen genom att dubbelklicka på den.

7. Högerklicka på Chrome-mappen och välj alternativet Ta bort enligt bilden nedan.

8. Tryck igen på Windows-tangenten, skriv %appdata% och klicka på Öppna för att gå till mappen AppData Roaming.
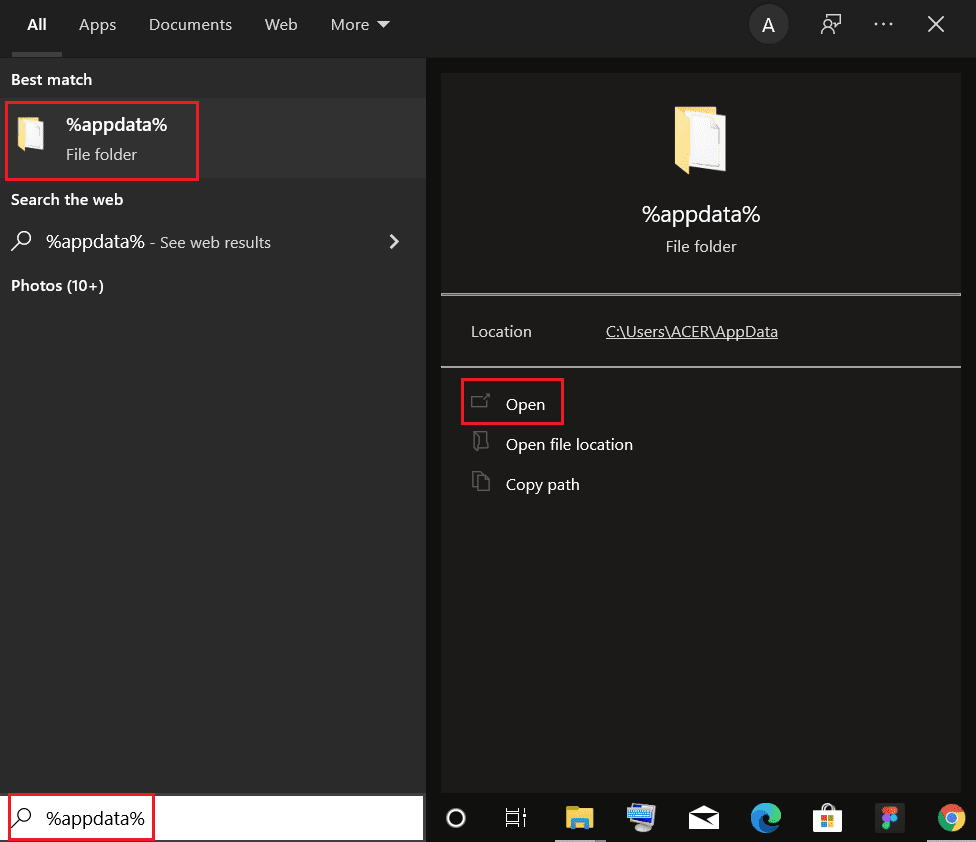
9. Gå till Google-mappen och ta bort Chrome-mappen, precis som i steg 6-7.
10. Starta slutligen om datorn.
11. Ladda sedan ner den senaste versionen av Google Chrome från Googles webbplats.

12. Kör installationsfilen och följ instruktionerna på skärmen för att installera Chrome.

***
Vi hoppas att den här guiden var till hjälp och att du kunde åtgärda problemet med att YouTubes helskärmsfunktion inte fungerar i Windows 10. Berätta gärna vilken metod som fungerade bäst för dig. Om du har några frågor eller kommentarer, lämna dem i kommentarsfältet nedan.