Smarttelefoner blir alltmer populära som alternativ till stationära datorer, speciellt när det gäller underhållning och visning av YouTube-videos. Striden om dominans över traditionella datorer inleddes med Android-telefoners funktion för delad skärm, och fortsatte sedan med bild-i-bild (PIP). YouTube har också stöd för PIP-läget. Ibland kan dock PIP-funktionen upphöra att fungera. En del användare upplever att YouTube bild-i-bild inte fungerar som det ska. Läs vidare för att ta reda på hur du kan åtgärda problem med att YouTube bild-i-bild slutat fungera.
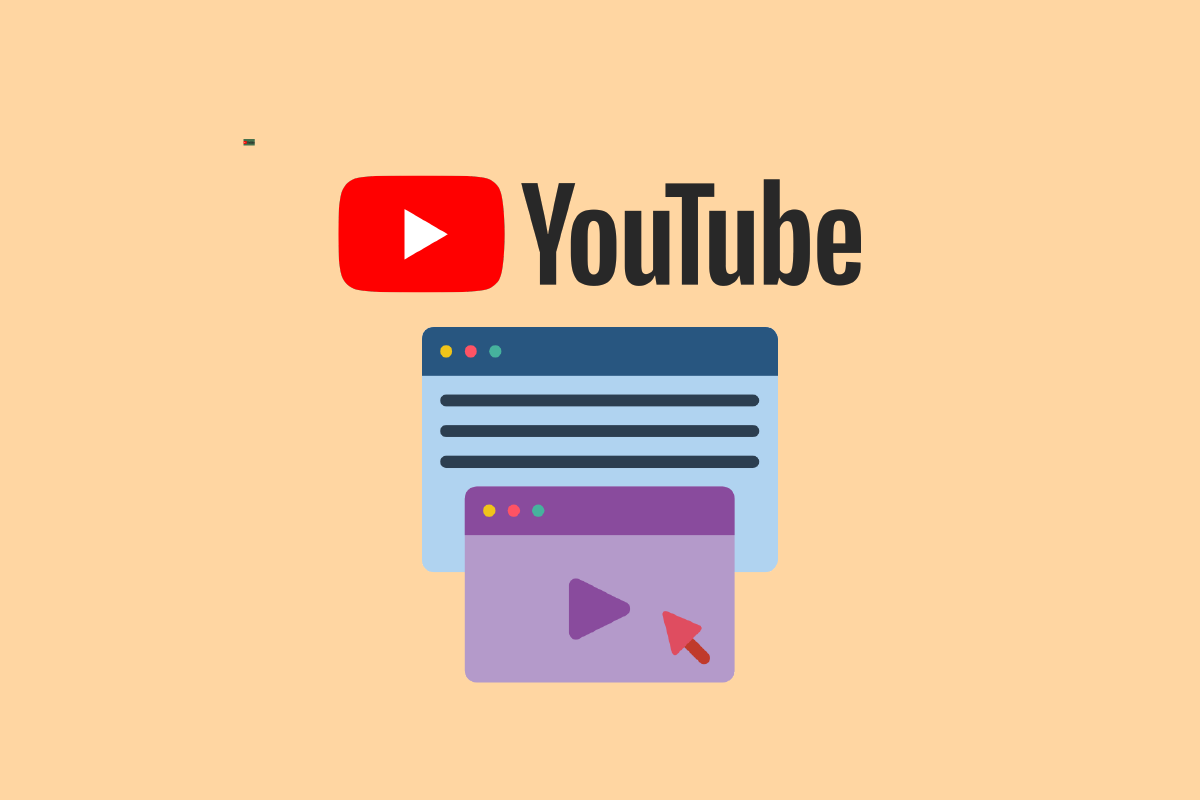
Så här åtgärdar du problem med YouTube bild-i-bild
Innan vi dyker ner i lösningar för att åtgärda problemen med att YouTube bild-i-bild inte längre fungerar, är det viktigt att komma ihåg att bild-i-bild-läget kan vara antingen en premiumfunktion (YouTube Red) eller begränsad tillgänglighet i vissa länder, som till exempel USA. Här nedan listas några av de möjliga orsakerna till att funktionen inte fungerar som den ska:
- Geststyrning eller geografiska begränsningar kan hindra YouTube bild-i-bild från att fungera.
- Tredjeparts-launchers har också visat sig orsaka problem.
- Ibland kan alternativet för bild-i-bild ha inaktiverats i YouTube-inställningarna.
- Dessutom kan vissa typer av videos med upphovsrättsskyddad musik vara inkompatibla med detta läge.
I den här guiden beskriver vi några felsökningsåtgärder som hjälper dig att lösa problemet en gång för alla.
Observera: Eftersom inställningsalternativ i smartphones kan variera beroende på tillverkare, är det viktigt att verifiera att de beskrivna inställningarna stämmer med din egen enhet. Stegen nedan har utförts på en Moto G5s Plus.
Metod 1: Starta om enheten
Problem med att YouTube bild-i-bild slutat fungera kan ibland orsakas av tillfälliga fel i telefonens anslutning eller mjukvarukomponenter. En omstart av telefonen kan lösa problemet. Så här går du tillväga:
1. Håll strömknappen nedtryckt tills en strömmeny visas. Tryck sedan på ”Starta om” för att stänga av telefonen.
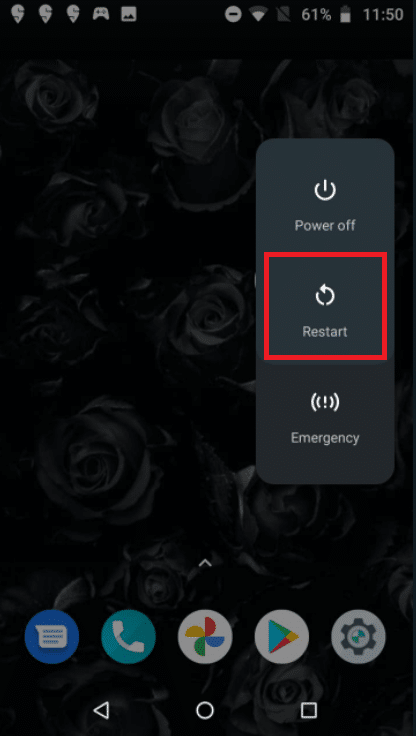
2. Vänta tills telefonen är helt avstängd innan du startar den igen.
Metod 2: Skaffa YouTube Premium
Detta kanske känns uppenbart, men många användare är inte medvetna om det. En prenumeration på YouTube Premium krävs för att spela upp YouTube i bakgrunden eller för att använda bild-i-bild-funktionen.
- För att aktivera PIP-läget på iPhone måste du betala för YouTube Premium via webbläsaren eller mobilappen.
- Det är möjligt att PIP-läget blir tillgängligt för alla användare i framtiden, men just nu är det enbart för Premium-prenumeranter.
- I USA kostar medlemskapet 11,99 dollar per månad.
- Med YouTube Premium får du tillgång till reklamfritt YouTube, obegränsade videonedladdningar, bakgrundsuppspelning av videos och en YouTube Music-prenumeration.
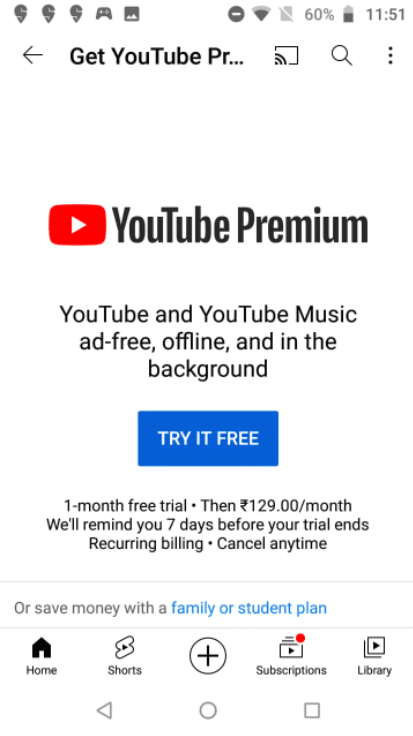
Metod 3: Aktivera bild-i-bild-funktionen
Funktionen är ännu inte fullt implementerad på YouTube. Det är viktigt att bild-i-bild-läget är aktiverat i både YouTube-appen och i telefonens inställningar. Ibland kan det räcka med att manuellt aktivera bild-i-bild-alternativet i både YouTube-inställningarna och i telefonens inställningar för att lösa problemet.
Alternativ I: Via YouTube-appen
1. Öppna YouTube-appen.
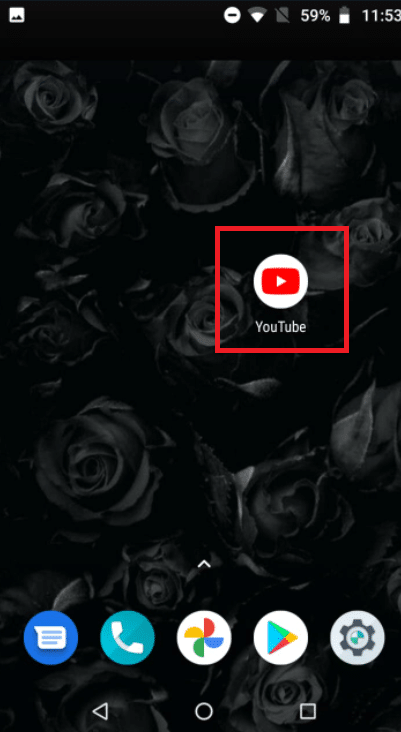
2. Klicka på din användarprofilikon.
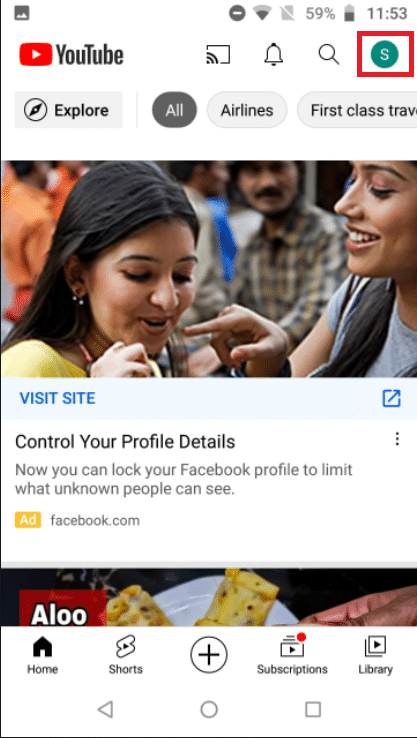
3. Tryck sedan på ”Inställningar”.
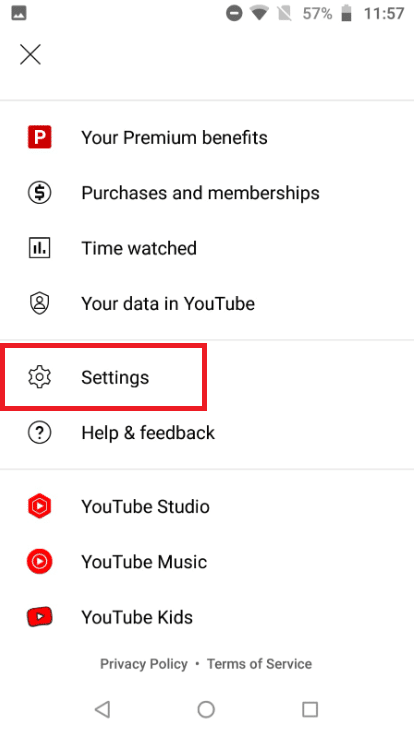
4. Klicka på ”Allmänt”.
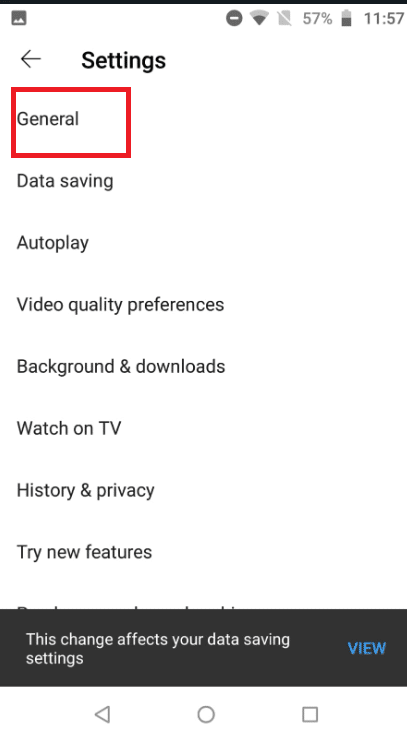
5. Aktivera ”Bild-i-bild”-reglaget.
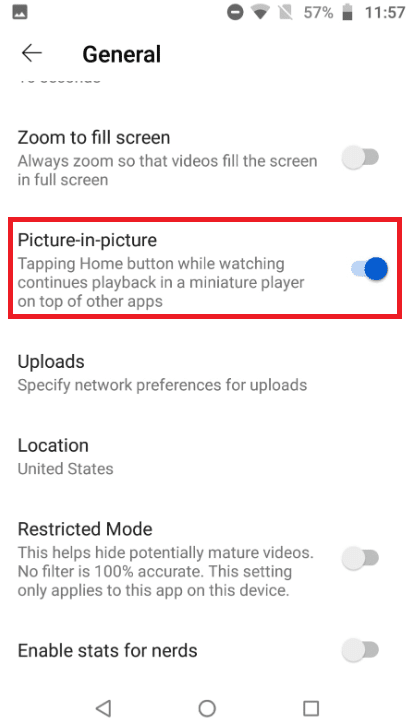
Alternativ II: Via telefonens inställningar
1. Öppna telefonens inställningar.
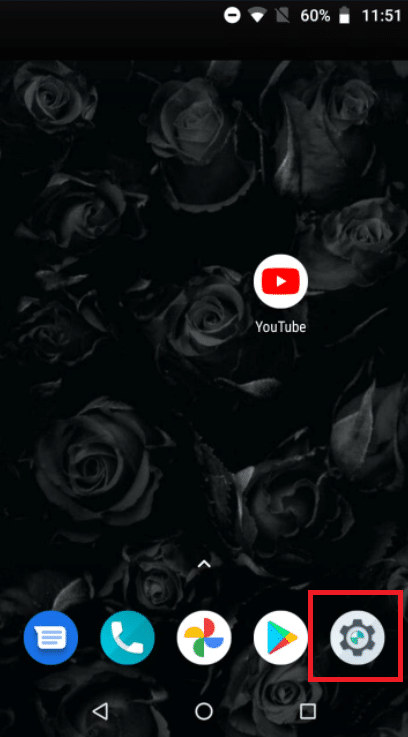
2. Klicka på ”Appar och aviseringar”.
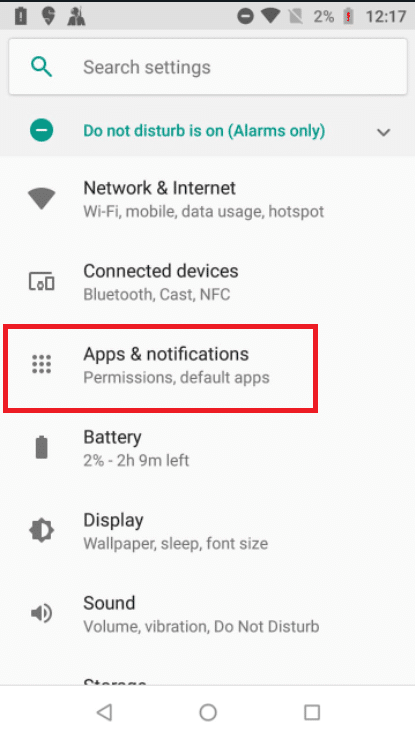
3. Tryck sedan på ”Avancerat”.
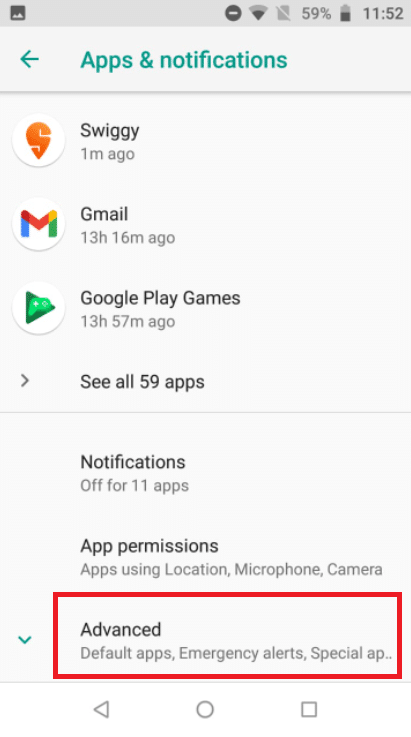
4. Klicka sedan på ”Särskild appåtkomst”.
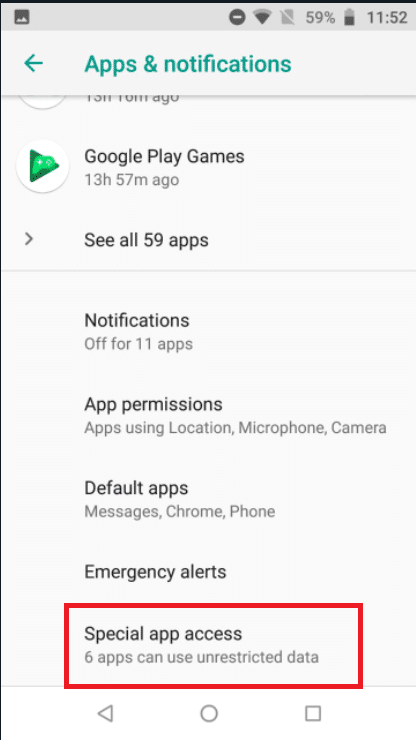
5. Klicka nu på ”Bild-i-bild”.
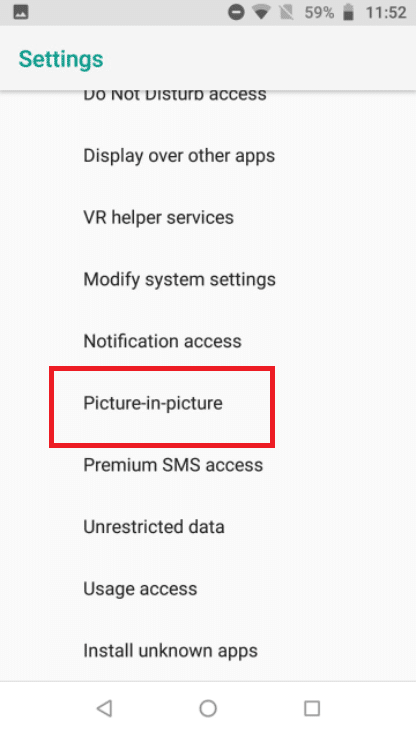
6. Tryck sedan på ”YouTube”.
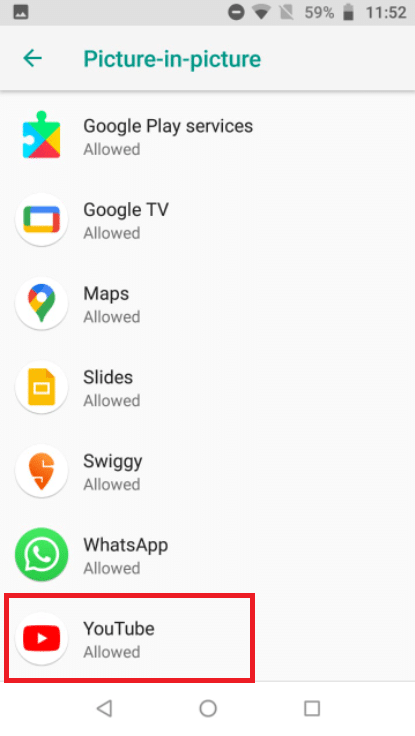
7. Aktivera reglaget för ”Tillåt bild-i-bild”.
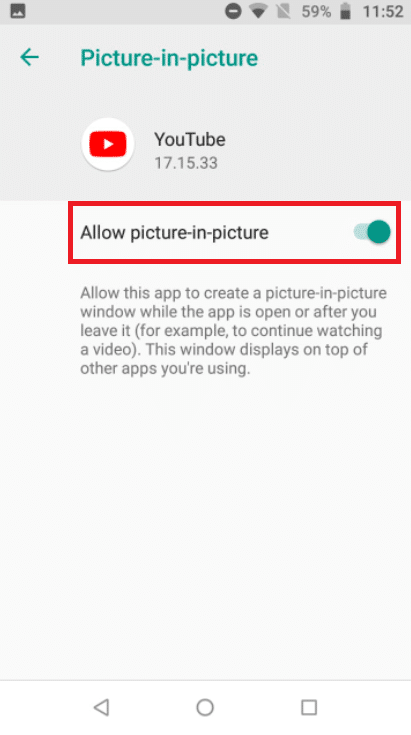
Metod 4: Uppdatera YouTube-appen
YouTube-appen uppdateras regelbundet för att tillföra nya funktioner och åtgärda fel. Om du använder en gammal version av YouTube-appen kan det orsaka problem. I så fall kan en uppdatering till den senaste versionen lösa problemet med bild-i-bild-läget.
1. Öppna Google Play Butik.
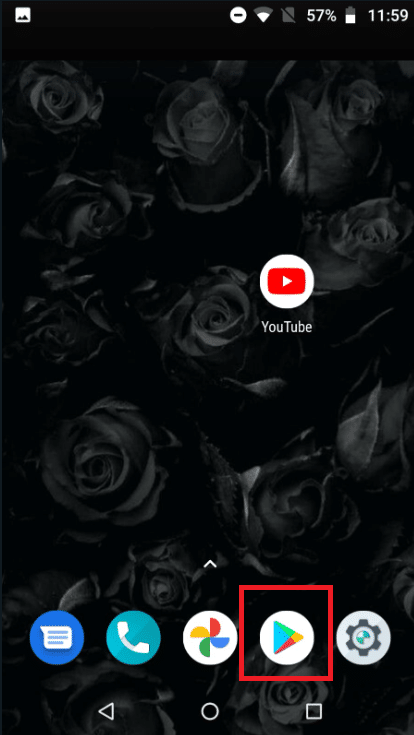
2. Sök efter ”YouTube” i sökfältet.
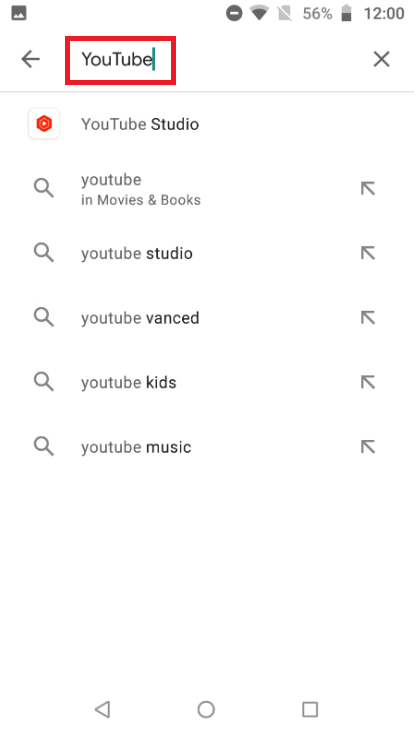
3A. Om en uppdatering finns tillgänglig, tryck på knappen ”Uppdatera”.
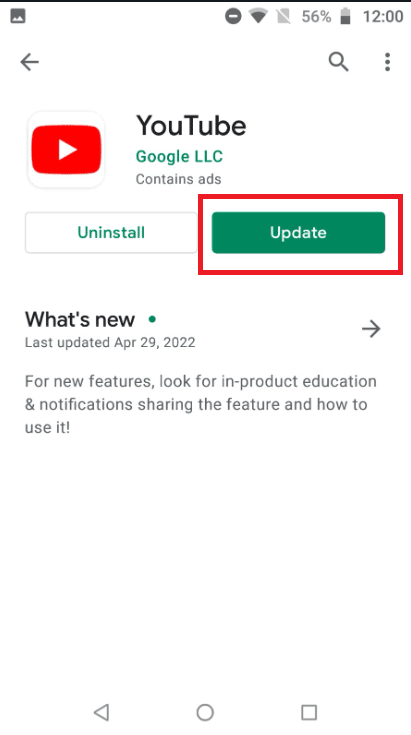
3B. Om det inte finns någon uppdatering tillgänglig, fortsätt till nästa metod.
Metod 5: Rensa YouTube-appens cache
YouTube-appen använder en cache för att förbättra prestanda och användarupplevelse. Om appens cache är skadad kan det leda till problem. Att rensa cachen kan hjälpa dig att lösa tekniska problem med appen. Följ stegen nedan:
1. Stäng YouTube-appen.
2. Öppna telefonens inställningar.
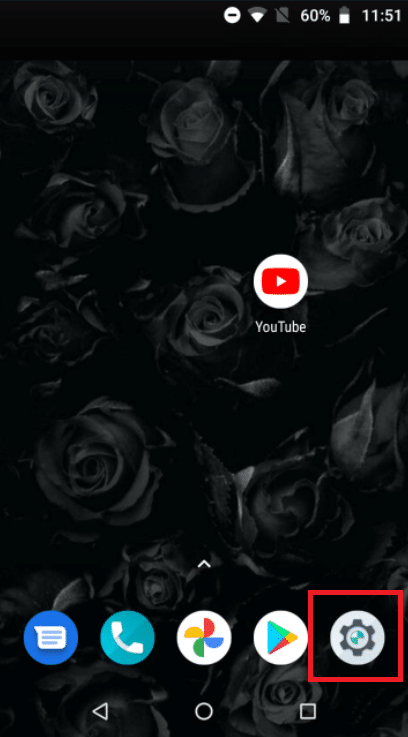
3. Klicka på ”Appar och aviseringar”.
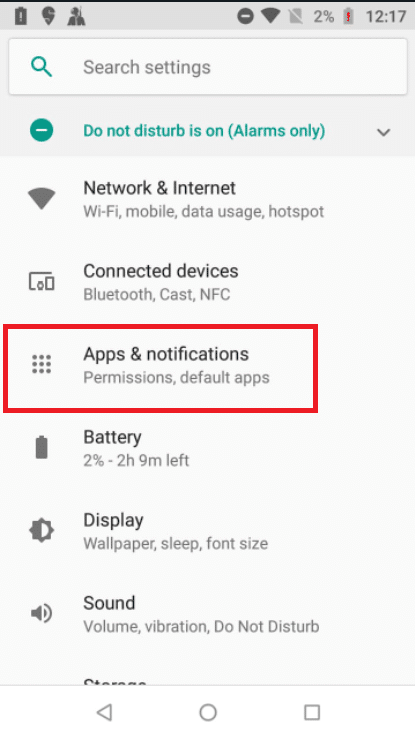
4. Tryck på ”YouTube”.
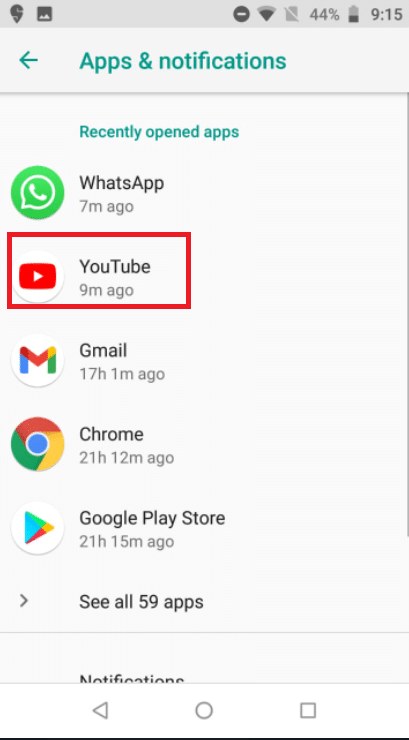
5. Klicka på ”Tvinga stopp”.
Obs: Bekräfta att du vill tvinga stopp av YouTube-appen om en sådan uppmaning visas.
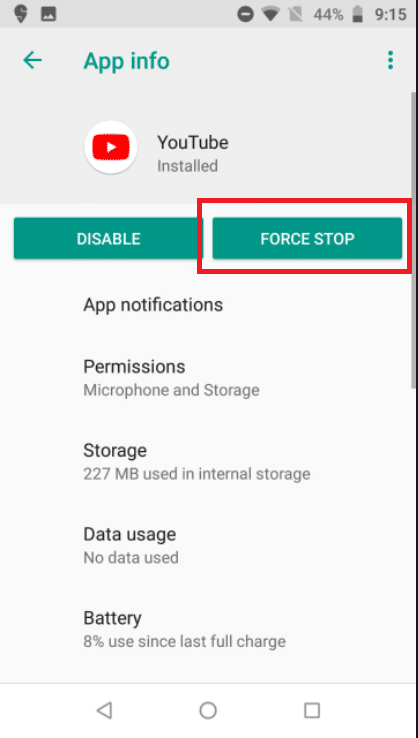
6. Klicka på ”Lagring”.
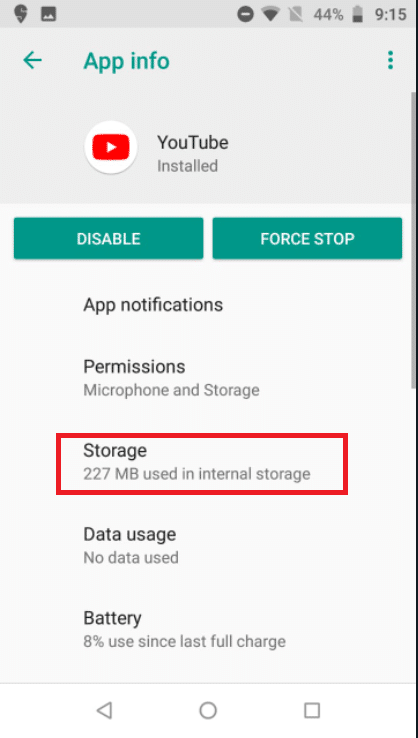
7. Tryck på ”RENSA CACHE”.
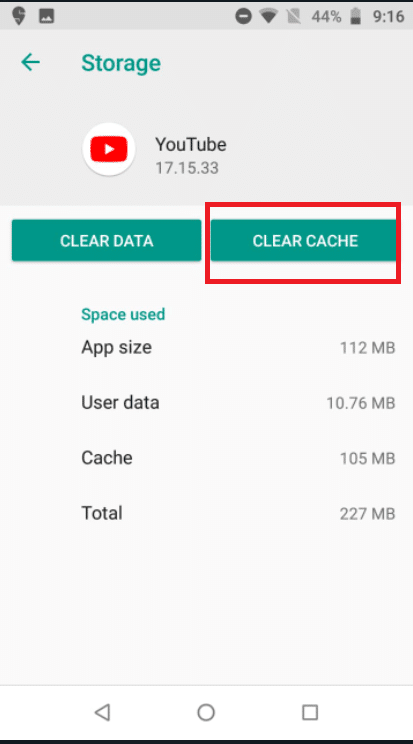
Obs: Om problemet kvarstår, upprepa steg 1-6 och tryck på ”Rensa data” i YouTubes lagringsinställningar.
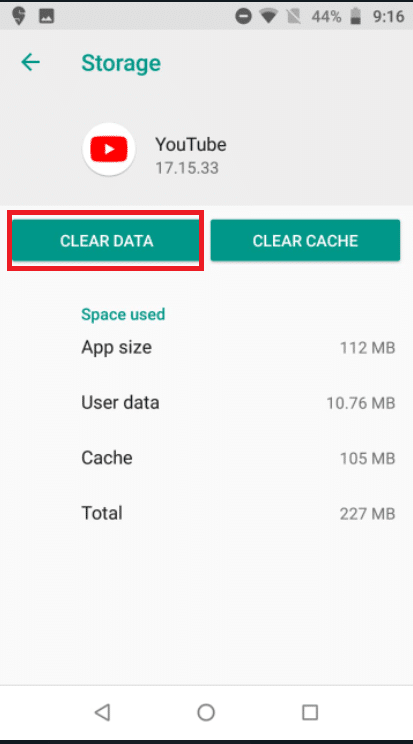
Metod 6: Spela upp video i liggande läge
Bild-i-bild-läget är avsett att fungera i liggande läge. Om du försöker använda det i stående läge kanske det inte fungerar som förväntat. Att byta till liggande läge kan i det här fallet lösa problemet.
1. Öppna YouTube-appen och börja titta på en video.
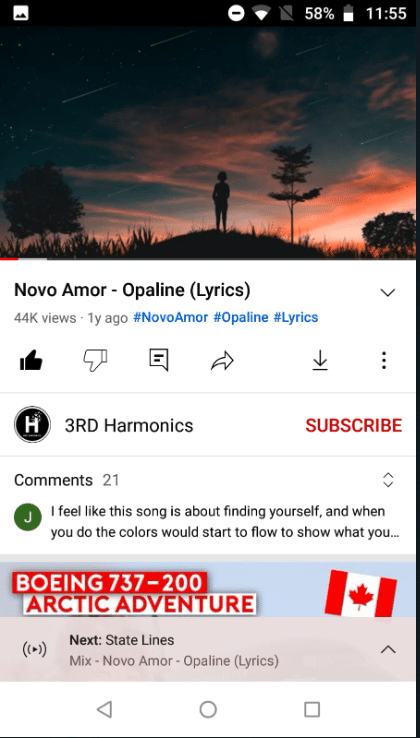
2. Tryck på hemknappen (eller motsvarande) för att aktivera bild-i-bild-läget samtidigt som du tittar på filmen i stående/vertikalt läge.
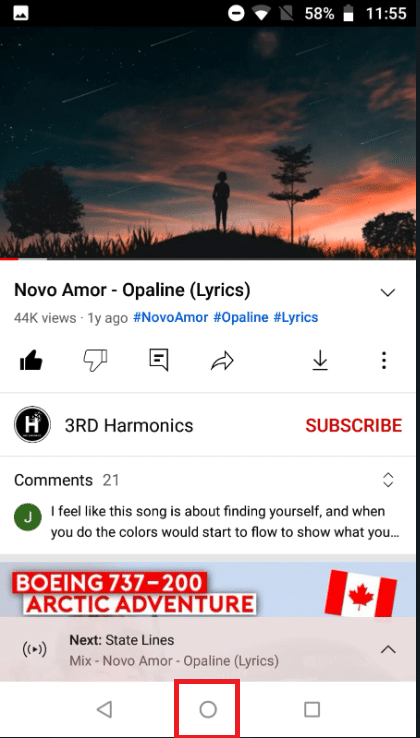
Metod 7: Ändra plats
Bild-i-bild är en YouTube-prenumerationsfunktion som eventuellt inte är tillgänglig i alla regioner (som USA). Om din plats i YouTube-inställningarna är inställd på ett land där YouTube inte tillåter bild-i-bild, kan det hända att du upplever att funktionen inte fungerar. Att ändra plats till en region där bild-i-bild-läget stöds kan lösa problemet.
1. Starta YouTube-appen.
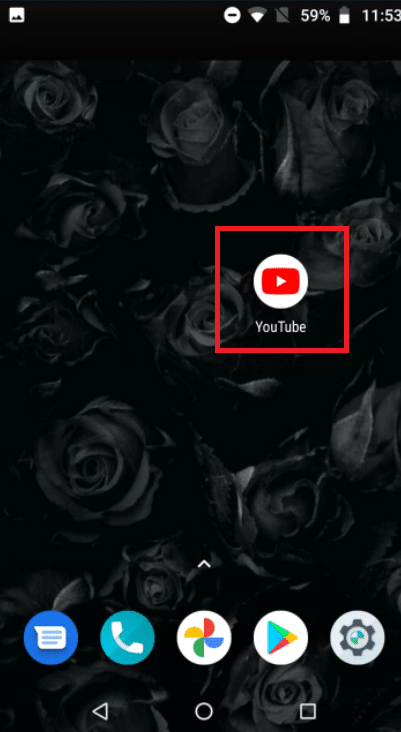
2. Klicka på ikonen för din användarprofil.
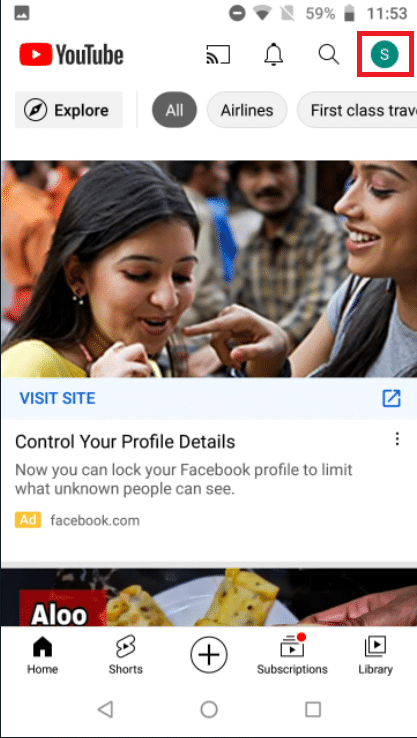
3. Tryck sedan på ”Inställningar”.
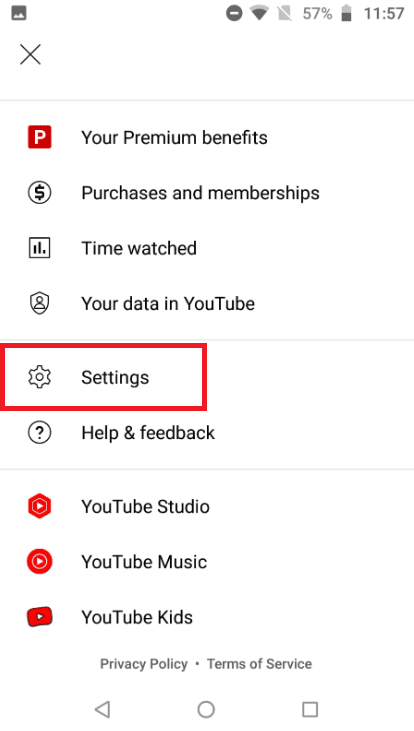
4. Klicka på ”Allmänt”.
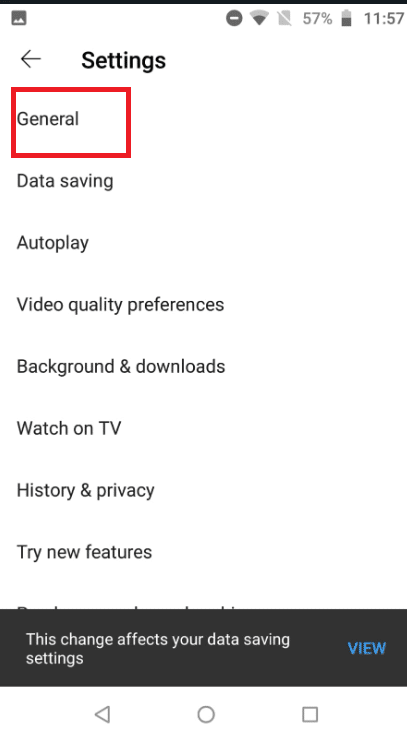
5. Klicka på ”Plats”.
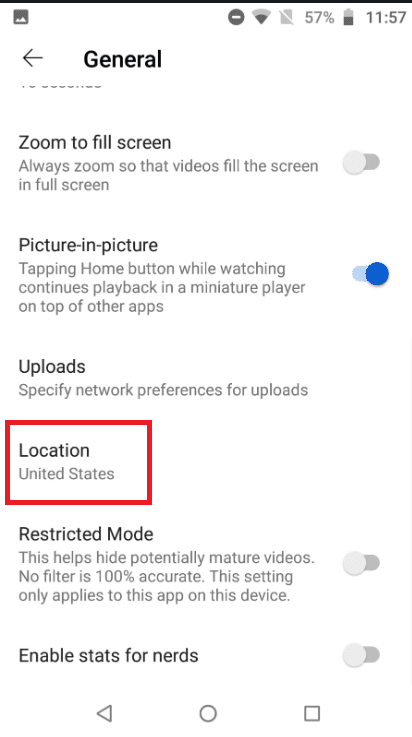
6. Välj ett land som stöder bild-i-bild, t.ex. USA, från listan.
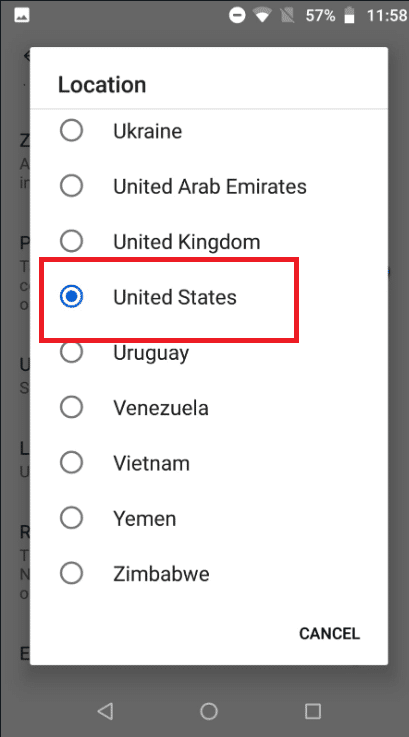
7. Starta sedan om telefonen.
Obs: Om problemet kvarstår kan du försöka använda en VPN för att ansluta till ett land som stöder bild-i-bild. Ladda ner en välrenommerad VPN-app för Android från Play Butik, ställ in platsen till USA och använd sedan YouTube-appen.
Metod 8: Byt till ett annat YouTube-konto
Bild-i-bild-läget kanske inte fungerar på grund av ett tillfälligt fel i ditt Gmail-konto. Du kan testa att byta till ett annat YouTube-konto för att se om det löser problemet.
1. Starta YouTube-appen.
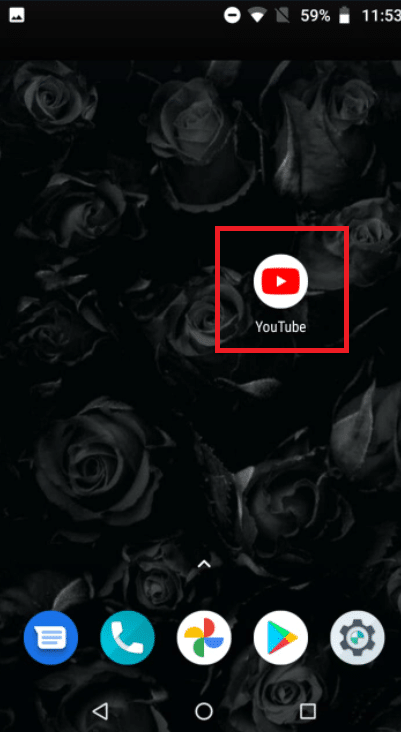
2. Klicka på din profilbild i det övre högra hörnet.
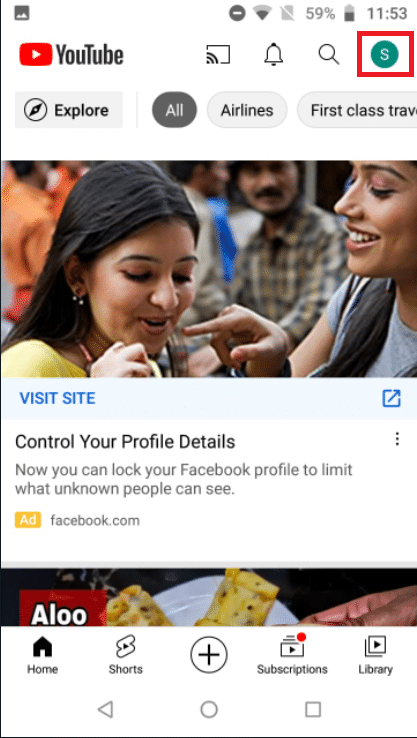
3. Tryck på pilen bredvid ditt namn.
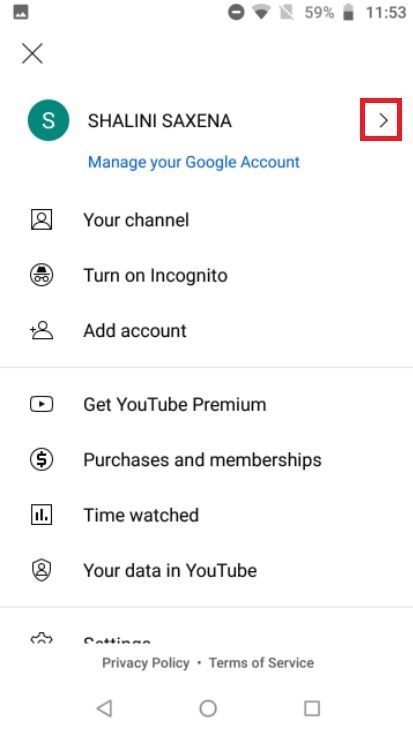
4. Välj ett annat konto som du vill logga in med.
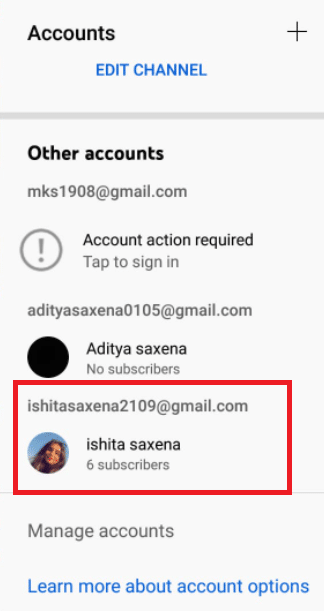
5. Starta om YouTube-appen.
Metod 9: Inaktivera gestkontroller
För att använda YouTube-appens bild-i-bild-läge måste du trycka på hemknappen. Om du har gestkontroller aktiverade finns det dock ingen hemknapp. I detta fall kan det hjälpa att inaktivera gestkontrollerna.
Obs: Gestalternativet kan finnas på olika platser i inställningarna beroende på mobilmodell.
1. Öppna Moto-appen på din enhet.
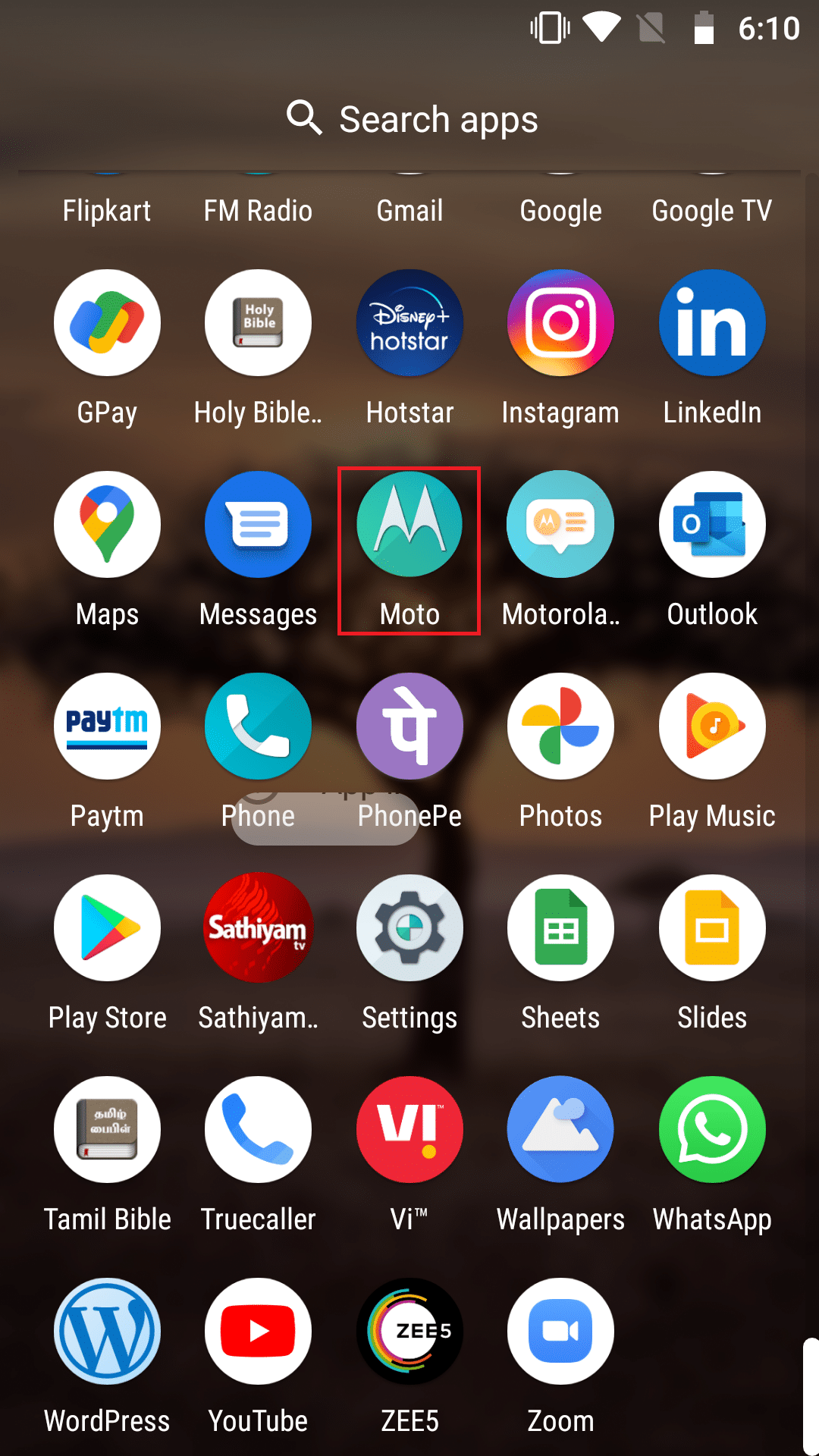
2. Klicka på ”Moto Actions”.
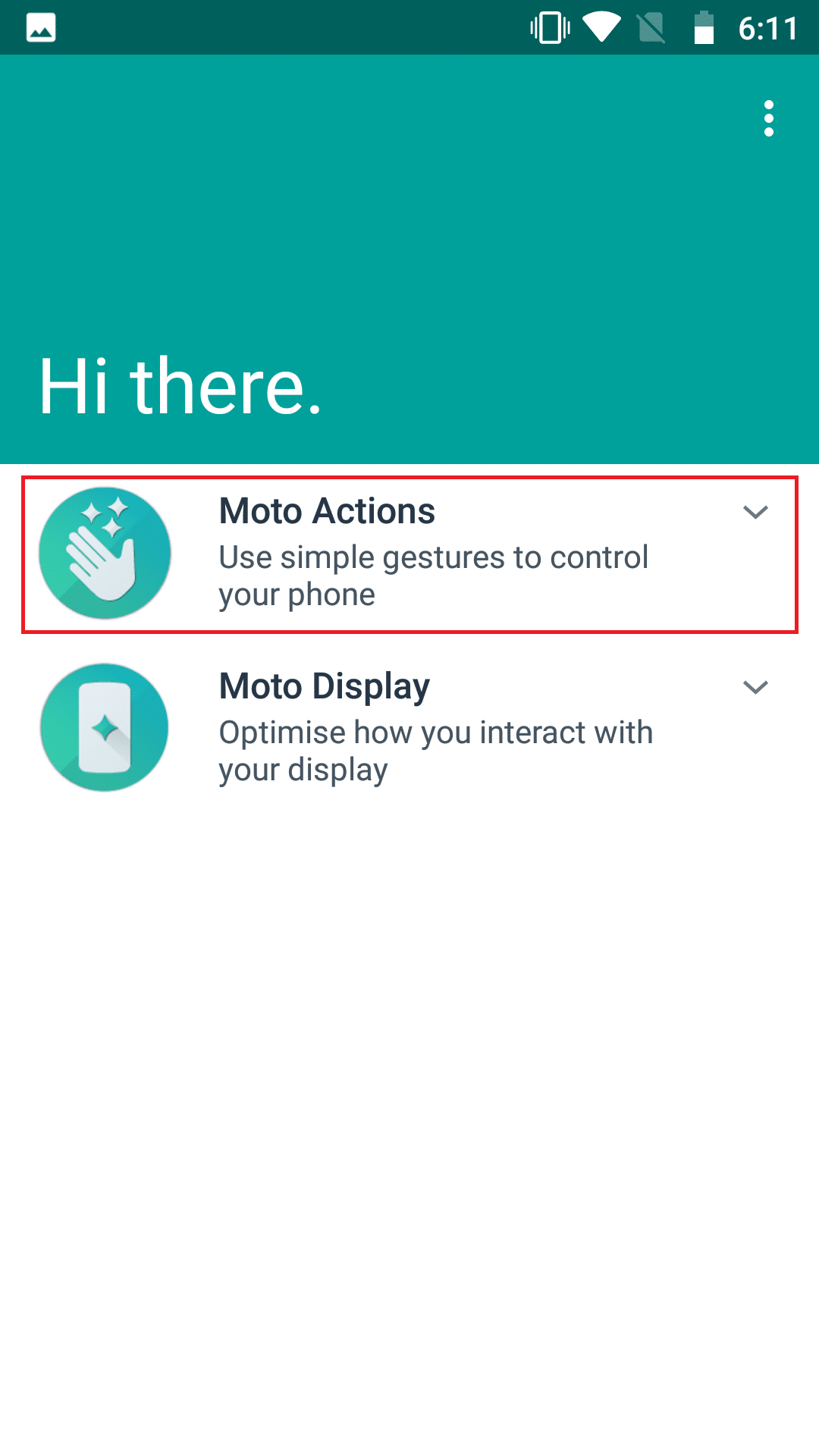
3. Stäng av reglaget för ”Enknappsnavigering”.
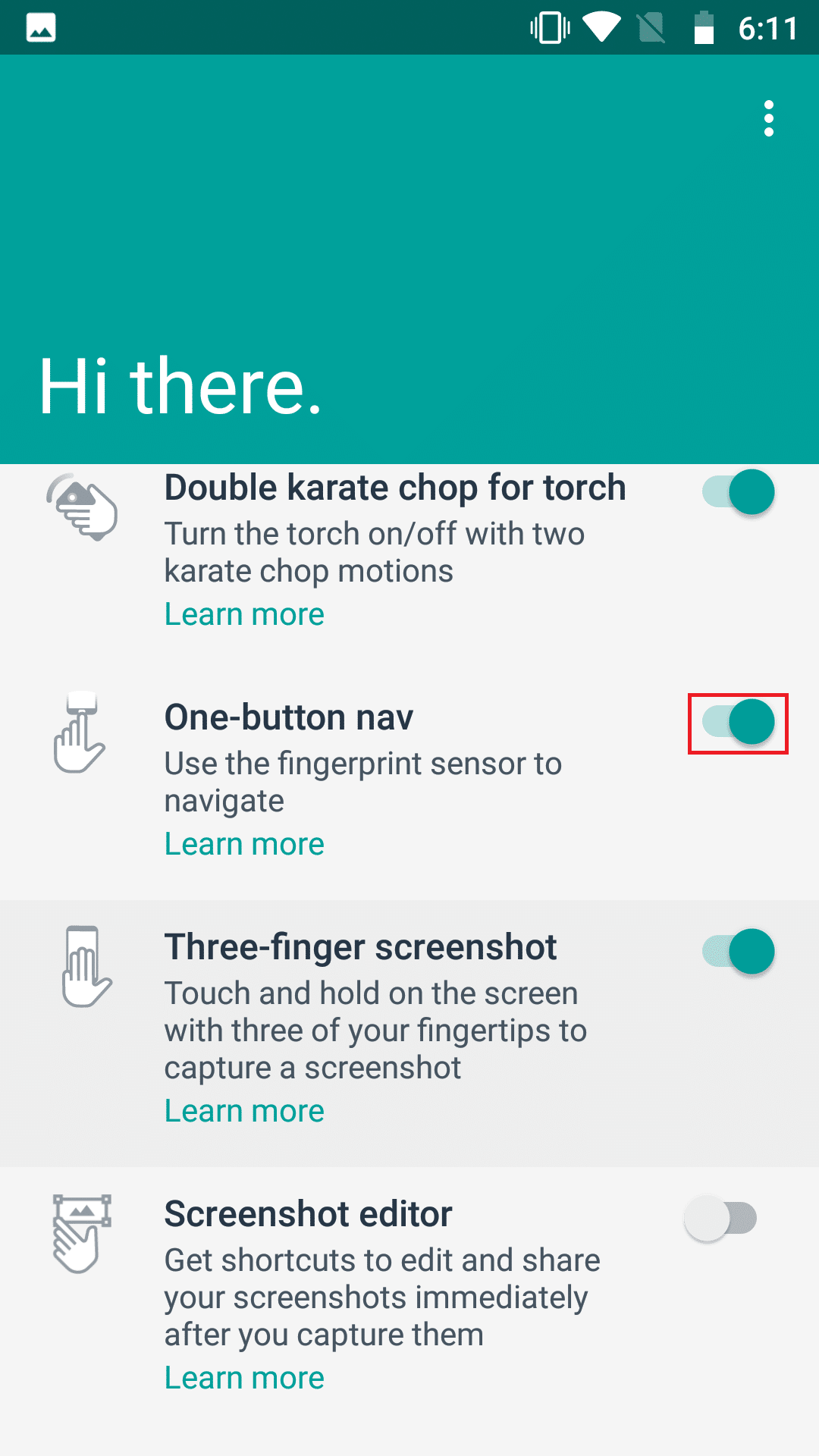
Metod 10: Använd webbläsaren Chrome
Om inget annat fungerar, antingen för att din telefon inte stöder funktionen eller för att det är något fel med YouTube-appen, kan du använda webbläsaren Chrome för att få tillgång till funktionen. Google Chrome stöder PIP för alla videos. Det innebär att du kan använda det med YouTube. Så här gör du:
1. Aktivera bild-i-bild-läget i telefonens inställningar enligt instruktionerna i Metod 3 för YouTube.
2. Starta webbläsaren Chrome.
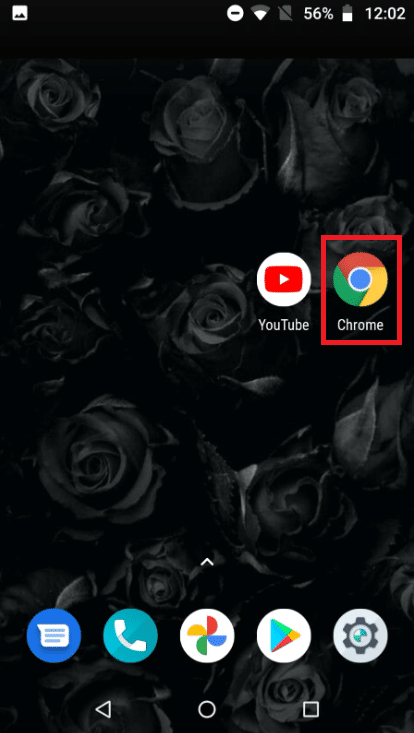
3. Sök efter ”YouTube” i sökfältet.
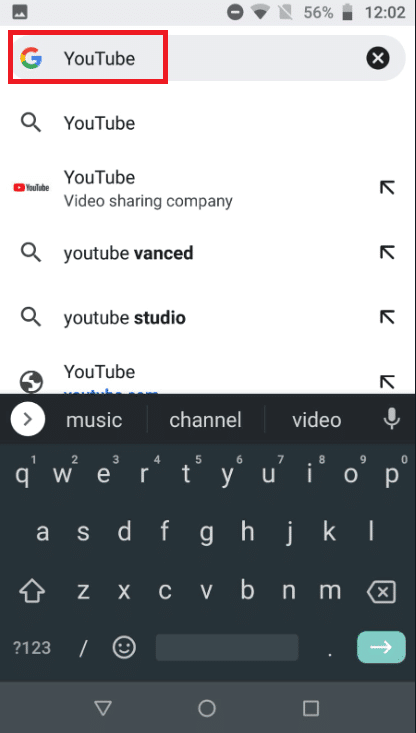
4. Tryck på hamburgermenyn och välj ”Skrivbordsversion” från rullgardinsmenyn.
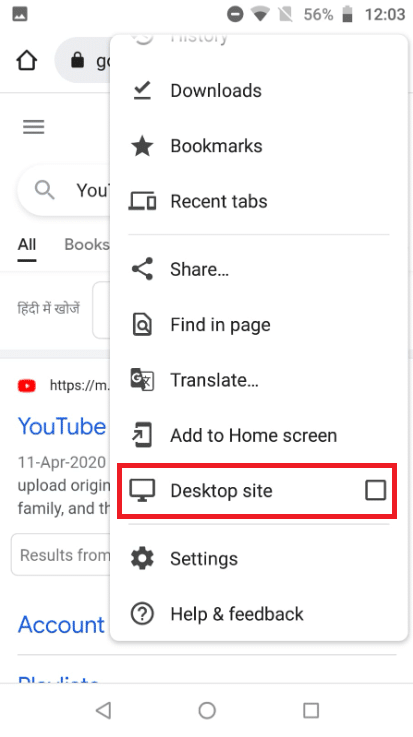
5. Tryck och håll nu in det första YouTube-resultatet och tryck på ”Öppna i ny flik i grupp”.
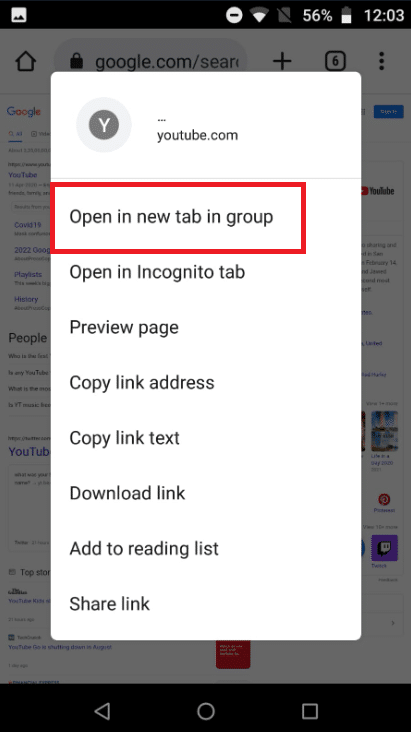
6. Navigera till fliken där YouTube är öppet.
7. Spela upp en video och gå in i fullskärmsläge.
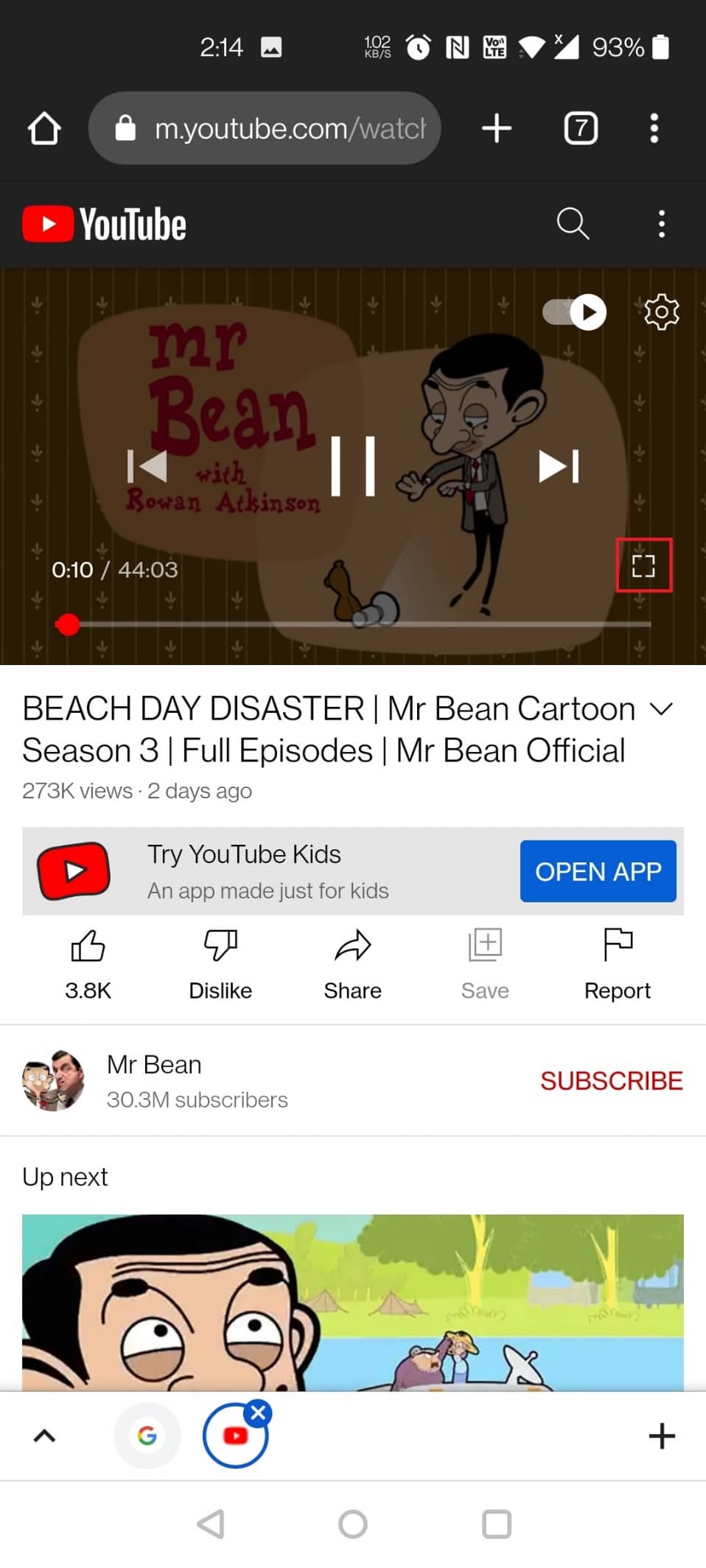
8. Dra ner från toppen av skärmen och tryck på hemknappen för att aktivera bild-i-bild-läget.
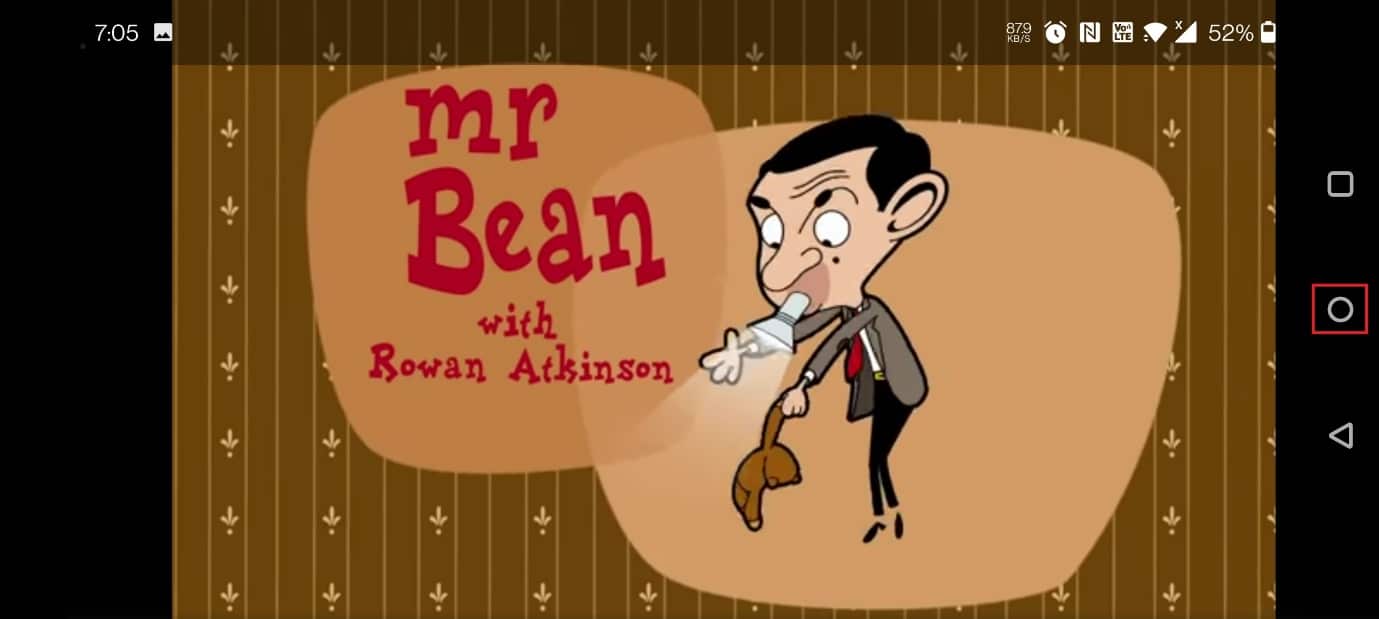
***
Vi hoppas att den här informationen har varit användbar och att du nu kan lösa problemen med att YouTube bild-i-bild inte fungerar. Låt oss veta vilken metod som var mest hjälpsam för dig. Använd formuläret nedan om du har några frågor eller kommentarer.