Nuförtiden stöter vi på flera onlineplattformar som rapporterar felet Alla kameror är reserverade tillsammans med felkoden 0xA00f4288. Det här felet är kopplat till din kameraapp och måste åtgärdas tidigast. Efter att ha sett detta felmeddelande kan du bestämma att felet beror på att andra appar använder kameran i din Windows 10-dator. Inte dåligt! Även om detta är huvudorsaken som bidrar till problemet, finns det få andra faktorer utöver detta som bidrar till felkoden 0xA00f4288. Så om du också får samma felmeddelande och har problem med att lösa detsamma, är vi här för att hjälpa dig ur besväret. Här tar vi fram en lista med orsaker och felsökningsmetoder som hjälper dig att förstå och fixa felkoden 0xA00f4288. Så fortsätt läsa!
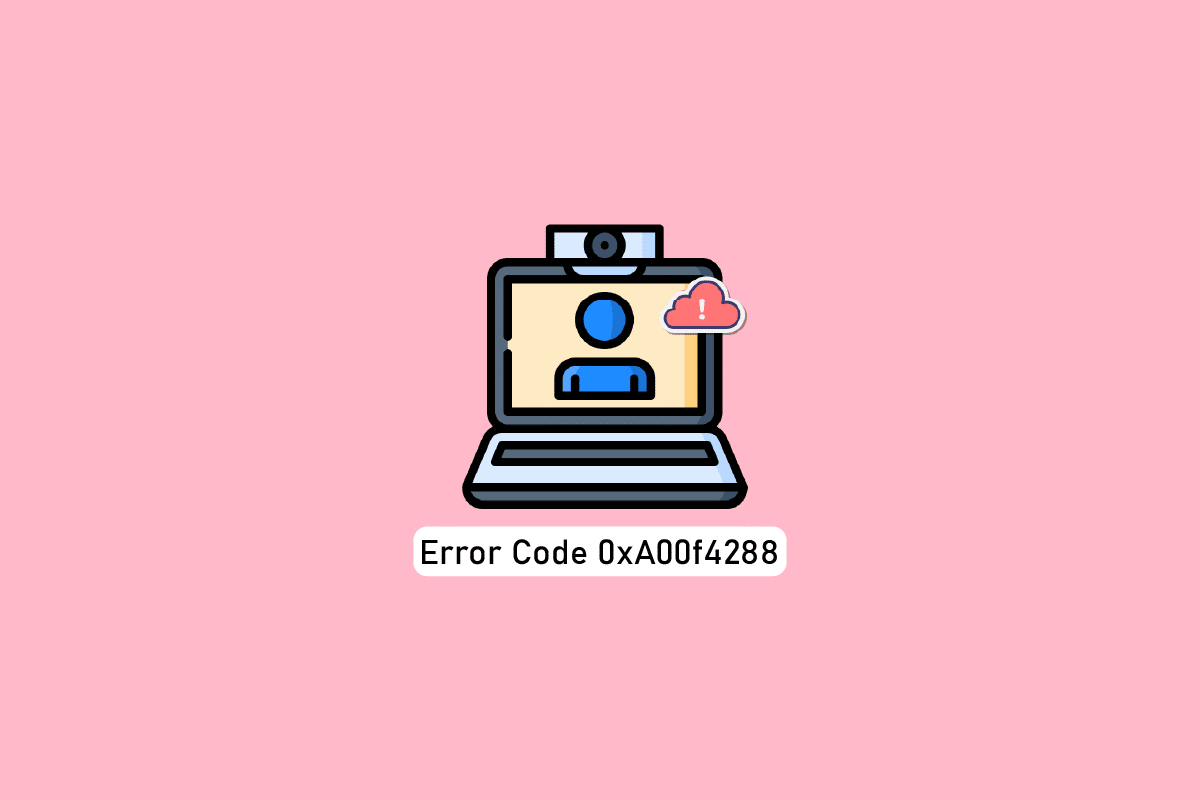
Innehållsförteckning
Hur du åtgärdar alla kameror är reservfel 0xA00f4288 i Windows 10
Det exakta felet ser ut att vara så här:
Stäng andra appar. Det ser ut som att en annan app redan använder kameran. Om du behöver det, här är felkoden: 0xA00F4288
Här är några giltiga skäl som bidrar till problemet med alla kameror är reserverade. Du rekommenderas att analysera orsakerna djupt så att du kan följa lämpliga felsökningsmetoder för att lösa problemet så enkelt.
- Saknade, inaktuella eller inkompatibla kameradrivrutiner.
- Filerna och cachen i kameraapplikationen är korrupta eller inkompatibla med ditt operativsystem.
- Kameraåtkomst beviljas inte i din Windows 10.
- Ett antivirusprogram begränsar åtkomsten till kameran.
- Korrupt kameraapp.
- Vissa andra program använder din kamera.
- Kamerainställningar är inte lämpliga.
- Windows Defender-brandväggen blockerar åtkomst till kameran.
- Antivirussäkerhetspolicyer bidrar till felet.
- Problematiska uppdateringar installerade på din dator.
- Föråldrade appar i Microsoft Apps.
- Inkompatibel proxyserverstörning.
Vi har undersökt flera tekniska forum angående 0xA00f428 felkod och därigenom analyserat felsökningshack för att åtgärda problemet.
Obs: Se till att du skapar en systemåterställningspunkt för att återställa din dator när något går fel.
Grundläggande felsökningsmetoder
Här är några grundläggande felsökningsmetoder du kan följa innan du går igenom de avancerade metoderna.
1. Starta om datorn
För att lösa eventuella tillfälliga fel som är kopplade till kameran, försök att starta om datorn. Detta kommer att lösa all korrupt cache i din PC, och därmed fixa det diskuterade problemet.
1. Navigera till skrivbordet genom att trycka på Windows + D-tangenterna samtidigt.
2. Tryck nu på Alt+F4-tangenterna samtidigt. Du kommer att se ett popup-fönster som visas nedan.

3. Klicka nu på rullgardinsmenyn och välj alternativet Starta om.

4. Tryck slutligen på Enter för att starta om din dator.
2. Verifiera skäl
Låt oss först avgöra om det finns ett problem med appen eller med din dator. För detta öppnar du kameran på din Windows 10-dator och börjar spela in.
Fall 1: Om det inte finns några problem med en inbyggd kamera har du någon form av inspelning på din enhet. I det här fallet måste du felsöka stegen som är kopplade till appen där du står inför problemet. Överväg att uppdatera/installera om appen i det här fallet.
Fall 2: Om du inte kan spela in några videor, är problemet med en inbyggd kamera eller webbkamera. Felsök maskinvaru- och enhetsproblem för att åtgärda alla kameror är reserverade problem.
3. Kontrollera kamerahårdvara
Se till att den externa kameran (om någon) är ordentligt ansluten till din dator och att den inbyggda kameran inte är externt skadad. Överväg att byta ut kameran vid kraftig yttre skada.

Metod 1: Kör felsökaren för maskinvara och enheter
Om du upptäcker att din Windows 10-dator står inför några hårdvarurelaterade problem kan det enkelt sorteras genom att köra felsökaren för maskinvara och enheter. Alla problem som identifieras av felsökaren kommer att lösas automatiskt av själva felsökaren. Till exempel, om det finns några korrupta inställningar på din dator och om det finns några specifika ändringar som är avsedda att göras, hjälper felsökaren dig mycket. Följ vår guide Hur du kör felsökaren för maskinvara och enheter för att åtgärda problem och implementera stegen enligt instruktionerna.

När du har åtgärdat alla förslag som nämns i slutet av felsökningsprocessen, kontrollera om du har fixat felkoden 0xA00f4288 i din PC.
Metod 2: Stäng program med kamera
Kameran i din enhet kan endast användas av en applikation åt gången. Om du gissar att andra applikationer använder kameran, rekommenderas du att stänga alla bakgrundsapplikationer som är aktiva i din enhet. Du kan antingen avsluta alla program genom att stänga alla ett i taget eller med Aktivitetshanteraren. För att göra det, följ vår guide om hur du avslutar uppgiften i Windows 10.

Dessutom rekommenderas du att inaktivera startprogram på din Windows 10-dator. För att implementera uppgiften, följ vår guide om 4 sätt att inaktivera startprogram i Windows 10

När du har inaktiverat bakgrundsapplikationerna och startat upp program i din dator, kontrollera om du har fixat felkoden 0xA00f4288 i din PC.
Metod 3: Tillåt kameraåtkomst
Om du upplever felkoden Alla kameror är reserverade i din Windows 10-dator, finns det vissa chanser att åtkomst för kameran inte beviljas på lämpligt sätt. Du kan också enkelt åtgärda det här problemet genom att tillåta åtkomst för kameran i Windows-inställningarna. Här är några steg för att ge behörigheter för kameran i din dator.
1. Starta Windows-inställningar genom att trycka på Windows + I-tangenterna samtidigt.
2. Välj sedan alternativet Sekretess.

3. Sedan, i den vänstra rutan, sök och välj alternativet Kamera.
Obs: Se till att Tillåt appar att komma åt din kamera alternativet är aktiverat enligt bilden.

När du är säker på att din kamera har tillgång till alla dina applikationer och program, kontrollera om du har fixat alla kameror är reserverade fel.
Metod 3: Aktivera kameraenhetsdrivrutin
Om du av misstag har inaktiverat webbkameran eller kameran i enhetens inställningar kommer du att möta felkoden 0xA00f4288. Så om du har inaktiverat webbkameran i din enhet, aktivera den i din dator enligt instruktionerna nedan.
1. Tryck på Windows-tangenten och skriv Enhetshanteraren och klicka sedan på Öppna.

2. Så snart Enhetshanteraren öppnas dubbelklickar du på avsnittet Kameror för att expandera det.

3. Högerklicka nu på din kameraenhet och välj alternativet Aktivera enhet.
Metod 4: Kör skanning av skadlig programvara
Flera Microsoft-experter föreslår att skanning av PC hjälper dig att hålla din dator fri från hot. Om det finns intrång av virus eller skadlig programvara i din dator kan du inte använda externa och interna hårdvaruenheter. Således kan du möta 0xA00f4288 felkod i Windows 10. Därför rekommenderas du att skanna din dator enligt instruktionerna i vår guide. Hur kör jag en virussökning på min dator?

Om du vill ta bort skadlig programvara från din dator, kolla vår guide Hur man tar bort skadlig programvara från din dator i Windows 10.
Metod 5: Uppdatera Windows
Dessutom, om det finns några buggar på din PC, kan de bara åtgärdas efter en Windows-uppdatering. Microsoft släpper regelbundna uppdateringar för att fixa alla dessa buggar och sorterar därmed felkoden Alla kameror är reserverade. Se därför till om du har uppdaterat ditt Windows-operativsystem och om det finns några väntande uppdateringar, använd vår guide Hur man laddar ner och installerar den senaste uppdateringen av Windows 10

När du har uppdaterat ditt Windows-operativsystem, kontrollera om du kan komma åt din kamera.
Metod 6: Inaktivera proxyserver
Om du har olämpliga nätverksinställningar på din Windows 10-dator kommer du att möta felkoden Alla kameror är reserverade 0xA00f4288. Om du har installerat någon VPN-tjänst eller använder proxyservrar på din PC, läs vår Hur du inaktiverar VPN och proxy på Windows 10 och implementera stegen enligt anvisningarna i artikeln.

Efter att ha inaktiverat VPN-klienten och proxyservrarna, kontrollera om du har åtgärdat den diskuterade felkoden. Fortfarande, om du har samma problem, försök att ansluta till en mobil hotspot.
Metod 7: Inaktivera antivirus tillfälligt (om tillämpligt)
Ditt antivirusprogram kan av misstag förhindra att några nya senaste uppdateringar installeras på din dator. Många kompatibilitetsproblem identifieras av flera Windows-användare som är svåra att tolerera och åtgärda. Antivirusprogram som Norton och Avast kan förhindra alla senaste Windows-uppdateringar och du rekommenderas att tillfälligt inaktivera alla inbyggda eller tredjeparts antivirusprogram för att lösa detsamma. Läs vår guide om hur du inaktiverar antivirus tillfälligt på Windows 10 och följ instruktionerna för att inaktivera ditt antivirusprogram tillfälligt på din dator.

Efter att ha fixat felet Alla kameror är reserverade på din Windows 10-dator, se till att återaktivera antivirusprogrammet eftersom ett system utan en säkerhetssvit alltid är ett hot.
Metod 8: Inaktivera Windows Defender-brandväggen (rekommenderas inte)
Dessutom kan Windows Defender-brandväggen i din dator förhindra kameraåtkomst av vissa säkerhetsskäl. Om kameran i fallet har blockerats av Windows Defender-brandväggen, måste du aktivera den eller inaktivera brandväggssäkerheterna tillfälligt från din dator. Om du inte vet hur du inaktiverar Windows Defender-brandväggen, hjälper vår guide Hur du inaktiverar Windows 10-brandväggen dig att göra det.

Se till att du aktiverar brandväggssviten igen när du har kommit åt din kamera, eftersom en dator utan säkerhetsprogram alltid är ett hot.
Metod 9: Uppdatera eller återställa kameradrivrutiner
Om det finns några inkompatibla eller inaktuella kameradrivrutiner i din dator kommer du att möta felkoden Alla kameror är reserverade 0xA00f4288. För att åtgärda problemet, antingen uppdatera kamerans drivrutiner eller återställa dem om det behövs.
Alternativ I: Uppdatera kameradrivrutin
Om du har en föråldrad kameradrivrutin kan du också möta nämnda fel. Så följ vår guide för att uppdatera dina drivrutiner i Windows 10.

Alternativ II: Återställ drivrutinsuppdateringar
Om uppdatering av drivrutinen inte åtgärdar felet kan du följa vår guide för återställning av drivrutinsuppdateringar.

Metod 10: Uppdatera appar
Du måste se till att alla applikationer som är kopplade till Microsoft Store är uppdaterade till den senaste versionen. Detta kommer att säkerställa att alla interrelaterade appar är upp till den senaste versionen och fixar därmed alla kameror är reserverade felkod 0xA00f4288. Följ stegen enligt instruktionerna.
1. Tryck på Windows-tangenten, skriv Microsoft Store och klicka på Öppna.

2. Klicka sedan på biblioteksikonen i Microsoft Store-fönstret som visas.

3. Klicka nu på knappen Få uppdateringar som visas.

4. Klicka sedan på knappen Uppdatera alla.

5. Vänta tills du får meddelande om dina appar och spel är uppdaterade.

Metod 11: Justera registernycklar
Få användare har bekräftat att justering av några registernycklar i din dator har åtgärdat felet Alla kameror är reserverade i Windows 10 PC. Följ instruktionerna nedan för att göra detsamma.
1. Tryck på Windows-tangenten och skriv Registereditorn, klicka sedan på Kör som administratör.

2. Gå nu till den givna nyckelmappens sökväg i Registereditorn.
ComputerHKEY_LOCAL_MACHINESOFTWAREMicrosoftWindows Media FoundationPlatform

3. Högerklicka nu på Plattform och välj sedan Nytt alternativ följt av Dword (32-bitars) värde som visas.

4. Ställ sedan in namnet som EnableFrameServerMode som visas.

5. Dubbelklicka sedan på den nyskapade nyckeln EnableFrameServerMode och ställ in värdedata till 1 och klicka på OK.

6. Stäng slutligen alla fönster och starta om datorn. Kontrollera om du har åtgärdat felet Alla kameror är reserverade.
Metod 12: Avinstallera de senaste uppdateringarna
Om du upptäcker problem med Alla kameror är reserverade efter att du har uppdaterat Windows OS, kan dina systemprogramfiler och konfigurationer vara inkompatibla med den nya uppdateringen och, i det här fallet, avinstallera de senaste uppdateringarna på din dator. Du kommer också att få stabiliteten på din dator efter att du avinstallerat en felaktig uppdatering. Så här gör du.
1. Tryck på Windows-tangenten, skriv Kontrollpanelen och klicka på Öppna.

2. Klicka nu på Avinstallera ett program under Program-menyn som visas.

3. Klicka nu på Visa installerade uppdateringar i den vänstra rutan som visas här.

4. Välj nu den senaste uppdateringen och klicka på alternativet Avinstallera som visas nedan.
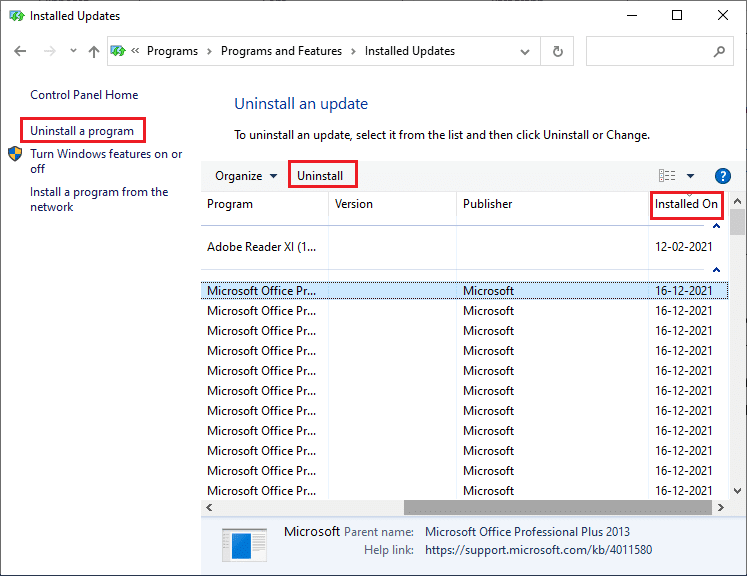
5. Bekräfta sedan uppmaningen, om någon, och starta om datorn.
Kontrollera om du har fixat 0xA00f4288-felet på din dator.
Metod 13: Installera om problematiska appar
För apprelaterade problem som orsakar felkoden Alla kameror är reserverade, har du inga andra alternativ än att installera om dem. Här är några instruktioner för att installera om problematiska program i Microsoft Store.
Obs: I den här guiden tas Zoom som ett exempel.
1. Tryck på Windows-tangenten, skriv Kontrollpanelen och klicka på Öppna.
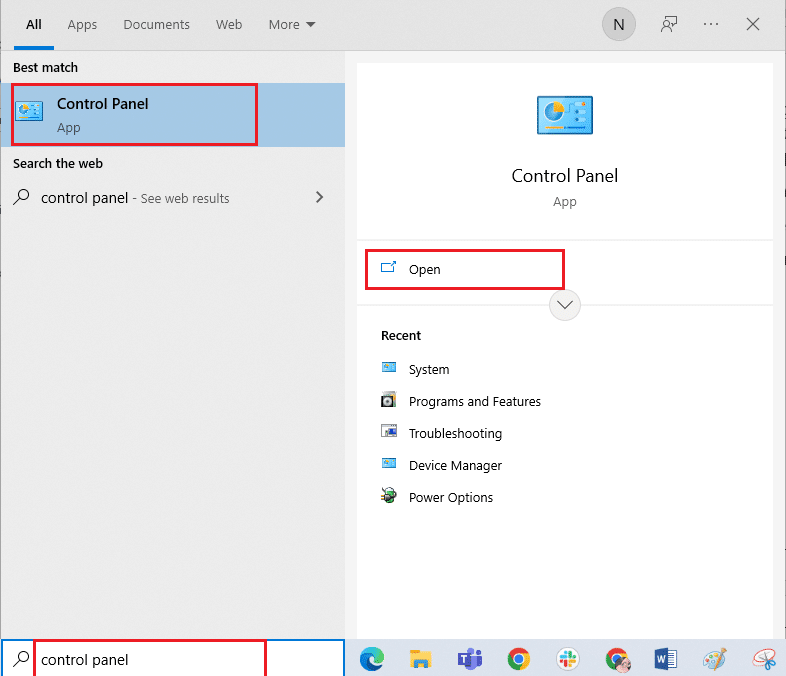
2. Ställ nu in Visa efter > Stora ikoner och klicka sedan på alternativet Program och funktioner.
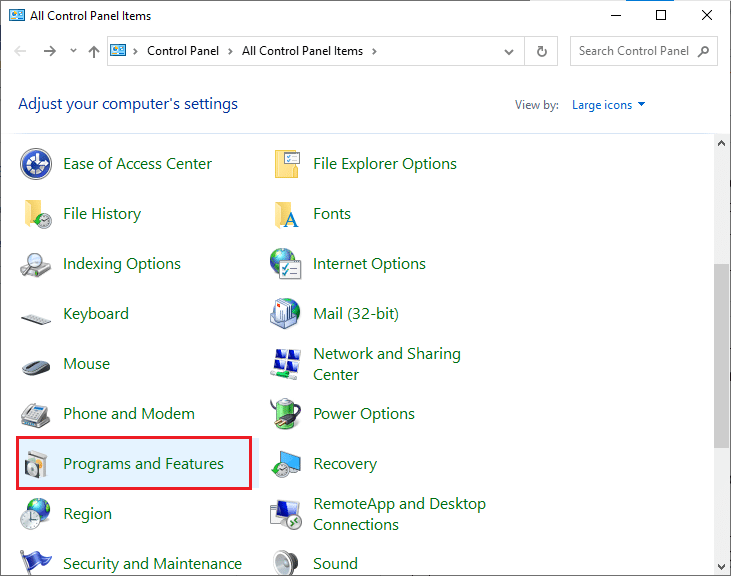
3. Klicka nu på Zooma och välj alternativet Avinstallera.
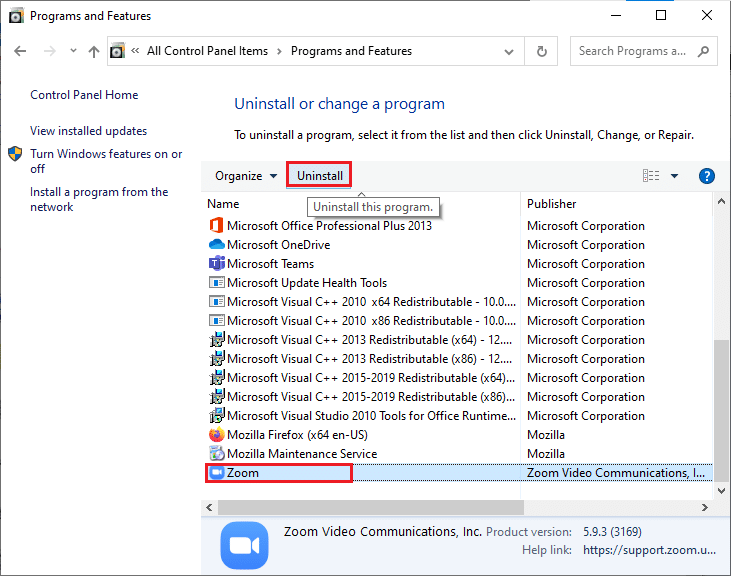
4. Bekräfta eventuell uppmaning och starta om datorn efter att appen är helt avinstallerad.
5. Besök den officiella Zoom-nedladdningssidan och klicka på knappen Ladda ner som bilden visar.
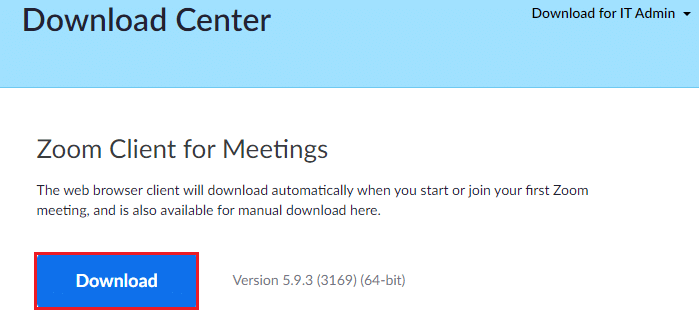
6. Navigera nu till Mina nedladdningar och dubbelklicka på Zoom-inställningsfilen för att starta den.
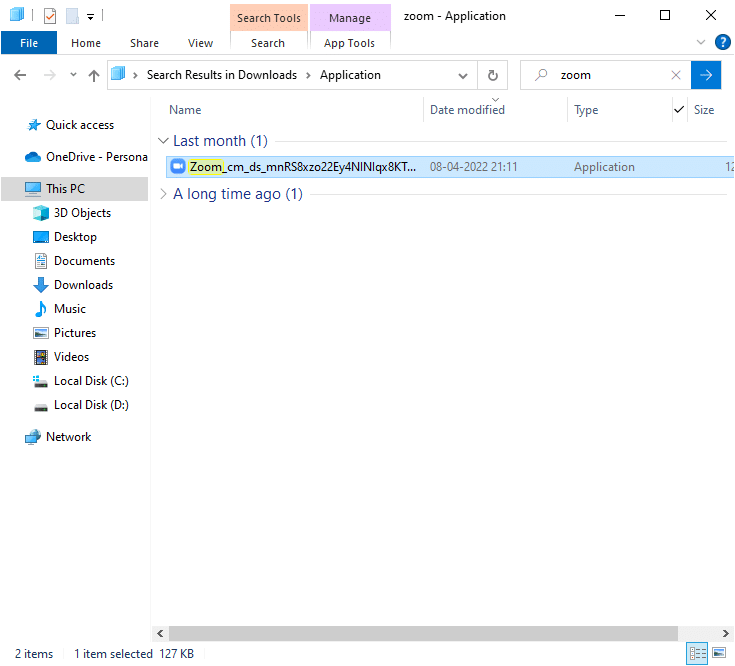
7. Följ instruktionerna på skärmen för att slutföra installationen på din PC.
8. Slutligen har du installerat om Zoom på din dator. Kontrollera nu om du kan fixa 0xA00f4288 felkod.
Metod 14: Omregistrera kameran
Om ingen av de ovan diskuterade metoderna har hjälpt dig, försök då att registrera om kameran enligt instruktionerna nedan. Det finns två sätt att genomföra uppgiften.
Alternativ I: Genom Windows PowerShell
1. Tryck på Windows-tangenten, skriv Windows Powershell och klicka på Kör som administratör.
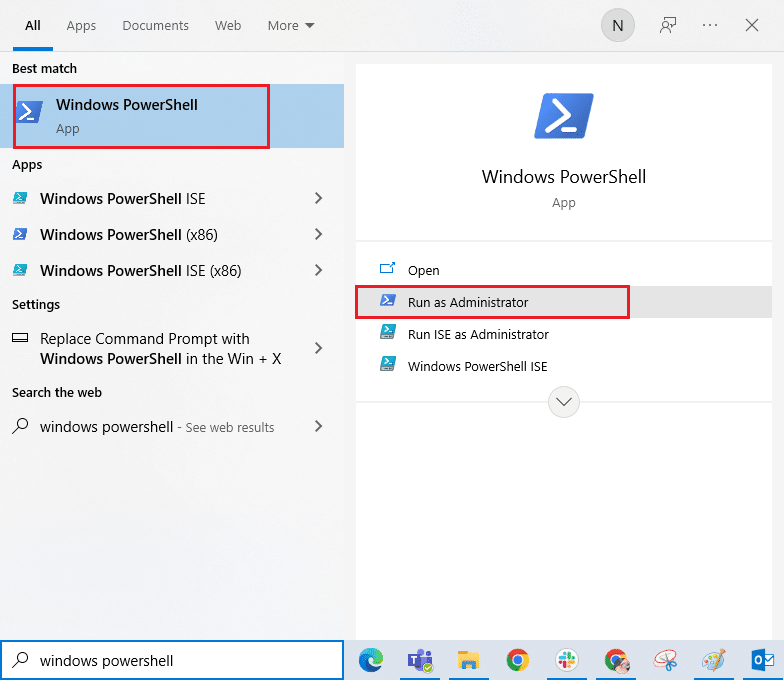
2. Skriv sedan följande kommando och tryck på Enter.
Get-AppxPackage -allusers Microsoft.WindowsCamera | Foreach {Add-AppxPackage -DisableDevelopmentMode -Register "$($_.InstallLocation)AppXManifest.xml"}
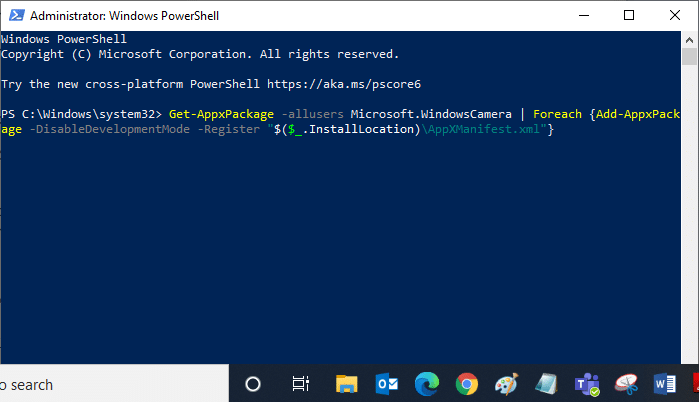
3. Vänta tills den vanliga körningen är framgångsrik och kontrollera om du har åtgärdat felet Alla kameror är reserverade .
Alternativ II: Genom Enhetshanteraren
1. Starta Enhetshanteraren från Windows Search.
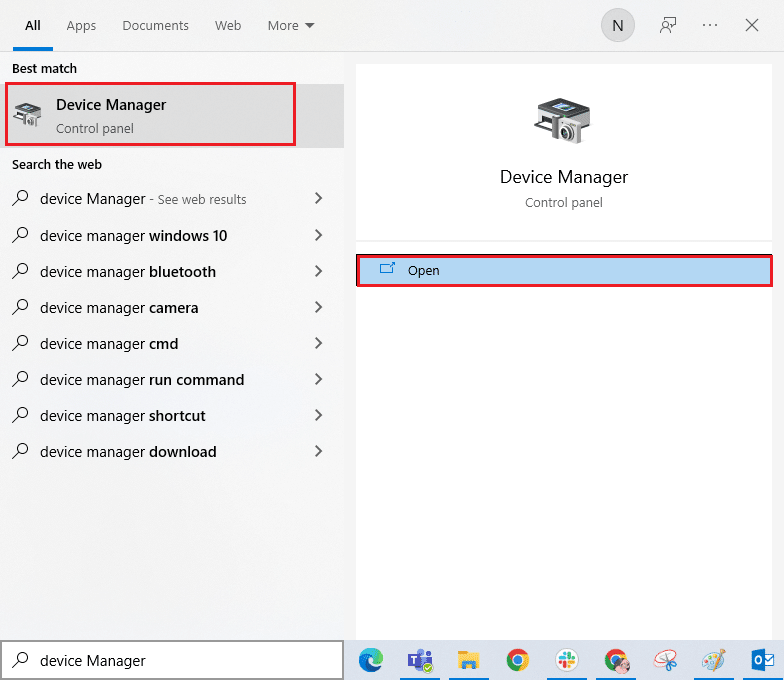
2. Expandera nu avsnittet Kameror genom att dubbelklicka på det.
3. Högerklicka sedan på kameradrivrutinen (HP TrueVision HD) och välj alternativet Avinstallera enhet.
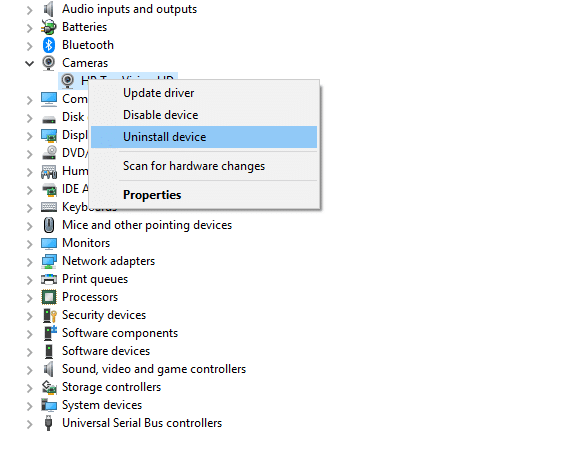
4. Byt nu till fliken Åtgärd och välj alternativet Sök efter maskinvaruändringar.
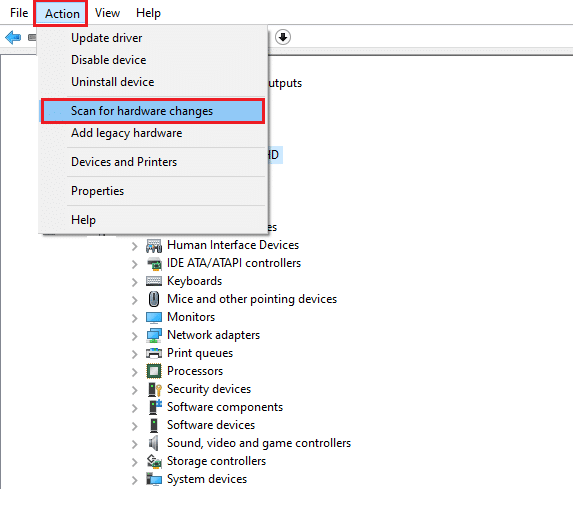
Metod 15: Återställ kameraappen
Du kan också försöka återställa din kameraapplikation för att fixa alla kameror är reserverade felkod. Följ enligt instruktionerna nedan.
1. Tryck på Windows-tangenten, skriv Kamera och klicka på Appinställningar.
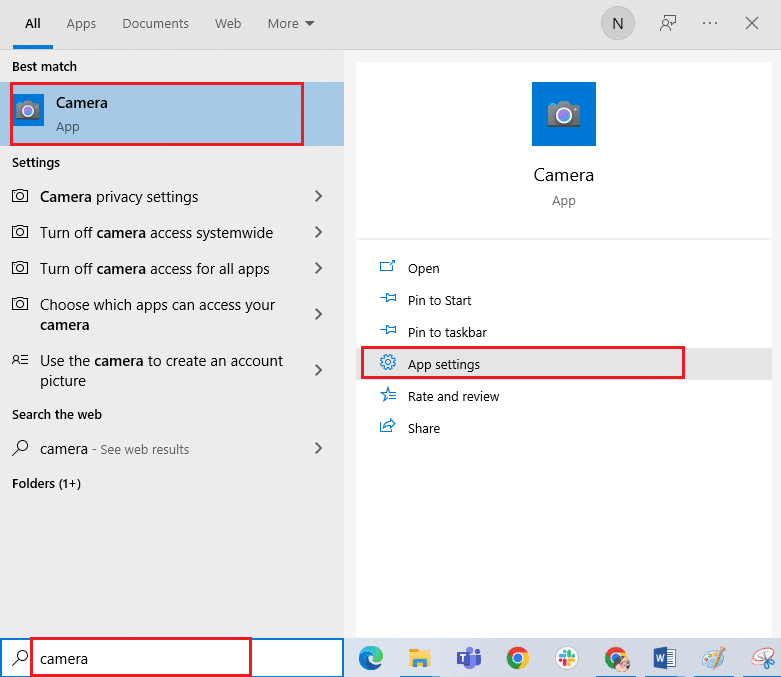
2. Klicka sedan på alternativet Återställ som markerat.
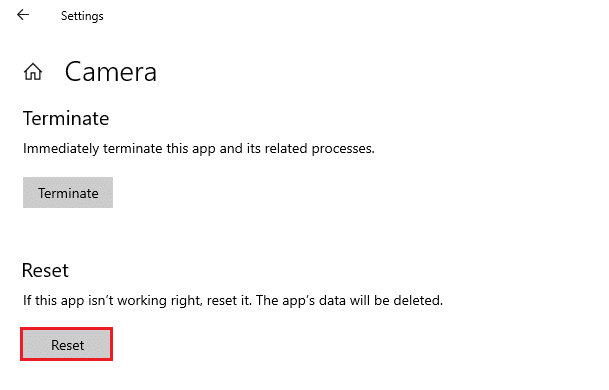
3. Bekräfta sedan en uppmaning genom att klicka på Återställ.
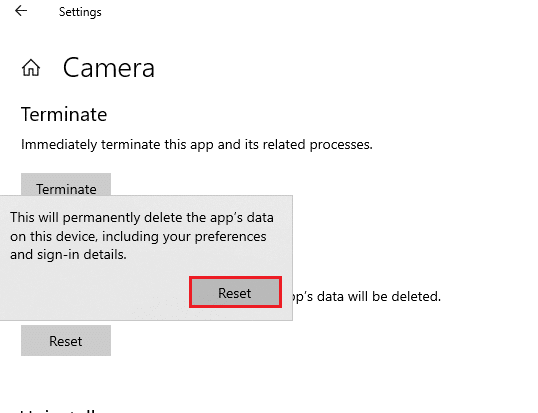
4. Stäng slutligen fönstret och kontrollera om du kan komma åt din kamera nu.
Metod 16: Utför systemåterställning
Om det finns någon inkompatibel Windows-uppdatering i din dator, kommer din dator inte att fungera som vanligt. Så, återställ din dator till ett tillstånd om allt fungerade bra. Här är några instruktioner för att återställa din dator. För att göra det, följ vår guide om hur du använder systemåterställning på Windows 10 och implementera instruktionerna som visas.
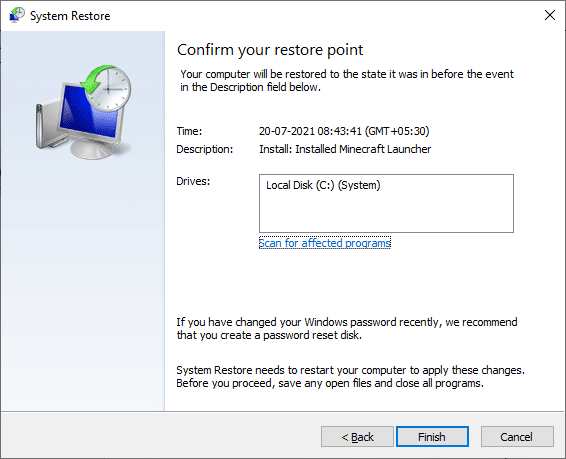
När du har återställt din Windows 10-dator, kontrollera om du kan använda din kamera.
Metod 17: Återställ PC
Om ingen av metoderna har hjälpt dig att fixa felkoden 0xA00f4288, måste du reninstallera ditt Windows-operativsystem. För att renstarta din dator, implementera stegen enligt anvisningarna i vår guide Hur man gör en ren installation av Windows 10
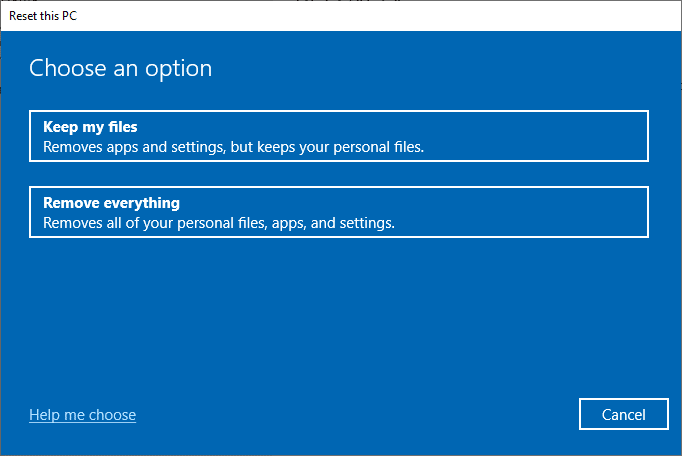
***
Det skulle vara riktigt frustrerande att inte kunna komma åt din kamera i sista minuten av mötesscheman, men nu skulle du ha fixat alla Kameror är reserverade felkod 0xA00f4288 i Windows 10. Fortsätt besöka vår sida för fler coola tips & tricks och lämna dina kommentarer nedan. Dessutom, om du har några frågor/förslag angående den här artikeln får du gärna släppa dem i kommentarsektionen.

