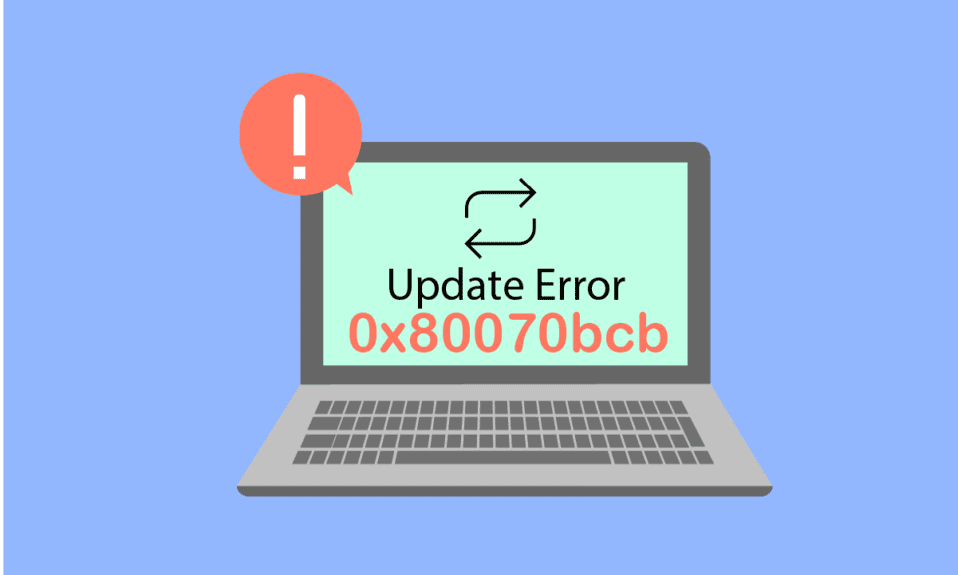
Stöter du på problemet med felkod 0x80070bcb när du försöker uppdatera Windows? Den här guiden är utformad för att hjälpa dig att lösa det här. Felkoden 0x80070bcb dyker inte bara upp vid Windows-uppdateringar, utan även vid installation av skrivare på nya maskiner. Många användare har efterfrågat en lösning på detta problem, så vi har sammanställt en effektiv felsökningsguide som förhoppningsvis hjälper dig att lösa det.
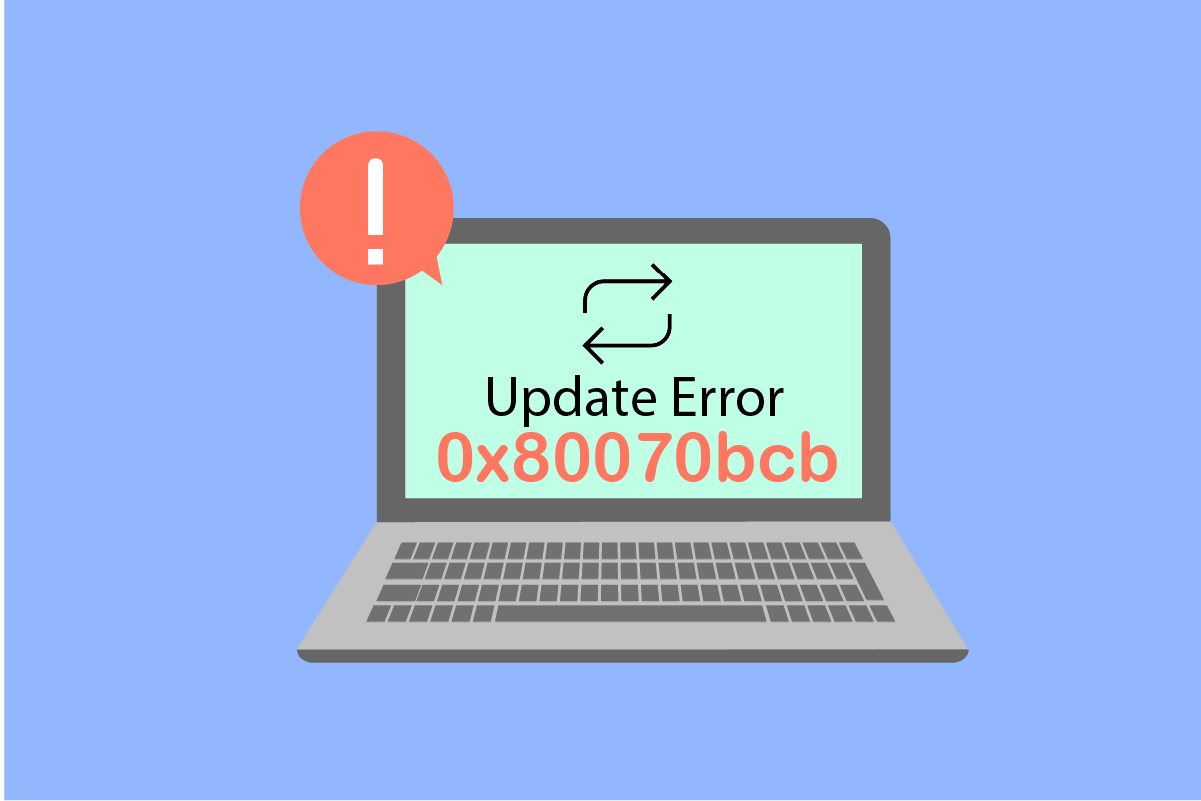
Åtgärder för att lösa uppdateringsfel 0x80070bcb i Windows 10
Det finns flera faktorer som kan leda till att felkoden uppstår på din Windows 10-dator. Här är några av de vanligaste orsakerna:
- Din Windows-version stöder inte datoruppgraderingen.
- Anslutna externa USB-enheter kan vara inkompatibla.
- Vissa viktiga tjänster kanske inte körs som de ska.
- Antivirusprogram och adware kan hindra uppdateringen.
- Otillräckligt lagringsutrymme på datorn.
- Korrupt data eller otillräcklig internetanslutning.
- Föråldrat BIOS eller en mycket gammal dator.
- Skadat Windows-register och filsystem.
Nu när du känner till de potentiella orsakerna till felet, kan du följa felsökningsmetoderna nedan för att lösa det.
Metod 1: Koppla bort externa enheter
Om du ser fel 0x80070bcb när du försöker uppdatera din Windows 10-dator, börja med att kontrollera om du har anslutit några externa enheter eller USB-tillbehör. Om så är fallet, rekommenderas det att koppla bort dem för att undvika elektromagnetiska störningar som kan bidra till felet. Gör så här:
1. Koppla först ur alla externa USB-enheter från datorn.
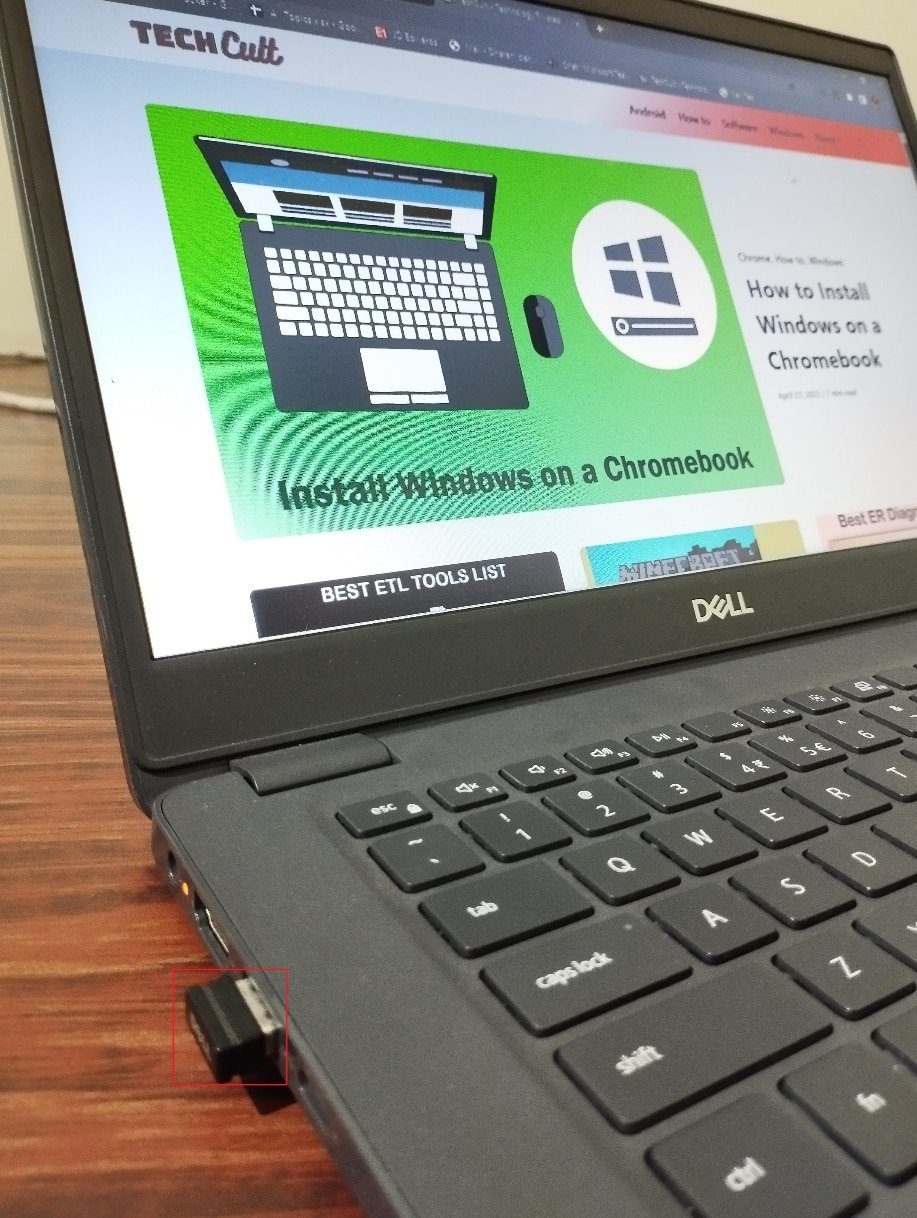
2. Koppla sedan bort webbkameror, skrivare och andra tillbehör, och lämna endast de mest nödvändiga enheterna anslutna.
3. Kontrollera om felet 0x80070bcb har åtgärdats.
Metod 2: Säkerställ att minimikraven för uppdatering är uppfyllda
Om det inte finns några uppenbara hårdvaruproblem med din dator, kan du undersöka om fel 0x80070bcb orsakas av interna problem. För att installera den senaste uppdateringen på din PC, måste du se till att din dator uppfyller de minimikrav som krävs. Din dator måste uppfylla både hårdvaru- och mjukvarukrav. Du kan verifiera detta genom att följa dessa steg:
- Processor: 1 gigahertz (GHz) eller snabbare processor eller SoC.
- RAM: 1 gigabyte (GB) för 32-bitars eller 2 GB för 64-bitars.
- Hårddiskutrymme: 16 GB för 32-bitars OS eller 20 GB för 64-bitars OS. Sedan uppdateringen i maj 2019 har utrymmet utökats till 32 GB.
- Grafikkort: Kompatibelt med DirectX 9 eller senare med WDDM 1.0-drivrutin.
- Skärm: 800 x 600.
Steg I: Kontrollera systemkraven
1. Tryck samtidigt på Windows-tangenten + I för att öppna Windows-inställningarna.
2. Klicka på System.
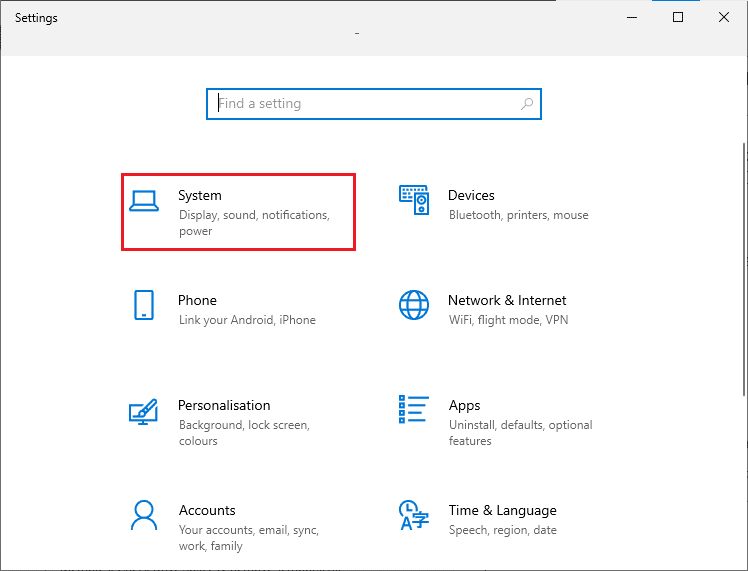
3. I den vänstra rutan klickar du på ”Om”. Enhetsspecifikationerna visas nu på höger sida.
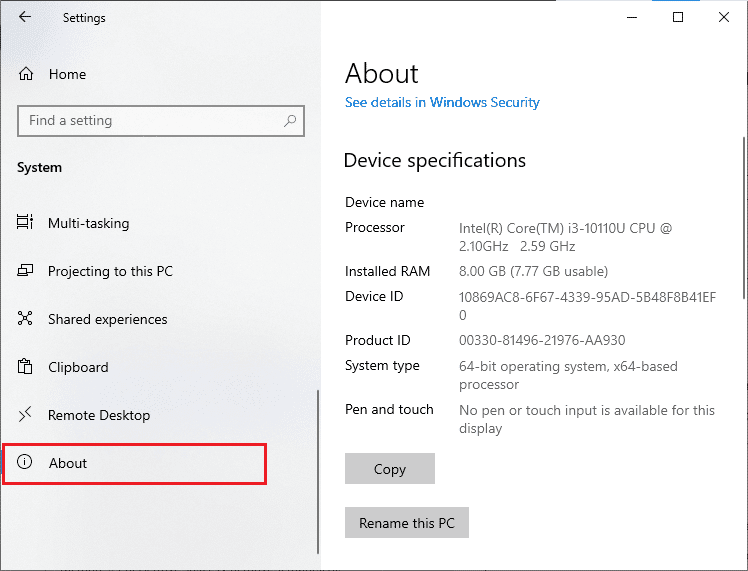
Steg II: Kontrollera grafikkortskraven
1. Öppna Inställningar och klicka på System.
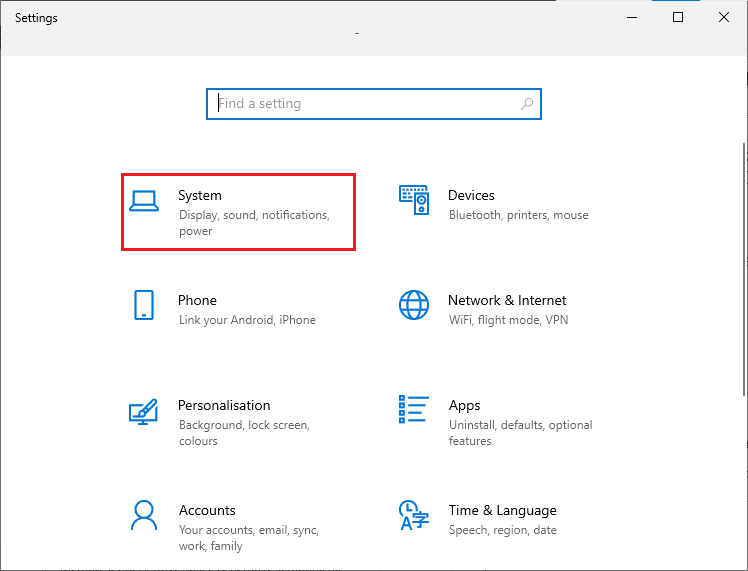
2. Klicka på ”Visa” i den vänstra rutan. Välj sedan ”Avancerade visningsinställningar” i den högra rutan.
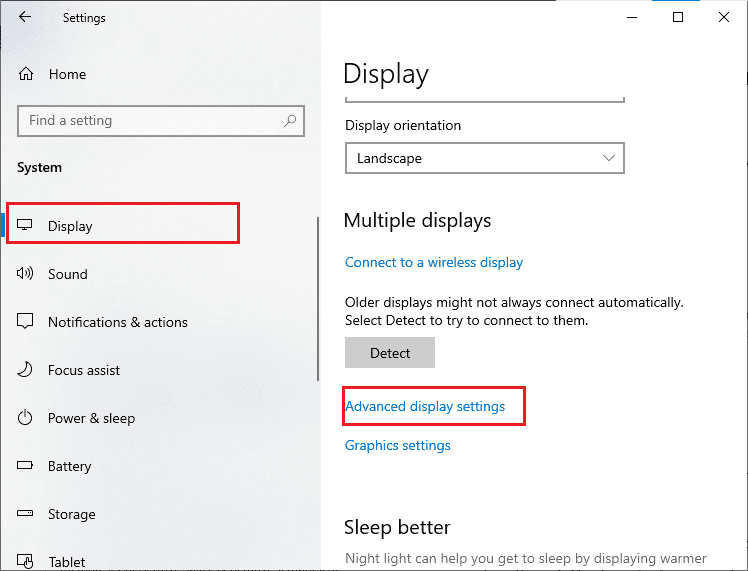
3. Klicka på ”Visa adapteregenskaper”.
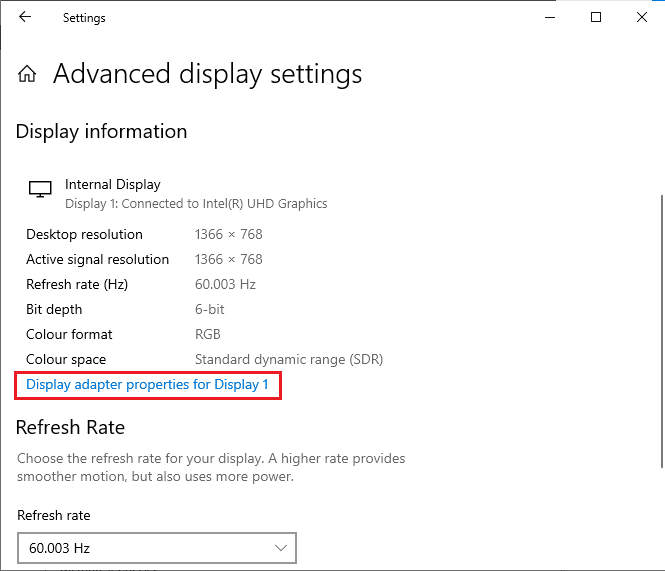
4. Nu visas detaljerad information om ditt grafikkort.
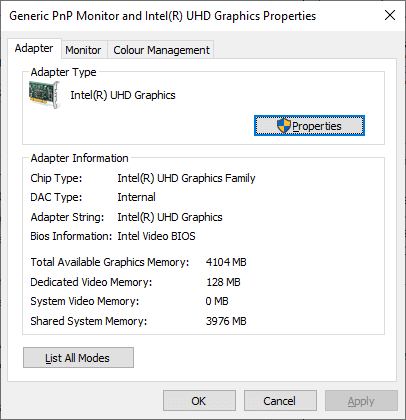
Steg III: Kontrollera DirectX-versionen
1. Tryck på Windows-tangenten + R, skriv `dxdiag` och tryck på Enter.
2. Följande skärm visas om ditt system har DirectX 12.
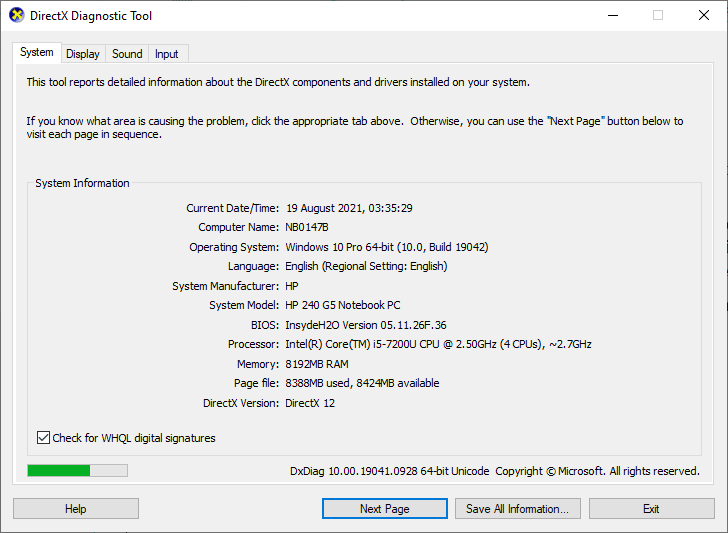
När du har kontrollerat alla dessa krav, säkerställ att de uppfyller kraven för appen du installerar.
Metod 3: Kör felsökaren för Windows Update
Om det finns buggar eller andra problem på din dator kan det hindra Windows-uppdateringen. Windows inbyggda felsökare kan hjälpa dig att fixa nätverksproblem, skadade registernycklar och korrupta Windows-komponenter som kan leda till fel 0x80070bcb. Följ stegen i vår guide om hur du kör Windows Update-felsökaren.

Följ anvisningarna och åtgärda de problem som felsökaren hittar.
Metod 4: Starta om viktiga Windows-tjänster
Vissa viktiga Windows-tjänster, som Windows Update och Background Intelligent Transfer, måste vara aktiverade för att undvika fel 0x80070bcb. Background Intelligent Transfer-tjänsten använder tillgänglig bandbredd för att installera uppdateringar, men bara när inga andra installationer pågår. Om dessa tjänster är inaktiverade är det mer sannolikt att du stöter på det här felet. Starta om de viktiga Windows-tjänsterna enligt anvisningarna nedan:
1. Skriv ”Tjänster” i sökfältet och klicka på ”Kör som administratör”.
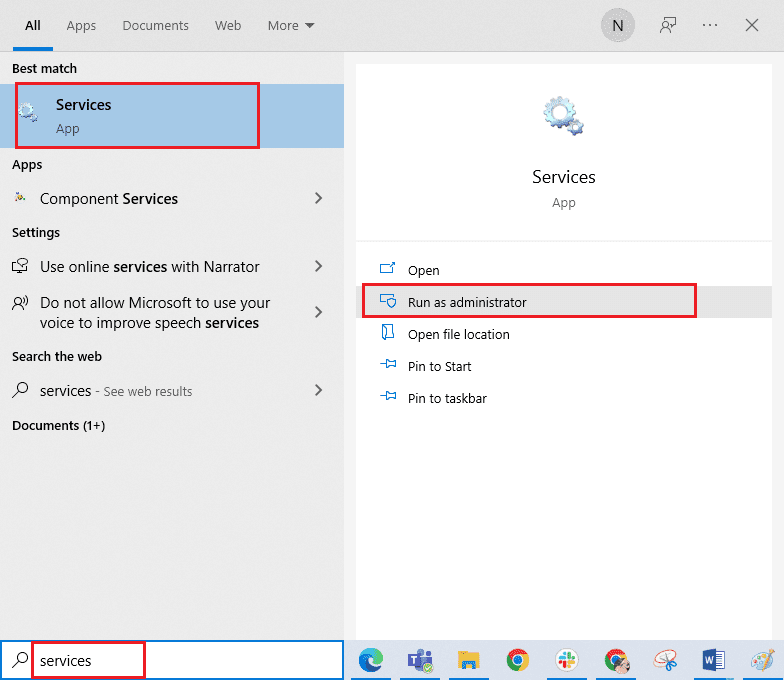
2. Scrolla ned och dubbelklicka på ”Background Intelligent Transfer Service”.
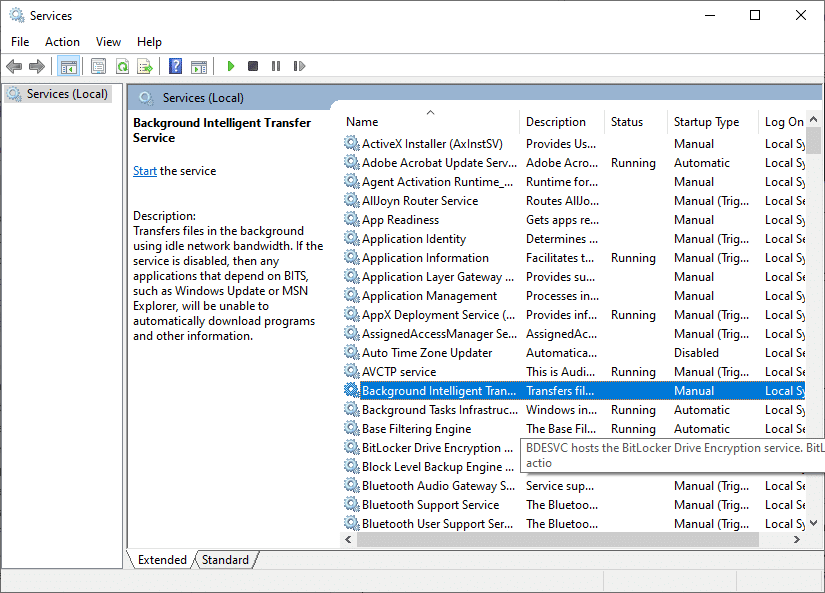
3. Välj ”Automatisk” under ”Starttyp”, som visas på bilden.
Obs! Om tjänstens status är ”Stoppad” klickar du på ”Start”-knappen. Om tjänsten körs, klicka på ”Stopp” och sedan på ”Start” igen.
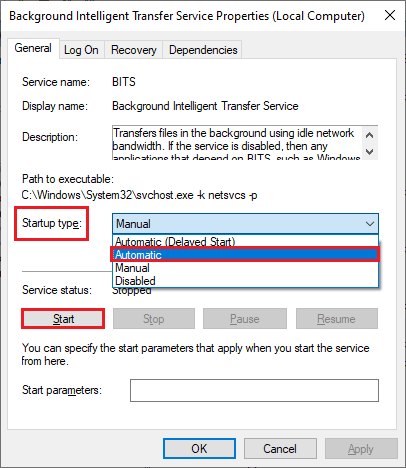
4. Klicka på ”Verkställ” > ”OK” för att spara ändringarna. Kontrollera om du kan installera de senaste uppdateringarna.
5. Upprepa dessa steg för andra viktiga Windows-tjänster, som ”Cryptographic”, ”MSI Installer” och ”Windows Update Services”.
Metod 5: Reparera systemfiler
Om det finns skadade filer i systemet, måste du reparera dem innan du installerar uppdateringar. System File Checker (SFC-kommandot) söker efter och reparerar skadade filer. Deployment Image Servicing and Management (DISM) reparerar Windows-fel med hjälp av en kraftfull kommandorad. För att lösa fel 0x80070bcb rekommenderas du att köra SFC/DISM-verktygen enligt anvisningarna i vår guide om hur man reparerar systemfiler på Windows 10.
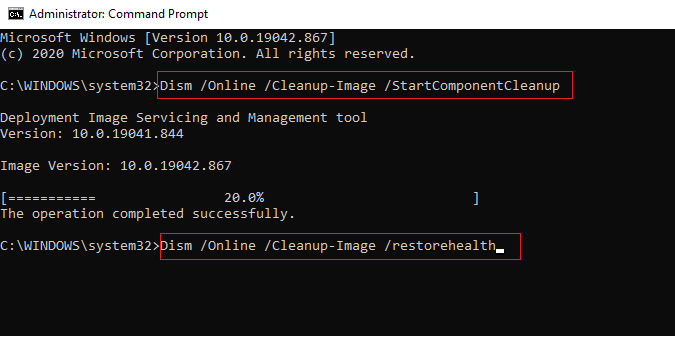
När skanningsprocessen är klar, kontrollera om du kan installera de senaste uppdateringarna.
Metod 6: Ta bort mappen SoftwareDistribution
Om du har sett till att Windows Update-tjänsterna körs, men du fortfarande stöter på fel 0x80070bcb, finns det en enkel lösning till. Först stoppar du Windows Update-tjänsten och tar bort mappen SoftwareDistribution i din Utforskare. Starta sedan om Windows Update-tjänsterna. Följ stegen nedan:
1. Starta Tjänster som administratör.
2. Scrolla ned och högerklicka på ”Windows Update”.
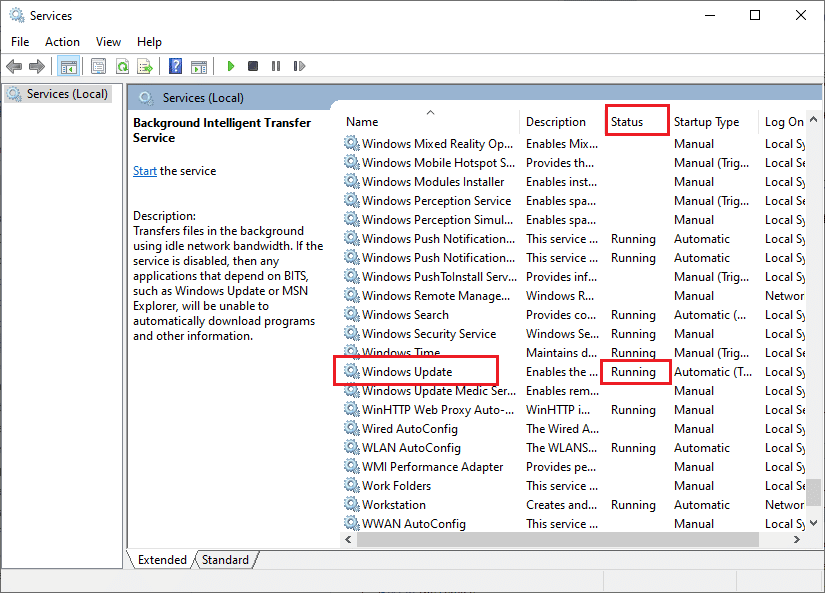
3A. Om ”Status” inte är satt till ”Kör”, hoppa till steg 4.
3B. Om statusen är ”Kör”, klicka på ”Stopp”.
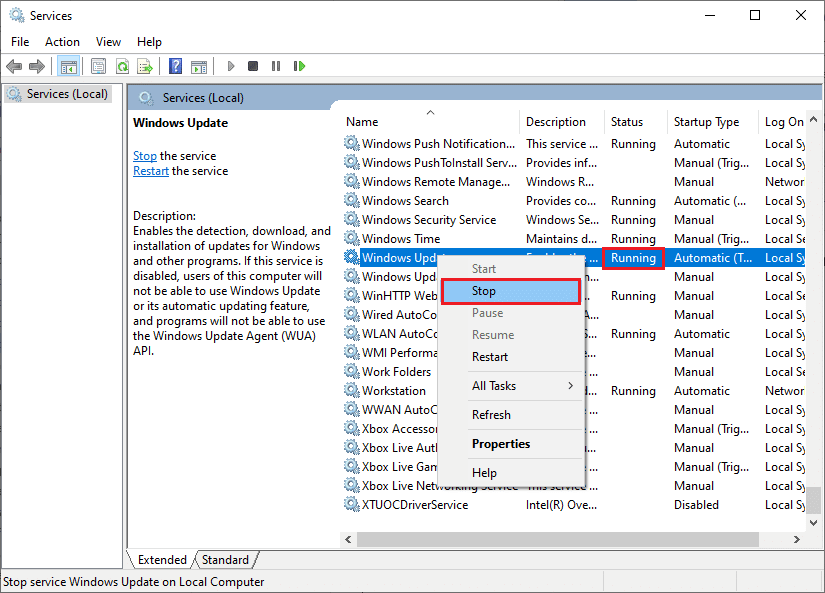
5. Vänta i 2-3 sekunder medan Windows försöker stoppa tjänsten…
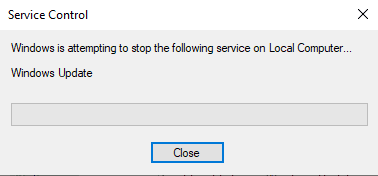
6. Öppna Utforskaren genom att trycka Windows-tangenten + E samtidigt. Navigera till följande sökväg:
C:WindowsSoftwareDistributionDataStore
7. Välj och högerklicka på alla filer och mappar och klicka på ”Ta bort”.
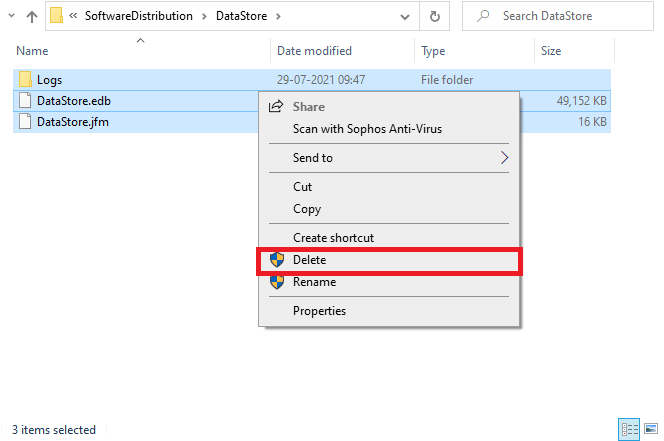
8. Navigera på samma sätt till den angivna sökvägen och ta bort alla filer och mappar.
C:WindowsSoftwareDistributionDownload
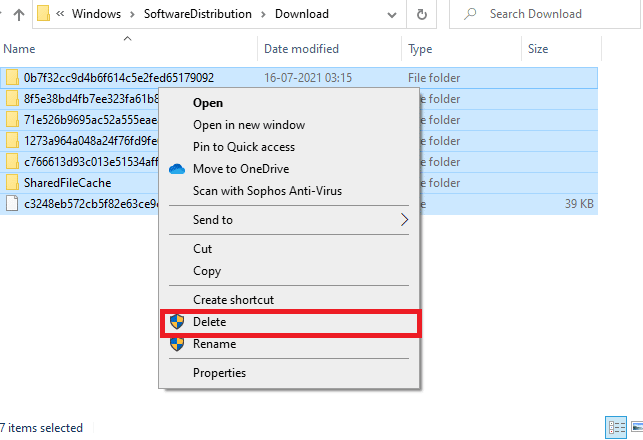
9. Växla tillbaka till Tjänster-fönstret, högerklicka på ”Windows Update” och välj ”Start”.
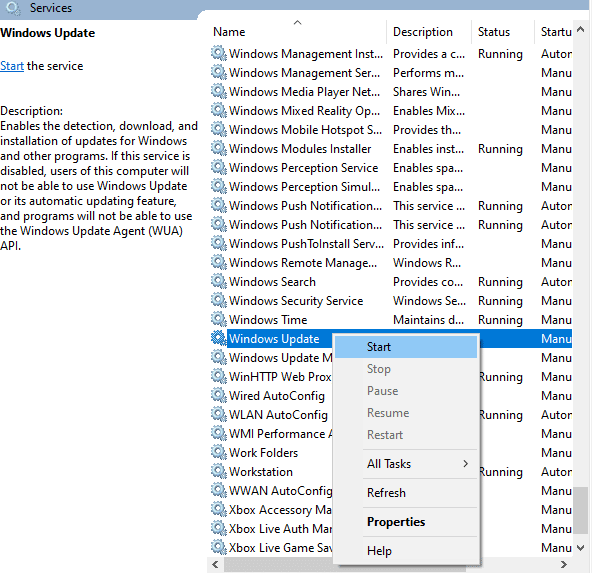
10. Vänta i 3-5 sekunder medan Windows försöker starta tjänsten…
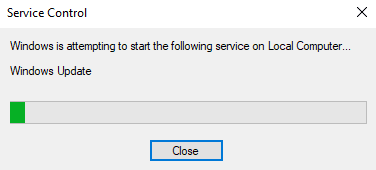
12. Du har nu startat om Windows Update-tjänsterna och tagit bort innehållet i mappen Software Distribution. Kontrollera om du kan installera de senaste uppdateringarna på din Windows 10-dator.
Metod 7: Inaktivera antivirus tillfälligt (om tillämpligt)
Ibland kan antivirusprogram förhindra installation av uppdateringar. Många kompatibilitetsproblem har rapporterats av Windows-användare som kan vara svåra att åtgärda. Antivirusprogram som Norton och Avast kan blockera Windows-uppdateringar, så det rekommenderas att tillfälligt inaktivera alla inbyggda eller tredjeparts antivirusprogram för att lösa problemet. Läs vår guide om hur du inaktiverar antivirus tillfälligt på Windows 10 och följ anvisningarna för att stänga av ditt antivirusprogram tillfälligt.
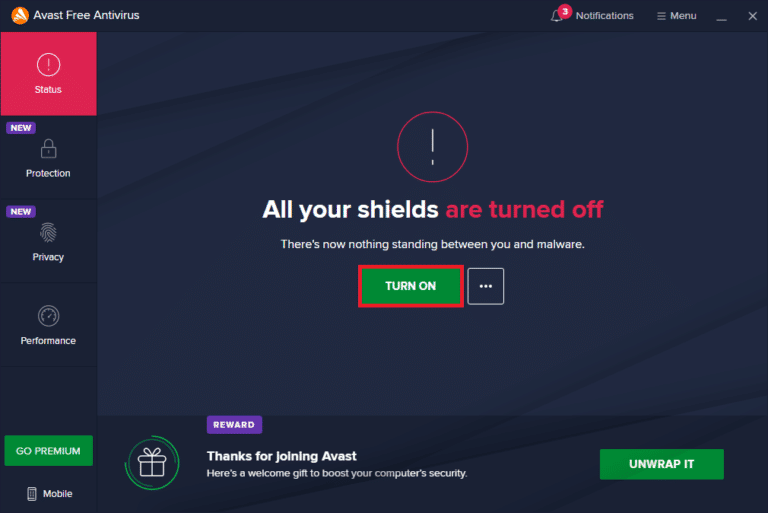
När du har fixat fel 0x80070bcb, kom ihåg att aktivera antivirusprogrammet igen, eftersom ett system utan säkerhetsskydd alltid är utsatt för risker.
Metod 8: Använd Google DNS
Vissa användare har rapporterat att byte av DNS-adresser har hjälpt dem att lösa fel 0x80070bcb. Google DNS använder 8.8.8.8 och 8.8.4.4 som IP-adresser, vilket är enkelt att komma ihåg och ger en säker DNS-anslutning mellan klienten och servern. Här är en enkel guide om hur du ändrar DNS-inställningar i Windows 10, vilket hjälper dig att ändra dina DNS-adresser. Du kan också byta till valfri öppen DNS eller Google DNS. Följ anvisningarna och kontrollera om du kan installera de kumulativa uppdateringarna på din dator.
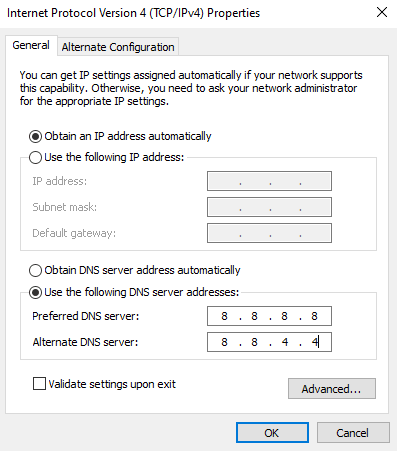
Metod 9: Avinstallera de senaste uppdateringarna
Tidigare inkompatibla uppdateringar på din Windows 10-dator kan hindra nya uppdateringar från att laddas ner. Avinstallera därför de senaste uppdateringarna för att lösa fel 0x80070bcb. Så här gör du:
1. Tryck på Windows-tangenten och skriv ”Kontrollpanelen”. Klicka sedan på ”Öppna”.
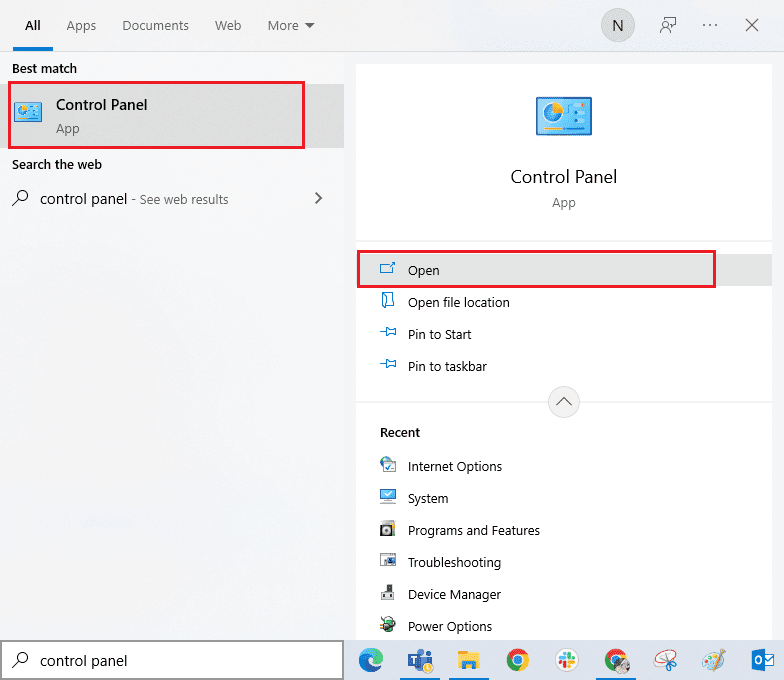
2. Ändra ”Visa efter” till ”Kategori” och klicka sedan på ”Avinstallera ett program” under menyn ”Program”.
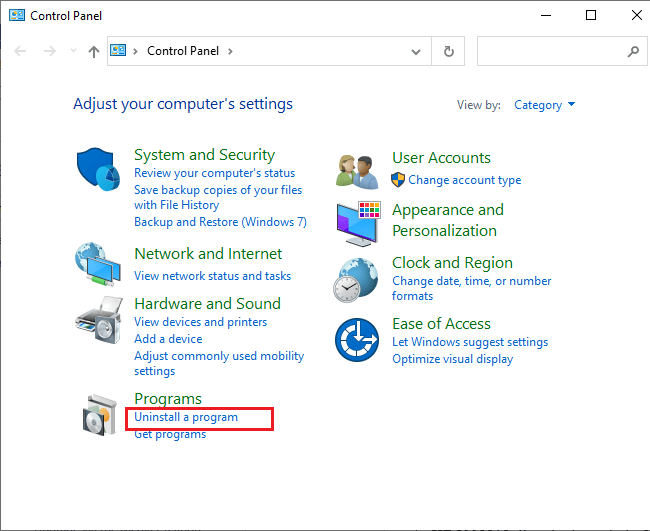
3. Klicka på ”Visa installerade uppdateringar” i den vänstra rutan.
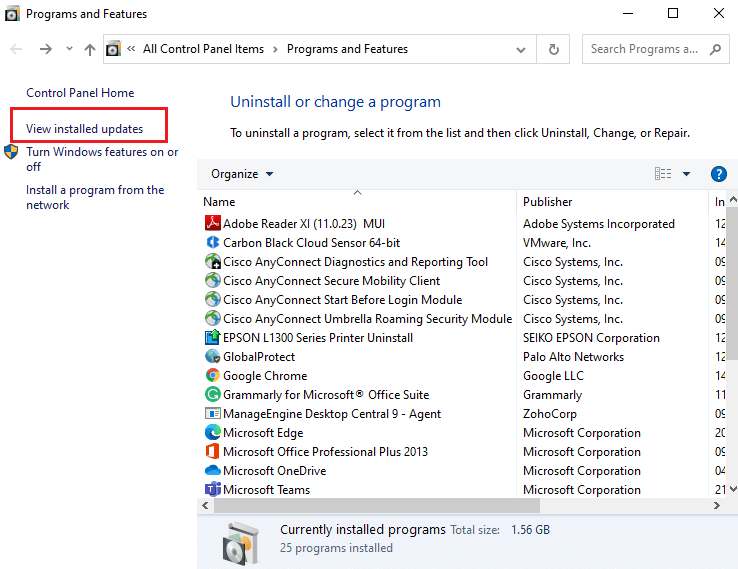
4. Leta upp och välj den senaste uppdateringen baserat på ”Installerad den” och klicka på ”Avinstallera”.
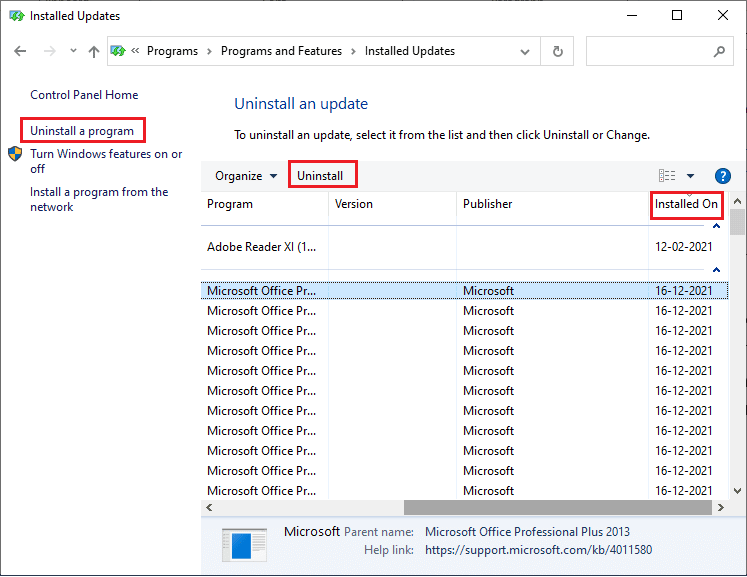
5. Bekräfta uppmaningen och starta om datorn.
Kontrollera om felet 0x80070bcb är åtgärdat.
Metod 10: Utöka systempartitionen
Om systempartitionen inte har tillräckligt med utrymme, kan du inte installera nya uppdateringar. Det finns många sätt att öka minnesutrymmet, men de kanske inte alltid hjälper. Du kan behöva utöka den systemreserverade partitionen för att lösa fel 0x80070bcb. Även om det finns många tredjepartsverktyg för detta, föredrar vi att göra det manuellt, med hjälp av vår guide om hur man utökar systemenhetens partition (C:) i Windows 10.
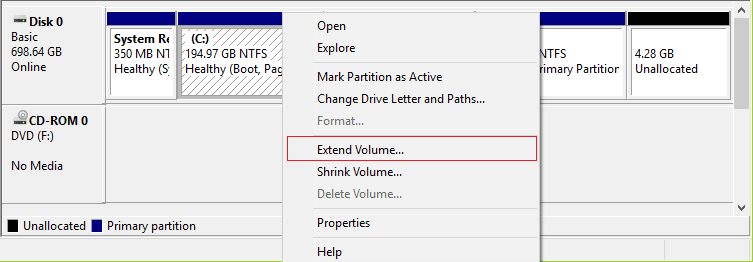
Metod 11: Rensa enhetsutrymme
Om det inte finns tillräckligt med utrymme på din dator för att installera nya applikationer, kommer du att stöta på fel 0x80070bcb. Kontrollera därför enhetsutrymmet och rensa bort tillfälliga filer om det behövs.
Steg I: Kontrollera enhetsutrymme
Följ dessa steg för att kontrollera enhetsutrymmet:
1. Tryck och håll in Windows-tangenten + E samtidigt för att öppna Utforskaren.
2. Klicka på ”Den här datorn” i vänsterfältet.
3. Kontrollera diskutrymmet under ”Enheter och drivrutiner”. Om de är markerade med rött, bör du rensa bort tillfälliga filer.
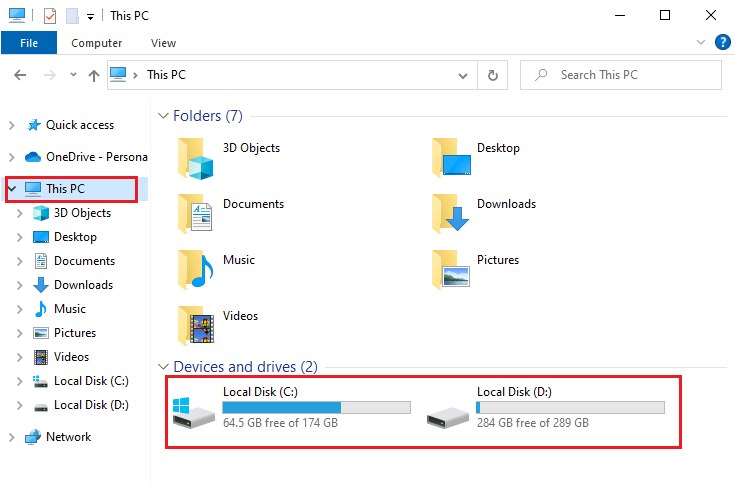
Steg II: Kör Diskrensning
Om det finns lite ledigt utrymme, använd vår guide med 10 sätt att frigöra hårddiskutrymme på Windows för att rensa bort onödiga filer.
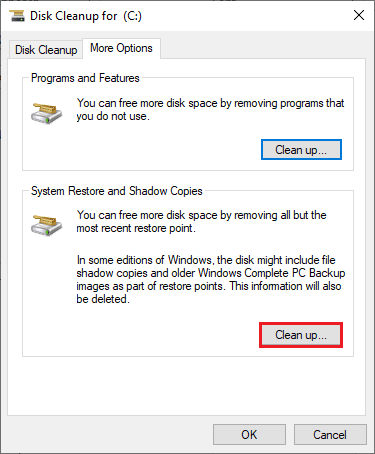
Metod 12: Återställ Windows Update-komponenter
Om inget annat hjälper, kan du återställa Windows Update-komponenterna. Alla Windows-uppdateringsfiler lagras på din dator och om de är korrupta eller inkompatibla, kan det leda till problem. Följ vår guide om hur du återställer Windows Update-komponenter på Windows 10.
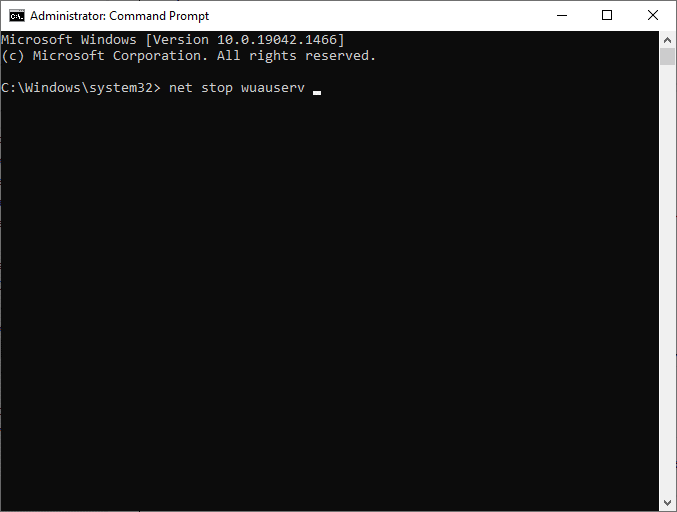
Denna enkla process innebär att du kör en uppsättning kommandon i Kommandotolken för att starta om viktiga Windows-tjänster. Kontrollera sedan om du kan installera kumulativa uppdateringar.
Metod 13: Installera uppdateringar manuellt
Om inga andra lösningar fungerar, kan du prova att ladda ner den nödvändiga uppdateringen manuellt. På sidan med Windows 10-uppdateringshistorik finns all information om utgivna uppdateringar. Följ dessa anvisningar för att installera uppdateringarna:
1. Tryck på Windows-tangenten + I för att öppna Inställningar.
2. Klicka på ”Uppdatering och säkerhet”.
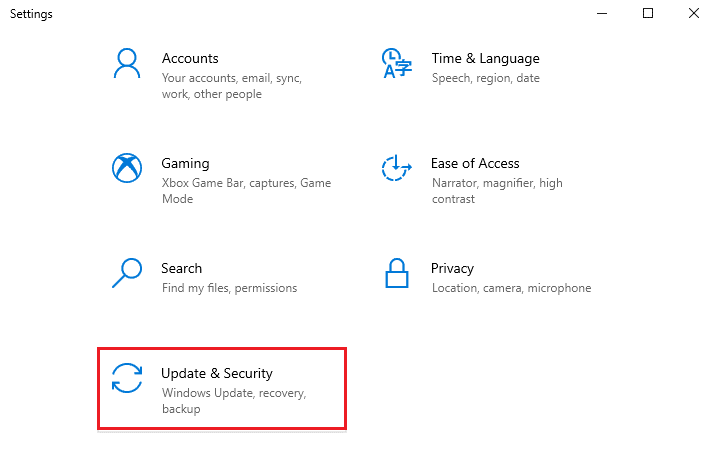
3. Välj ”Visa uppdateringshistorik”.
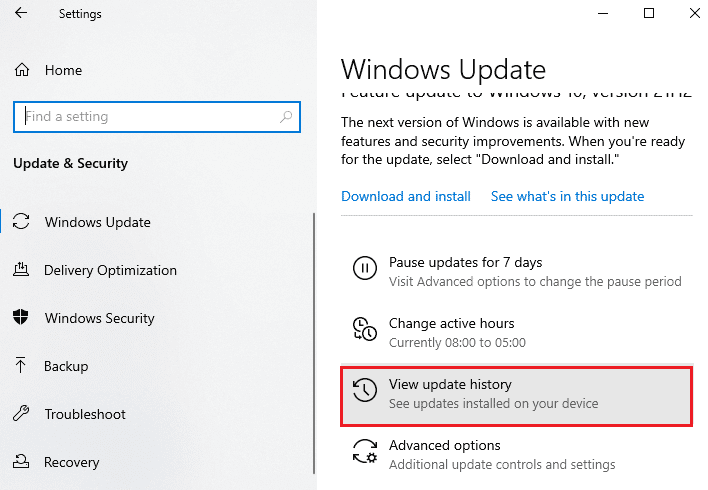
4. Se till att KB-numret i listan väntar på nedladdning på grund av fel.
5. Ange KB-numret i sökfältet på Microsoft Update Catalog.
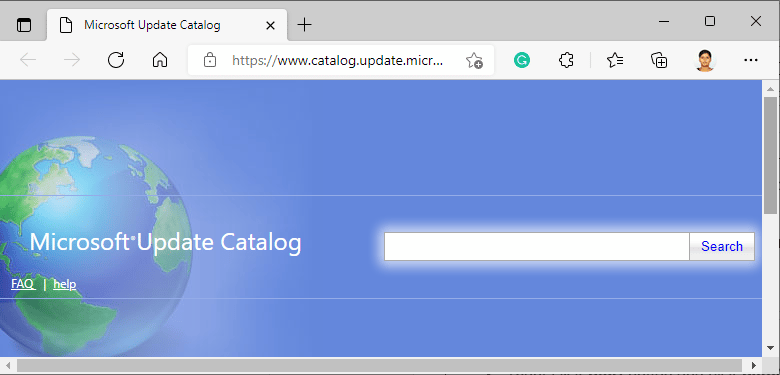
6. Klicka på ”Ladda ner” intill den senaste uppdateringen och följ anvisningarna.
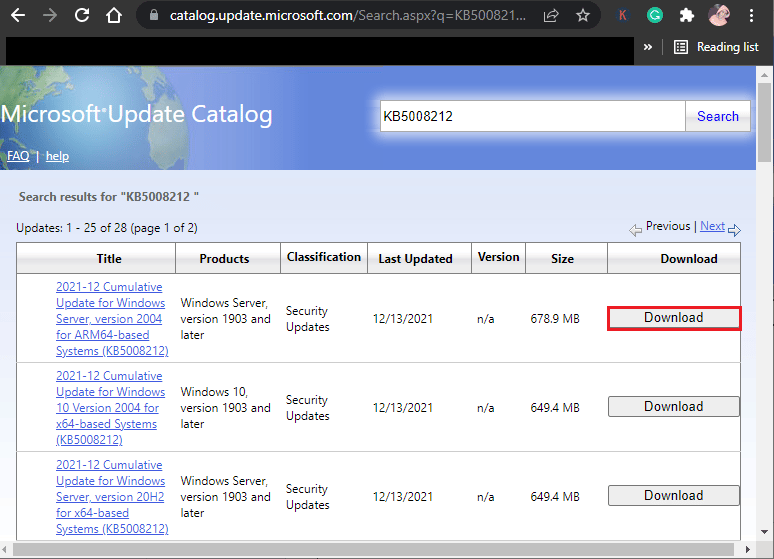
Metod 14: Uppdatera med Media Creation Tool
Om du inte kan installera uppdateringen manuellt, kan du testa att installera den med Media Creation Tool. Det är en officiell nedladdningsplattform rekommenderad av Microsoft. Gör så här:
1. Gå till den officiella nedladdningssidan för Windows 10 Media Creation Tool.
2. Klicka på knappen ”Ladda ned verktyget nu” under ”Skapa installationsmedia för Windows 10”.
<img class=”alignnone wp-image-