Flera PC-användare har klagat på att Radeon WattMan-kraschen plötsligt inträffade på deras PC. Det här felet kan ha många olika anledningar till att dyka upp på datorn som har AMD Radeon-grafik installerad. Om du också vill lösa detta oväntade fel, fortsätt att läsa den här artikeln till slutet. Du kommer att lära dig om vad som är Radeon WattMan och sätt att fixa standard Radeon WattMan-fel i detalj. Så fortsätt läsa för att fixa AMD WattMan-kraschproblem.
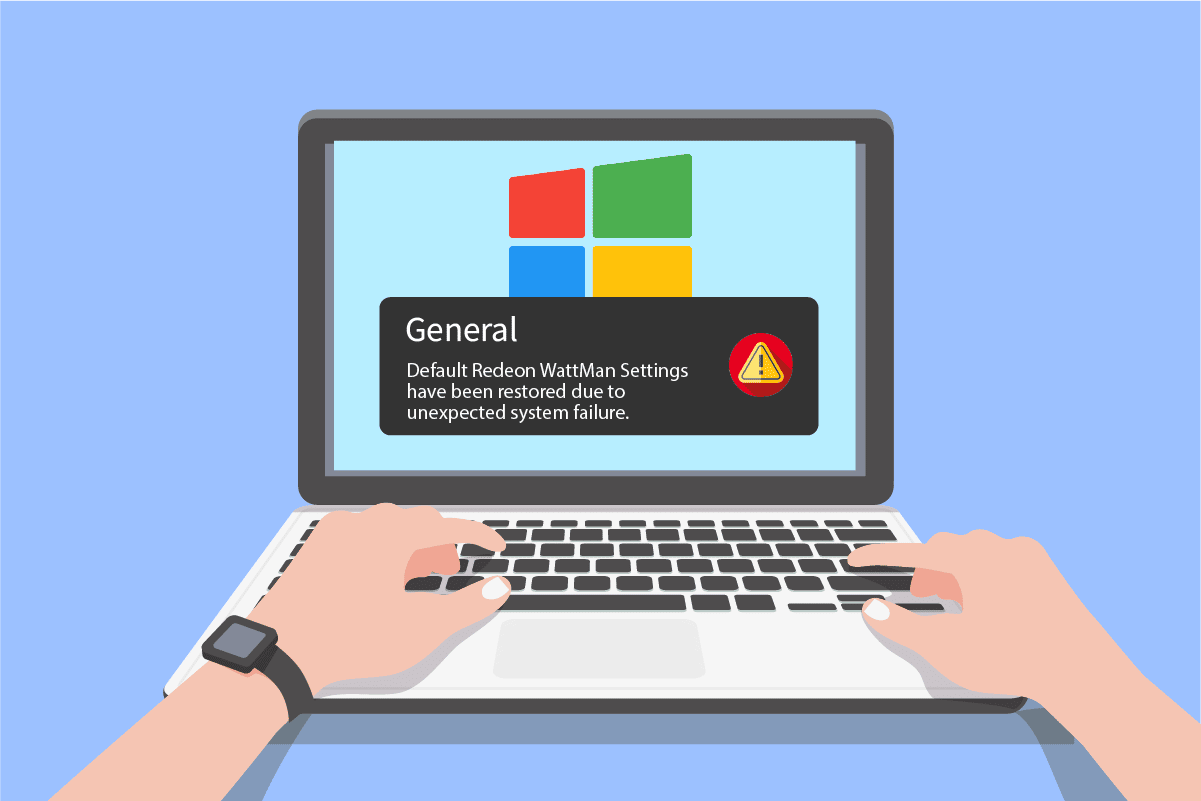
Innehållsförteckning
Så här fixar du AMD Radeon WattMan Crash på Windows 10
Så, du kanske frågar, vad är Radeon WattMan? Radeon WattMan är ett krafthanteringsverktyg från AMD som styr motor- och minnesklockor, fläkthastigheter, GPU-spänning och temperatur. Den används för att tillhandahålla överklockningsfunktioner till datorn. Och den är också känd för den precision den visar i reglerna för överklockning. Så, innan några fler av dina frågor, låt oss först se orsakerna till varför denna Radeon WattMan-krasch kommer att inträffa på din dator.
- Aktiverad snabbstartsfunktion
- Skadade systemfiler
- Överklockad GPU
- Problem med grafikdrivrutiner
- Defekt grafikkort
Det här är några av anledningarna till att du står inför det nämnda problemet på din PC. Låt oss nu hoppa in i metoderna som förklarar hur man löser problemet.
Metod 1: Inaktivera snabbstart
Om alternativet Snabbstart är aktiverat på din PC kanske din PC inte laddar grafikdrivrutinen ordentligt med snabbstarten. Det skapar problem med grafikdrivrutiner och kan ytterligare orsaka Radeon WattMan-kraschen. För att åtgärda det här felet måste du inaktivera funktionen Snabbstart för att ladda grafikdrivrutinerna ordentligt på din dator. Efter att ha inaktiverat den här funktionen kan du lösa AMD WattMan-kraschproblemet omedelbart.
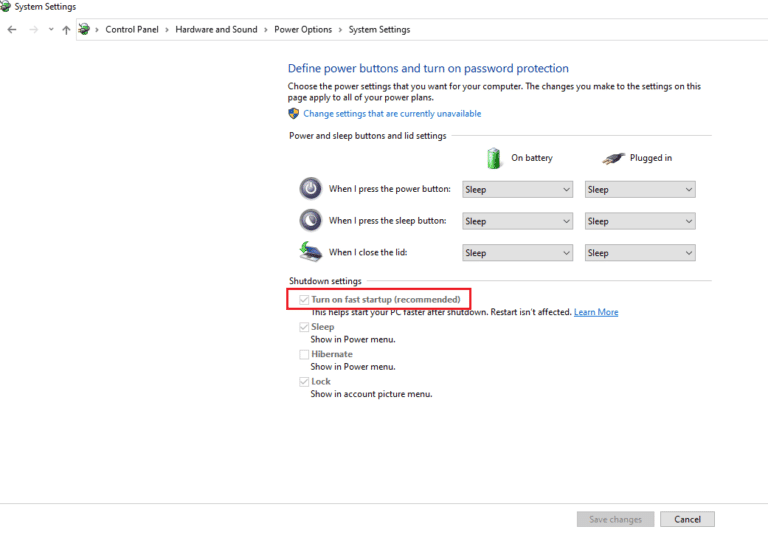
Metod 2: Installera om grafikdrivrutiner
Om du har inaktiverat alternativet Snabbstart på din PC men fortfarande står inför Radeon WattMan-inställningarna återställda på grund av ett oväntat systemfel, försök att installera den senaste grafikdrivrutinen. Denna metod kommer att ersätta de gamla och skadade grafikdrivrutinerna med de med den nya versionen. Följ stegen nedan för att göra samma sak på din PC och fixa Radeon WattMan-kraschproblem.
1. Skriv Enhetshanteraren i Windows sökfält och klicka på alternativet Öppna, som visas.
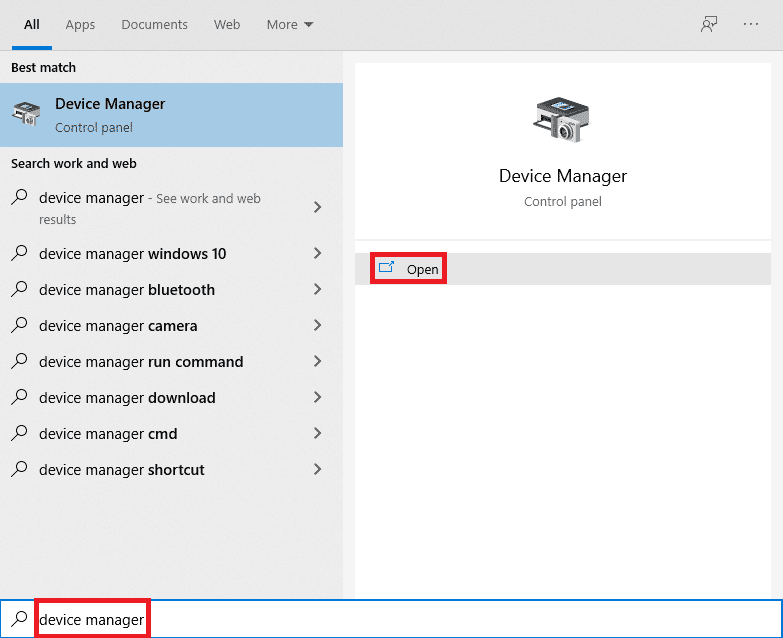
2. Klicka på alternativet Bildskärmskort för att expandera det.
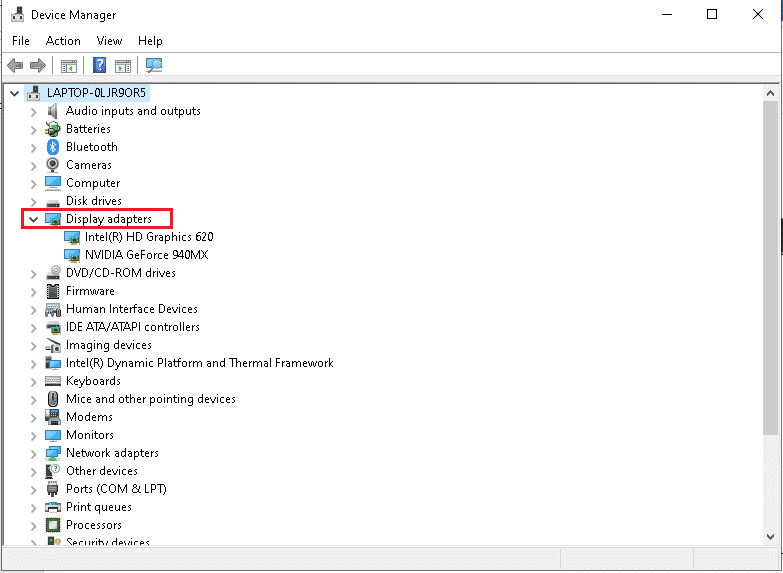
3. Högerklicka på önskad grafikdrivrutin och klicka på Avinstallera enhet.
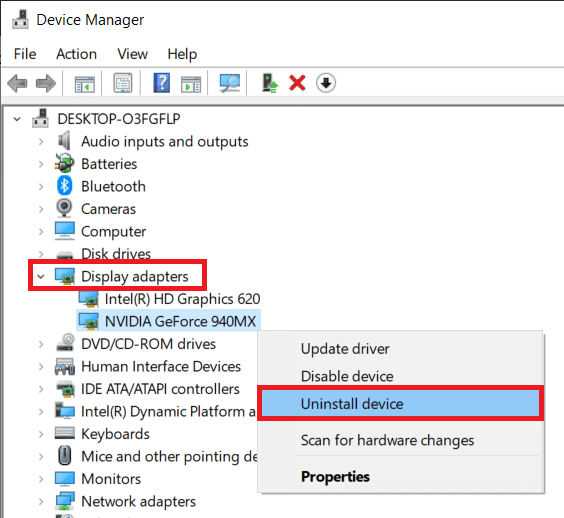
3. Markera rutan för Ta bort drivrutinsprogramvaran för den här enheten och klicka på Avinstallera från bekräftelsepopupen.
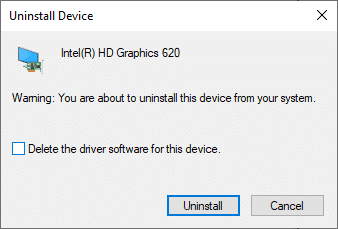
4. Besök nu AMD Support-sidan för att hitta och ladda ner grafikdrivrutinerna.
5. Välj rätt grafikdrivrutin för din enhet från listan, som visas nedan, och klicka på SUBMIT.
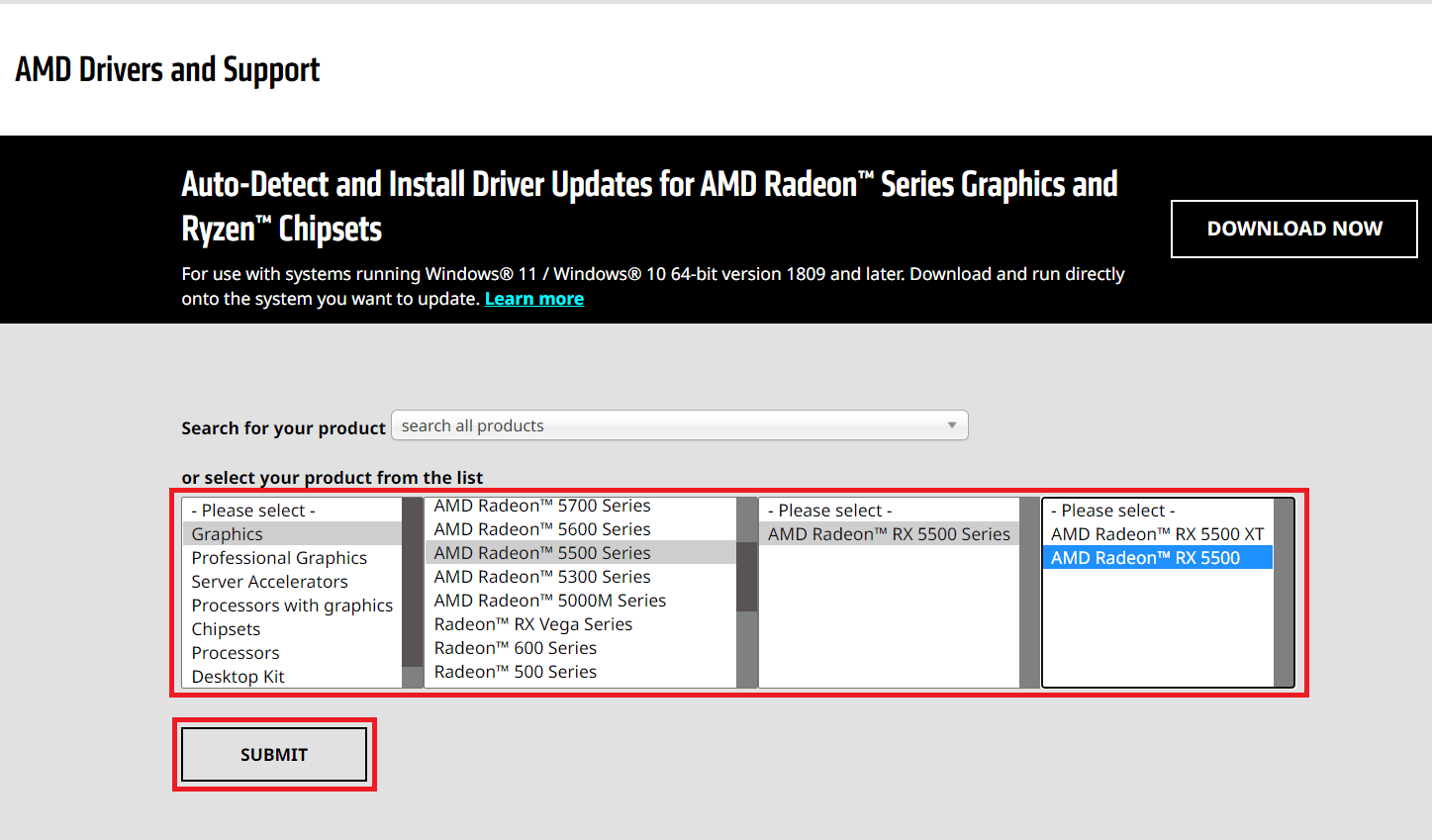
6. Klicka på lämpligt operativsystem för din enhet som du ska ladda ner drivrutinerna till.
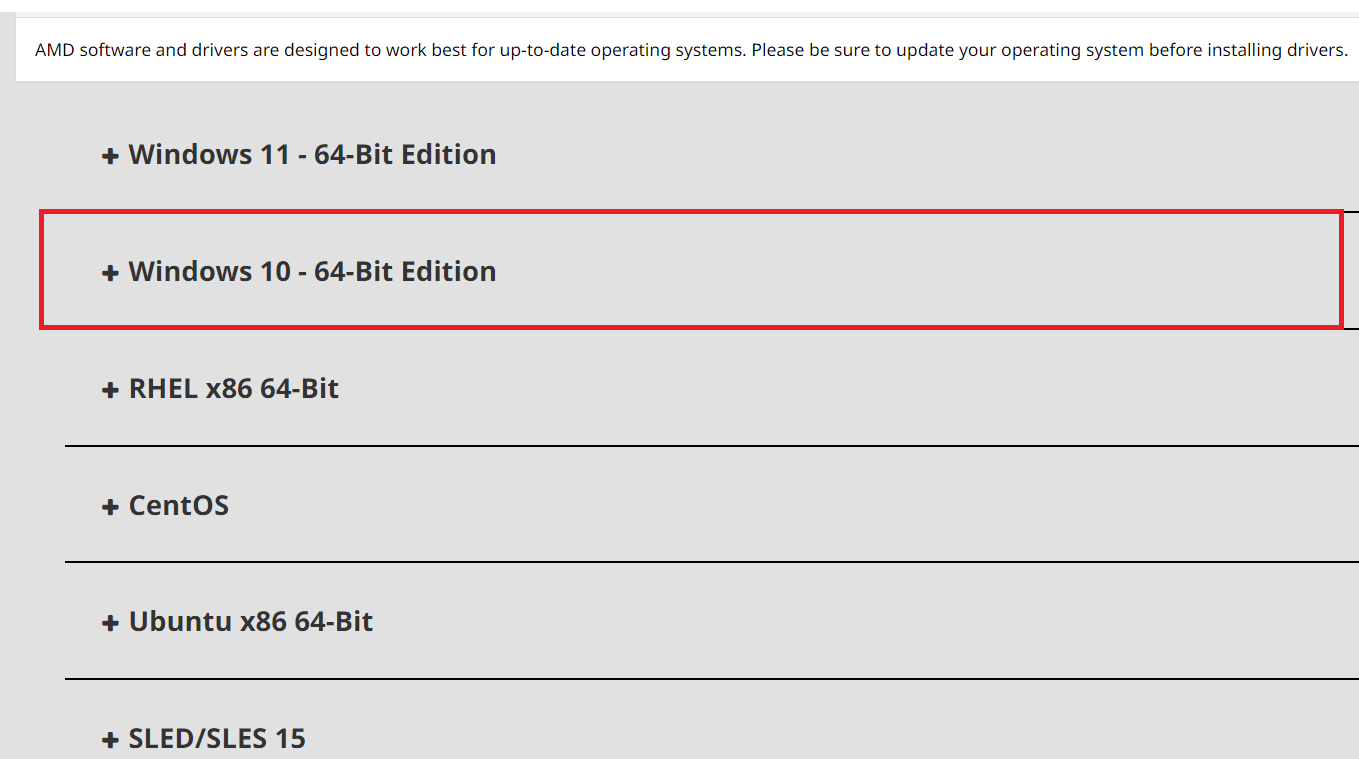
7. Klicka på alternativet DOWNLOAD för att starta nedladdningsprocessen.
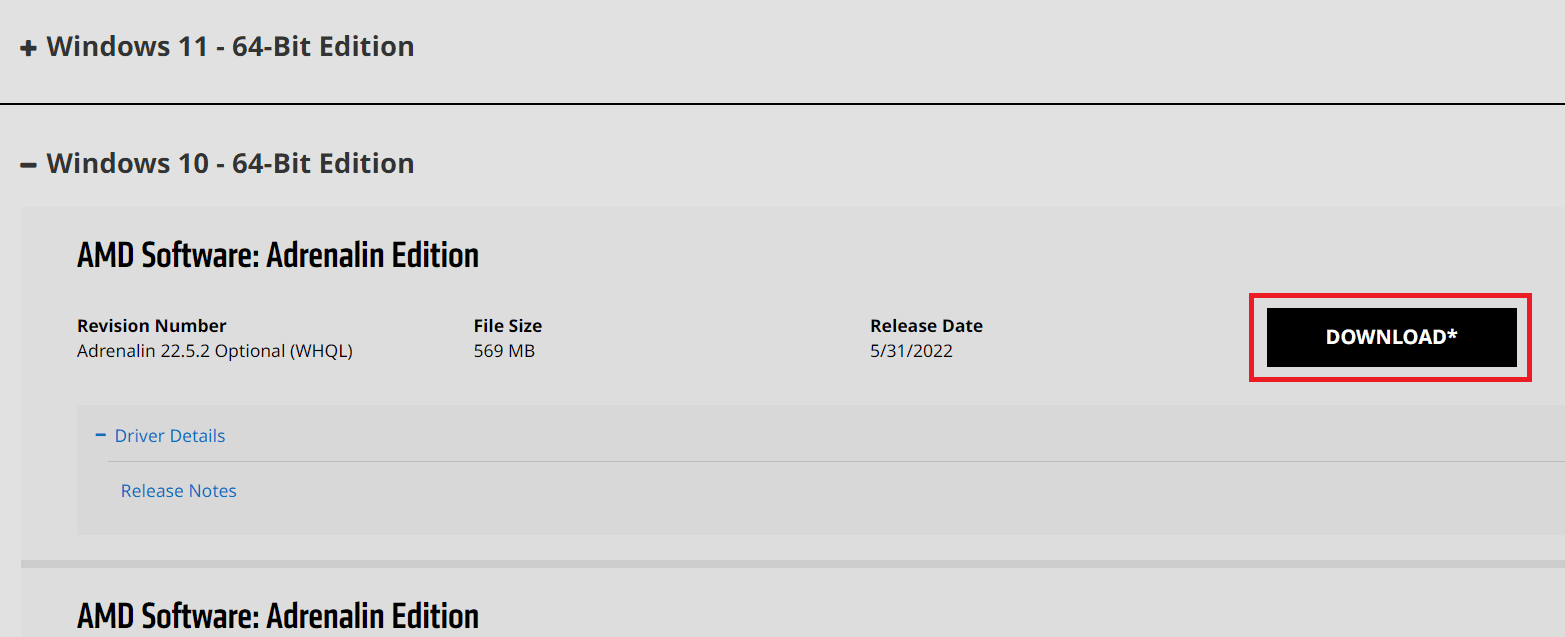
8. Följ instruktionerna på skärmen för att installera drivrutinen. Efter detta, kontrollera om Radeon WattMan-kraschfelet är löst eller inte.
Metod 3: Överklocka inte GPU
Om grafikfrekvensen på din dator ökar över den rekommenderade gränsen som ställts in av tillverkaren, kan Radeon WattMan-kraschfelet visas. Även om det ger en prestandaökning till din PC, kan denna överklockning också resultera i de problem och fel som de flesta användare inte vill möta. Så det rekommenderas att du inte överklocka GPU:n på din PC för att undvika fel, som när Radeon WattMan-inställningar återställs på grund av oväntat systemfel.
Metod 4: Reparera systemfiler
Ibland, om systemfilerna är skadade och inte fungerar korrekt, kan detta Radeon WattMan-kraschfel inträffa på datorn som har ett AMD Radeon-grafikkort. Du kan fixa detta fel genom att reparera filerna med hjälp av DISM-verktyg eller kommandot SFC scan now. Följ vår guide om hur man reparerar systemfiler på Windows 10 för att reparera de korrupta systemfilerna och lösa standardfelet i Radeon WattMan.
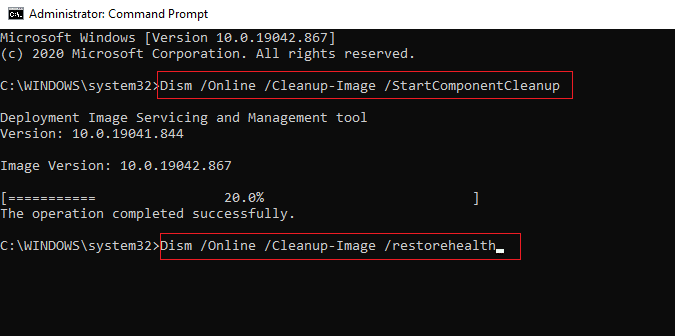
Metod 5: Avinstallera överklockningsprogram
Eftersom vi vet att Radeon WattMan är ett överklockningsverktyg, fungerar det uppenbarligen inte bra med några av de andra överklockningsverktygen på din PC. Följ stegen nedan för att avinstallera ett annat överklockningsprogram för att åtgärda nämnda fel.
1. Tryck på Windows-tangenten, skriv Kontrollpanelen och klicka på Öppna.
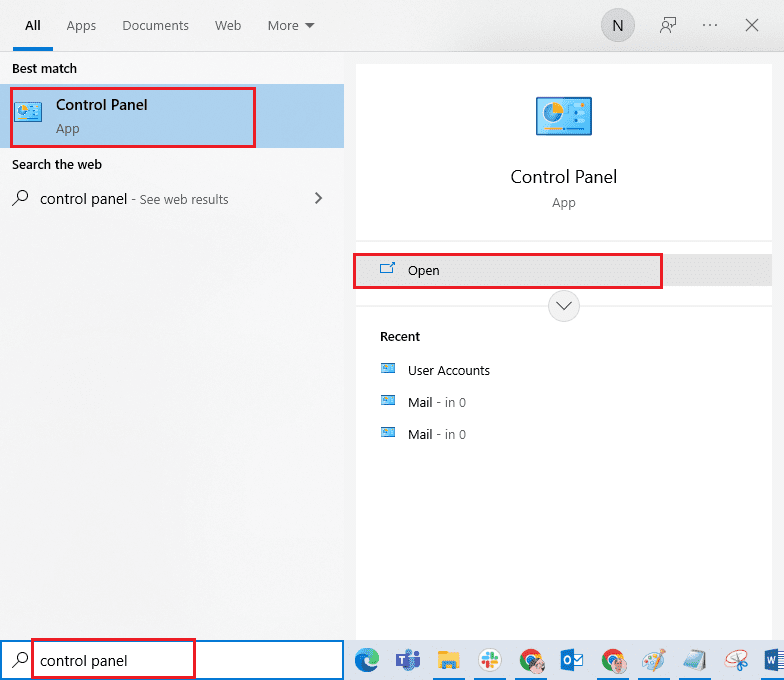
2. Ställ in Visa som > Kategori från det övre högra hörnet. Klicka på alternativet Avinstallera ett program i avsnittet Program.
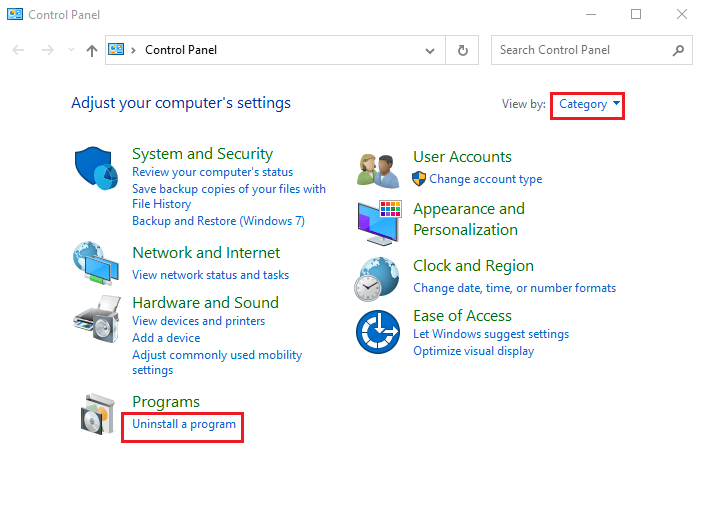
3. Från listan över installerade program, leta reda på överklockningsprogrammet och högerklicka på det.
4. Klicka på alternativet Avinstallera och bekräfta popup-fönstret.
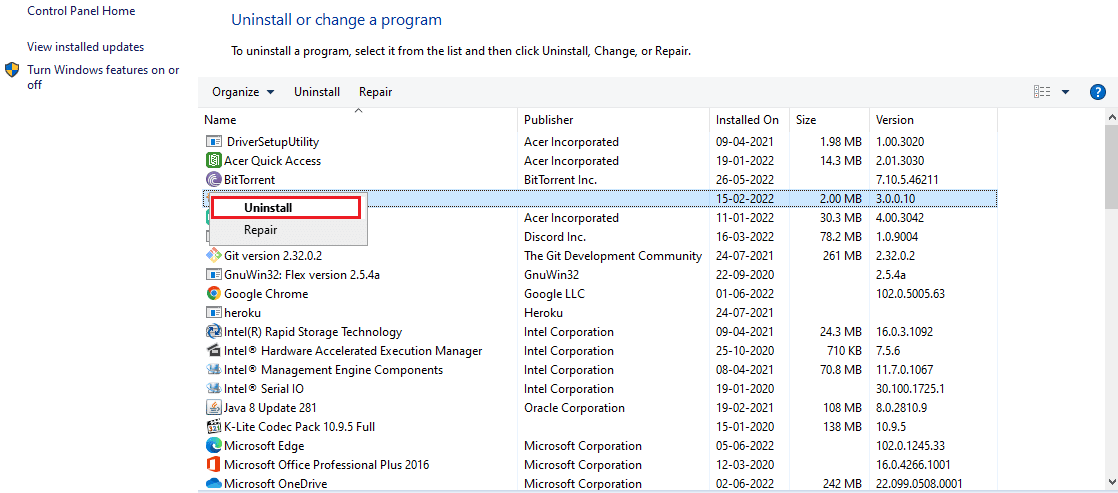
5. Följ instruktionerna på skärmen för att avinstallera de önskade överklockningsprogrammen från din PC.
6. Starta slutligen om datorn för att kontrollera om standardfelet för Radeon WattMan är fixat eller inte.
Metod 6: Byt grafikkort
Om ingen av ovanstående metoder har fungerat för dig att lösa AMD WattMan-kraschfelet, kan du överväga att byta grafikkort på din PC. Du kan också använda det interna grafikkortet om din dator har en Intel-processor. Det kan lösa problemet åt dig och lösa alla andra okända grafikproblem också.
***
Vi hoppas att du förstod metoderna för att lösa Radeon WattMan-kraschproblemet på din Windows-dator. Du kan låta oss veta alla frågor om den här artikeln eller förslag om något annat ämne som du vill att vi ska göra en artikel om. Släpp dem i kommentarsfältet nedan för att vi ska veta.

