Problem med Forza Horizon 3 som inte startar: En omfattande felsökningsguide
Forza Horizon, ett omtyckt racingspel från 2016 utvecklat av Playground Games och publicerat av Electronic Arts, fortsätter att vara en favorit bland racingentusiaster. Spelet, exklusivt för Xbox och Microsoft Windows, har hyllats av kritiker och spelare. Trots sin popularitet upplever vissa användare krascher och uppstartsproblem, särskilt med Forza Horizon 3. Denna artikel ger en detaljerad guide för att effektivt felsöka och lösa problemet med att Forza Horizon 3 inte startar. Låt oss dyka in i lösningarna!
Potentiella orsaker till att Forza Horizon 3 inte startar
Här är en lista över vanliga orsaker till att Forza Horizon 3 kan misslyckas med att starta:
- Inaktiv Windows Update-tjänst.
- Överklockningsproblem med hårdvaran.
- Problem med Microsoft Store.
- Skadade Microsoft-användarkonton.
- Konflikter med integrerad grafik.
- Föråldrade DirectX eller Microsoft Visual C++ ramverk.
- Skadade Forza Horizon 3-inställningar.
- Konflikter med NAHIMIC ljudprogramvara.
- Användaren är inte inloggad på ett Microsoft-konto.
- För många anslutna skärmar och USB-enheter.
- Inaktuella grafikdrivrutiner.
- Antivirusprogram som blockerar spelet.
- Skadade tillfälliga Forza Horizon 3-filer.
- Problem med mikrofoninställningar.
Metod 1: Grundläggande felsökningssteg
Innan du går in på mer avancerade metoder, börja med dessa grundläggande felsökningssteg:
1A. Kontrollera att systemkraven uppfylls
För att säkerställa en smidig spelupplevelse, verifiera att din dator uppfyller minimikraven för Forza Horizon 3. Här är de rekommenderade systemkraven:
| Minimikrav | Rekommenderade krav | |
| CPU | Intel i3-4170 @ 3.7Ghz ELLER Intel i5 750 @ 2.67Ghz | Intel i7 3820 @ 3.6 GHz |
| RAM | 8 GB | 12 GB |
| Operativsystem | Windows 10 | Windows 10 |
| Grafikkort | Nvidia 650TI eller Nvidia GT 740 eller AMD R7 250x | Nvidia GTX 1060 3GB ELLER AMD RX 470 |
| Pixel Shader | 5.0 | 5.1 |
| Vertex Shader | 5.0 | 5.1 |
| Dedikerat videominne | 2 GB | 4 GB |
1B. Inaktivera överklockning
Överklockning av din GPU kan ibland leda till instabilitet och startproblem. Inaktivera all överklockning av din GPU och testa spelet igen.
1C. Koppla bort onödiga USB-enheter och extra skärmar
Vissa USB-enheter, som ljudförstärkare, kan orsaka konflikter. Koppla bort alla icke-nödvändiga enheter och extra skärmar för att se om det löser problemet.
1D. Utför en ren start
En ren start hjälper till att felsöka problem genom att inaktivera onödiga tjänster och uppstartsprogram. Se guiden för att utföra en ren start i Windows 10 för detaljerade instruktioner.
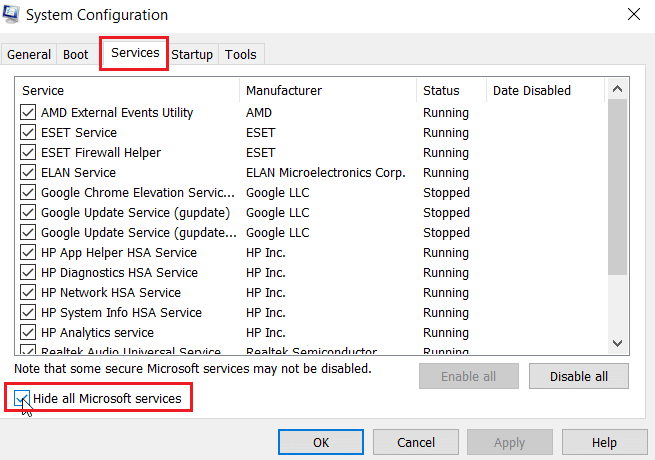
1E. Kör spelet som administratör
Att köra spelet i kompatibilitetsläge och som administratör kan lösa startproblem. Följ dessa steg:
- Högerklicka på Forza Horizon-spelets genväg och välj ”Egenskaper”.
- Gå till fliken ”Kompatibilitet”. Kryssa i ”Kör det här programmet i kompatibilitetsläge för:” och välj ett tidigare operativsystem.
- Markera ”Kör det här programmet som administratör”.
- Klicka på ”Tillämpa” och sedan ”OK”.
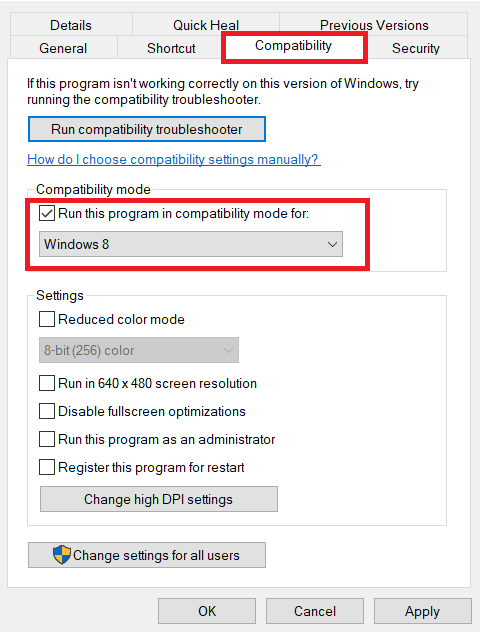
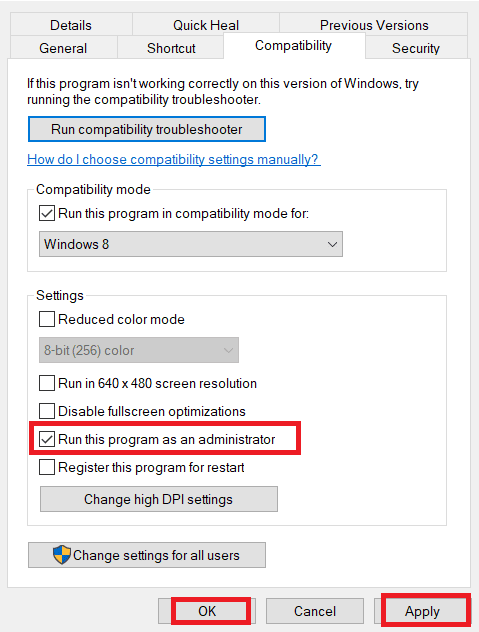
1F. Uppdatera grafikdrivrutiner
Föråldrade grafikdrivrutiner kan orsaka startkrascher. Se till att dina drivrutiner är uppdaterade. Följ en detaljerad guide om hur du uppdaterar grafikdrivrutiner i Windows 10.
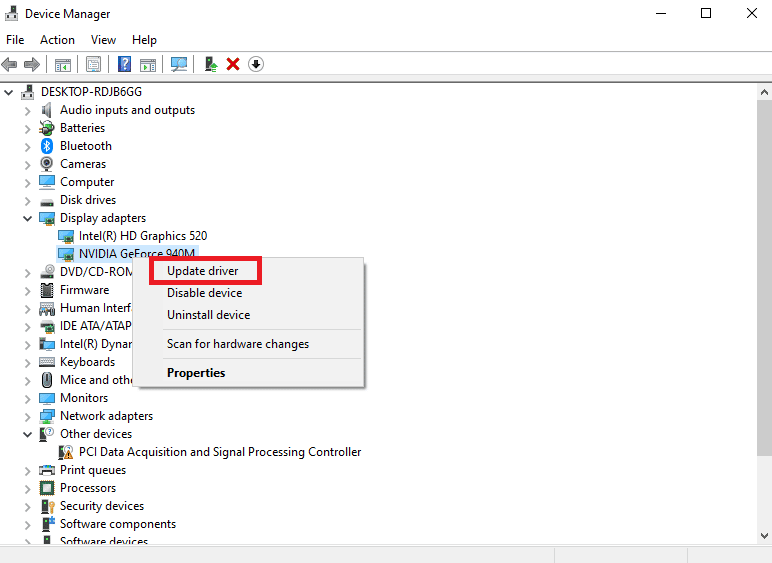
1G. Installera en app från Microsoft Store för testning
Problem med Microsoft Store kan påverka Forza Horizon 3. Testa genom att installera en annan app:
- Öppna Microsoft Store.
- Välj en valfri app och klicka på ”Installera”.
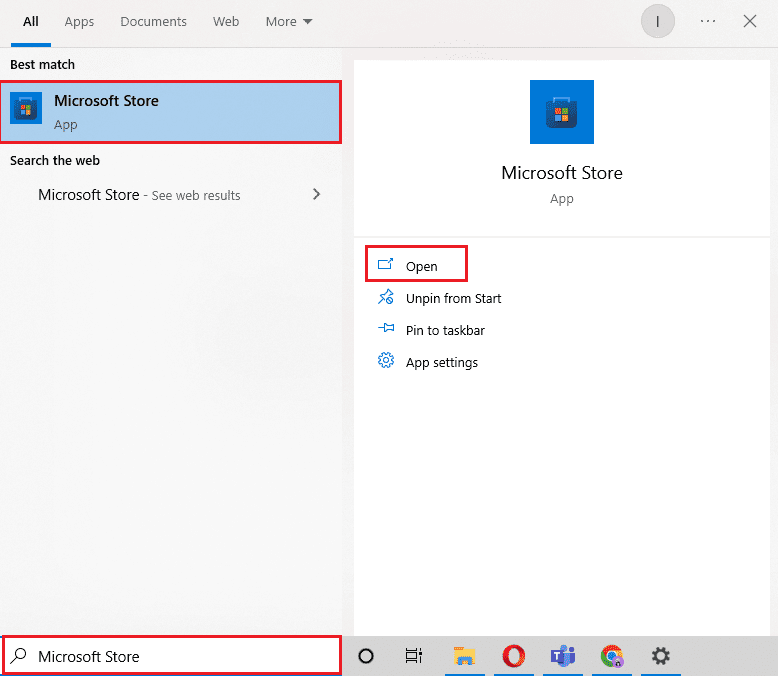
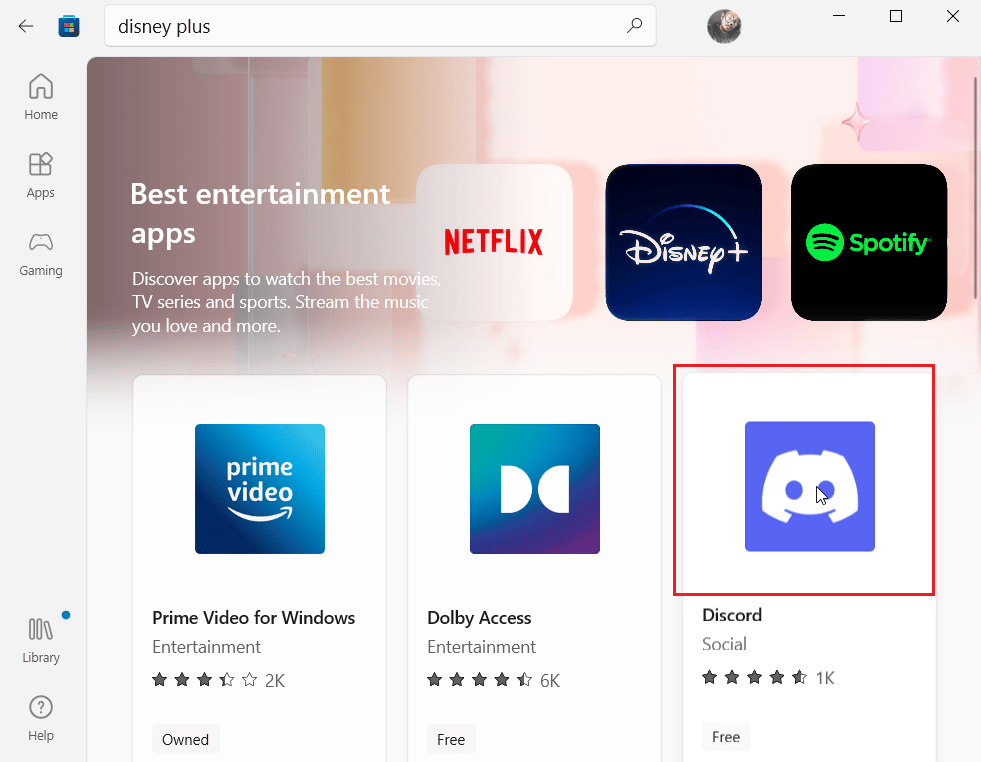
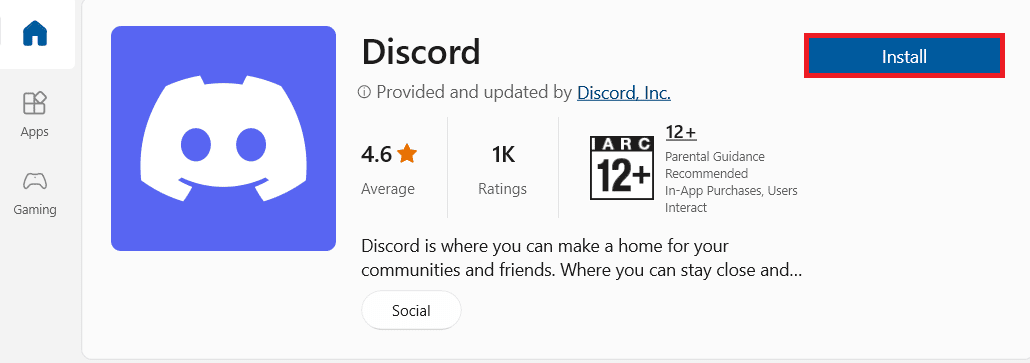
1H. Installera de senaste Windows-uppdateringarna
Håll Windows uppdaterat för att åtgärda buggar. Se guide om hur du laddar ner och installerar Windows 10-uppdateringar.
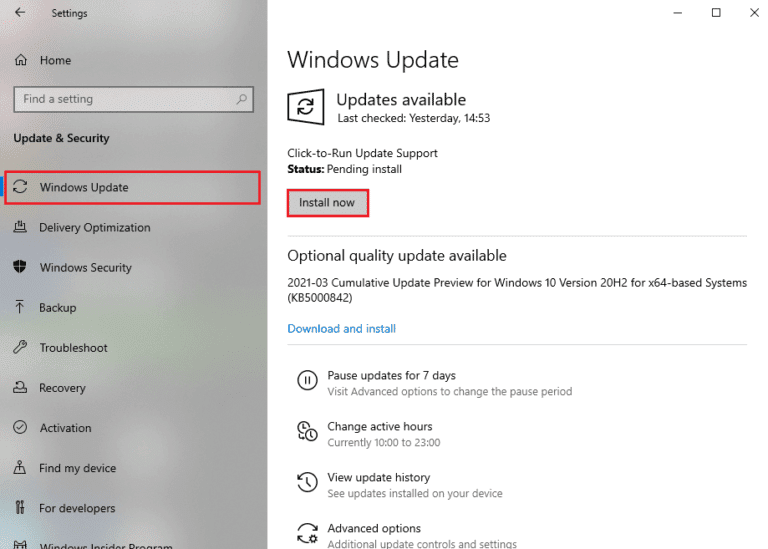
1I. Installera om DirectX
DirectX är avgörande för grafisk prestanda. Se guiden för att installera om DirectX i Windows 10.
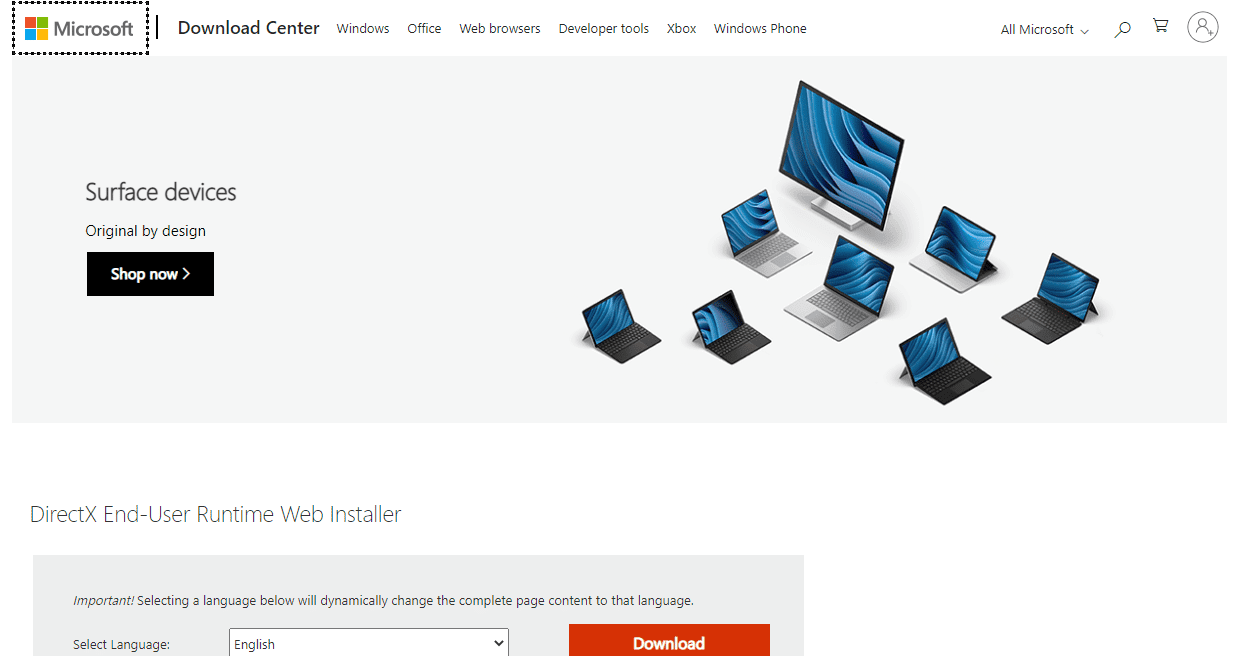
1J. Inaktivera antivirusprogram
Antivirus kan ibland identifiera spel som hot. Inaktivera ditt antivirusprogram temporärt och prova att starta spelet igen. Lär dig hur du tillfälligt inaktiverar antivirus i Windows 10.
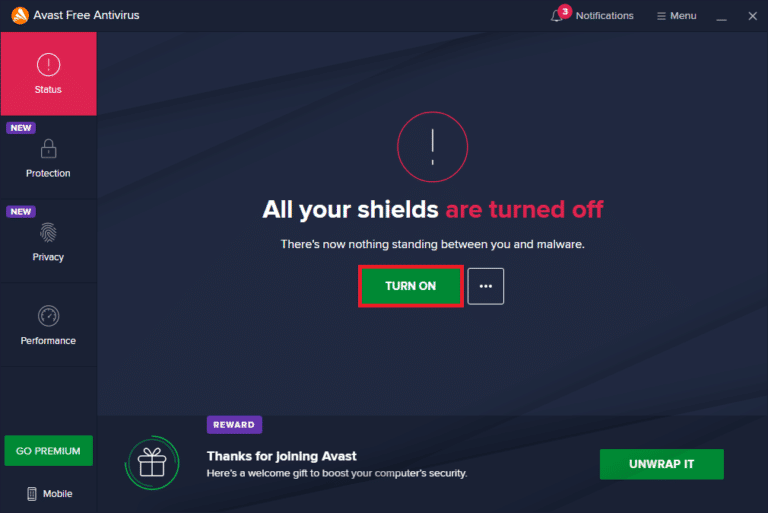
Metod 2: Ta bort tillfälliga filer
Skadade tillfälliga filer kan orsaka problem. Rensa dem genom att följa dessa steg:
- Öppna Inställningar (Windows + I).
- Klicka på ”System” och sedan ”Lagring”.
- Under ”Lagringsanvändning” klickar du på ”Temporära filer”.
- Markera ”Temporära filer”, ”Temporära internetfiler” och ”Leveransoptimeringsfiler”.
- Klicka på ”Ta bort filer”.
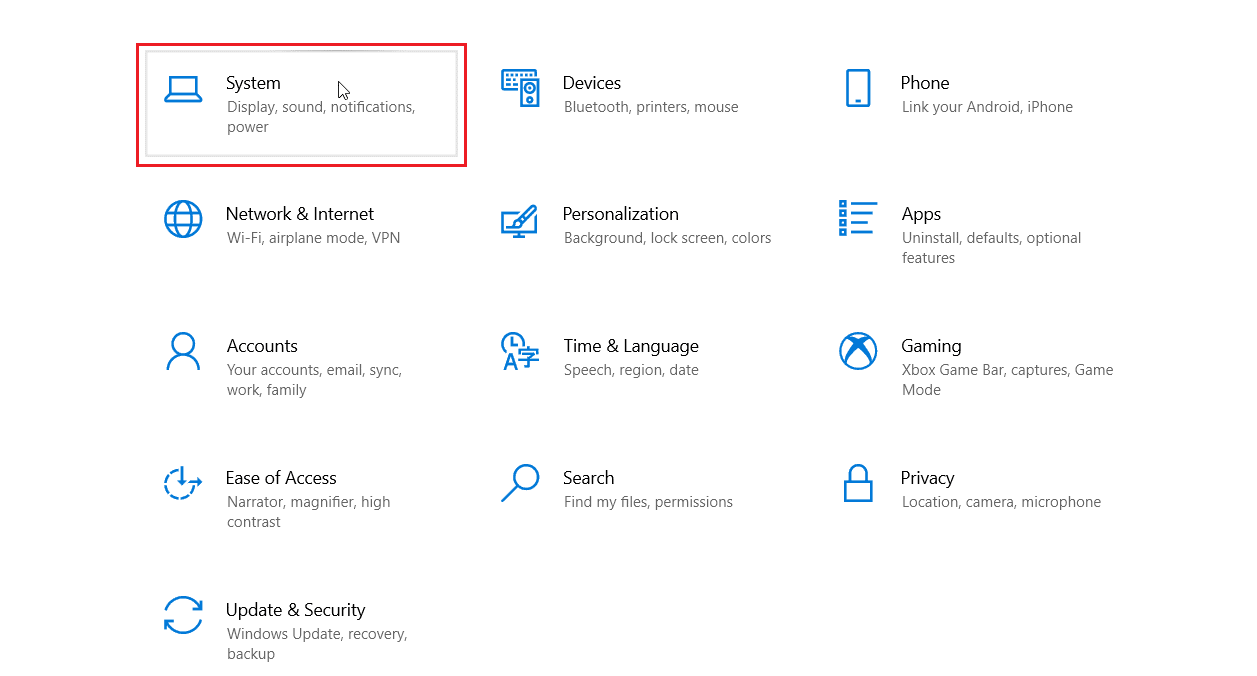
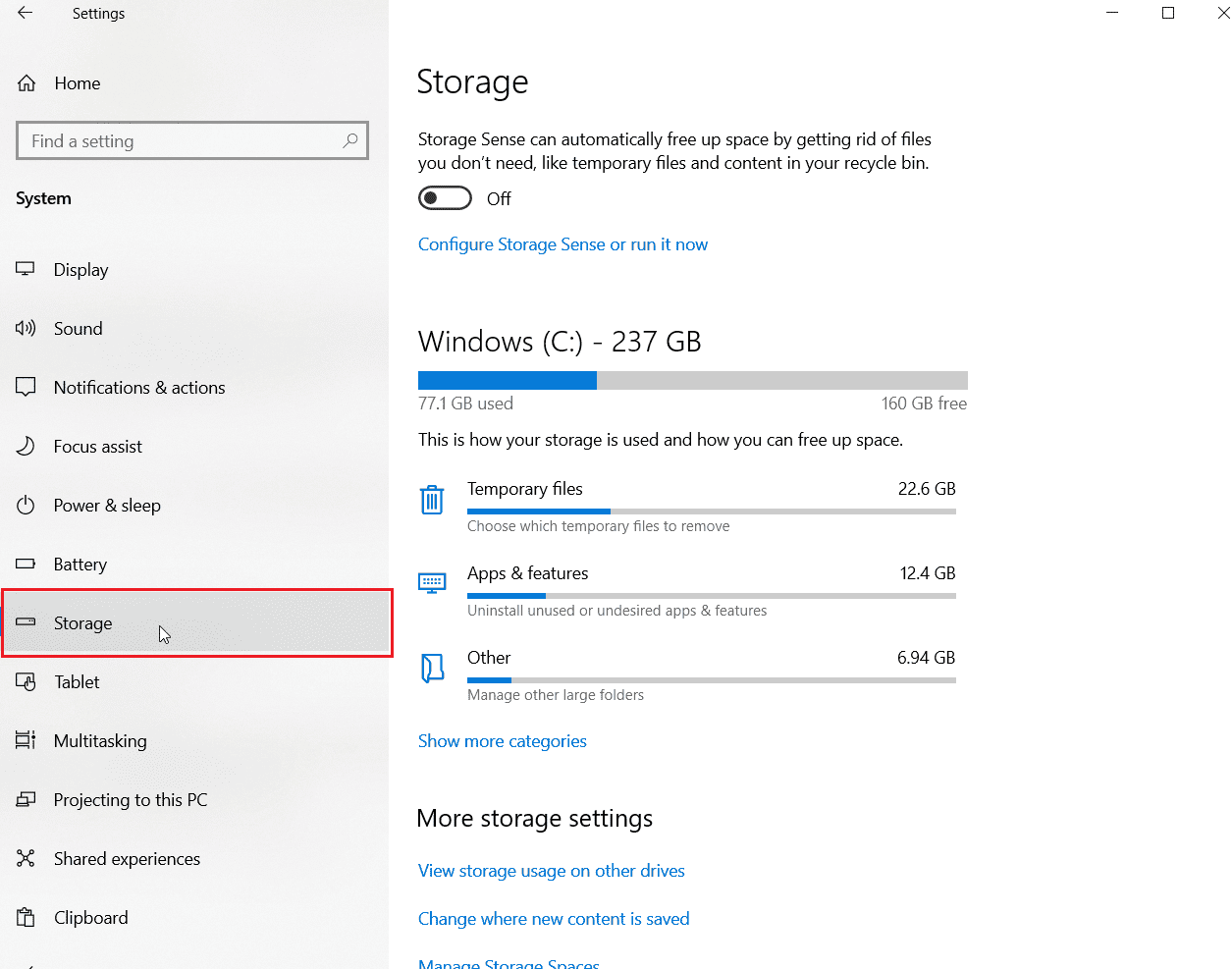
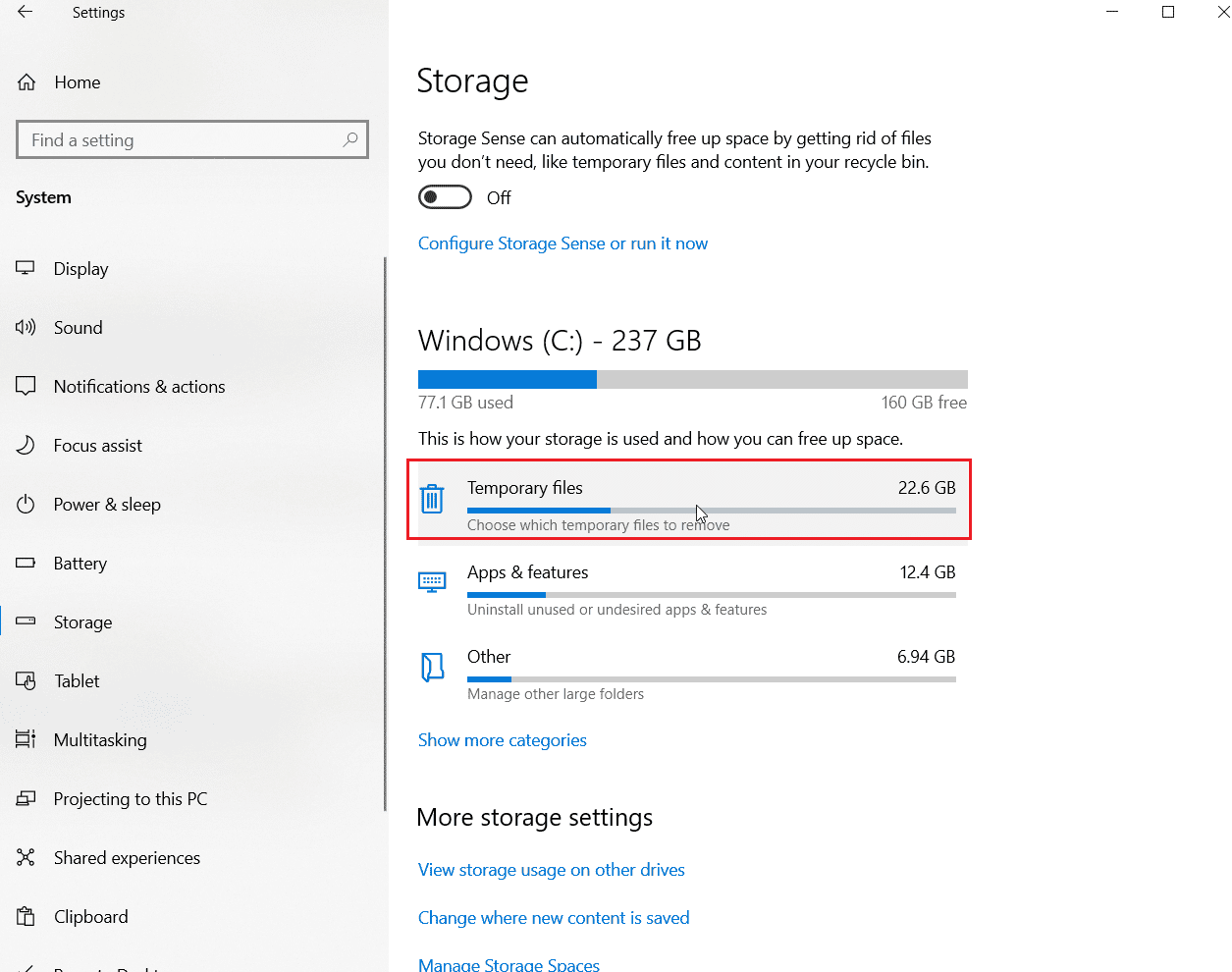
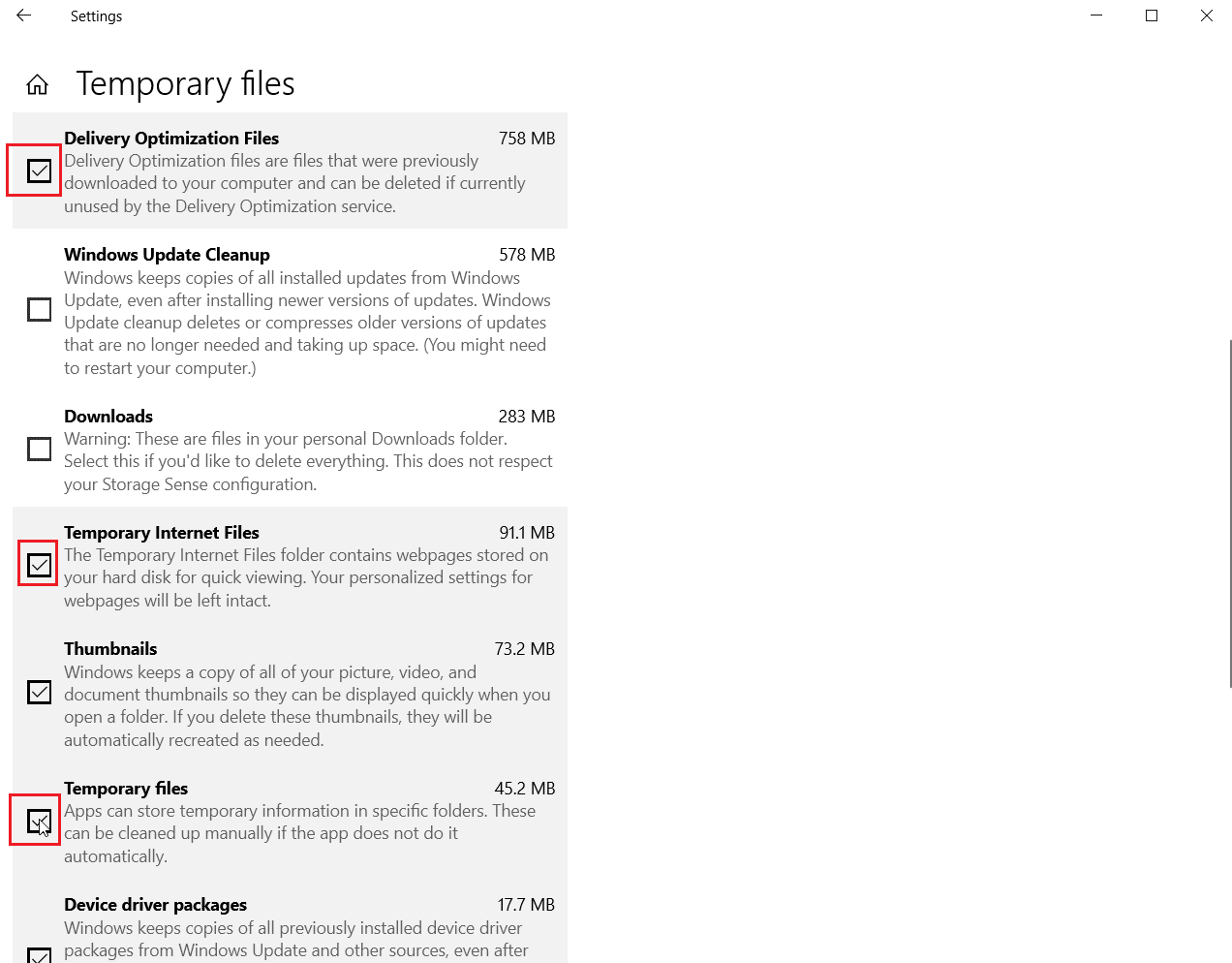
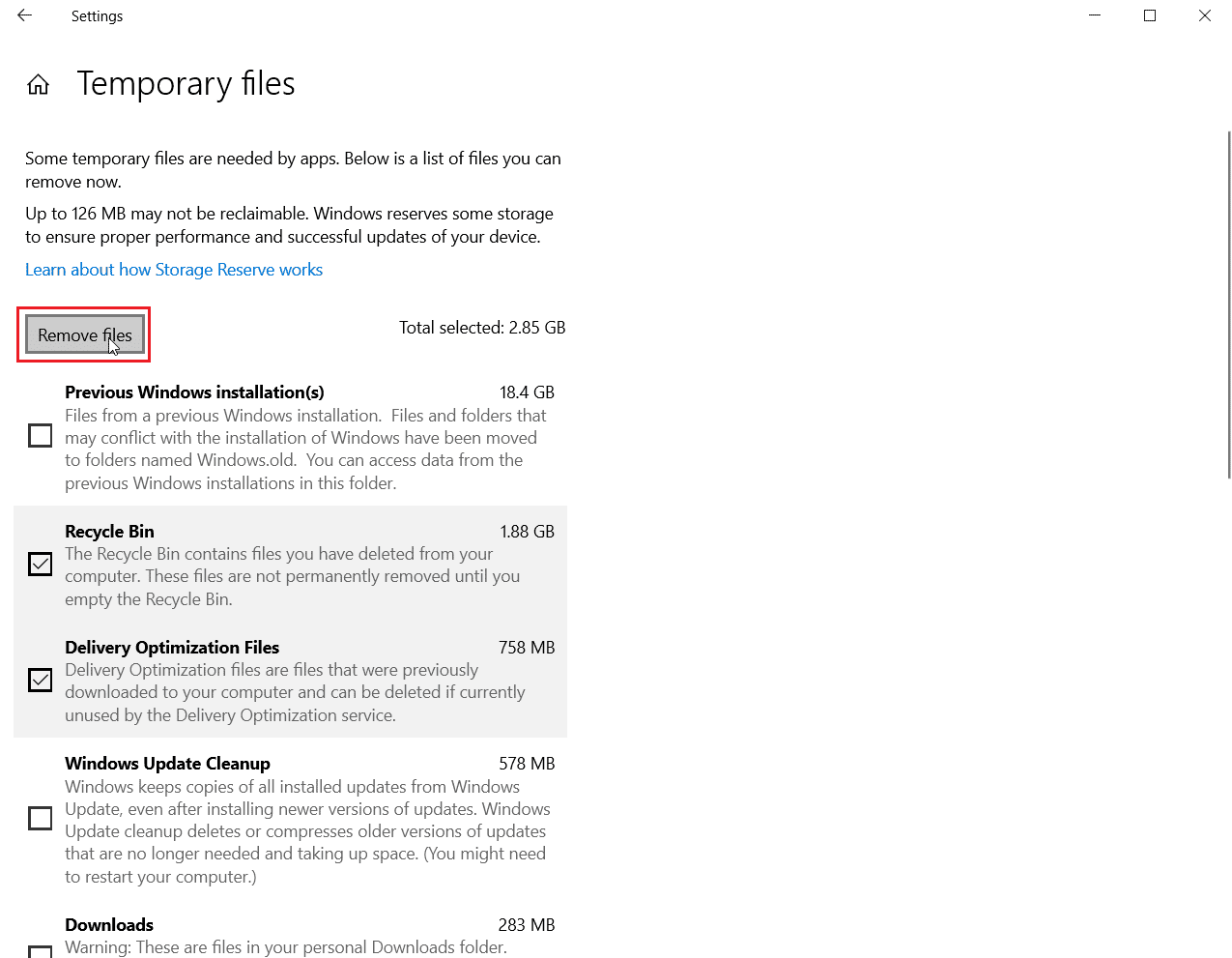
Metod 3: Inaktivera mikrofon
Mikrofonproblem kan störa spelet. Inaktivera mikrofonåtkomst för Forza Horizon 3 genom att följa dessa steg:
- Öppna Inställningar (Windows + I).
- Klicka på ”Sekretess” och sedan ”Mikrofon”.
- Inaktivera reglaget för Forza Horizon 3 under ”Välj vilka Microsoft Store-appar som kan komma åt din mikrofon”.
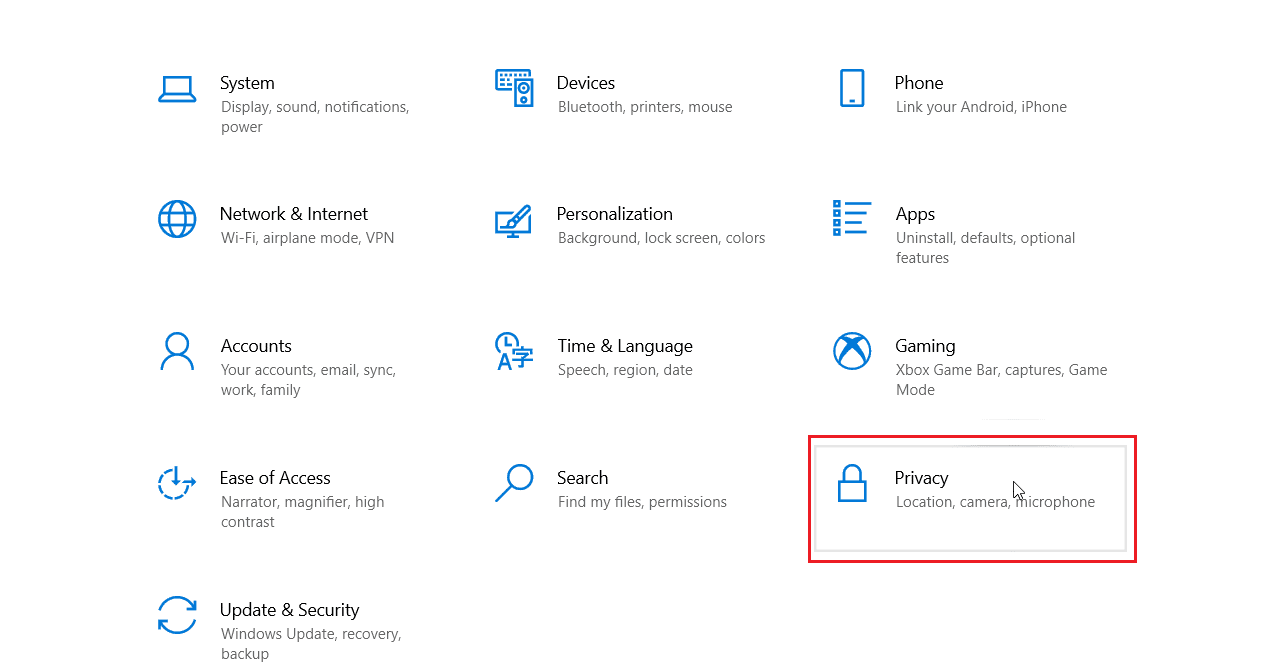
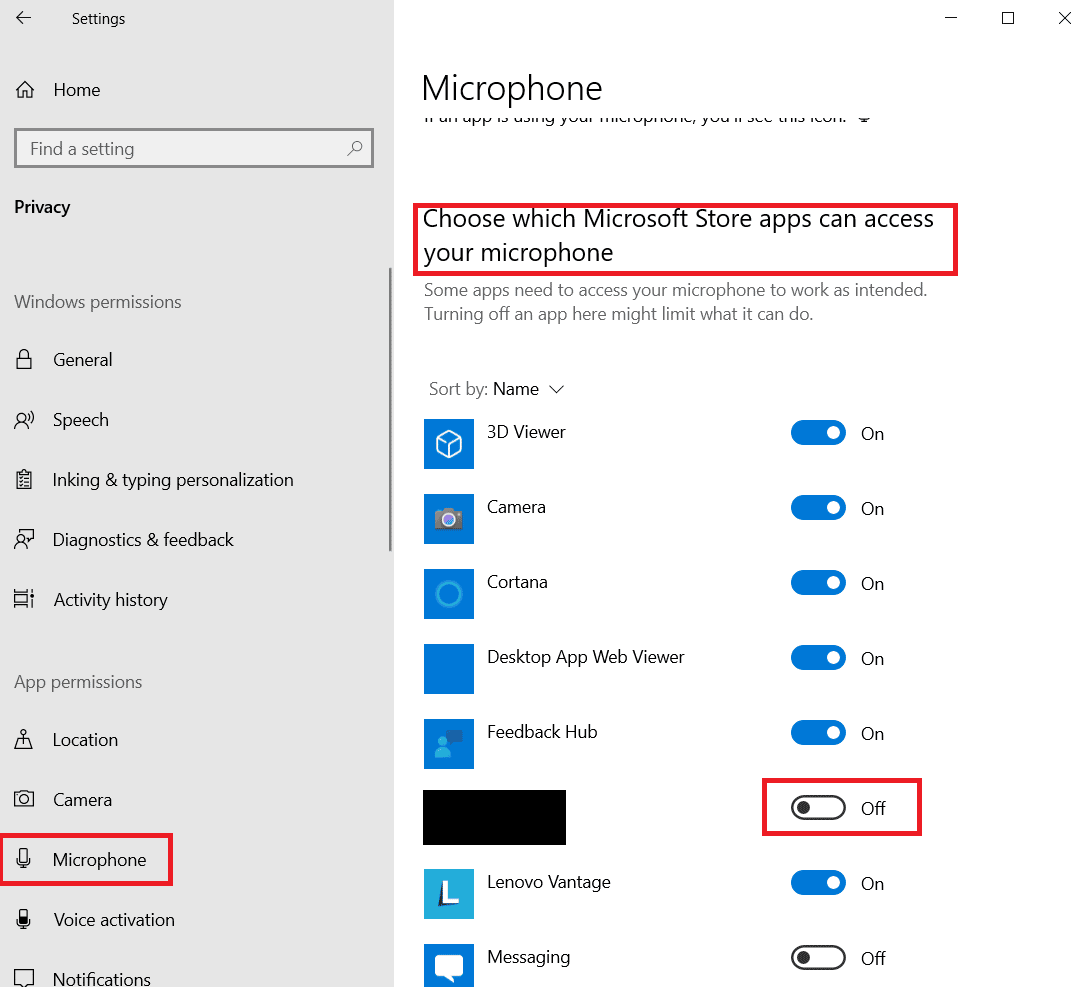
Metod 4: Aktivera Windows Update Service
Se till att Windows Update-tjänsten körs:
- Tryck på Windows + R och skriv services.msc.
- Leta upp ”Windows Update” och dubbelklicka på den.
- Ändra ”Starttyp” till ”Automatisk”.
- Klicka på ”Starta” om tjänsten är stoppad.
- Klicka på ”Tillämpa” och ”OK”.
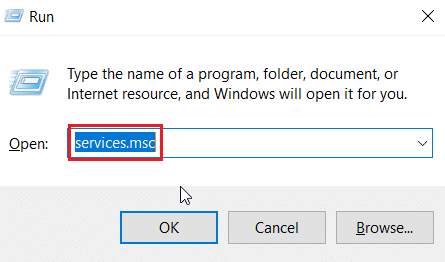
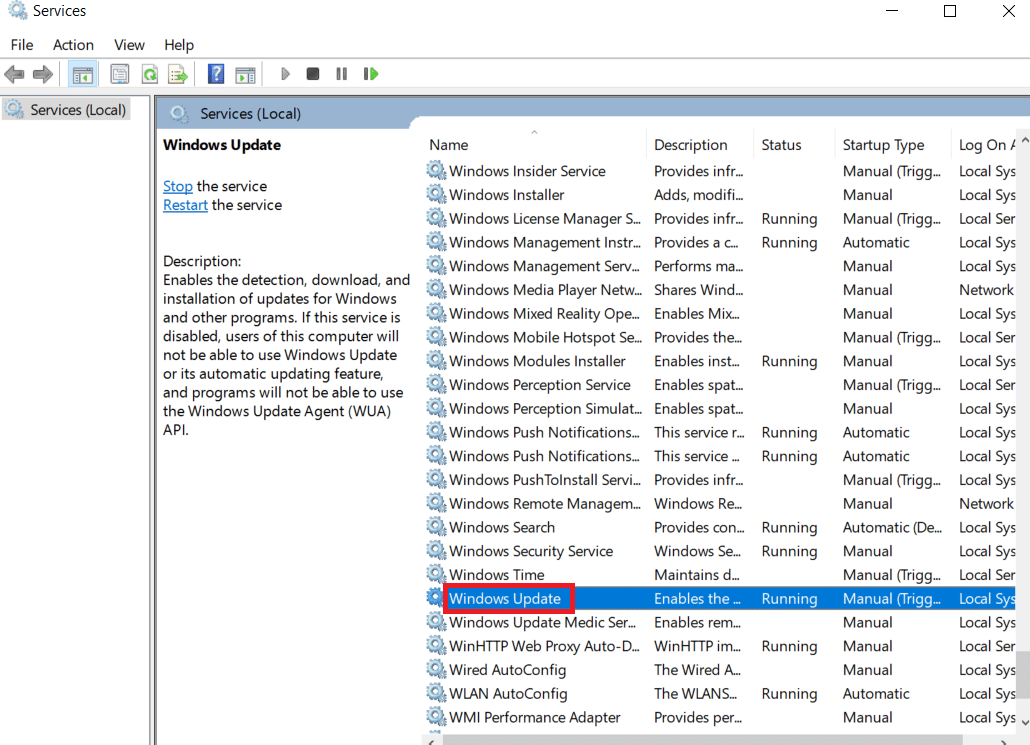
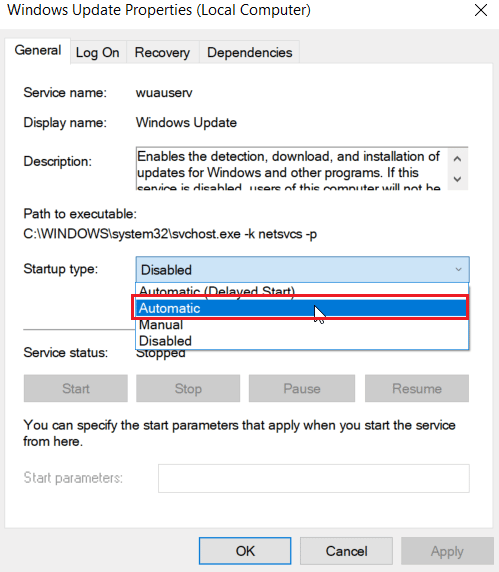
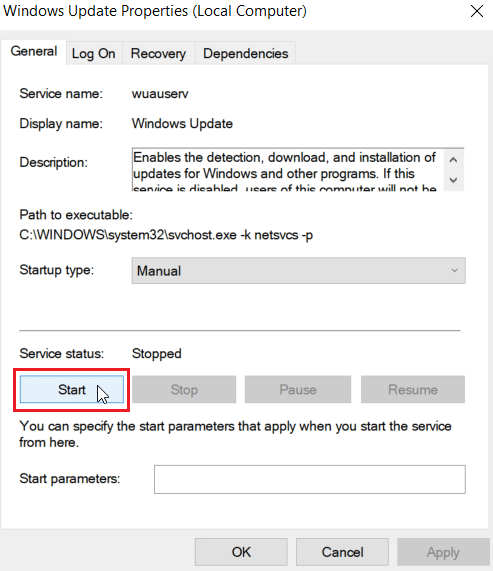
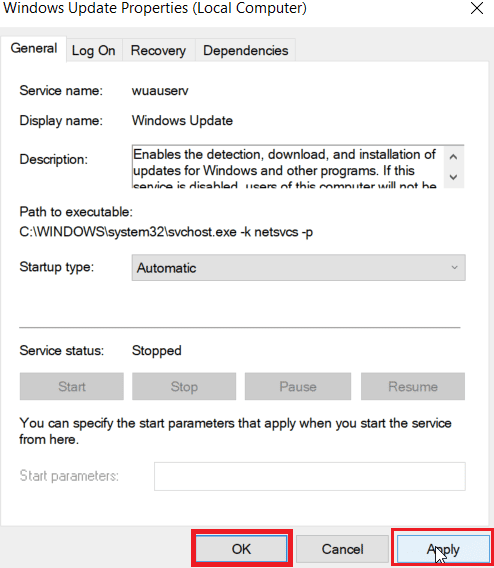
Metod 5: Avsluta NAHIMIC ljudmjukvaruprocess
Avsluta NAHIMIC ljudmjukvaruprocessen via Aktivitetshanteraren (Ctrl + Shift + Esc) om du har denna installerad.
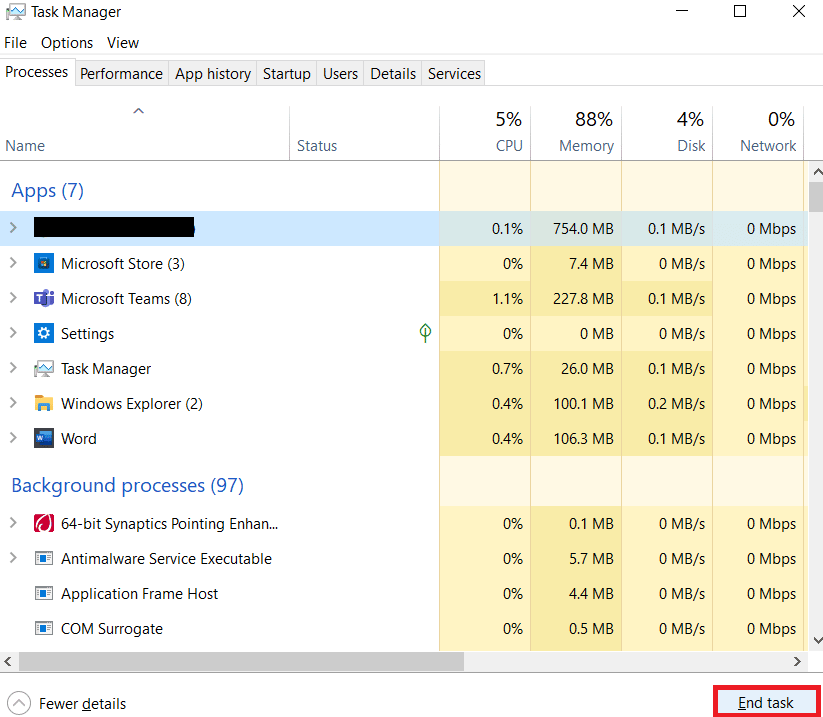
Metod 6: Logga in på Microsoft-konto
Om du använder ett lokalt konto, logga in med ditt Microsoft-konto:
- Öppna Inställningar (Windows + I) och klicka på ”Konton”.
- Välj ”E-post och konton” och klicka på ”Lägg till ett Microsoft-konto”.
- Starta om datorn efter inloggning.
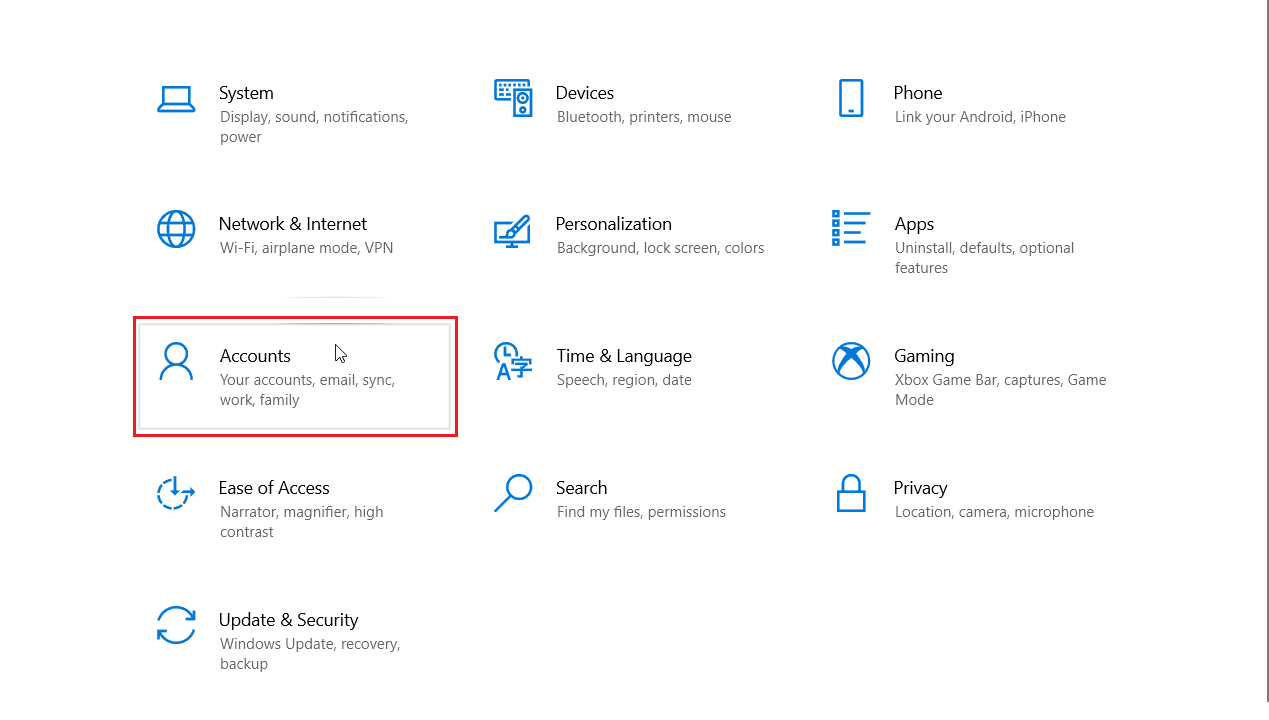
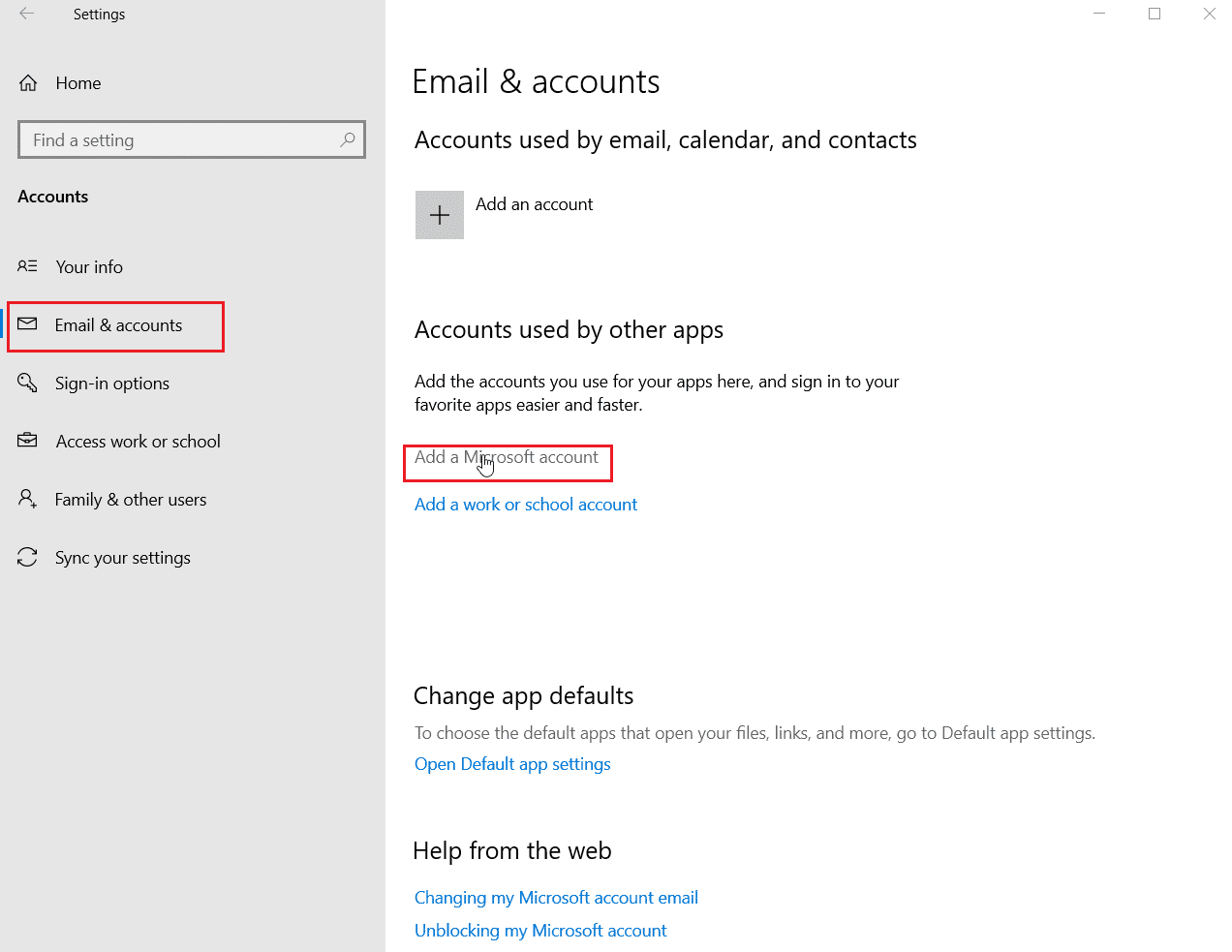
Metod 7: Använd dedikerat grafikkort
Se till att ditt dedikerade grafikkort används för spelet, inte den integrerade grafiken:
- Öppna NVIDIA Kontrollpanelen.
- Välj ”Konfigurera Surround, PhysX”.
- Under ”PhysX-inställningar”, välj ditt dedikerade grafikkort.
- Klicka på ”Verkställ”.
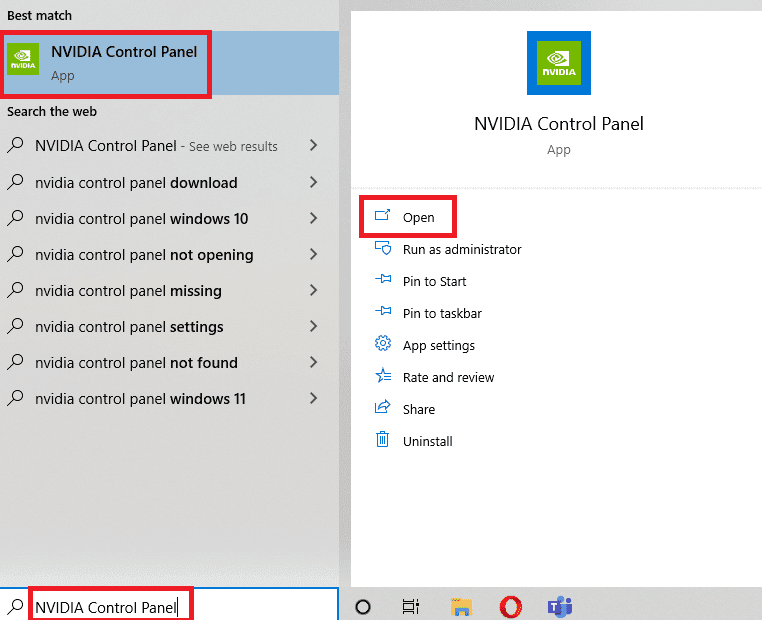
Metod 8: Återställ Forza Horizon 3
Återställ spelet till standardinställningar:
- Öppna Inställningar (Windows + I) och klicka på ”Appar”.
- Välj Forza Horizon 3 och ”Avancerade alternativ”.
- Klicka på ”Återställ”.
- Bekräfta ”Återställ”.
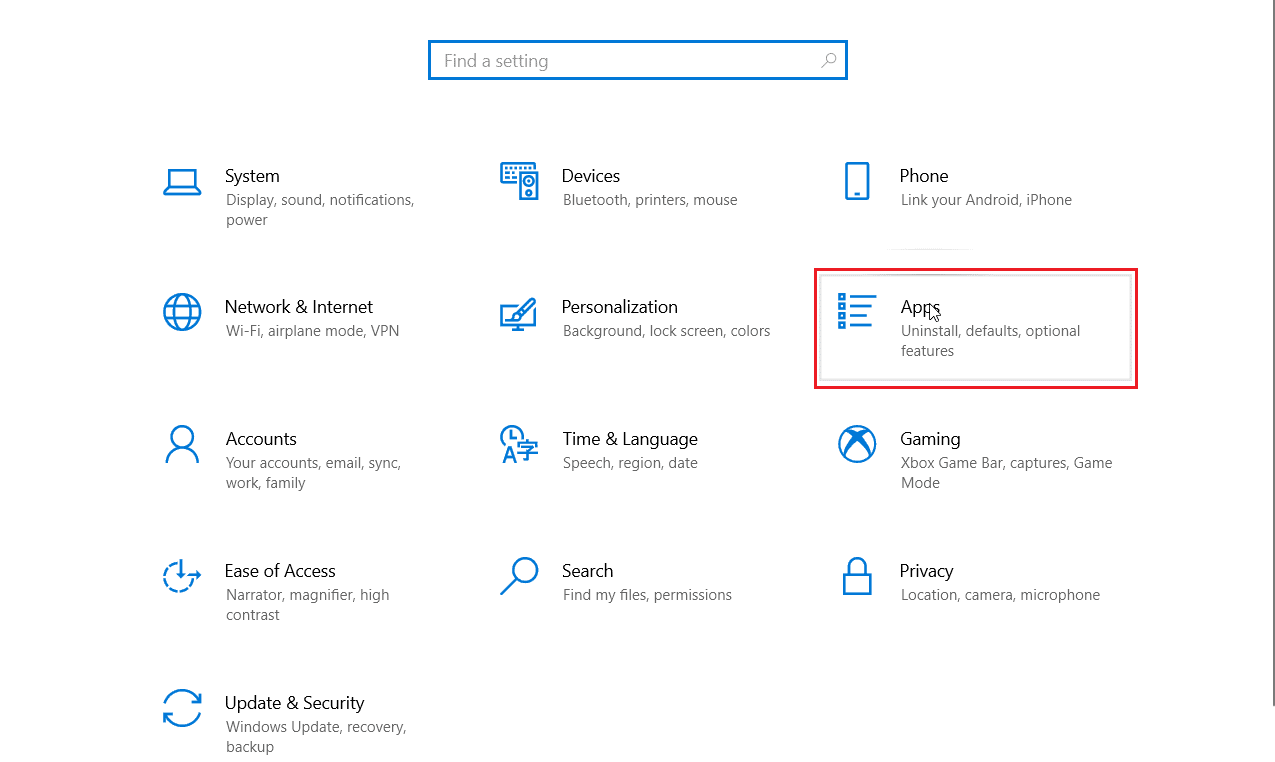
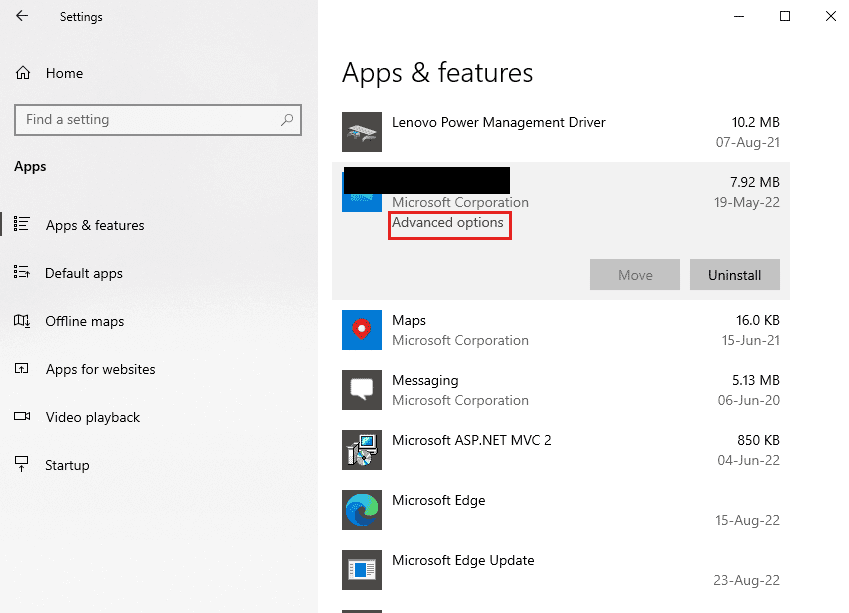
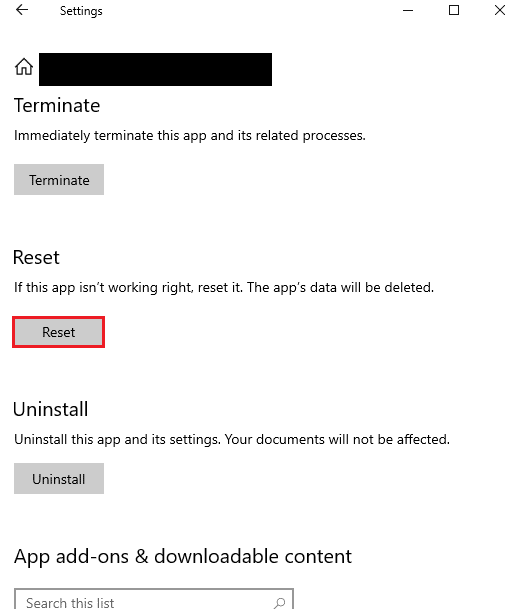
Metod 9: Inaktivera Microsoft User Accounts
Inaktivera användarkonton via Kommandotolken. Öppna Kommandotolken som administratör (Windows + R, skriv cmd, tryck Ctrl+Shift+Enter). Ange sedan:
net user <användarnamn> /active:no
Ersätt <användarnamn> med ditt användarnamn.
Aktivera igen genom att ange:
net user <användarnamn> /active:yes

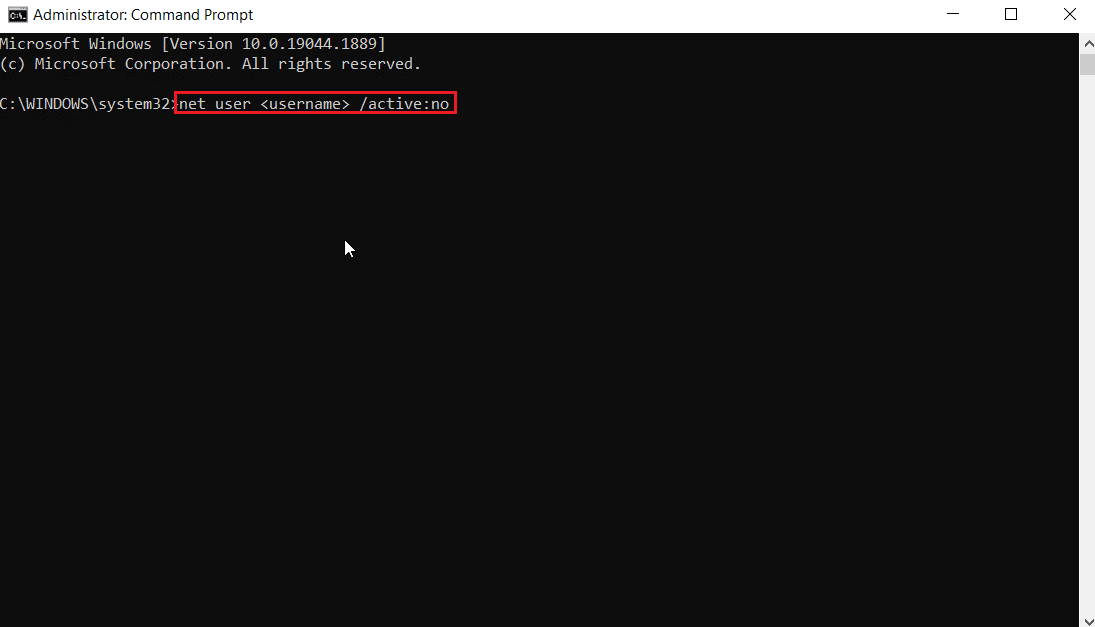
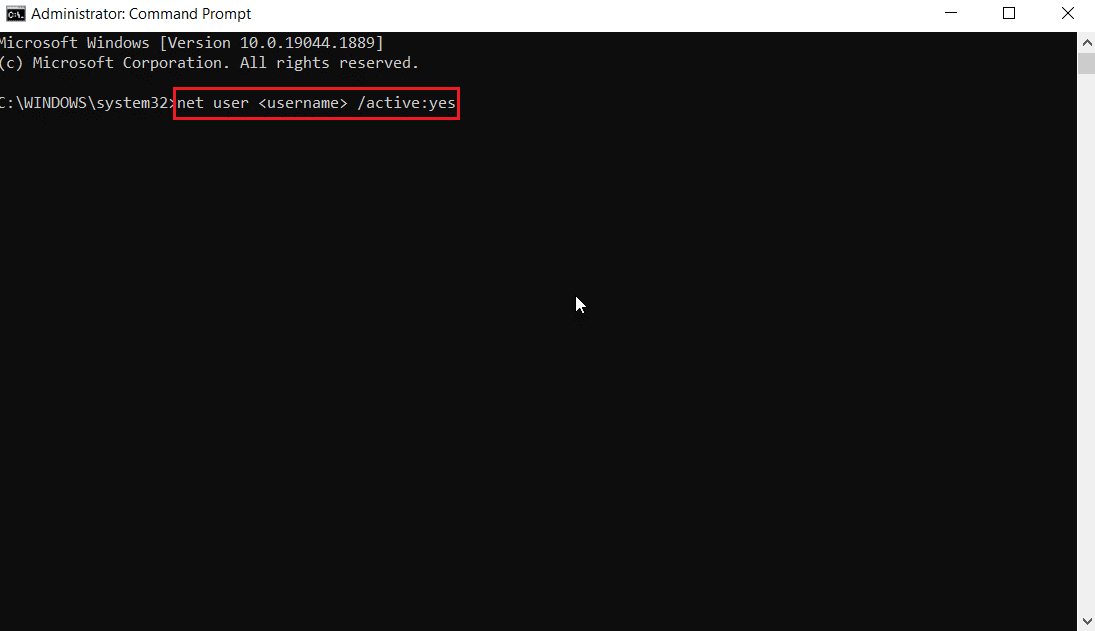
Metod 10: Återställ Microsoft Store Cache
Rensa Microsoft Store-cachen genom att trycka Windows + R och skriva wsreset.exe.
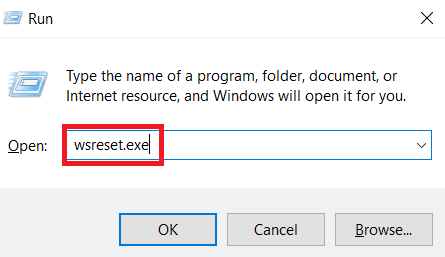
Metod 11: Installera .NET Framework
Se till att Microsoft .NET Framework är installerat. Följ guiden för hur du installerar Microsoft .NET Framework 3.5.
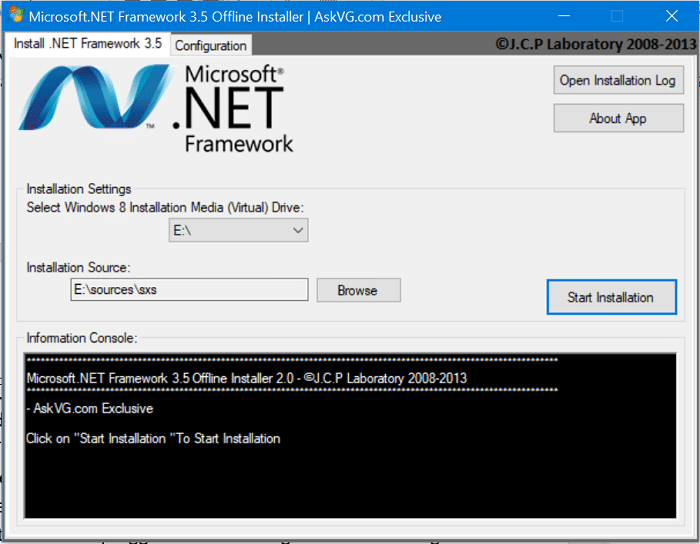
Metod 12: Installera om Forza Horizon 3
Om inget annat fungerar, installera om spelet:
- Öppna Inställningar (Windows + I) och klicka på ”Appar”.
- Välj Forza Horizon 3 och ”Avinstallera”.
- Starta om datorn och ladda ner spelet från Microsoft Store.

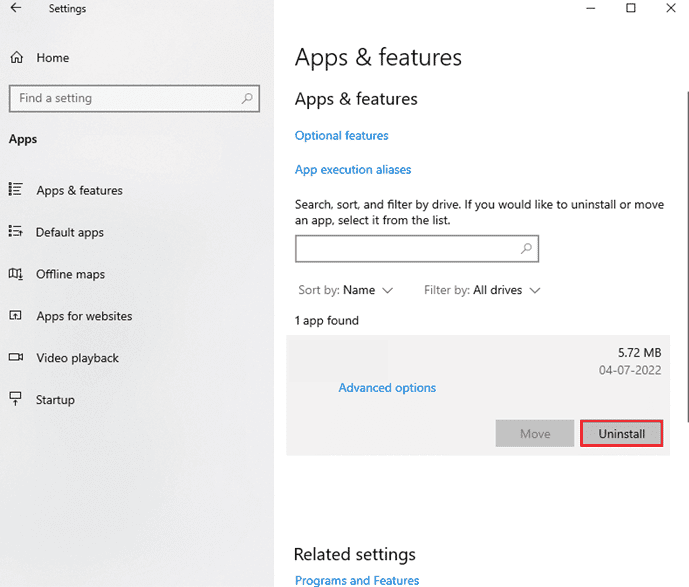

Vi hoppas att denna guide hjälpte dig att lösa problemet med att Forza Horizon 3 inte startar. Kommentera gärna nedan om du har några frågor eller förslag.