Netflix är en av de mest använda streamingtjänsterna globalt, med ett enormt utbud av filmer och serier. Varje dag loggar miljontals användare in för att njuta av innehållet. Tittare kan använda Netflix via webbplatsen, mobilapparna samt dedikerade applikationer för Windows och iOS. Ibland kan problem med lagrad data orsaka fel i Netflix-appen på Windows 10-datorer. Ett sådant fel kan yttra sig som felkod u7363 1260 8004b823. I den här guiden undersöker vi de problem som kan uppstå på grund av lagrad information eller felaktiga Netflix-inställningar.
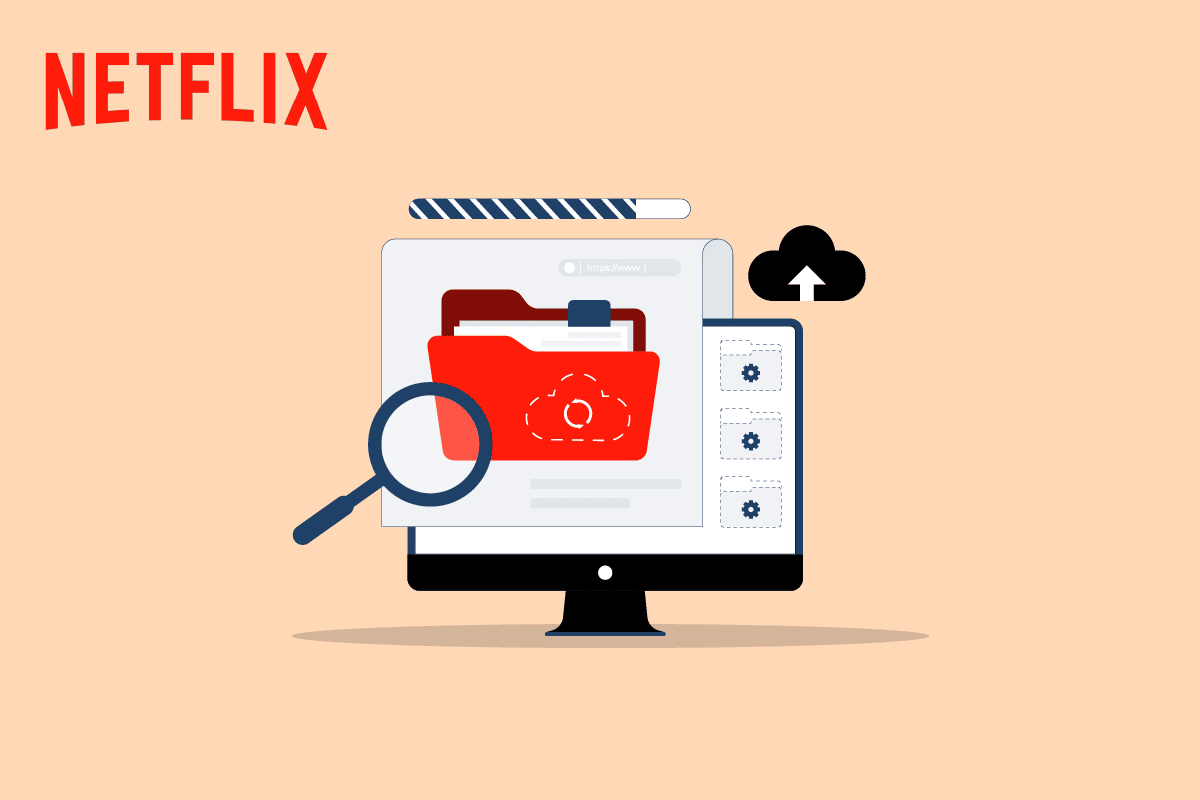
Lös problem med Netflix lagrad data
Netflix-appen för Windows kan drabbas av olika typer av fel, många av dem relaterade till nätverksproblem eller fel i systemfiler. Ibland kan dessa fel bero på problem med den information som Netflix lagrar. Det kan resultera i felkoder som u7121 3202 eller u7363 1260 8004b823 i appen. Detta är ett relativt vanligt problem som kan åtgärdas med hjälp av några enkla metoder.
Möjliga orsaker till problem med Netflix lagrad data
Flera faktorer kan ligga bakom dessa fel. Här är några av de vanligaste:
- Fel i Windows-uppdateringar kan störa Netflix lagrade data.
- En föråldrad version av Silverlight kan orsaka problem.
- En skadad fil med namnet mspr.hds är en ofta förekommande orsak.
- Olika buggar och fel i Netflix Windows-applikation kan också leda till dessa problem.
Nedan följer en guide med olika metoder för att lösa problem som rör Netflix lagrade data.
Metod 1: Starta om datorn
Ofta kan problem i Netflix lagrad data härröra från buggar i Windows operativsystem. En omstart kan lösa detta. Så här gör du:
1. Tryck på Windows-tangenten.
2. Klicka på strömikonen.
3. Välj ”Starta om” för att omstarta datorn.
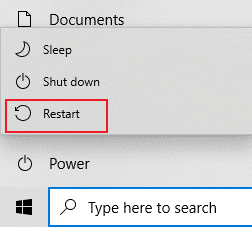
Metod 2: Starta om routern
Om det finns problem med nätverket du är ansluten till kan du prova att starta om din router för att åtgärda problem med Netflix lagrade data. Följ dessa steg:
1. Stäng av routern/modemet genom att trycka på strömknappen på baksidan.

2. Dra ut strömkabeln och vänta en stund tills all ström har försvunnit.
3. Koppla in strömkabeln igen och slå på routern efter cirka en minut.
Vänta tills internetanslutningen är återställd och försök logga in på Netflix igen.
Metod 3: Rensa Netflix-cookies
Att rensa Netflix cache och cookies kan hjälpa till att lösa felkod u7363 1260 8004b823 och andra problem med lagrad data. Gör så här:
1. Gå till sidan för Netflix cookie-rensning. När sidan laddas rensas alla cookies automatiskt.
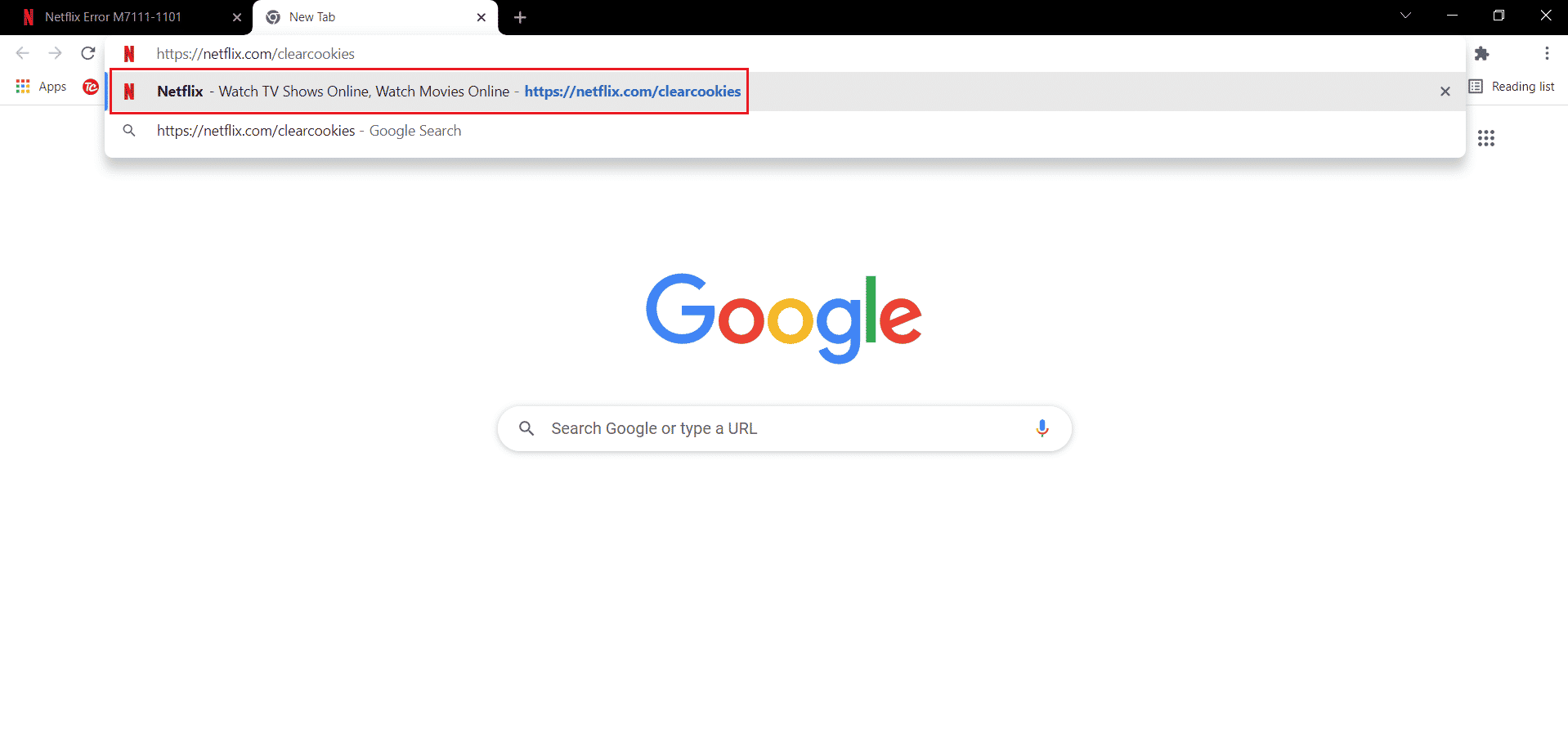
2. Klicka på ”Logga in” och ange dina användaruppgifter.

Metod 4: Uppdatera Netflix-appen
Följ dessa steg för att uppdatera Netflix-appen:
1. Tryck på Windows-tangenten, skriv ”Microsoft Store” och klicka på ”Öppna”.
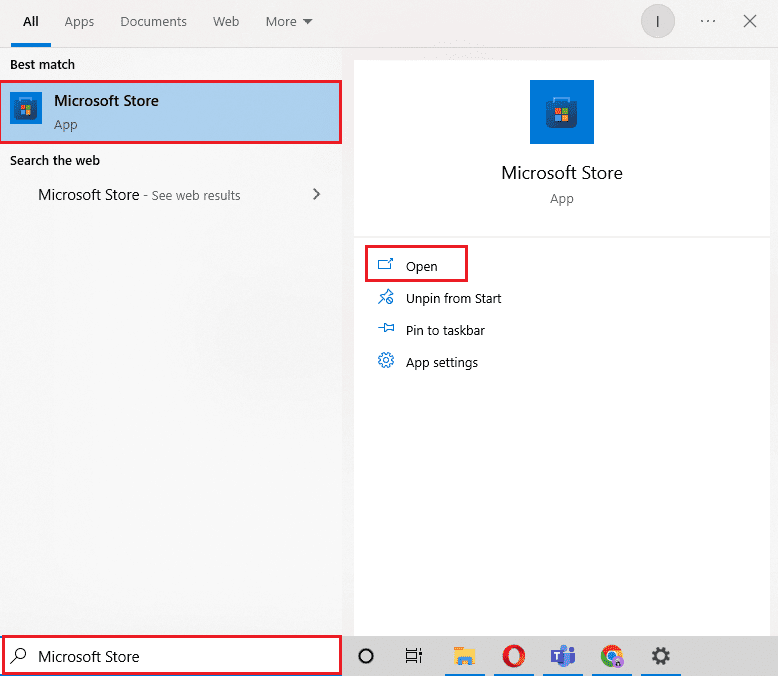
2. Klicka på ”Bibliotek”.
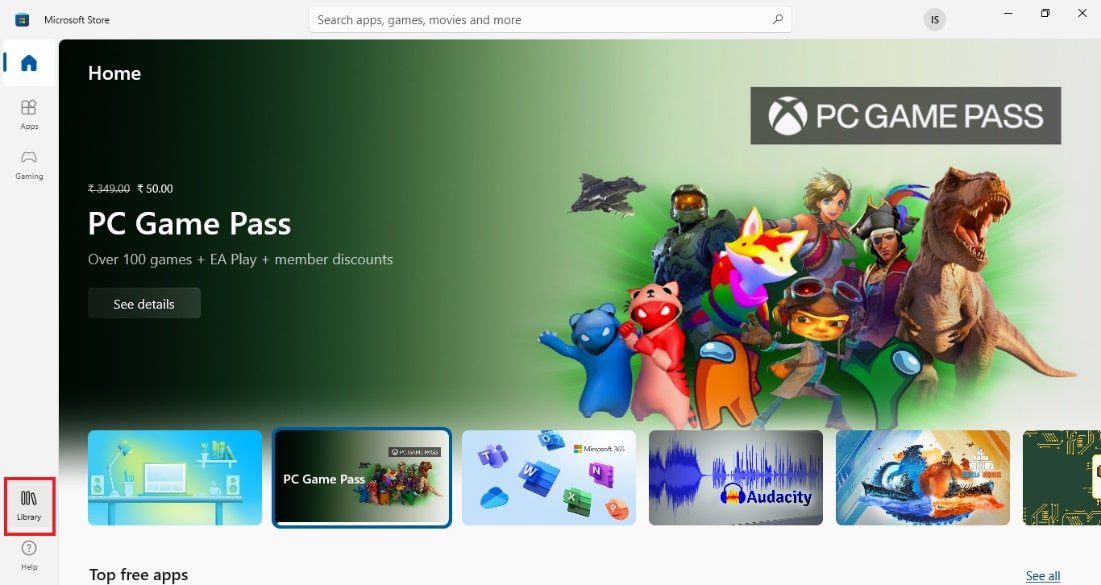
3. Klicka på ”Hämta uppdateringar” i det övre högra hörnet.
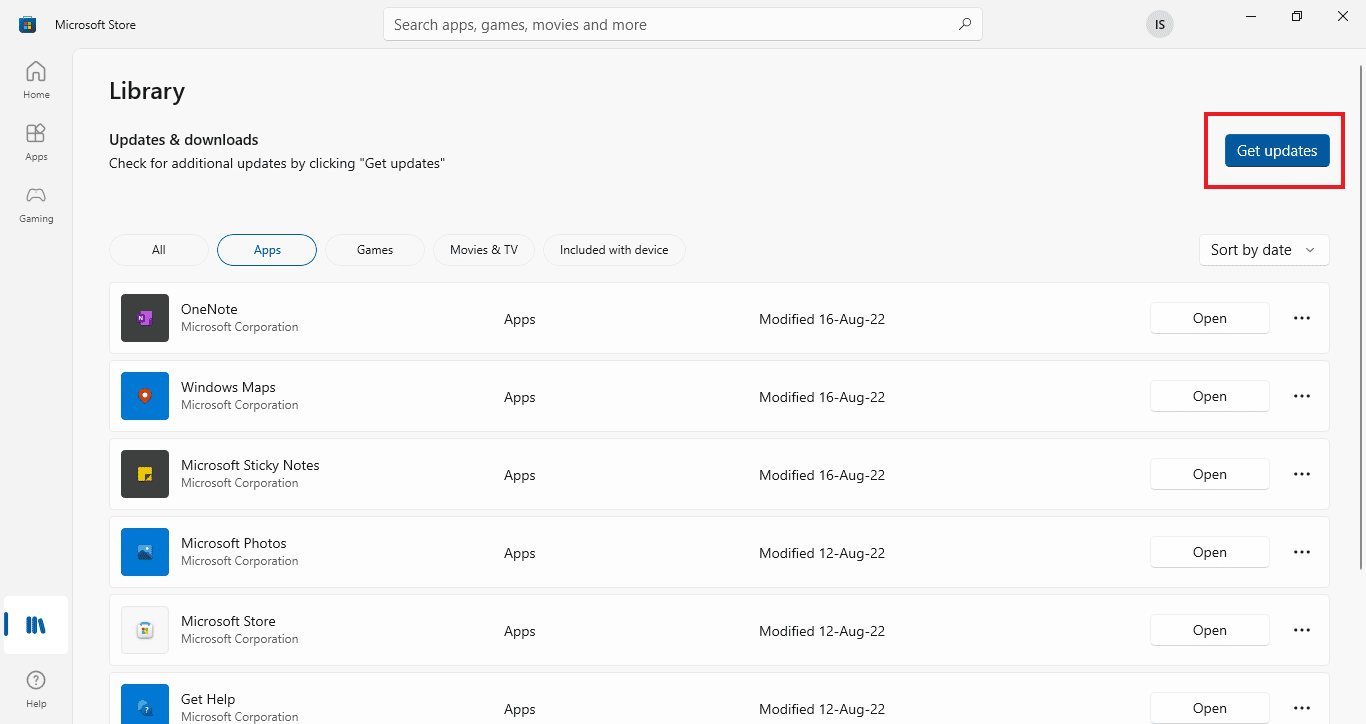
Uppdateringarna startar automatiskt. När de är klara, starta Netflix-appen för att kontrollera om felkod u7363 1260 8004b823 är åtgärdad.
Metod 5: Ta bort filen mspr.hds
Netflix använder Digital Rights Management (DRM) för att skydda upphovsrättsskyddat material. Netflix samarbetar med Microsoft PlayReady, som innehåller filen mspr.hds. Om denna fil skadas kan det orsaka olika fel, inklusive problem med lagrad Netflix-data. Du kan lösa problemet genom att ta bort filen från datorn.
1. Öppna ”Den här datorn” genom att trycka på Windows + E-tangenterna samtidigt.
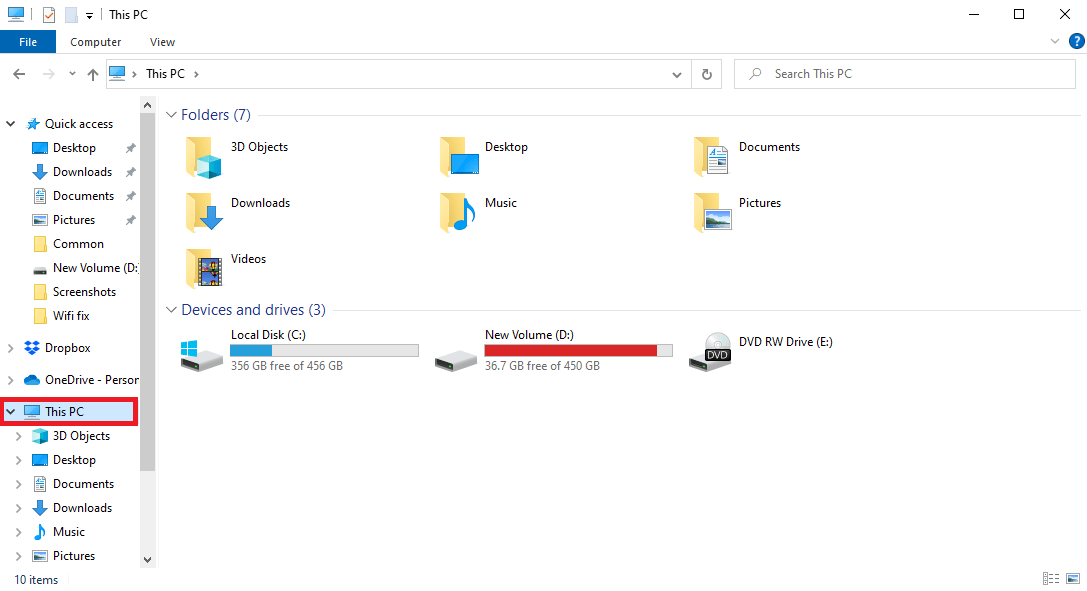
2. Skriv ”mspr.hds” i sökfältet och tryck på Enter.
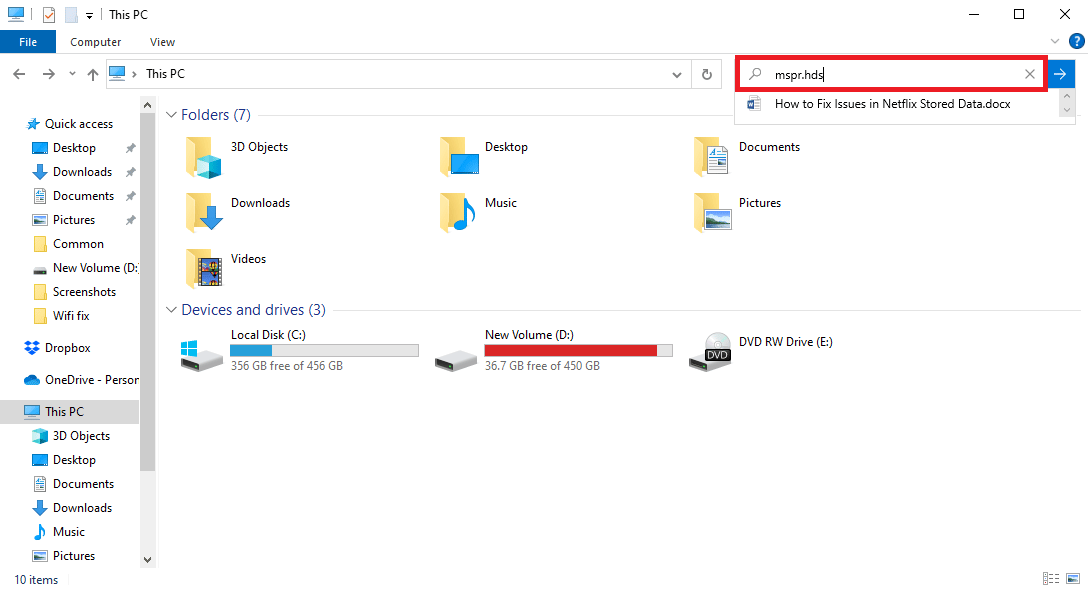
3. När filen hittas, markera den och tryck på Delete-tangenten.
4. Bekräfta borttagningen och starta om datorn.
Metod 6: Återställ Netflix-appen
Om felet kvarstår kan du prova att återställa Netflix-appen. Genom att återställa appen till standardinställningarna kan du åtgärda eventuella buggar och fel.
1. Öppna Inställningar genom att trycka Windows + I.
2. Klicka på ”Appar”.
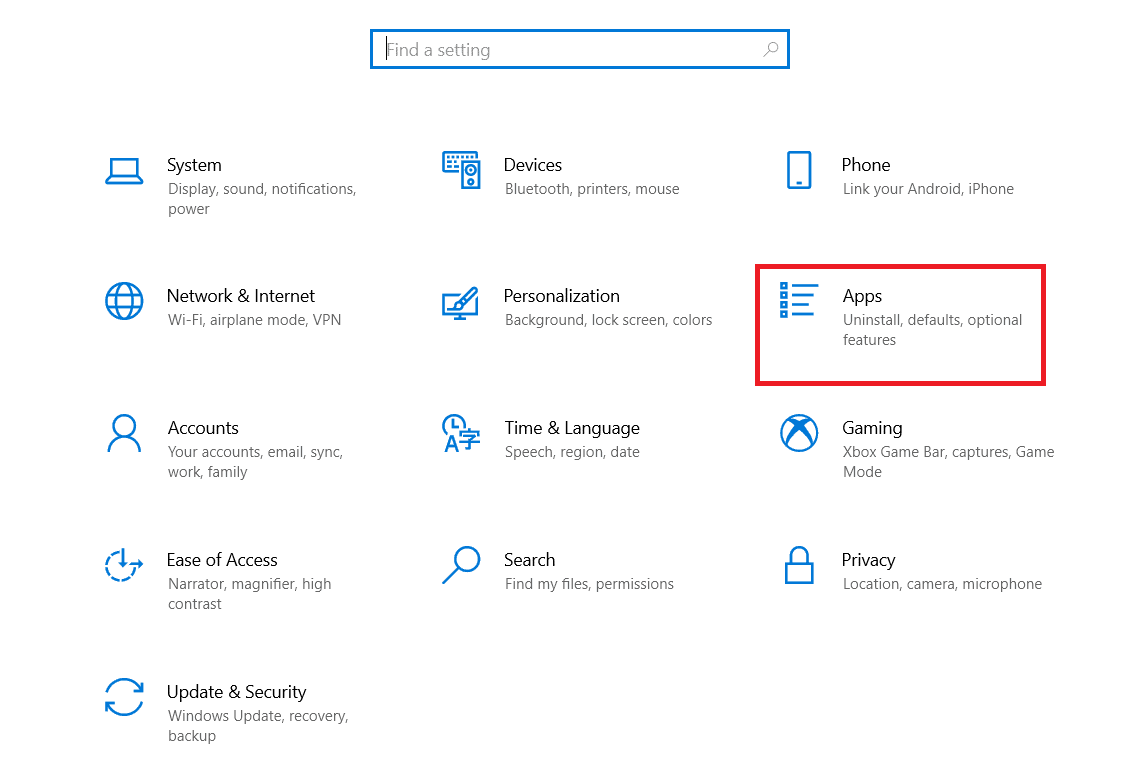
3. Leta upp Netflix-appen i listan över appar och klicka på den.
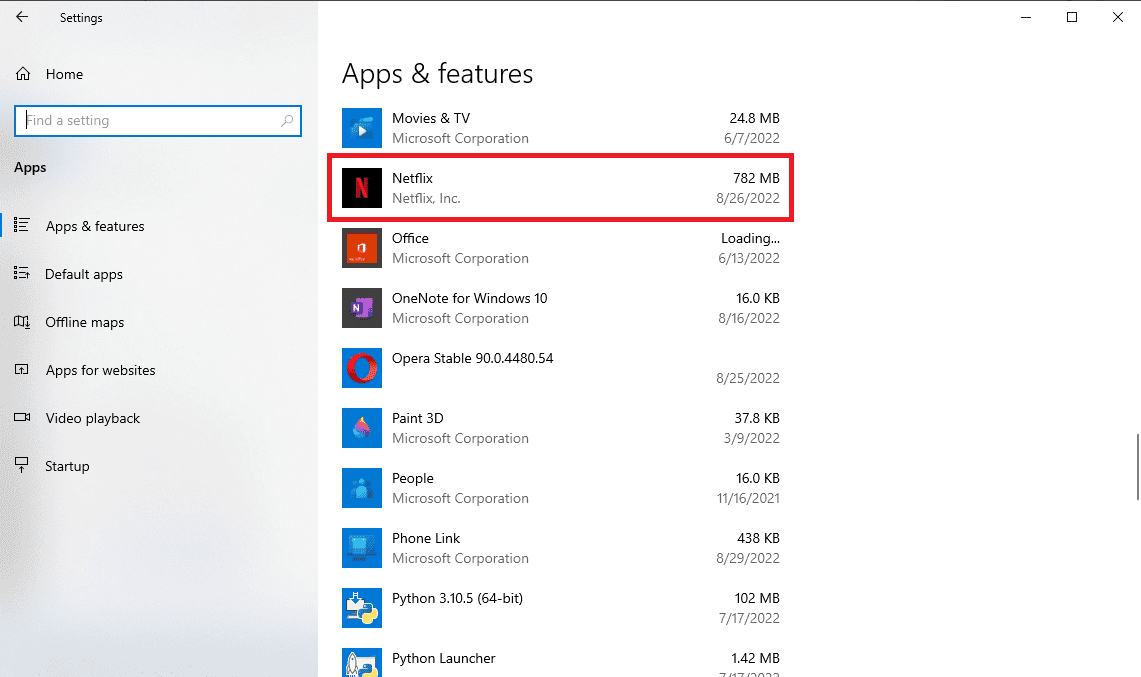
4. Klicka på ”Avancerade alternativ”.
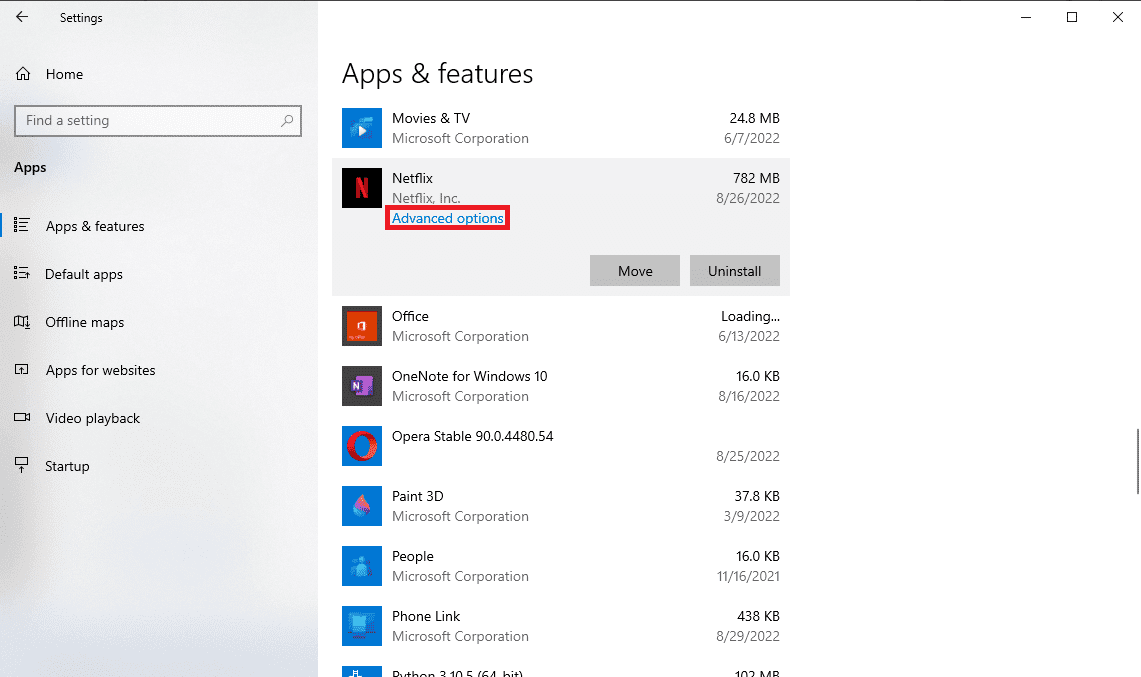
5. Scrolla ned och klicka på ”Återställ”.
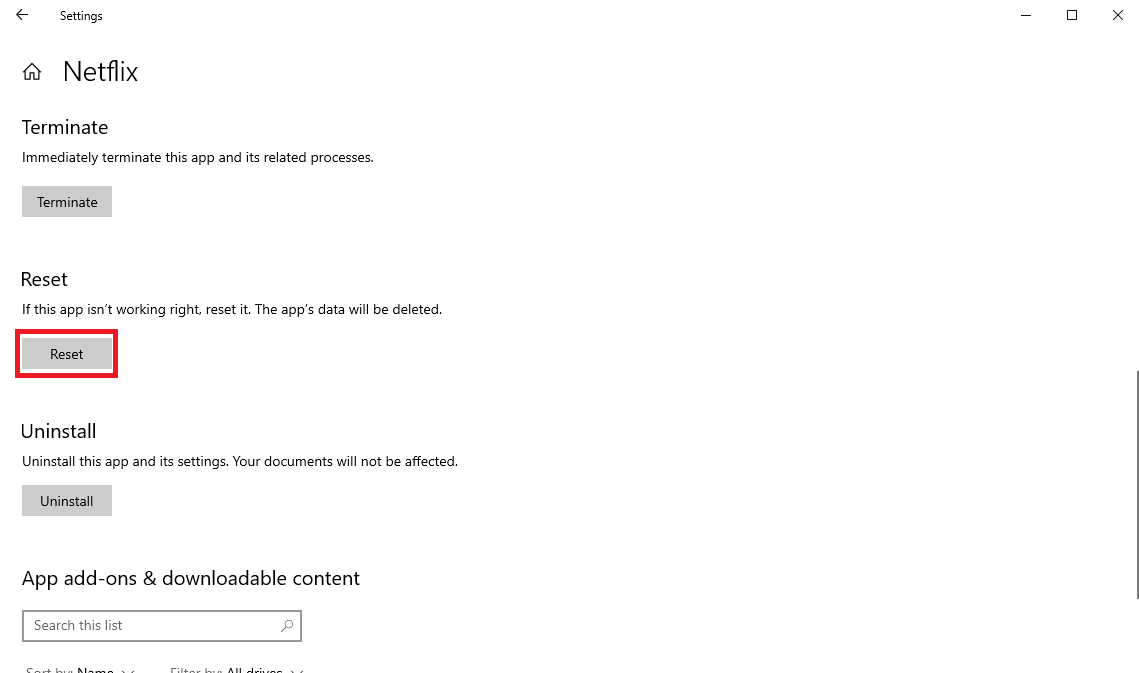
6. Vänta tills processen är klar och starta om datorn.
Att återställa appen bör åtgärda de flesta Netflix-fel. Om problemet kvarstår, prova nästa metod.
Metod 7: Installera om Netflix-appen
Om ingen av de tidigare metoderna har fungerat kan du prova att avinstallera och sedan installera om Netflix-appen.
1. Tryck på Windows-tangenten och skriv ”Netflix” i sökrutan.
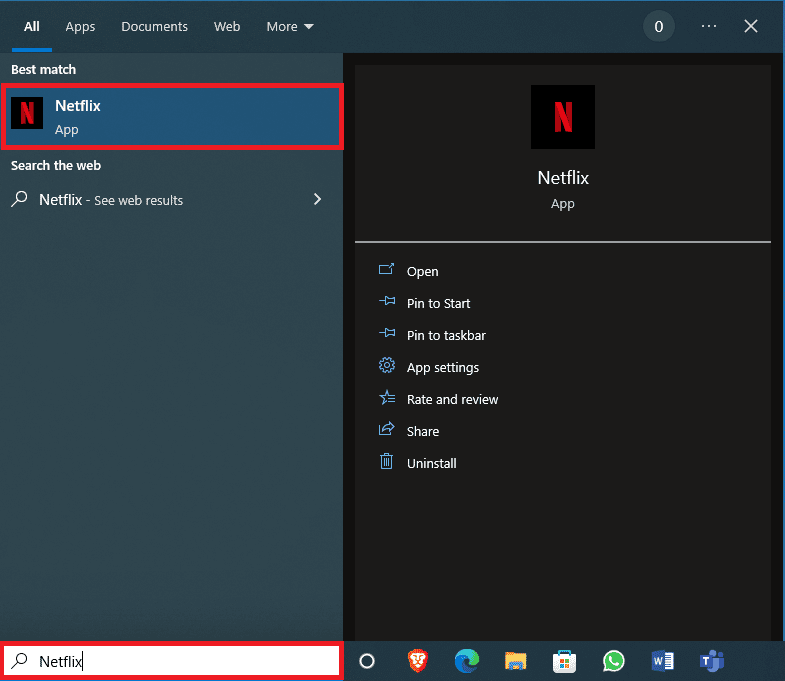
2. I högerpanelen, leta upp och klicka på ”Avinstallera”.
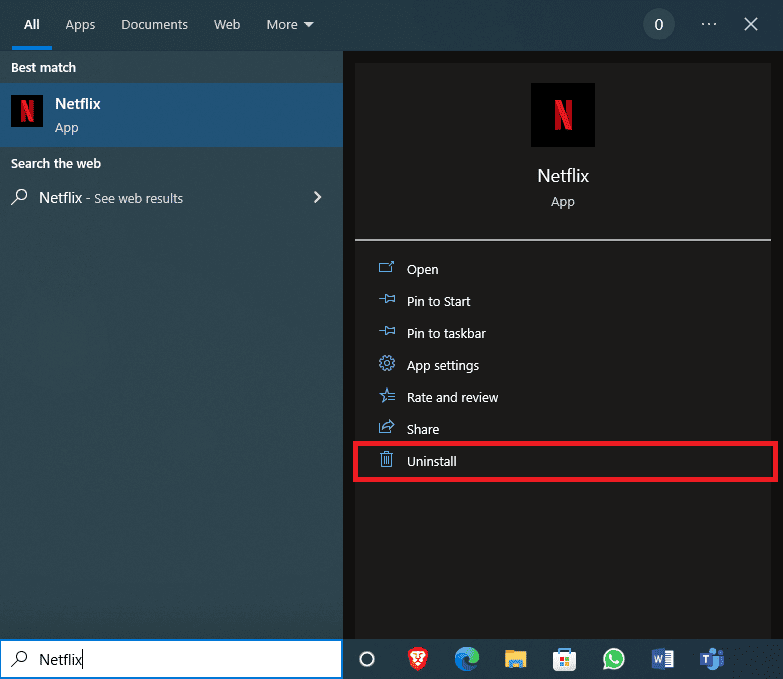
3. Bekräfta genom att klicka på ”Avinstallera” i bekräftelsefönstret.

4. Vänta tills avinstallationen är klar.
5. Starta Microsoft Store-appen.
6. Sök efter Netflix i Microsoft Store.
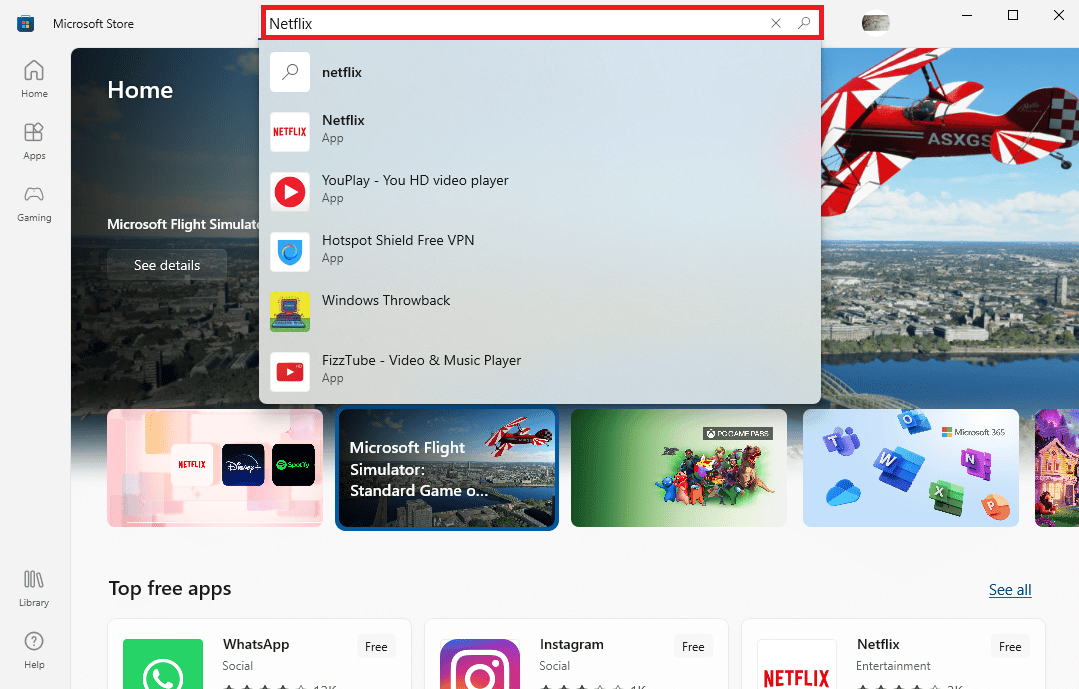
7. Klicka på ”Hämta” för att installera Netflix-appen.
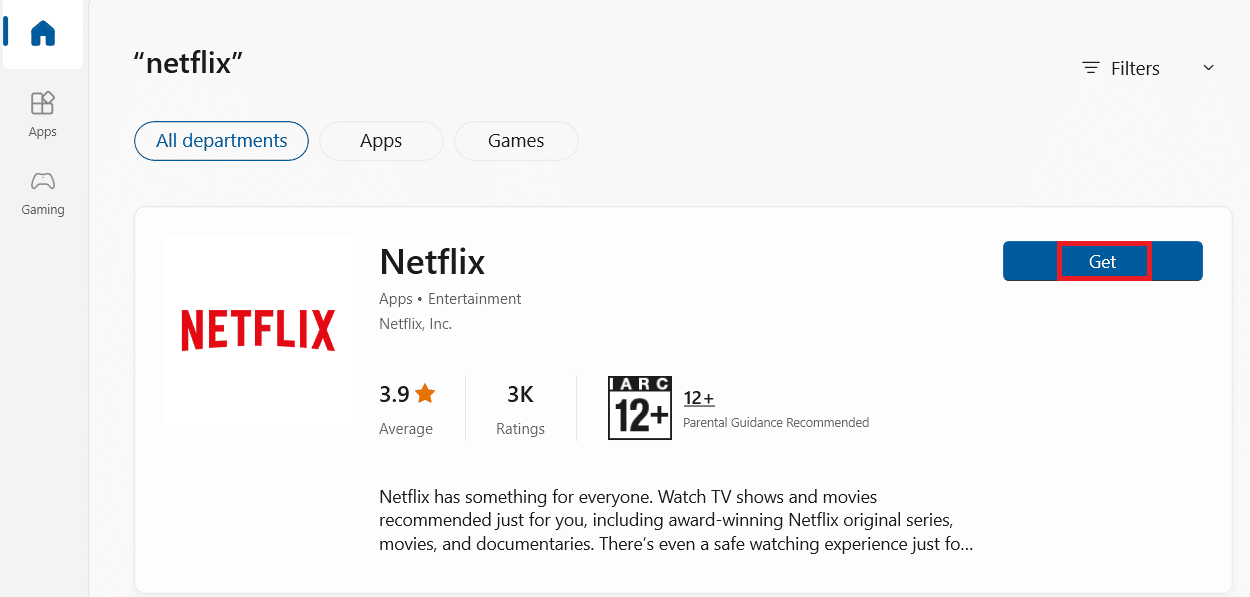
Vänta tills installationen är klar.
Metod 8: Kontakta kundtjänst
Om inga av ovanstående metoder löser problemen, kontakta Netflix kundtjänst för ytterligare hjälp.
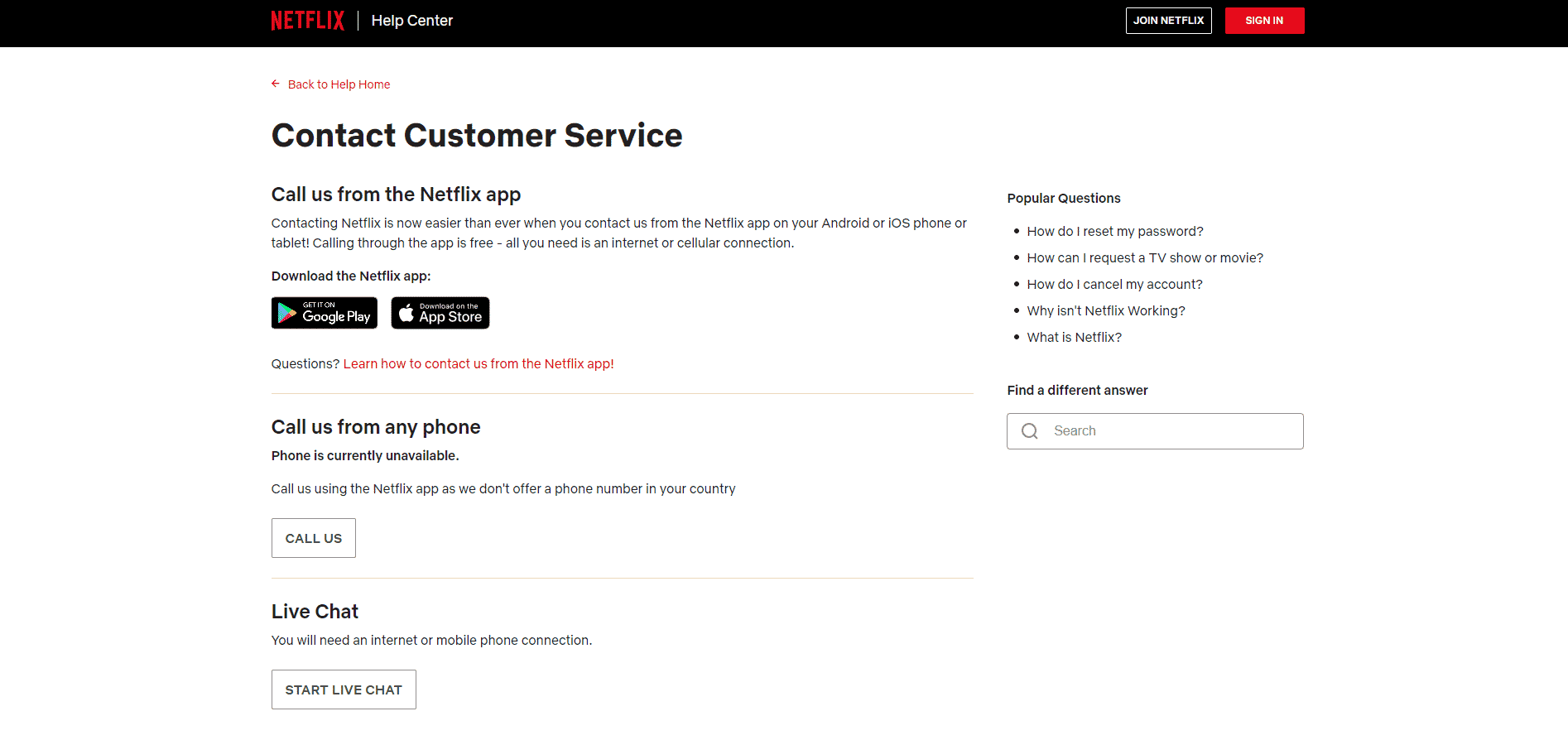
Vanliga frågor (FAQs)
F1. Varför kan jag inte streama Netflix?
S. Det kan finnas flera anledningar till att Netflix inte streamar korrekt, inklusive nätverksproblem, appbuggar, felaktiga systemfiler och så vidare.
F2. Hur åtgärdar jag fel relaterade till Netflix lagring?
S. Det finns olika metoder för att åtgärda Netflix-lagringsfel. En effektiv metod är att uppdatera Microsoft Silverlight. Du kan också försöka ta bort filen mspr.hds från datorn.
F3. Vad orsakar Netflix-fel relaterade till lagrad data?
S. Olika orsaker kan ligga bakom dessa fel, exempelvis fel i Windows-uppdateringar och problem med själva Netflix-appen för Windows 10.
***
Vi hoppas att den här guiden har varit till hjälp för dig. Berätta gärna vilken metod som fungerade bäst för dig. Om du har några frågor eller förslag, lämna dem gärna i kommentarsfältet.