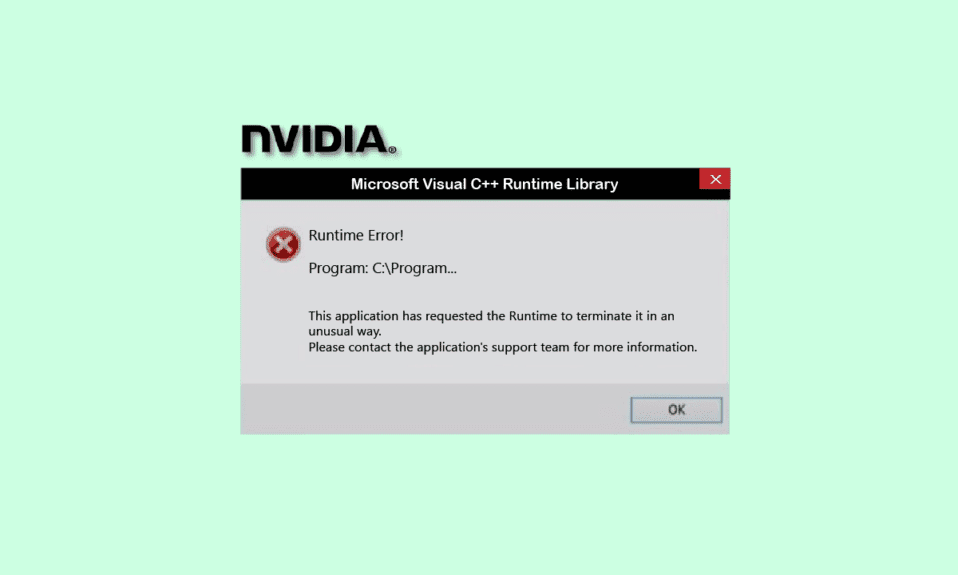
Om du har ett NVIDIA-grafikkort är NVIDIA Geforce Experience-verktyget till hjälp för att hålla din speldrivrutin uppdaterad och optimerad för att spela spel. Ett av de vanligaste problemen som användare möter är dock NVIDIA Geforce Experience C++ runtime-fel. I den här artikeln ger vi dig en perfekt guide som lär dig att fixa detta runtime-fel på Geforce Experience. Så fortsätt läsa!
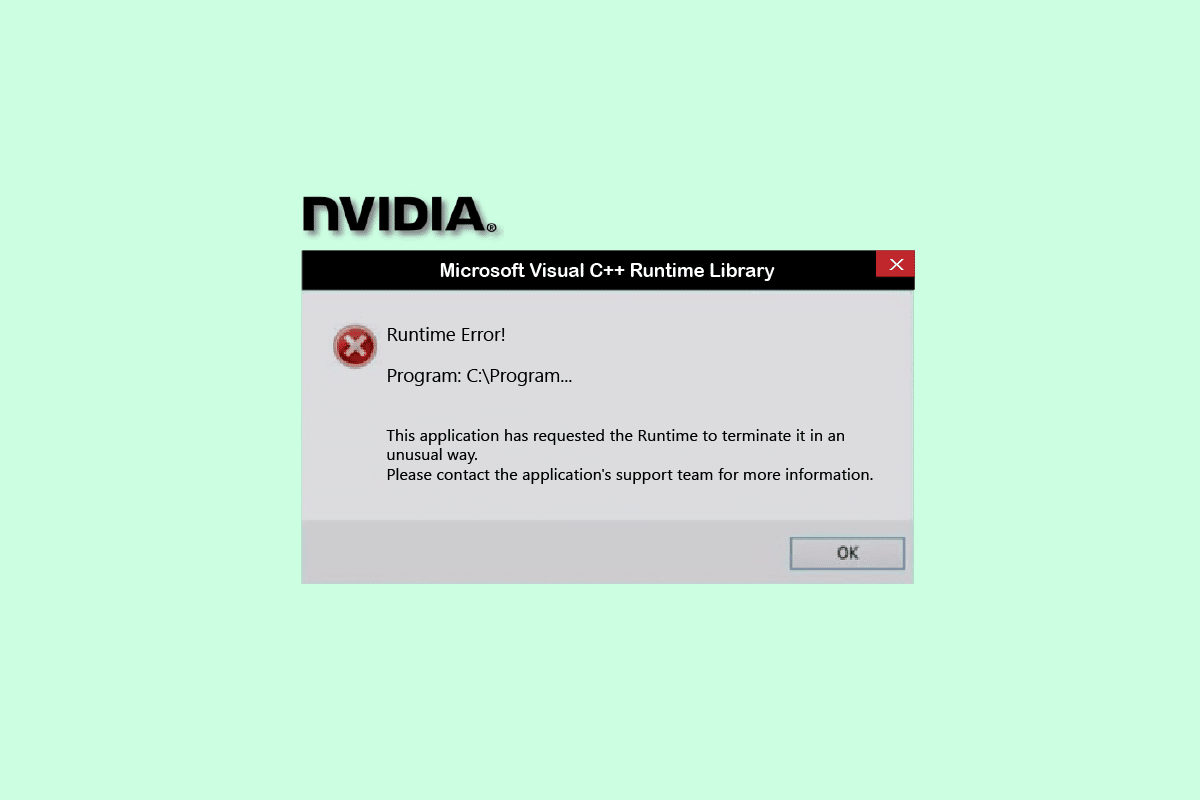
Innehållsförteckning
Så här fixar du NVIDIA Geforce Experience C++ Runtime Error på Windows 10
Det finns olika anledningar som orsakar detta Geforce Experience runtime-fel på Windows 10. Några av dem listas nedan;
- Ingen administrativ åtkomst till NVIDIA Geforce Experience.
- Föråldrad mjukvaruversion.
- Konflikt på NVIDIA-tjänster.
- Korrupta installationsfiler.
Låt oss nu se de möjliga felsökningsmetoderna för att fixa NVIDIA Geforce Experience C runtime-fel.
Metod 1: Starta om datorn
För det första måste du starta om din Windows-dator innan du går igenom några andra metoder. Om du startar om ditt system åtgärdar du eventuella tillfälliga buggar och fel i ditt operativsystem. Följ de givna stegen för att starta om din Windows-dator.
1. Tryck på Windows-tangenten.
2. Välj alternativet Power.
3. Klicka här på Starta om.
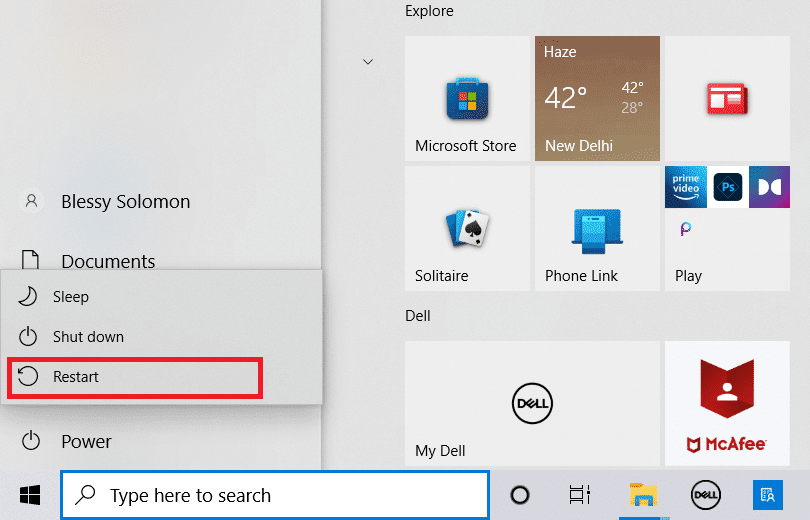
Metod 2: Kör NVIDIA Geforce Experience som administratör
En annan huvudorsak till NVIDIA Geforce Experience C++ runtime-fel saknar förhöjda privilegier till programvaran. Därför kan du köra programmet som administratör för att lösa detta problem. Följ dessa steg för att göra det.
1. Stäng först alla NVIDIA-processer. Följ vår guide för att avsluta uppgiften på Windows 10.
![]()
2. Tryck nu på Windows-tangenten, skriv Geforce Experience och klicka på Kör som administratör.
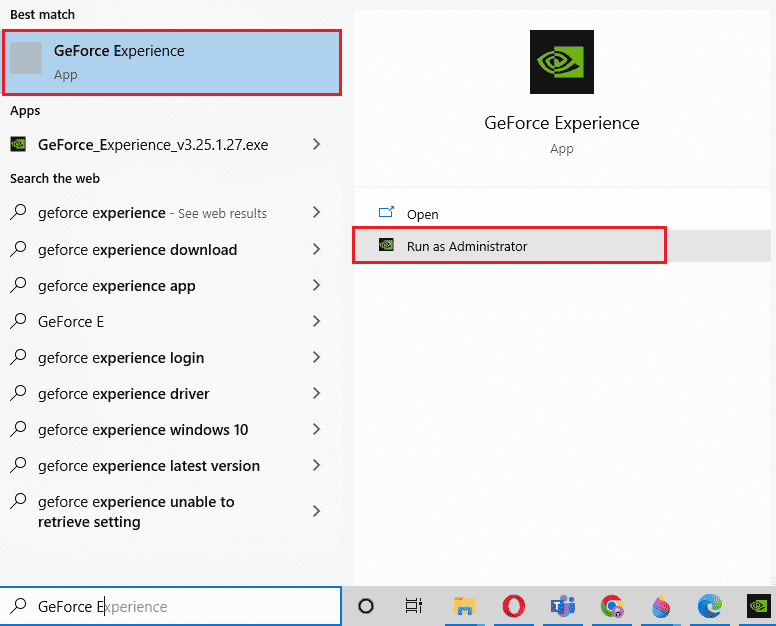
Metod 3: Inaktivera NVIDIA Services
Om några NVIDIA-tjänster är i konflikt resulterar detta också i NVIDIA Geforce Experience-körtidsfel. Så för att undvika felet måste du inaktivera NVIDIA-tjänsterna på din Windows-dator. Följande är stegen för att inaktivera alla NVIDIA-tjänster.
1. Tryck på Windows + R-tangenterna samtidigt för att starta dialogrutan Kör.
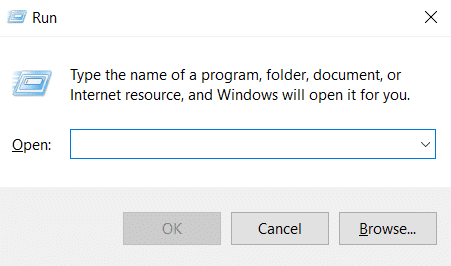
2. Här skriver du services.msc och trycker på Enter för att öppna fönstret Services.
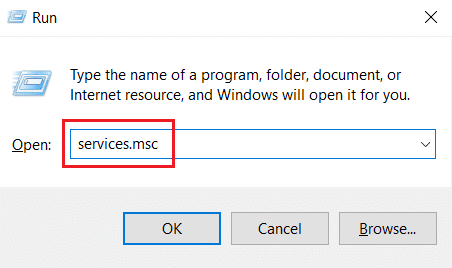
3. Sök efter NVIDIA-tjänst och högerklicka på varje sådan tjänst (t.ex. NVIDIA Display Container LS), välj sedan alternativet Stopp från snabbmenyn.
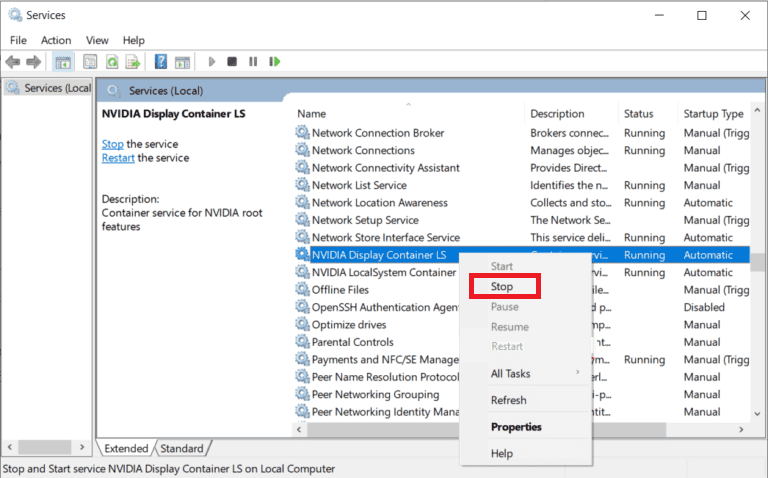
Att inaktivera de motstridiga NVIDIA-tjänsterna kan fixa NVIDIA Geforce Experience C-körningsfel.
Metod 4: Uppdatera NVIDIA Geforce Experience
Att uppdatera Geforce Experience-appen kan också lösa problemet med runtime error på Geforce Experience. Mestadels är de senaste drivrutinerna utvecklade enligt det senaste operativsystemet på marknaden. Om du använder en föråldrad version av Windows är det möjligt att verktyget kan visa olika fel. Så det är tillrådligt att uppdatera NVIDIA Geforce Experience-appen för att ta bort eventuella buggar och fel. Här har vi listat stegen för att uppdatera programvaran nedan.
1. Starta NVIDIA Geforce Experience som administratör.
2. Gå till menyn DRIVERS.
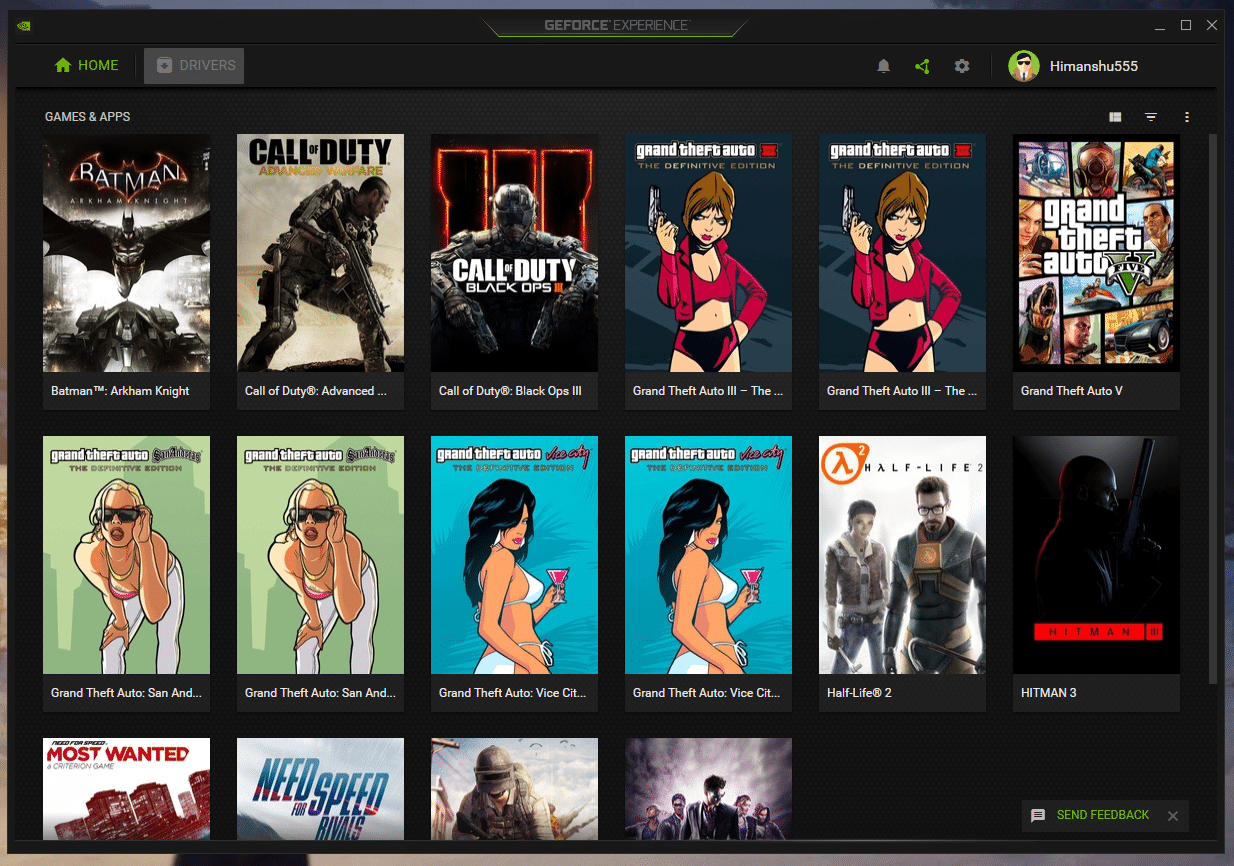
3. Klicka sedan på alternativet KONTROLLERA EFTER UPPDATERINGAR för att söka efter tillgängliga uppdateringar.
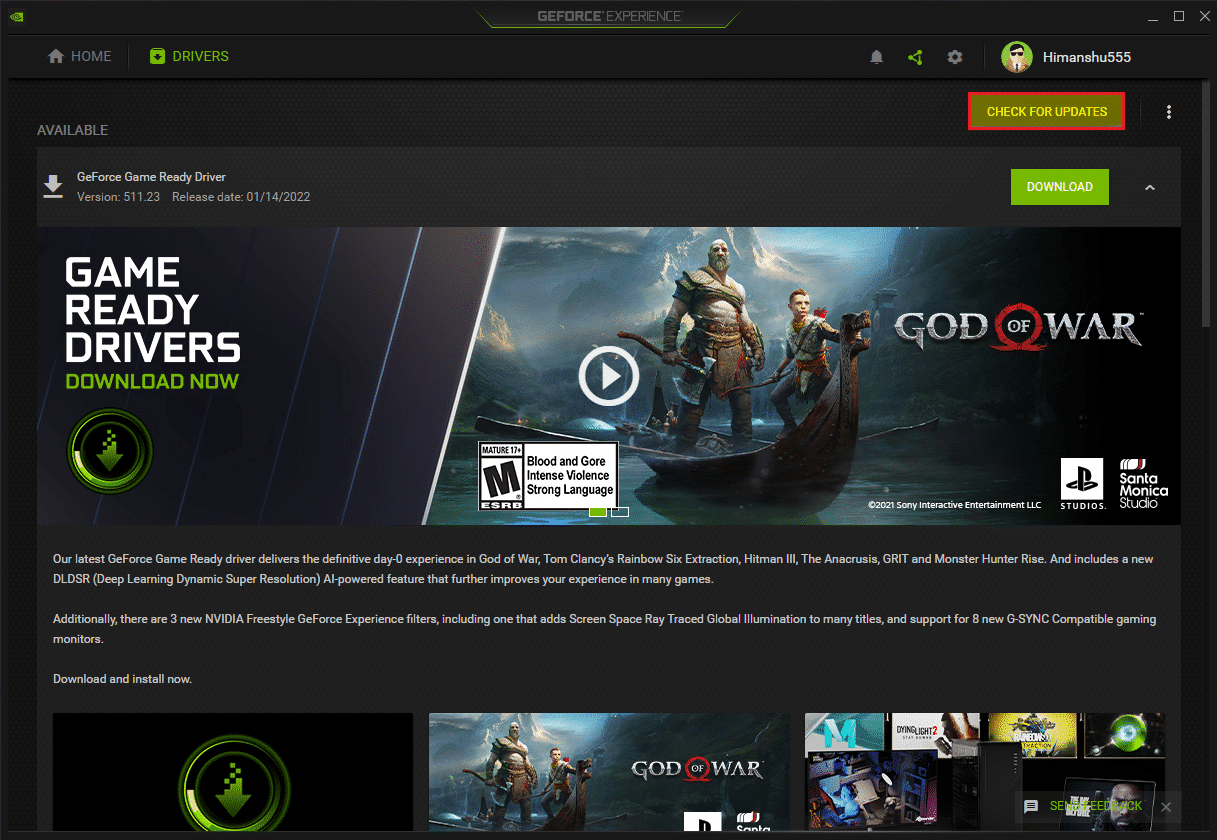
4A. Om det finns några tillgängliga uppdateringar klickar du på LADDA NER för att ladda ner och installera dem.
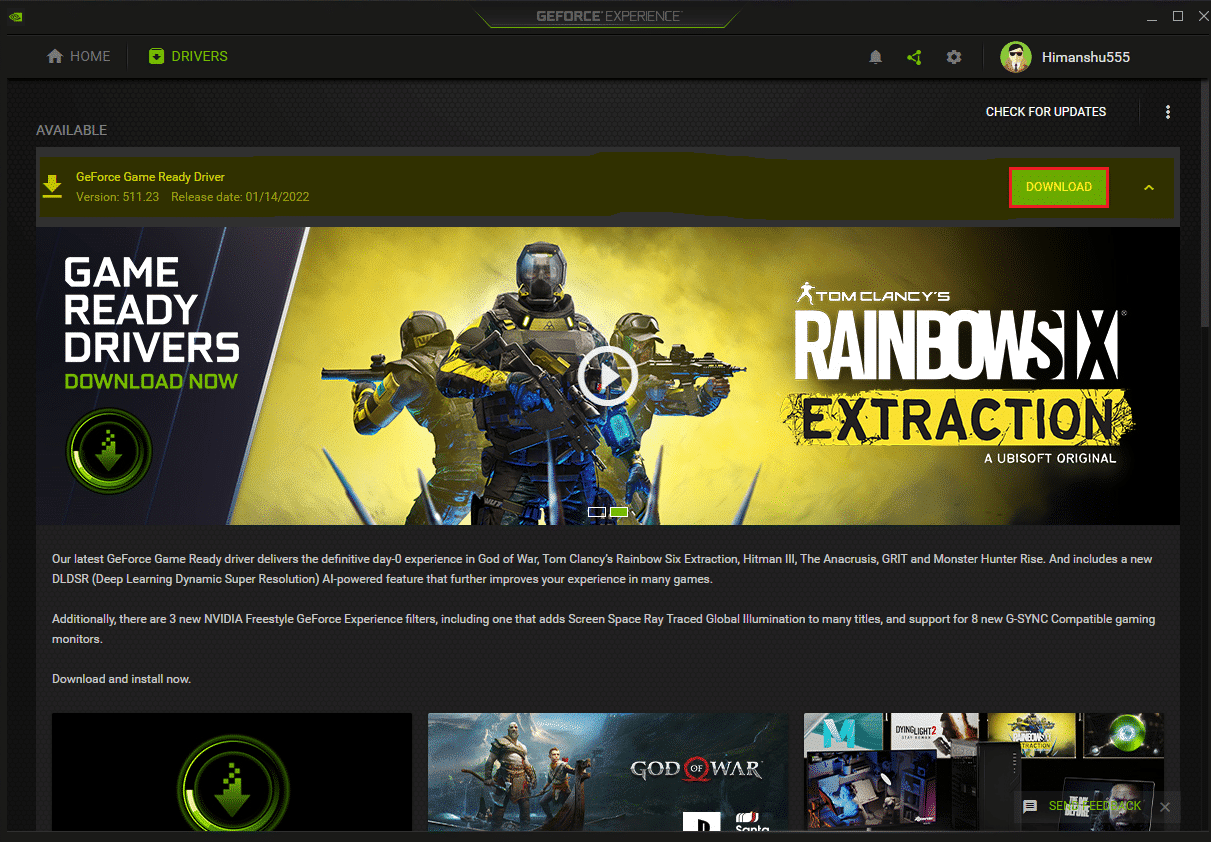
4B. Om din drivrutin uppdateras då får du meddelandet om att du har den senaste GeForce Game Ready-drivrutinen.
Metod 5: Installera om NVIDIA Geforce Experience
Om ingen av ovanstående metoder fungerar för dig kan du försöka installera om Geforce Experience. Detta är den sista utvägen för att fixa NVIDIA Geforce Experience runtime-fel. Följande är stegen för att installera om appen på din Windows-dator.
1. Tryck på Windows-tangenten, skriv Kontrollpanelen och klicka på Öppna.

2. Ställ in Visa efter > Kategori och klicka sedan på Avinstallera ett program under Program.
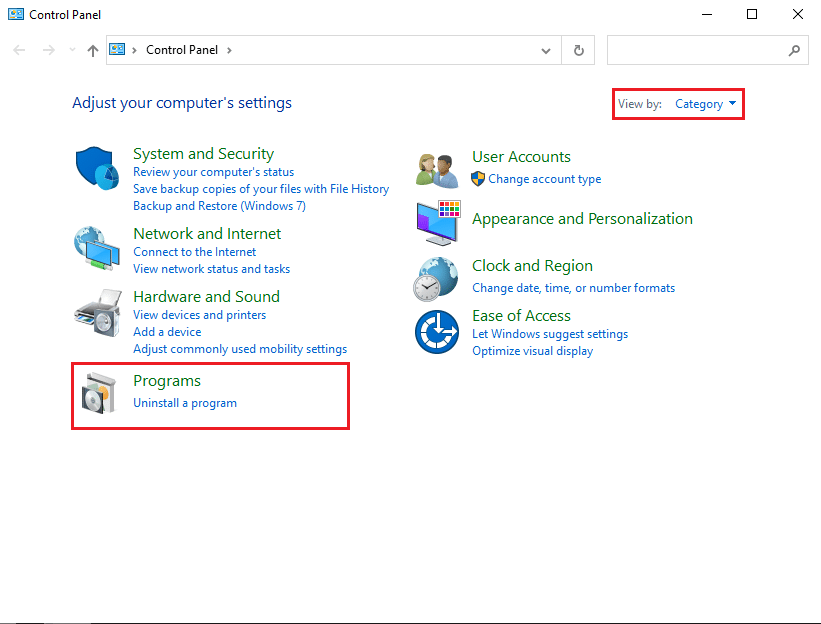
3. Leta upp programmet NVIDIA Geforce Experience, högerklicka på det och välj Avinstallera.
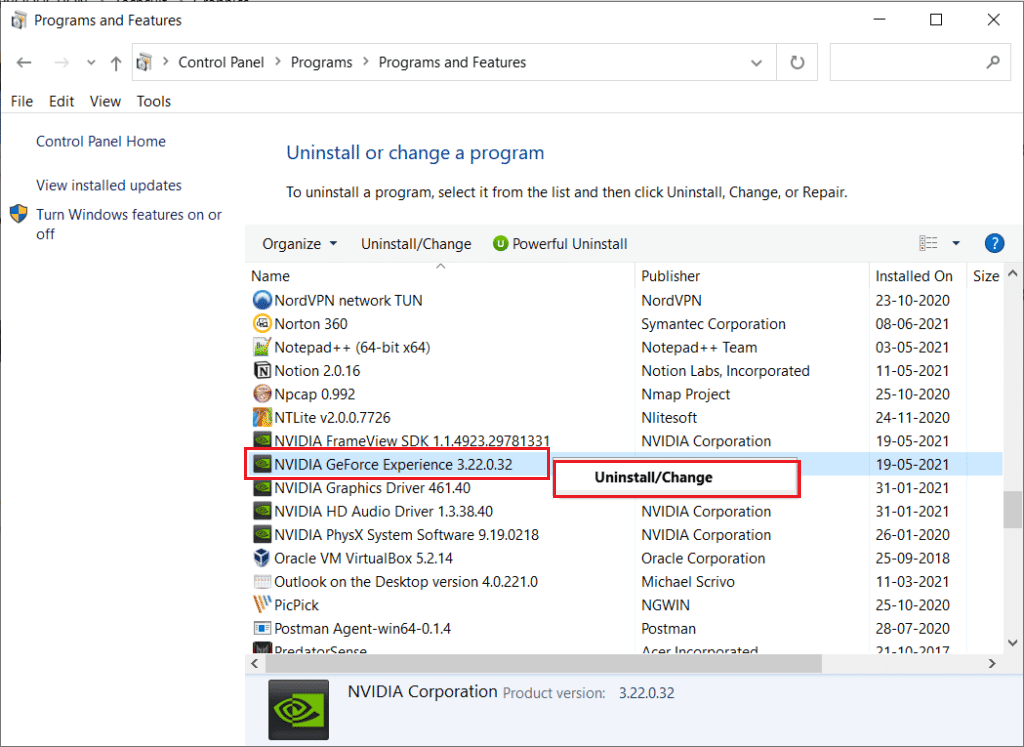
4. Starta sedan om datorn efter att du avinstallerat programmet.
5. Besök slutligen NVIDIA GeForce Experience nedladdningssida och klicka på Ladda ner nu och installera om programmet.
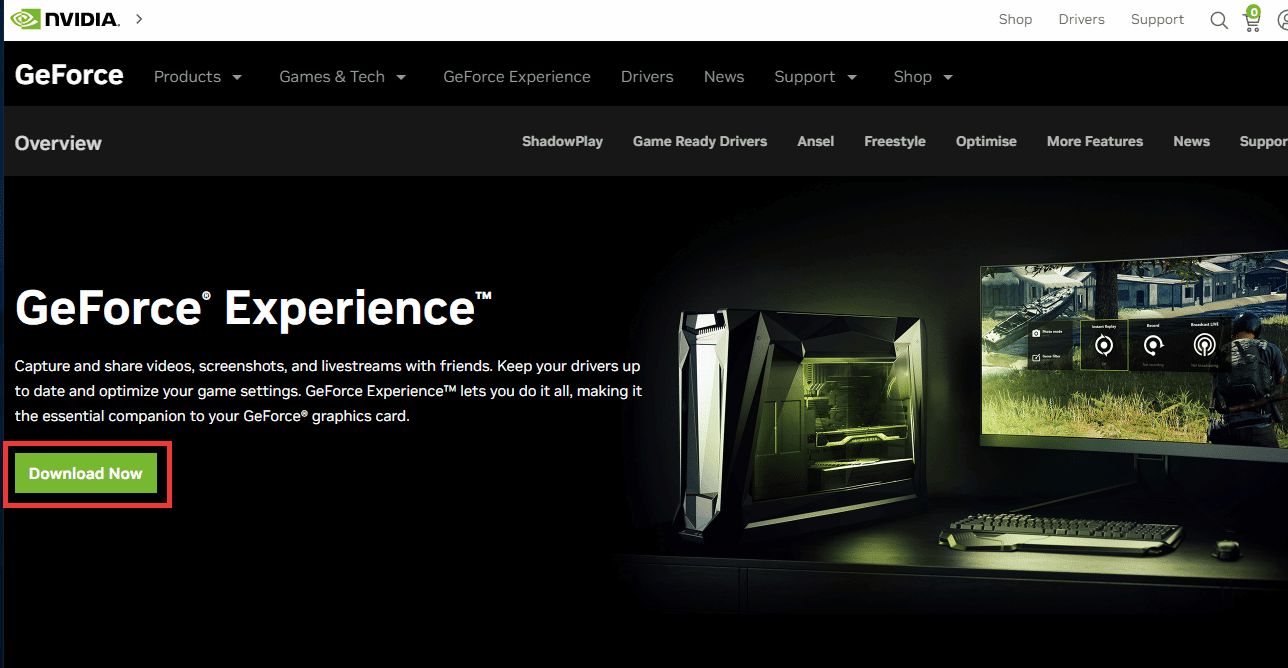
***
Vi hoppas att du tyckte att den här informationen var användbar och att du kunde lösa NVIDIA Geforce Experience runtime-fel. Ange vilken teknik som var mest fördelaktig för dig. Låt oss veta i kommentarsfältet nedan om du har några frågor eller kommentarer till oss om den här artikeln.

