När din Windows 10-dator stöter på problem med nätverket, kan du få ett felmeddelande med koden 0x00028002. Detta problem hindrar dig från att fortsätta arbeta tills du startar om datorn. Denna felkod förhindrar att din maskin ansluter till ett lokalt nätverk. Om du upplever problem med nätverksanslutningen kan du inledningsvis prova att använda Windows Network Diagnostics. Om detta felsökningsverktyg resulterar i felkod 0x00028002, kommer den här guiden att vara mycket användbar. Vi kommer att utforska olika sätt att lösa nätverksanslutningsfelet 0x00028002 i Windows 10.
Hur man löser nätverksanslutningsfelet 0x00028002 i Windows 10
Den vanligaste orsaken till detta nätverksfel är inaktuella drivrutiner eller ett fel i internetanslutningen. Andra faktorer som kan orsaka 0x00028002 inkluderar:
- Inkompatibla inställningar i routern eller ett fysiskt fel på routern.
- Problem med Wi-Fi-nätverket.
- Gamla eller skadade nätverkskort.
- Aktiverat IPv6 på enheter som inte stöder dessa inställningar.
- Skadade systemfiler på datorn.
- Fel i datorns drift.
- Kvarvarande registerkomponenter på grund av ofullständig installation eller avinstallation av program.
- Virus eller skadlig programvara.
- Ett inaktuellt operativsystem.
- Problem med nätverksstyrenheten.
När din dator drabbas av en eller flera av dessa orsaker, kan nätverksanslutningsfel 0x00028002 uppstå. Du kommer då att ha svårt att ansluta till Wi-Fi på ett korrekt sätt. Men oroa dig inte, vi erbjuder lösningar som hjälper dig att lösa problemet.
Vi har samlat en rad metoder, både enkla och mer avancerade, som kan hjälpa dig att lösa denna felkod. Följ anvisningarna i ordning för bästa resultat.
Metod 1: Återanslut till Wi-Fi
Följ dessa steg för att återansluta till ditt nätverk.
1. Kontrollera att din dator är ansluten till nätverket. Håll muspekaren över nätverksikonen.
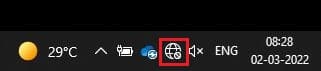
2. Om statusen är ”Inte ansluten”, klicka på nätverksikonen, välj ditt Wi-Fi-nätverk och klicka på ”Anslut”. Se till att flygplansläget inte är aktiverat.
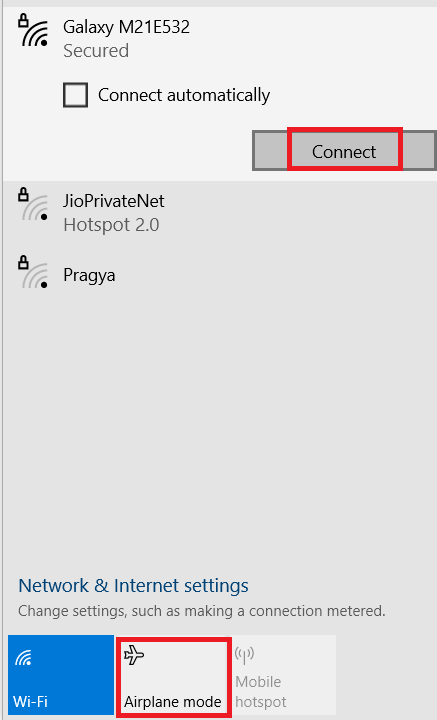
3. Om du fortfarande ser felkoden, klicka på ”Koppla från”, vänta en stund och anslut igen.
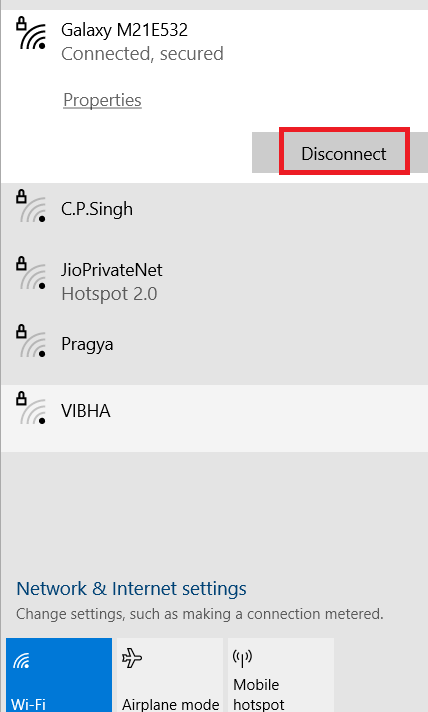
4. Testa att ansluta till ett annat Wi-Fi-nätverk och se om felkod 0x00028002 återkommer.
Om problemet kvarstår, försök att glömma nätverket och anslut på nytt.
5. Högerklicka på Wi-Fi-ikonen och välj ”Öppna nätverks- och internetinställningar”.
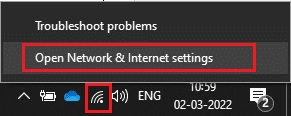
6. Klicka på ”Wi-Fi”.

7. Scrolla ner i menyn till höger och klicka på ”Hantera kända nätverk”.
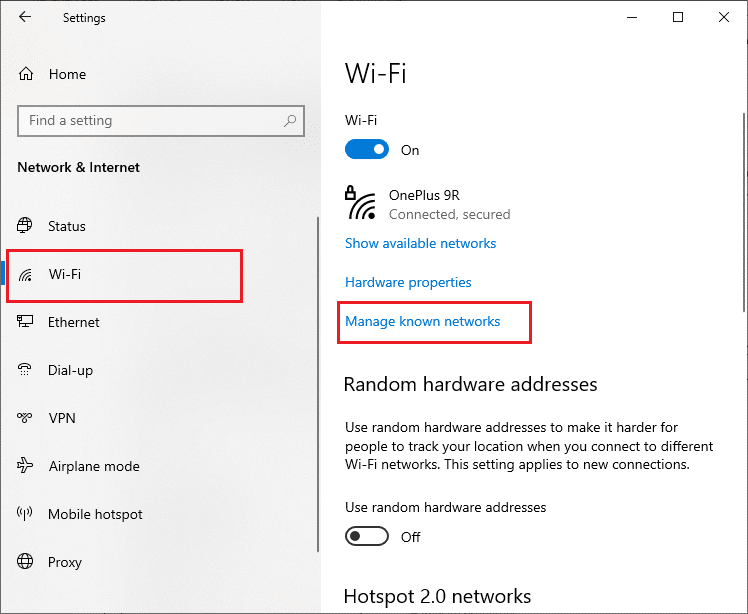
8. En lista över tidigare anslutna trådlösa nätverk visas. Klicka på ett nätverk (som du inte längre behöver) och välj ”Glöm”.
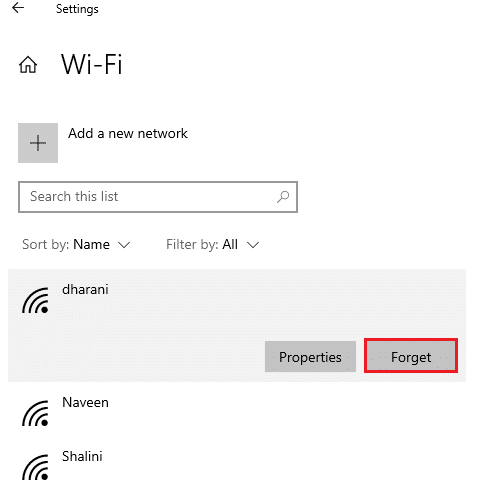
9. Återanslut till nätverket. Om problemet kvarstår, gå vidare till nästa metod.
Metod 2: Starta om routern
Många användare har rapporterat att nätverksanslutningsfel kan orsakas av problem med routern. Om det är ett större hårdvarufel kan routern behöva bytas ut, men detta är sällsynt. Tillfälliga fel kan ofta lösas med en omstart. Här är några enkla steg för att starta om routern och lösa fel 0x00028002.
Obs! Om du använder en kombinerad enhet med kabelmodem/Wi-Fi-router, följ stegen för den samlade enheten.
1. Leta efter strömknappen på routerns baksida.
2. Tryck på knappen en gång för att stänga av den.

3. Koppla ur routerns strömkabel och vänta tills all ström har urladdats från kondensatorerna.
4. Anslut strömkabeln igen och slå på routern efter en minut.
5. Vänta tills nätverksanslutningen återställts och försök logga in igen.
Metod 3: Kör nätverksfelsökaren
Nätverksfelsökaren hjälper till att diagnostisera och lösa nätverksproblem. Den analyserar potentiella problem och visar dem på skärmen. Denna metod kan eliminera symtom på nätverksanslutningsfel och förhindra att de återkommer. Här är anvisningarna för att köra Network Troubleshooter.
1. Tryck på Windows-tangenten, skriv ”Felsökningsinställningar” i sökfältet och öppna.
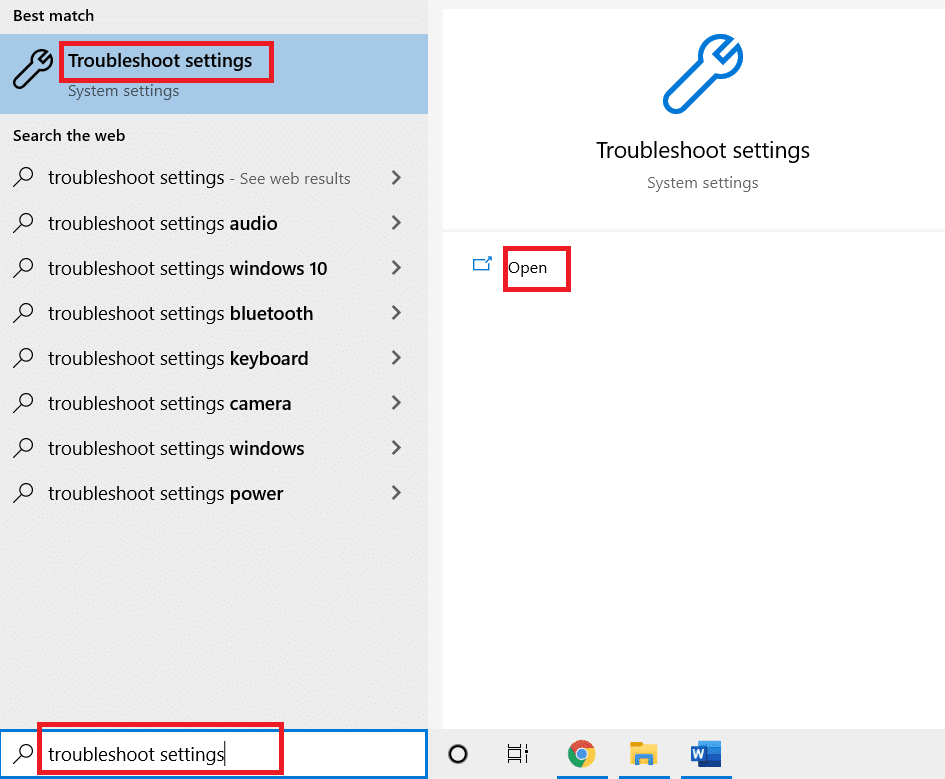
2. Klicka på ”Ytterligare felsökare”.
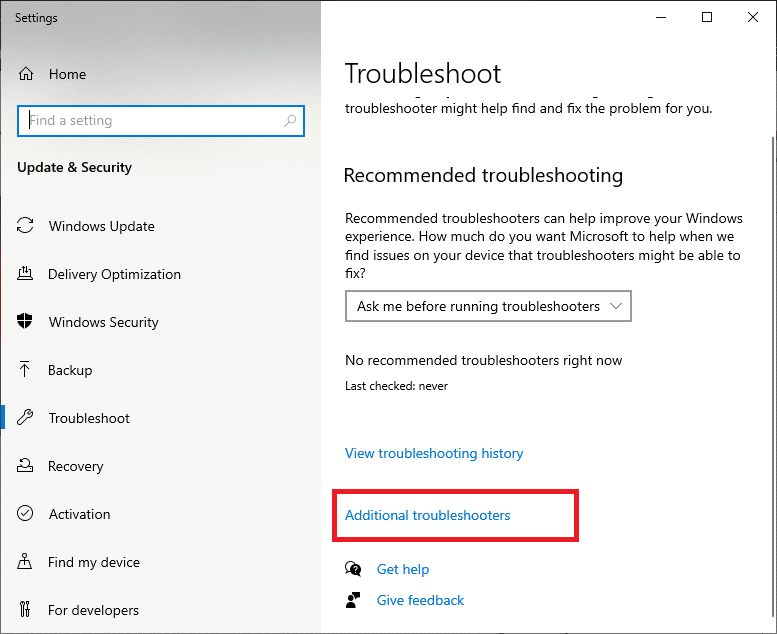
3. Välj ”Nätverkskort” och klicka på ”Kör felsökaren”.
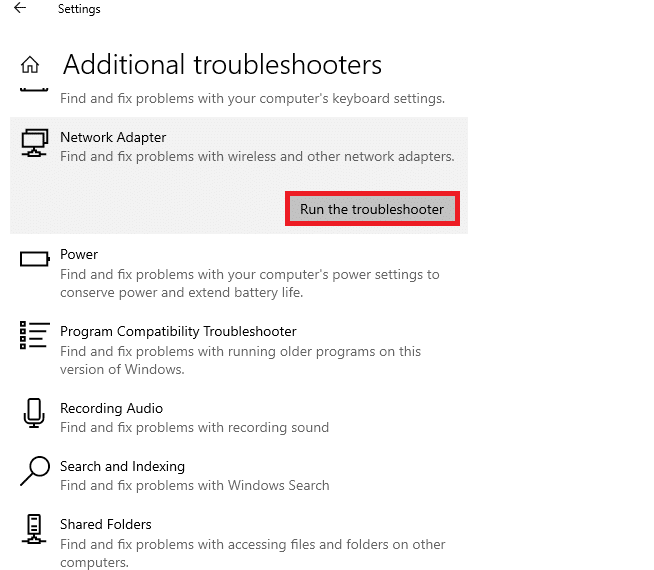
4. Välj nätverkskortet som ska diagnostiseras och klicka på ”Nästa”.
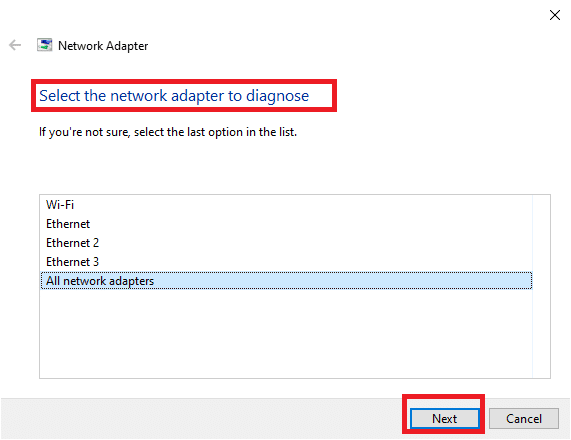
6. Vänta tills felsökaren identifierar eventuella problem.
7A. Om resultatet är ”Felsökningen kunde inte identifiera problemet”, klicka på ”Stäng felsökaren”.
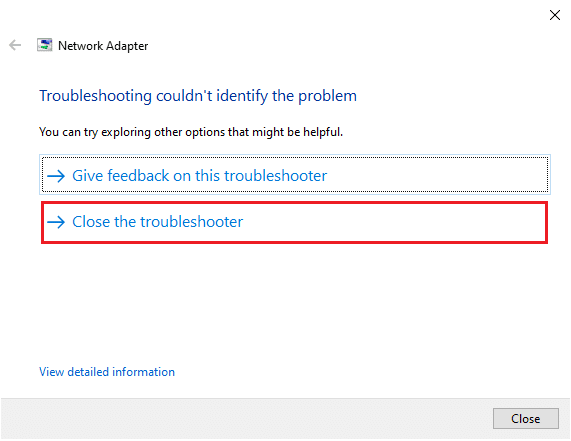
7B. Om felsökaren hittar ett problem, följ anvisningarna på skärmen för att lösa felkod 0x00028002.
Metod 4: Reparera systemfiler
Korrupta system- eller konfigurationsfiler kan orsaka denna felkod. Dessa filer kan leda till felfunktioner i operativsystemet, vilket hindrar dig från att ansluta till trådlösa nätverk. Här är anvisningarna för att köra verktygen SFC (System File Checker) och DISM (Deployment Image Servicing and Management) på din Windows 10-dator.
1. Tryck på Windows-tangenten, skriv ”Kommandotolken” och klicka på ”Kör som administratör”.

2. Klicka på ”Ja” i bekräftelsefönstret för användarkonto.
3. Skriv kommandot chkdsk C: /f /r /x och tryck på Enter.

4. Om ett meddelande visas att ”Chkdsk kan inte köras…volymen är… i användning”, skriv ”Y” och tryck på Enter.
5. Skriv sedan kommandot: sfc /scannow och tryck på Enter för att starta systemfilsgranskningen.

Obs! Systemskanningen startar och kan ta några minuter att slutföra. Du kan fortsätta med andra aktiviteter under tiden, men undvik att stänga fönstret av misstag.
När skanningen är klar kan följande meddelanden visas:
- ”Windows Resource Protection hittade inga integritetsöverträdelser.”
- ”Windows Resource Protection kunde inte utföra den begärda åtgärden.”
- ”Windows Resource Protection hittade skadade filer och reparerade dem.”
- ”Windows Resource Protection hittade skadade filer men kunde inte reparera alla.”
6. När skanningen är klar startar du om datorn.
7. Starta kommandotolken igen som administratör och kör följande kommandon efter varandra:
dism.exe /Online /cleanup-image /scanhealth dism.exe /Online /cleanup-image /restorehealth dism.exe /Online /cleanup-image /startcomponentcleanup
Obs! En fungerande internetanslutning krävs för att DISM-kommandona ska fungera korrekt.

8. Slutligen, vänta tills processen har slutförts och kontrollera om felkod 0x00028002 är åtgärdad.
Metod 5: Återaktivera nätverksadaptern
Ett tillfälligt fel i nätverkskorten kan orsaka felkod 0x00028002. Du kan justera nätverksadapterinställningarna för att lösa detta. Följ instruktionerna för att inaktivera nätverksadaptern och återaktivera den senare.
1. Tryck på Windows-tangenten och skriv ”Enhetshanteraren” i Windows sökmeny. Klicka på ”Öppna”.

2. Expandera ”Nätverkskort” genom att dubbelklicka på det.
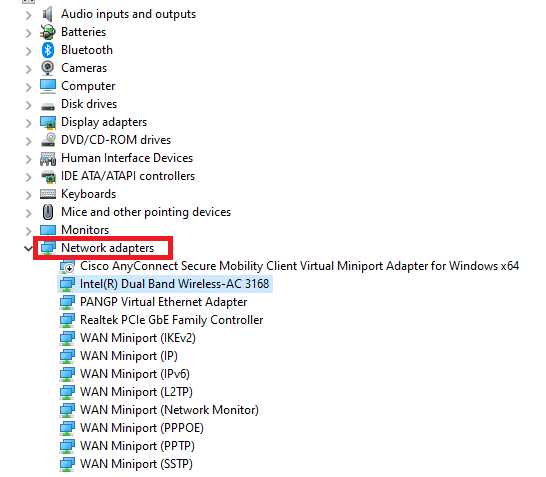
3. Högerklicka på din nätverksdrivrutin (till exempel ”Intel(R) Dual Band Wireless-AC 3168”) och välj ”Inaktivera enhet”.
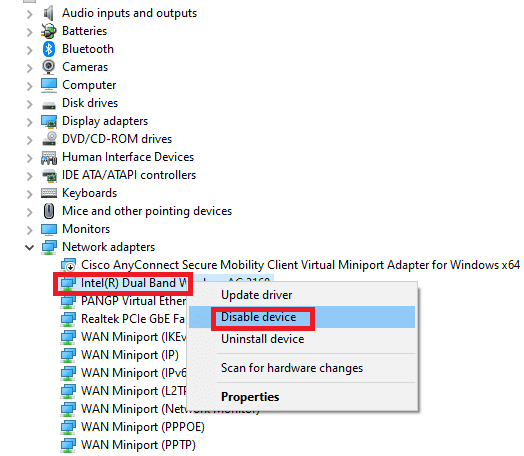
4. Bekräfta uppmaningen genom att klicka på ”Ja”.
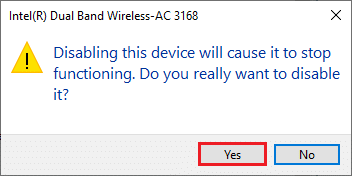
5. Skärmen uppdateras nu. Vänta en stund eller starta om datorn. Högerklicka sedan på din drivrutin igen och välj ”Aktivera enhet”.
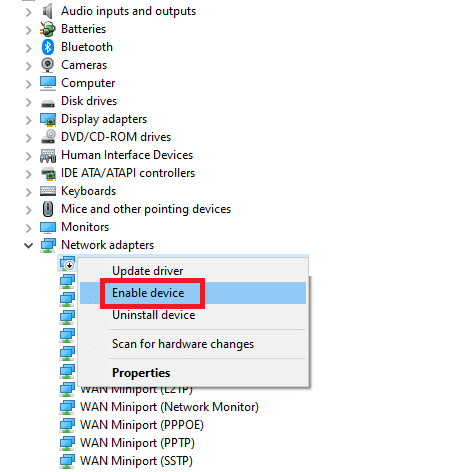
6. Kontrollera om detta har åtgärdat felet i din Windows 10-dator.
Metod 6: Återställ ipconfig
Ett ”nätverksändringsfel” tyder på en ändring i IP-adressen. Vissa användare har rapporterat att de kunde lösa problemet genom att återställa TCP/IP-konfigurationen. Följ stegen nedan.
1. Gå till sökmenyn och skriv ”cmd”. Klicka på ”Kör som administratör”.
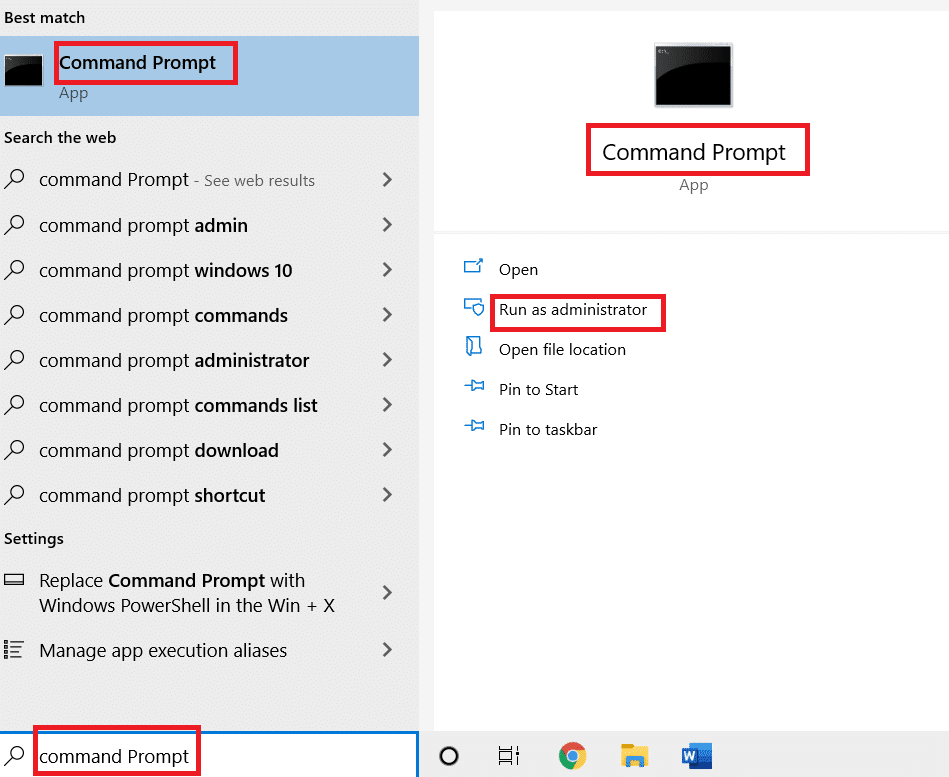
2. Skriv följande kommandon och tryck på Enter efter varje kommando:
netsh winsock reset netsh int ip reset ipconfig /release ipconfig /renew
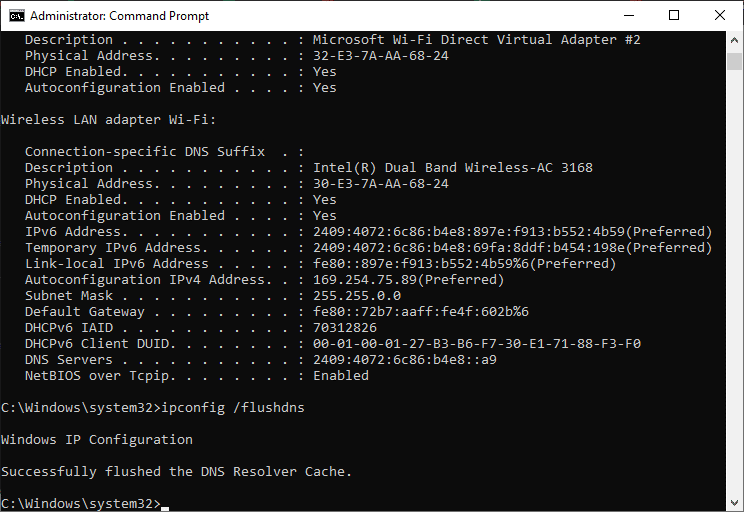
3. Vänta tills kommandona har körts och starta sedan om datorn.
Metod 7: Rensa DNS-cache
DNS-cachen lagrar DNS-poster på din Windows 10-dator för framtida bruk. Detta eliminerar behovet av nya DNS-förfrågningar och förbättrar nätverksprestandan. Dessa DNS-cacher lagras både lokalt på din dator och hos din internetleverantör. Genom att rensa DNS-cachen kan du avlägsna eventuella fel. Så här gör du:
1. Starta kommandotolken genom att söka i Windows-menyn och klicka på ”Kör som administratör”.
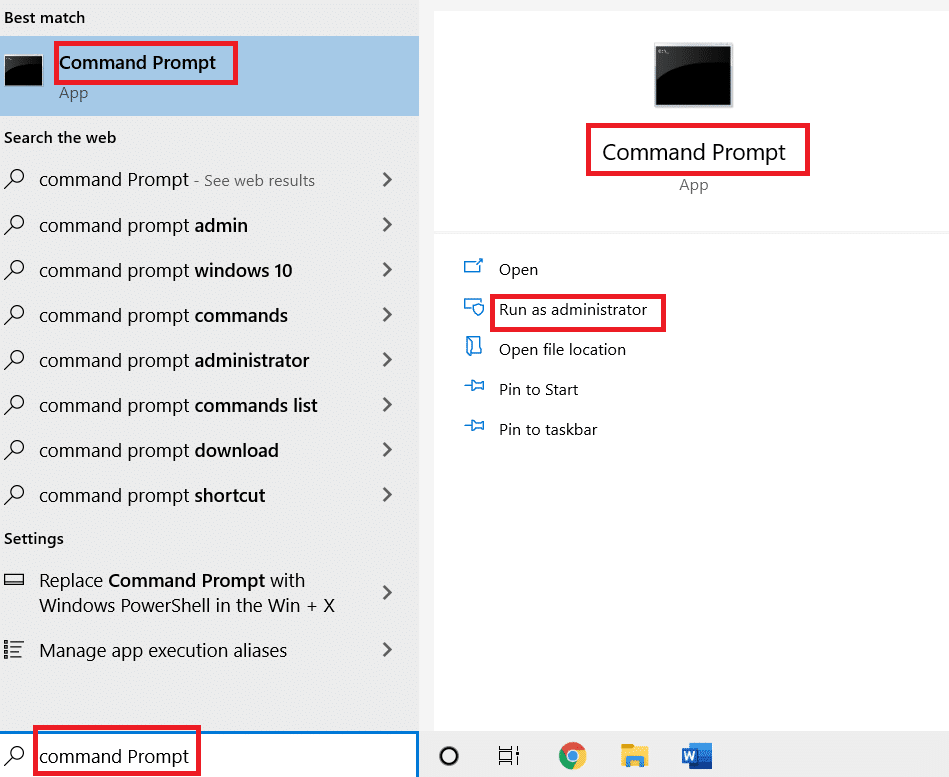
2. Skriv ipconfig /flushdns i kommandofönstret och tryck på Enter.
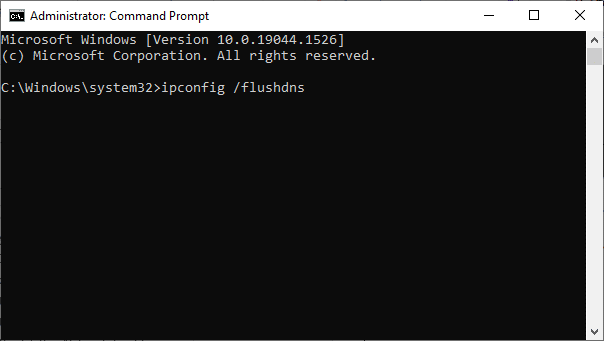
Metod 8: Inaktivera IPv6
Felkod 0x00028002 kan uppstå om IPv6 är aktiverat på en enhet som inte stöder det. Du kan lösa felet genom att inaktivera IPv6 enligt anvisningarna nedan.
1. Starta dialogrutan Kör genom att trycka på Windows + R-tangenterna samtidigt.
2. Skriv ncpa.cpl och tryck på Enter.
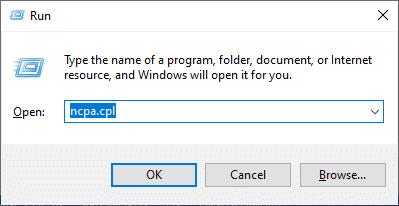
3. Högerklicka på ditt aktiva nätverkskort och klicka på ”Egenskaper”.
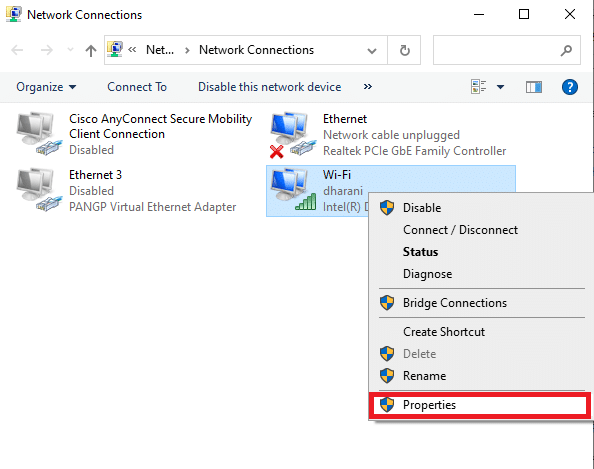
4. Avmarkera alternativet ”Internet Protocol Version 6 (TCP/IPv6)”.

5. Klicka på ”OK” för att spara ändringarna och kontrollera om problemet är löst.
Obs! Om du använder flera nätverksanslutningar, navigera till ”Nätverks- och delningscenter” och ”Ändra adapterinställningar”. Högerklicka på adaptern och välj ”Inaktivera”. Inaktivera alla ytterligare anslutningar utom den du använder och kontrollera om problemet är löst.
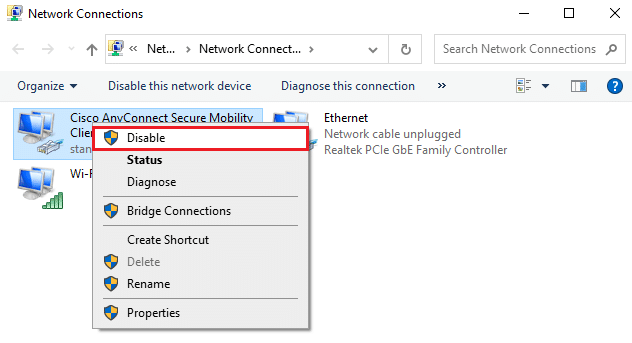
Metod 9: Uppdatera eller installera om nätverksdrivrutiner
Om nätverksdrivrutinerna är föråldrade eller inkompatibla kan du försöka att uppdatera dem. Om uppdatering inte fungerar, kan du försöka att installera om dem.
Alternativ I: Uppdatera drivrutiner
1. Skriv ”Enhetshanteraren” i Windows sökmeny och klicka på ”Öppna”.
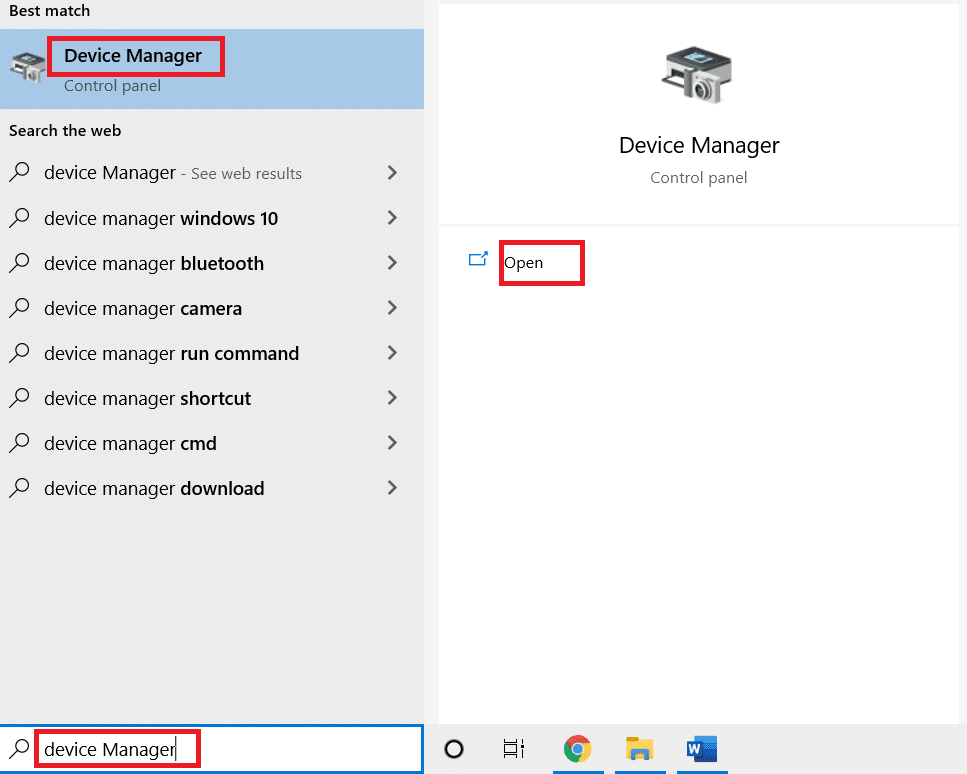
2. Dubbelklicka på nätverkskorten för att expandera dem.
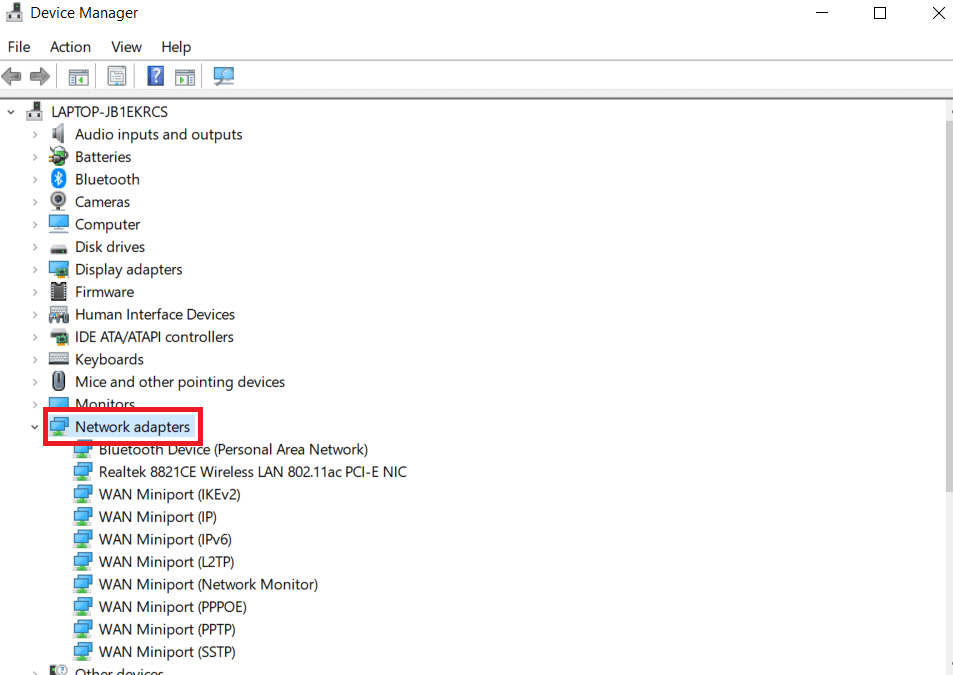
3. Högerklicka på din drivrutin (t.ex. ”Intel(R) Dual Band Wireless-AC 3168”) och klicka på ”Uppdatera drivrutin”.
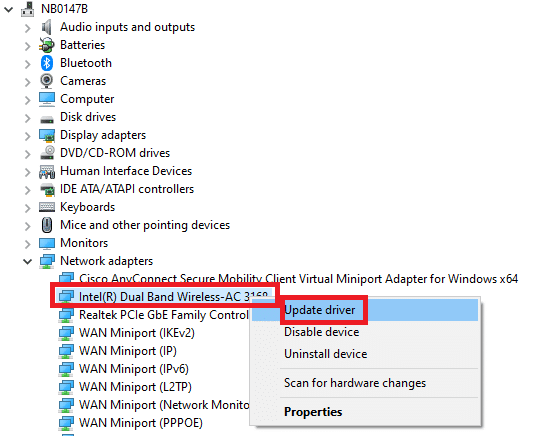
4. Klicka på ”Bläddra på min dator efter drivrutiner” för att hitta och installera en drivrutin manuellt.
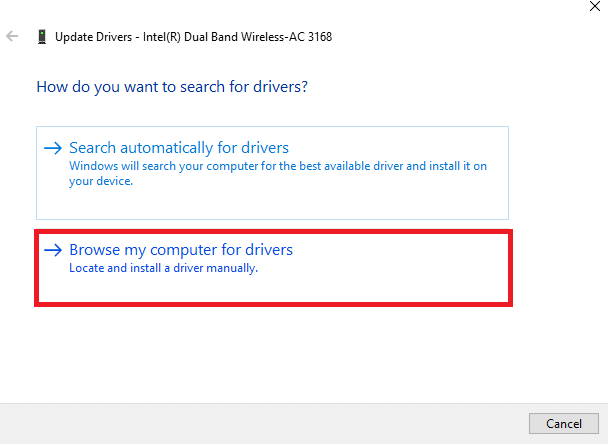
5. Klicka på knappen ”Webbläsare” för att välja en katalog och klicka på ”Nästa”.
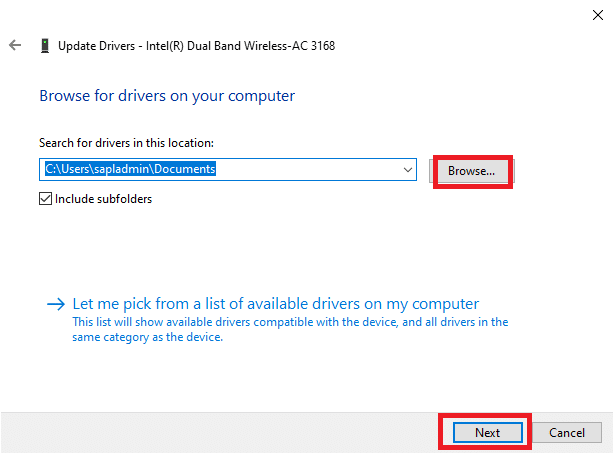
5A. Drivrutinerna uppdateras till den senaste versionen om de inte redan är det.
5B. Om drivrutinerna redan är uppdaterade, kommer meddelandet ”De bästa drivrutinerna för din enhet är redan installerade” att visas.
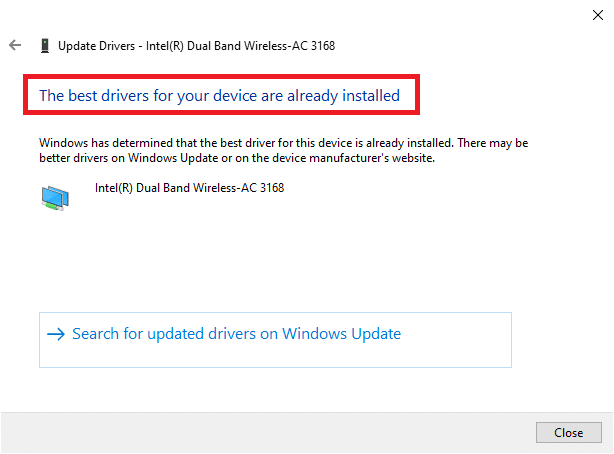
6. Klicka på ”Stäng” för att stänga fönstret.
7. Starta om datorn och kontrollera om felet är löst.
Alternativ II: Installera om drivrutinen
1. Starta Enhetshanteraren från Windows sökmeny.
2. Högerklicka på drivrutinen och välj ”Avinstallera enhet”.

3. En varningsruta visas. Markera rutan ”Ta bort drivrutinen för den här enheten” och bekräfta uppmaningen genom att klicka på ”Avinstallera”.

4. Ladda ner och installera drivrutinerna antingen genom en manuell eller automatisk uppdatering.
5. Besök tillverkarens webbplats.
<img decoding=”async” class=”alignnone wp-image-82413″ width=”700″ height=”339″ src=”https://wilku.top/