Problem med att logga in på Minecraft i Windows 10? Här är lösningen!
Är du en hängiven spelare av det kreativa spelet Minecraft? Då vet du hur frustrerande det kan vara när inloggningen inte fungerar. I Minecraft bygger och skapar du i en tredimensionell värld, där målet är att utforska, bygga och framför allt ha roligt. För att kunna spela behöver du logga in på ditt konto eller en server. Vanligtvis krävs ett Microsoft-konto för att spela den stationära versionen av Minecraft. Bedrock-versionen kan spelas utan inloggning, men även där kan inloggning på Xbox via din Windows 10/11 dator behövas. Java-versionen kräver manuell inloggning, medan Bedrock-versionen oftast loggar in automatiskt. Många användare stöter dock på inloggningsproblem, och i den här guiden går vi igenom effektiva metoder för att lösa dessa fel.
Vanliga orsaker till inloggningsfel i Minecraft
En vanlig orsak till problem med Minecraft-inloggningen är buggar som uppstår vid anslutning till servern. Det här är ett frustrerande problem för många Windows 10-användare. Här är några av de vanligaste orsakerna:
- Serveranslutningsproblem
- Windows Defender-brandväggen blockerar spelet eller dess adresser
- Föråldrade eller felaktiga grafikdrivrutiner
- Skadade cachefiler i värdfilen
- Konflikter med webbläsare eller underhåll av servern
För att lösa inloggningsproblem kan du uppdatera bildskärmsadaptrar, återställa värdfilsposter, inaktivera Windows Defender-brandväggen, testa andra webbläsare eller uppdatera Java. Här nedan presenterar vi en rad metoder, från de mest grundläggande till mer avancerade, för att du snabbt ska kunna åtgärda problemet.
Metod 1: Grundläggande felsökning
Börja med dessa grundläggande metoder för att snabbt lösa inloggningsproblemen:
- Starta om datorn: Det kan verka enkelt, men en omstart löser ofta tillfälliga problem.
- Använd samma konto: Säkerställ att du använder samma konto i både Xbox-appen och Microsoft Store-appen.
- Stäng bakgrundsprogram: Vissa bakgrundsprogram kan störa Minecraft. Stäng ner dessa och försök igen.
- Använd den officiella startprogrammet: Om du använder en tredjepartsstartare, byt till den officiella startprogrammet. Se även till att din Minecraft-version är uppdaterad.
- Testa en annan webbläsare: Om du har problem i din nuvarande webbläsare, testa en annan. Om det fungerar där, rensa webbhistorik och cache i din vanliga webbläsare.
- Kontrollera serverstatus: Även om Minecraft inte har en officiell statussida kan du se Twitterkontot för Mojang Status. Där kan du se om det finns kända problem. Du kan också söka på Reddit och Minecraft.net för att se om andra har rapporterat problem. Om det pågår underhåll får du helt enkelt vänta.

Metod 2: Starta om Minecraft-startprogrammet
Prova att starta om Minecraft-startprogrammet genom att först logga ut och sedan in igen:
- Klicka på ”LOGGA UT” i Minecraft.
- Öppna Aktivitetshanteraren med Ctrl + Shift + Esc.
- Välj alla Minecraft-uppgifter som körs och klicka på ”Avsluta uppgift”.
- Starta om datorn.
- Logga in igen och se om problemet är löst.



Metod 3: Starta Minecraft-startprogrammet som administratör
Ibland kan administratörsrättigheter vara nödvändigt. Så här gör du:
- Högerklicka på Minecraft-genvägen och välj ”Egenskaper”.
- Gå till fliken ”Kompatibilitet”.
- Markera ”Kör det här programmet som administratör”.
- Klicka på ”Verkställ” och ”OK”.



Metod 4: Ta bort Minecraft-poster från värdfilen
Om din värdfil har felaktiga poster kan det orsaka problem. Följ dessa steg:
- Öppna Utforskaren med Windows + E.
- Gå till fliken ”Visa” och markera ”Dolda objekt”.
- Navigera till:
C:WindowsSystem32driversetc - Högerklicka på filen ”hosts” och välj ”Öppna med”.
- Välj ”Anteckningar” och klicka på ”OK”.
- Öppna filen i anteckningar.
- Sök efter ”Minecraft” (Ctrl + F).
- Om du hittar en Minecraft-sektion, ta bort den.
- Spara filen (Ctrl + S).
- Stäng Anteckningar.






Metod 5: Töm DNS-cachen
Tömning av DNS-cachen kan lösa nätverksproblem:
- Öppna Kommandotolken som administratör genom att söka efter ”cmd”.
- Skriv
ipconfig /flushdnsoch tryck på Enter.


Metod 6: Aktivera Windows Update Service och andra viktiga tjänster
Se till att dessa viktiga tjänster körs:
- Sök efter ”Tjänster” och kör som administratör.
- Hitta ”Windows Update Services” och klicka på den.
- Klicka på ”Egenskaper”.
- Ändra starttypen till ”Automatisk”.
- Klicka på ”Verkställ” och ”OK”.
- Gör samma för dessa tjänster:
- IP Helper
- Xbox Live Auth Manager
- Xbox Live Game Save
- Xbox Live Networking Service
- Speltjänster
- Microsofts installationstjänst




Metod 7: Återställ och rensa Microsoft Store-cachen
Rensa Microsoft Store-cachen med dessa steg:
- Sök efter ”Powershell” och kör som administratör.
- Kopiera in och kör detta kommando:
Get-AppxPackage -AllUsers| Foreach {Add-AppxPackage -DisableDevelopmentMode -Register “$($_.InstallLocation)AppXManifest.xml”}


Metod 8: Uppdatera GPU-drivrutiner
Föråldrade grafikdrivrutiner kan orsaka inloggningsproblem. Så här uppdaterar du dem:
- Sök efter ”Enhetshanteraren” och öppna den.
- Expandera ”Bildskärmsadaptrar”.
- Högerklicka på din drivrutin och välj ”Uppdatera drivrutin”.
- Välj ”Sök på min dator efter drivrutiner”.
- Välj en katalog och klicka på ”Nästa”.
- Följ anvisningarna. Om drivrutinen är uppdaterad, får du ett meddelande.
- Starta om datorn.






Metod 9: Installera uppdateringar i Microsoft Store
Se till att alla appar och spel i Microsoft Store är uppdaterade:
- Sök efter ”Microsoft Store” och öppna den.
- Klicka på biblioteksikonen.
- Klicka på ”Hämta uppdateringar”.
- Klicka på ”Uppdatera alla”.
- Vänta tills uppdateringarna har installerats.





Metod 10: Uppdatera Windows
Håll ditt operativsystem uppdaterat:
- Öppna Inställningar (Windows + I).
- Klicka på ”Uppdatering och säkerhet”.
- Klicka på ”Sök efter uppdateringar”.
- Om det finns en uppdatering, klicka på ”Installera nu”.
- Om du är uppdaterad visas ett meddelande.
- Starta om datorn.




Metod 11: Inaktivera Windows-brandväggen
Windows Defender-brandväggen kan blockera Minecraft. Du kan antingen vitlista Minecraft eller inaktivera brandväggen. **Observera:** Att inaktivera brandväggen ökar risken för virus och skadlig programvara, så aktivera den igen efter att du har löst problemet.
Alternativ I: Vitlista Minecraft URL
- Sök efter ”Windows Defender Firewall” och öppna den.
- Klicka på ”Tillåt en app eller funktion via Windows Defender-brandväggen”.
- Klicka på ”Ändra inställningar” och säkerställ att Minecraft är tillåtet.
- Använd ”Tillåt en annan app…” för att bläddra till Minecraft.
- Klicka på ”OK”.




Alternativ II: Inaktivera Windows Defender-brandväggen
- Öppna Kontrollpanelen.
- Välj ”System och säkerhet”.
- Klicka på ”Windows Defender-brandväggen”.
- Välj ”Slå på eller av Windows Defender-brandvägg”.
- Markera ”Stäng av Windows Defender-brandvägg” (rekommenderas inte).


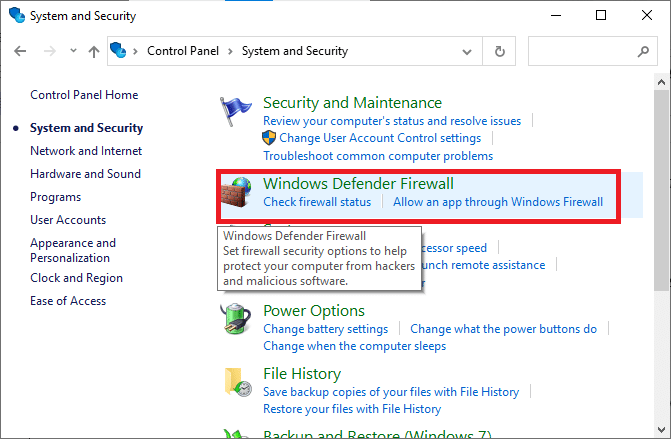
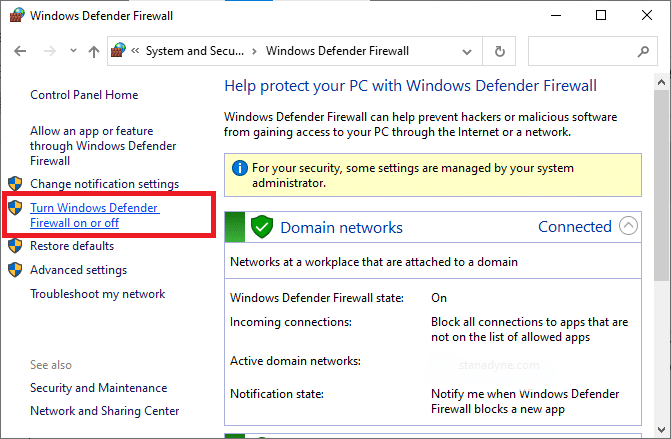
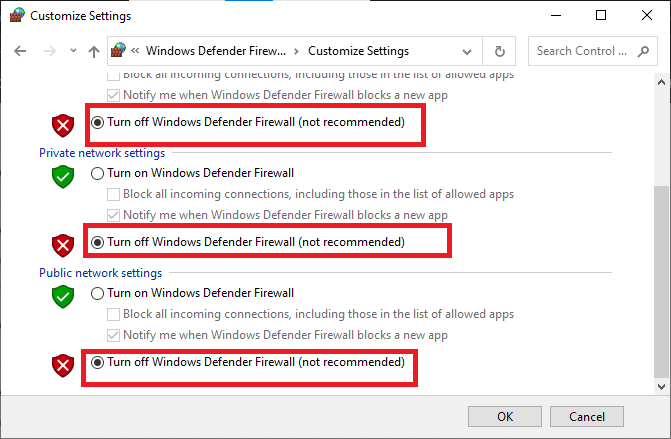
Metod 12: Reparera och återställ Minecraft Launcher
Om inget annat hjälper, prova att reparera eller återställa Minecraft Launcher.
- Sök efter ”Minecraft Launcher”.
- Välj ”Appinställningar”.
<img class=”alignnone wp-image-86155″ width=”600″ height=”527″ src=”https://wilku.top/wp-content/uploads/2022/03/1647323830_275_Fix-