Ett Wi-Fi-kort (WLAN) är standard på de flesta bärbara datorer. Istället för en förlängningssladd kan du skaffa en USB Wi-Fi-dongel för din ensamma dator. Om maskinen är konfigurerad kan datorn söka efter närliggande Wi-Fi-nätverk och ansluta till dem. Många kunder har klagat på att när de tittar på listan över tillgängliga nätverk ser de varningen om att inga Wi-Fi-nätverk hittades, även om de borde se minst ett nätverk. Om du försöker ansluta till Internet på din Windows 10-dator men inte hittar några öppna Wi-Fi-nätverk kan vi hjälpa dig. Vi ger dig en perfekt guide som åtgärdar inga wifi-nätverk som finns Windows 10-problem. Så fortsätt läsa!
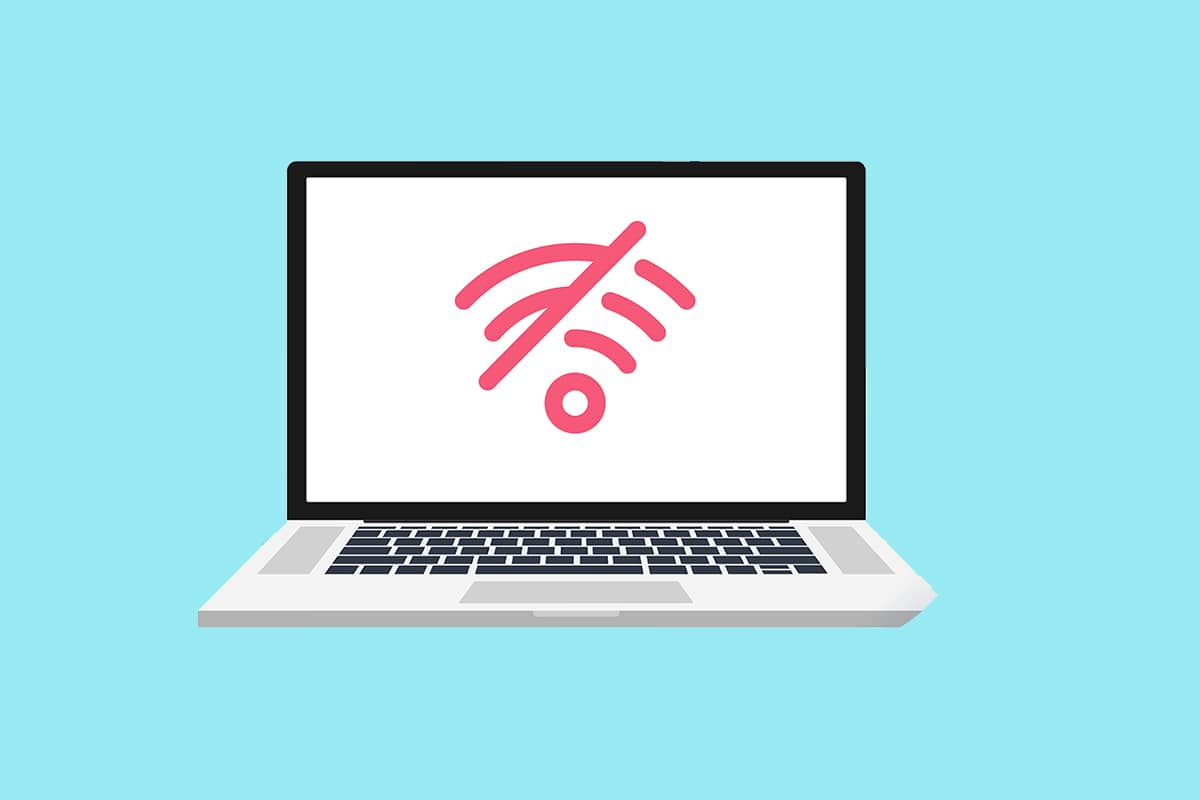
Innehållsförteckning
Så här fixar du inga WiFi-nätverk i Windows 10
Drivrutinerna för WLAN-nätverkskort orsakar vanligtvis detta problem i Windows 10. Andra orsaker till detta problem listas nedan.
- Inkompatibla eller inaktuella nätverksdrivrutiner.
- Flygplansläget är aktiverat.
- Antivirus slutledning.
- Felaktig VPN.
- Felkonfigurerade Wi-Fi-adapterinställningar.
- Instabil internetanslutning.
Grundläggande felsökningstips
Innan du går igenom de avancerade metoderna för att fixa inga WiFi-nätverk som finns i Windows 10, följ dessa grundläggande felsökningstips.
- Starta om din dator.
- Skapa en hotspot på din telefon och försök ansluta till den.
- Anslut till Wi-Fi med en annan enhet i ditt hus, till exempel en smartphone. Det spelar ingen roll om du använder Windows 10 eller ett annat operativsystem.
- Prova att flytta din arbetsstation eller lägga till fler åtkomstpunkter till ditt nätverk för att öka routerns signal.
- Om det behövs, starta om din router.
- Tryck och håll ned strömknappen i några sekunder.
- Låt det gå minst 30 sekunder innan du fortsätter.
- Tryck på strömbrytaren en gång till för att slå på den igen.
- Kontrollera att Wi-Fi är aktiverat i Windows 10.
- Kontrollera om din bärbara dator är i flygplansläge.
- Tryck på Windows-tangenten.
- Välj alternativet Inställningar från rullgardinsmenyn.
- Gå till Nätverk och internet och inaktivera flygplansläge om det är aktiverat.
Obs: Vi rekommenderar att du läser dessa instruktioner på en andra enhet innan du fortsätter. Den bör endast länkas till Internet om din primära Windows 10-dator förlorar internetanslutning.
Metod 1: Kör felsökaren för Internetanslutningar
Du kan också använda felsökaren för att avgöra om din hårdvara inte fungerar. Du kan köra felsökaren genom att följa stegen för att fixa inga WiFi-nätverk som finns på Windows 10.
1. Tryck på Windows + I-tangenterna samtidigt för att starta Inställningar.
2. Klicka på rutan Uppdatering och säkerhet, som visas.

3. Gå till Felsökningsmenyn från den vänstra rutan.
4. Välj Internetanslutningar och klicka på knappen Kör felsökaren som markerats nedan.

5. Välj alternativet Felsök min anslutning till Internet.

6. Vänta tills felsökaren upptäcker problem.

7. Följ instruktionerna på skärmen för att felsöka. När processen är klar startar du om din dator.
Metod 2: Kör nätverksadapterfelsökaren
Nätverksadapterns felsökare, liknande felsökaren för Internetanslutningar, kan också vara till hjälp. Så följ dessa steg för att fixa inga WiFi-nätverk som finns i Windows 10.
1. Öppna Inställningar och välj Uppdatera och säkerhet.

2. Gå till Felsökningsmenyn från den vänstra rutan och leta upp Hitta och åtgärda andra problem i den högra rutan.
3. Välj Nätverksadapter felsökare och klicka på Kör felsökningsknappen som visas markerad.

4. Välj Alla nätverkskort och klicka på Nästa.

5. Om det finns ett problem, klicka på Apply this fix och följ instruktionerna i de på varandra följande anvisningarna.
Metod 3: Uppdatera drivrutiner
Om ditt problem med att inga Wi-Fi-nätverk hittades började så fort du installerade Windows 10, är dina nuvarande drivrutiner troligen inkompatibla med Windows 10. Din bärbara dator kanske inte kan se tillgängliga nätverk på grund av en föråldrad nätverksdrivrutin. Installera alla tillgängliga drivrutinsuppdateringar för nätverkskort genom att följa stegen nedan.
1. Tryck på Windows-tangenten, skriv Enhetshanteraren och klicka på Öppna.

2. Dubbelklicka på nätverkskorten.

3. Högerklicka på din Wi-Fi-enhet. Klicka på Uppdatera drivrutin.

4. Välj Sök automatiskt efter drivrutiner.

5A. Om en ny drivrutin upptäcks kommer systemet att installera den automatiskt.
5B. Om drivrutinen är uppdaterad kommer den att visa De bästa drivrutinerna för din enhet är redan installerade.

6. Välj Sök efter uppdaterade drivrutiner på Windows Update för att söka efter uppdateringar manuellt.

7. Välj Visa valfria uppdateringar på skärmen Windows Update.

8. Välj de drivrutiner du vill installera genom att markera rutorna bredvid dem och klicka sedan på knappen Ladda ner och installera.

Metod 4: Återställ Wi-Fi-adapterdrivrutiner
Om problemet med att inga Wi-Fi-nätverk hittades började efter en nyligen uppdaterad Windows-uppdatering, eller om dina gamla drivrutiner fungerade bra innan du uppdaterade dem, måste du återgå till en äldre version av drivrutinen i det fallet. Följ dessa steg för att återställa din Wi-Fi-drivrutin:
1. Öppna Enhetshanteraren från Windows sökmeny.

2. Expandera området med namnet Nätverkskort genom att dubbelklicka på det i Enhetshanteraren.

3. Högerklicka på din WLAN-kortenhet och välj Egenskaper.

4. Gå till fliken Drivrutin och välj Återställ drivrutin.
Obs: Om alternativet Återställ drivrutin är nedtonat kan du hoppa över den här metoden. Alternativet är grått om den tidigare versionen av drivrutinen inte är tillgänglig.

5. Låt återställningen ske. Starta om din PC.
Metod 5: Installera om nuvarande Wi-Fi-adaptrar
Om det inte fungerar att återställa Wi-Fi-drivrutinen, försök att installera om den för att se om det löser problemet med att inga Wi-Fi-nätverk hittades Windows 10. Denna metod kommer att ersätta alla defekta eller korrupta drivrutiner med lämpliga.
1. Starta Enhetshanteraren från Windows sökmeny.

2. Expandera området med namnet Nätverkskort genom att dubbelklicka i Enhetshanteraren.

3. Högerklicka på din WLAN-kortenhet och välj Avinstallera enhet.

4. Markera rutan Ta bort drivrutinsprogramvaran för den här enheten och klicka på Avinstallera.

5. Starta om datorn efter att du har avinstallerat drivrutinen.
6. Besök tillverkarens webbplats (t.ex Intel) för att ladda ner drivrutinen manuellt.

Metod 6: Ändra adapterinställningar
Annars kommer din dator inte att kunna ansluta till ditt nätverk eftersom regioninställningarna på din Wi-Fi-adapter inte matchar dem på din Wi-Fi-router. Gör följande för att ändra region:
1. Gå till Enhetshanteraren från Windows sökmeny.

2. Expandera området med namnet Nätverkskort genom att dubbelklicka på det i Enhetshanteraren.

3. Högerklicka på din WLAN-kortenhet och välj Egenskaper.

4. Välj Channel Width för 2,4 GHz i egenskapsrutan.
5. Ställ in värdet som Auto.
Obs 1: Vissa Wi-Fi-routrar kanske inte hanterar 5 GHz, så prova en alternativ kombination.
Obs 2: Den här funktionen är inte tillgänglig på alla Wi-Fi-adaptrar. För vissa finns det i attributet Channels Number eller något liknande.

6. Klicka på OK.
Metod 7: Återställ nätverksadapter
Det är möjligt att ditt nätverkskort har problem som en omstart av systemet inte kommer att bota. Att återställa den är ett utmärkt alternativ i detta scenario. Flera personer hävdar att återställning av Wi-Fi-nätverksadaptern på sina bärbara datorer med Windows 10 hjälpte dem att lösa olika Wi-Fi-problem som att inga Wi-Fi-nätverk hittades.
1. Tryck på tangenterna Windows + I för att starta Windows-inställningar.
2. Navigera till avsnittet Nätverk och Internet i inställningsmenyn.

3. Klicka på alternativet Nätverksåterställning längst ned.

4. Slutligen bekräftar du uppmaningen genom att klicka på Återställ nu som visas.

Metod 8: Aktivera dold SSID
Det är tänkbart att nätverket du vill ansluta dig till har ett dolt SSID eller namn. Du måste först kontakta din systemadministratör för att få namn och lösenord för att ansluta till det. När du känner till båda kan du ansluta till den.
1. Navigera till Windows-inställningarna.
2. Navigera till inställningarna för nätverk och internet.

3. Navigera till fliken Wi-Fi. Välj Hantera kända nätverk.

4. Välj Lägg till ett nytt nätverk.

5. Ange nätverksnamn, säkerhetstyp och lösenord i popup-rutan som visas. Klicka på Spara.

Metod 9: Inaktivera felaktig VPN
Om det inte används på rätt sätt kan ett VPN, oavsett om det är en VPN-anslutning du konfigurerar manuellt på Windows eller en kommersiell VPN-tjänst som automatiskt konfigurerar nätverksinställningar, påverka din Wi-Fi-anslutning.
- Stäng av alla VPN-tjänster du använder, starta om datorn och leta efter nätverk.
- Anslut till ett av nätverken efter att de har dykt upp och aktivera sedan VPN-tjänsten igen.
- Om din anslutning försvinner eller slutar fungera efter att du aktiverat VPN, kontrollera om din internetleverantör eller ditt land blockerar tjänsten du använder.
- Prova en annan VPN-tjänst eller en som begränsar din webbläsare eller ett enda program snarare än hela systemets nätverksaktivitet. Efter att felsökaren har slutförts, se om problemet med inga Wi-Fi-nätverk Windows 10 fortfarande existerar.
Metod 10: Kör skanning av skadlig programvara
Vissa agenter för skadlig programvara är smarta nog att infiltrera din dator och blockera dig från att ansluta till Internet. För att upptäcka och ta bort eventuella buggar är den bästa handlingsplanen att utföra en omfattande systemgenomsökning. Följ stegen nedan.
1. Tryck och håll ner Windows + I-tangenterna samtidigt för att öppna Windows-inställningar.
2. Välj nu länken Uppdatering och säkerhet, som visas.

3. Navigera sedan till Windows Security i den vänstra rutan.
4. Klicka nu på Virus- och hotskydd under Skyddsområden enligt bilden.

5. Klicka sedan på Scan Options, som visas.

6. Du kan välja Quick scan, Full scan, Custom scan eller Microsoft Defender Offline scan enligt dina behov och klicka på Skanna nu som markerat.

7A. Om det finns några hot, klicka på Starta åtgärder under Aktuella hot.

7B. Om din dator inte har några hot kommer meddelandet Inga aktuella hot att dyka upp som markerat nedan.

Metod 11: Inaktivera antivirus tillfälligt (rekommenderas inte)
För att skydda dig från inkommande angrepp kanske din brandvägg inte tillåter någon internetanslutning om den har stränga regler. Det är också möjligt att det är därför din Windows 10-dator inte kan upptäcka några Wi-Fi-nätverk. För närvarande, så här stänger du av det för att fixa inga WiFi-nätverk som finns i Windows 10.
Obs: Här visas Avast Antivirus som exempel. Stegen och proceduren kan variera beroende på antivirusprogramvaran.
1. Navigera till Antivirus-ikonen i Aktivitetsfältet och högerklicka på den.

2. Välj nu kontrollalternativet Avast shields.

3. Välj alternativet efter din bekvämlighet och bekräfta uppmaningen som visas på skärmen.
- Inaktivera i 10 minuter
- Inaktivera i 1 timme
- Inaktivera tills datorn startas om
- Inaktivera permanent
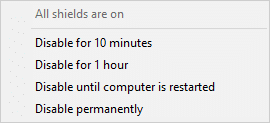
Obs: Gå nu tillbaka till huvudfönstret. Här har du stängt av alla sköldar från Avast. För att aktivera inställningarna, klicka på PÅ.
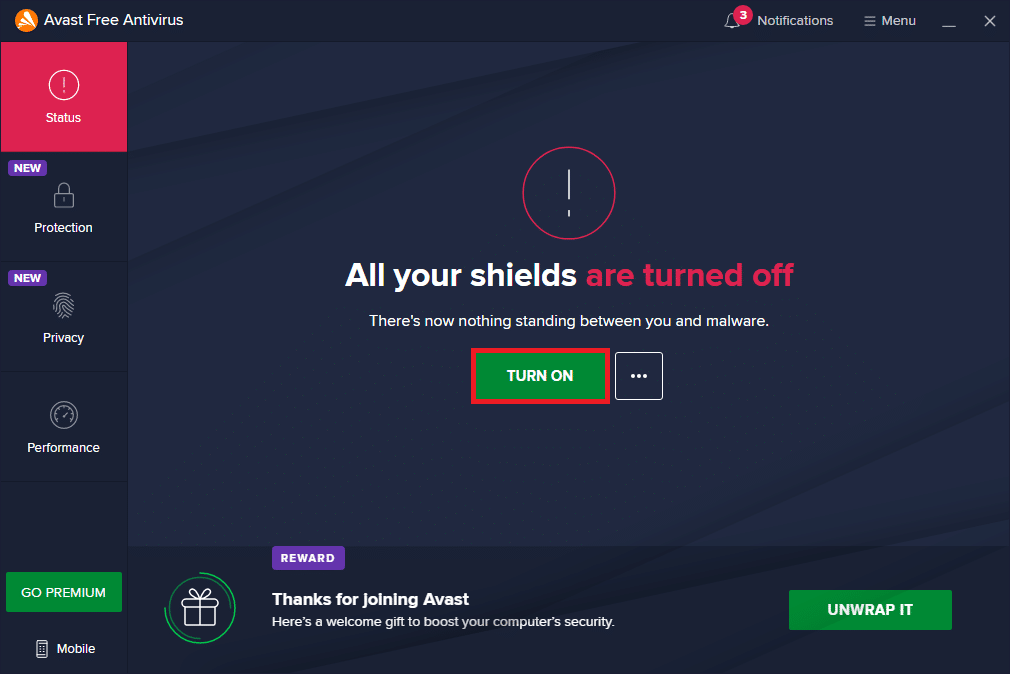
Metod 12: Ändra tjänstens konfiguration
Se till att tjänsteinställningarna är korrekt konfigurerade för att lösa inga WiFi-nätverk som hittades i Windows 10-problem. Följ stegen nedan.
1. Tryck på Windows + R-tangenterna samtidigt för att starta dialogrutan Kör.
2. Skriv services.msc och tryck på Enter.
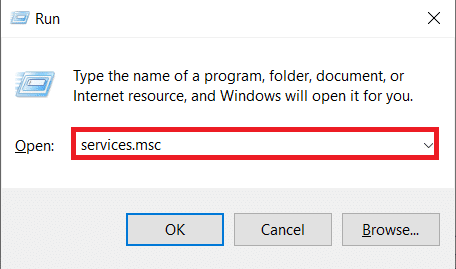
3. Rulla ned och dubbelklicka på Network Location Awareness.
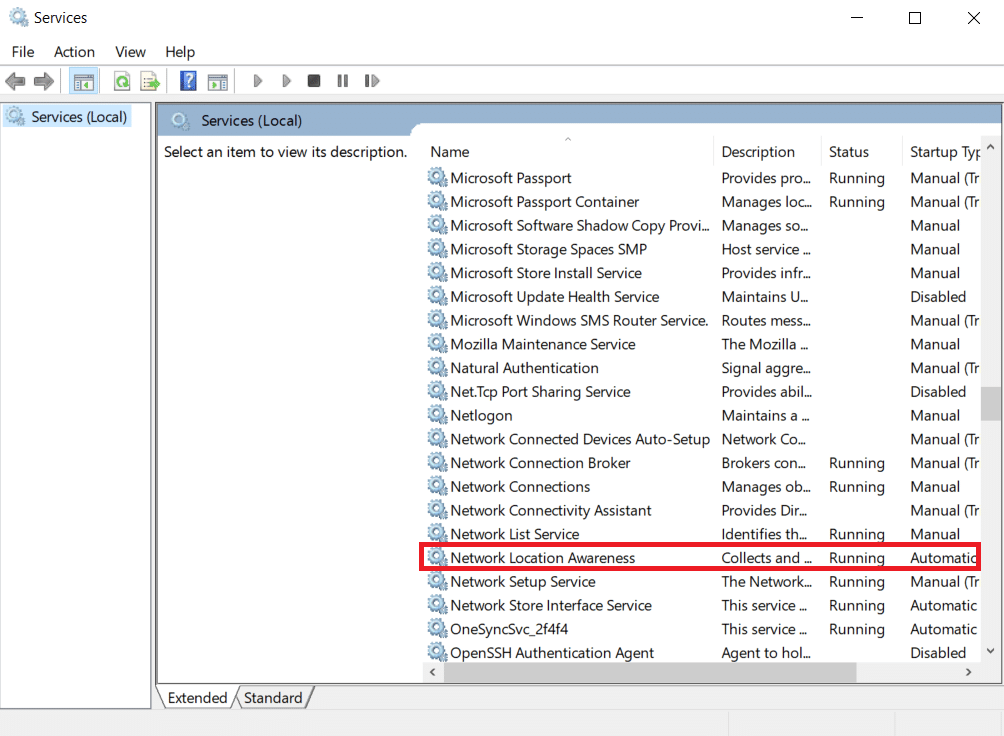
4. Ställ in Starttyp på Automatisk. Klicka på Verkställ och sedan på OK.
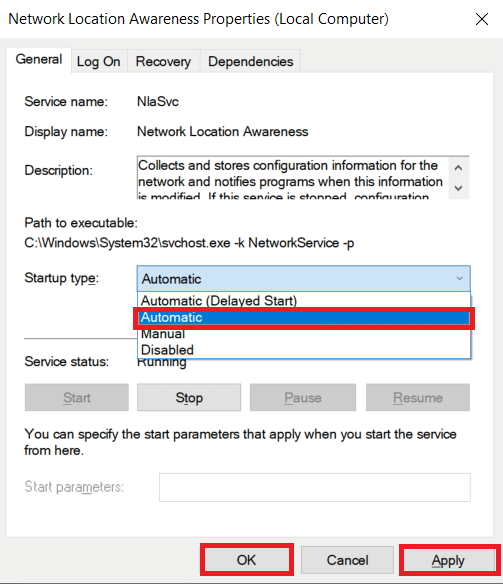
5. På samma sätt ställer du in starttyperna för följande tjänster.
- Nätverkslista Service-Manual
- Windows Händelselogg – Automatisk
- Windows Update-manual
- WLAN AutoConfig-Automatisk
- Radio Management Service-Manual
5. När du har ändrat för alla ovanstående tjänster, stäng fönstret Tjänster.
Metod 13: Aktivera nätverksupptäckt
Ibland skulle Network Discovery-alternativen ha stängts av, vilket ledde till det här problemet. Aktivera Network Discovery genom att implementera stegen nedan för att fixa inga WiFi-nätverk som finns i Windows 10.
1. Tryck på Windows-tangenten. Skriv Kontrollpanelen och öppna den.
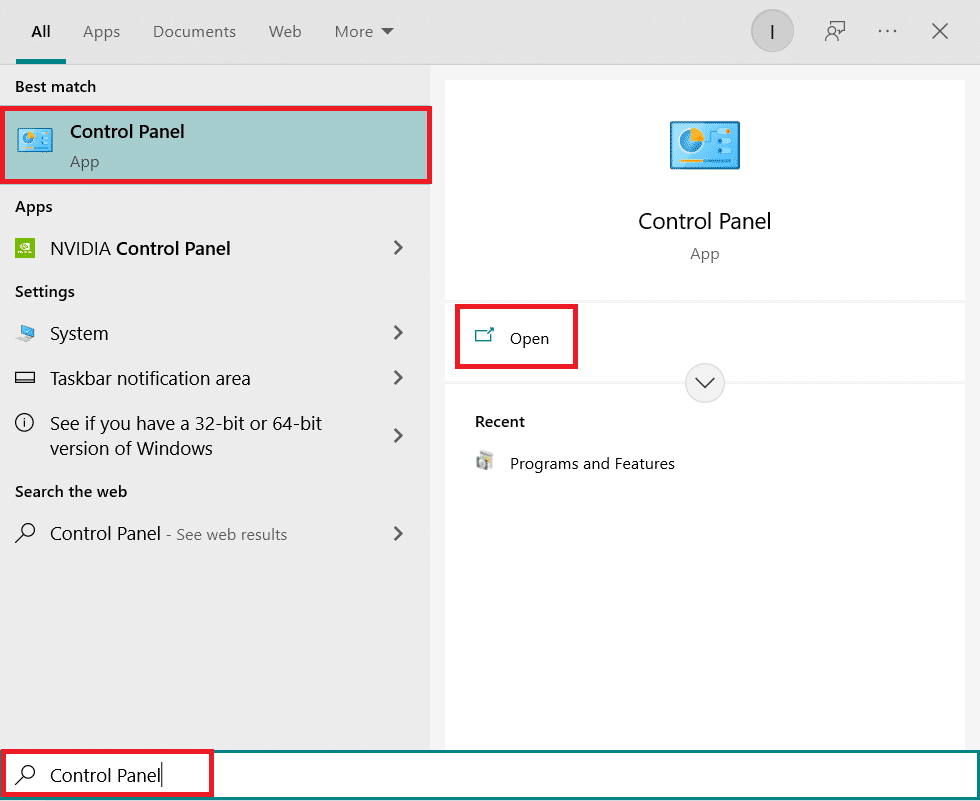
2. Ställ in Visa efter som kategori. Välj Nätverk och Internet.
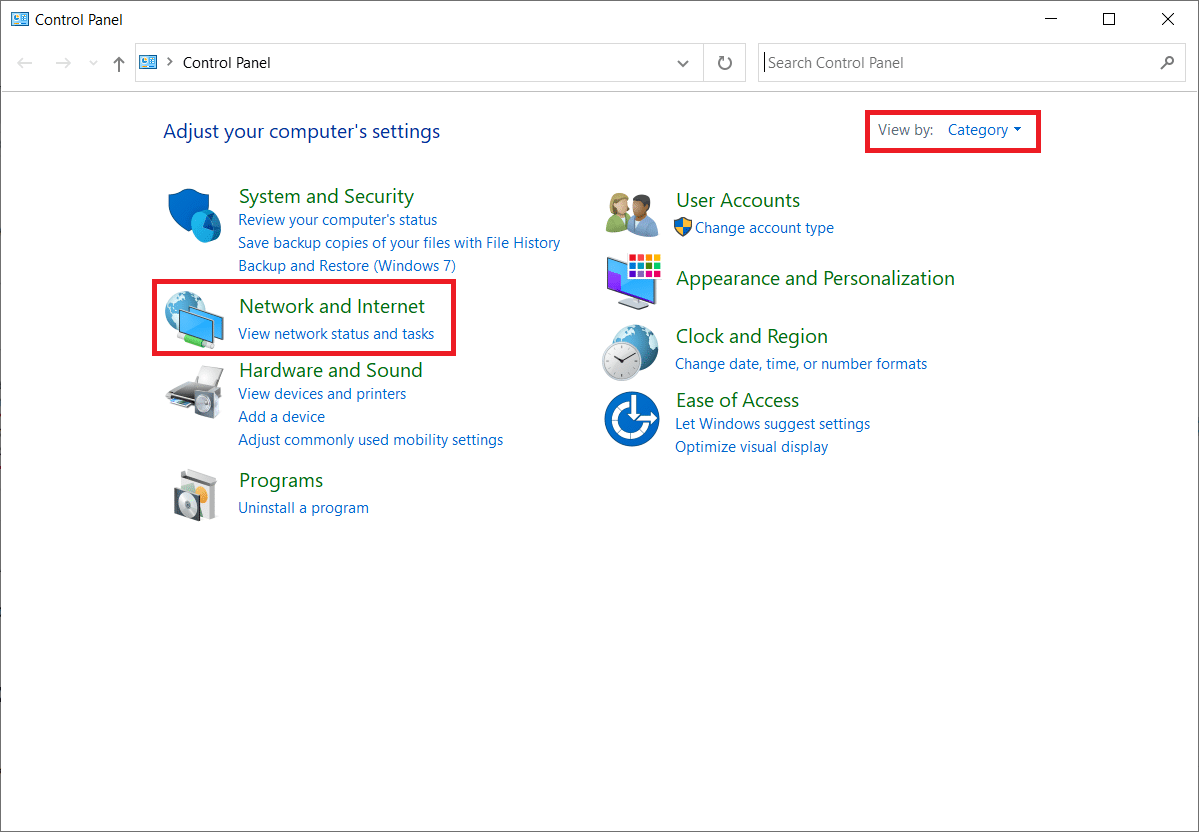
3. Välj Nätverks- och delningscenter.
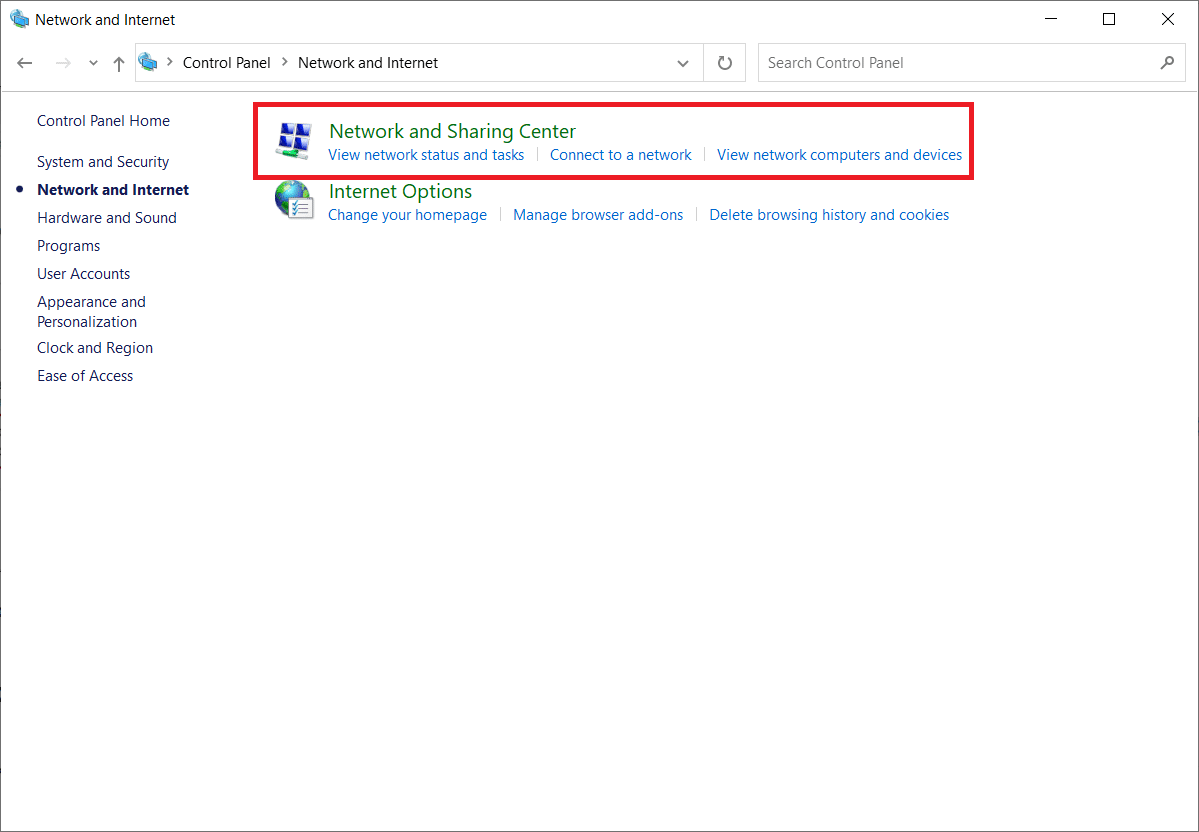
4. Klicka på Ändra avancerade delningsinställningar.
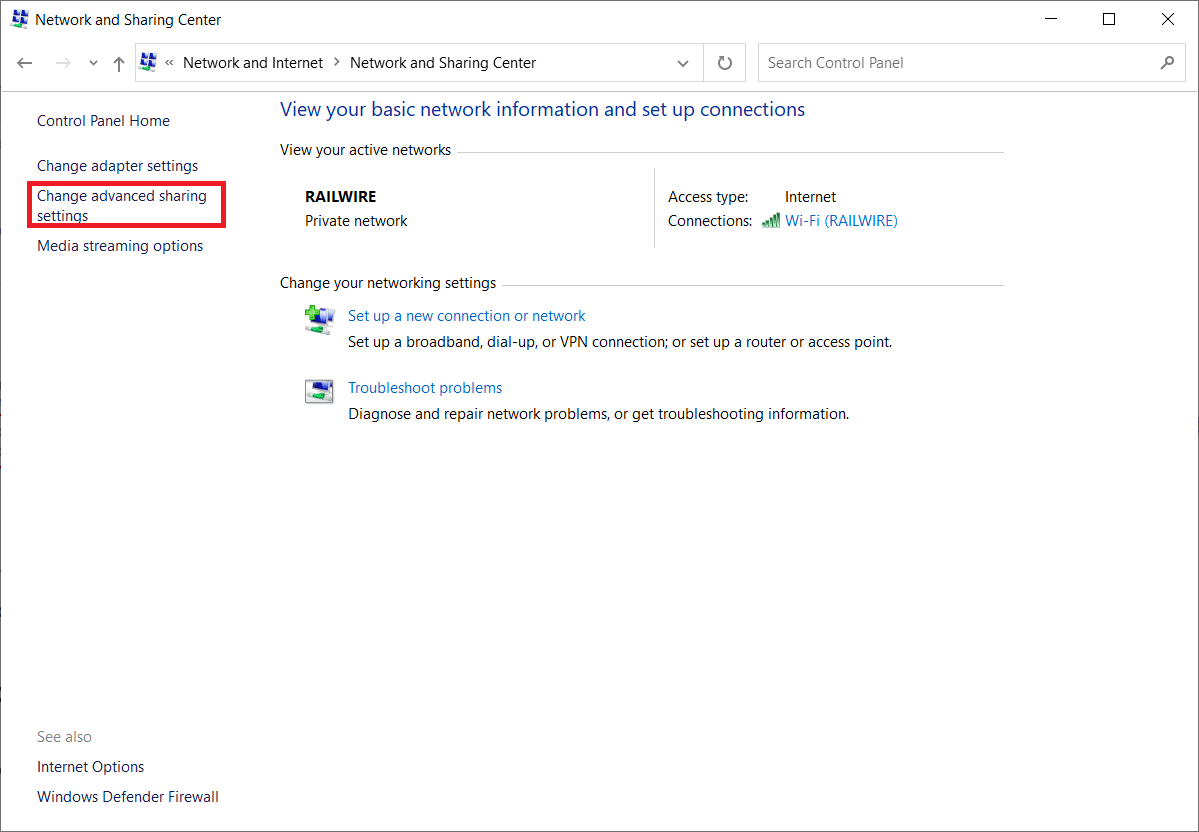
5. Markera alternativet Slå på nätverksupptäckt och klicka på Spara ändringar.
Obs: För att göra denna ändring bör du ha administratörsrättigheter.
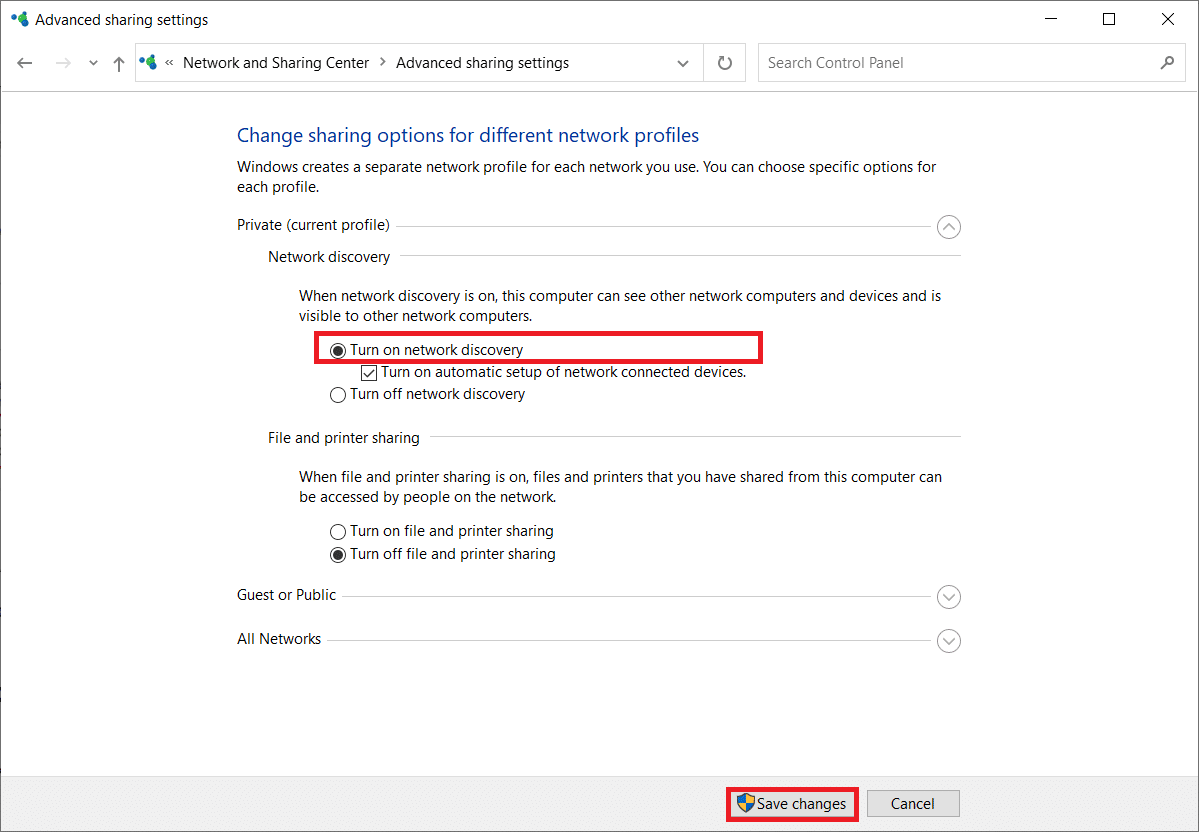
Metod 14: Kontakta nätverksadministratören
Nätverksåtkomsten för ett system kan kontrolleras. Detta görs genom att blockera dess MAC-adress i routern. Det är också tänkbart att endast specifika MAC-adresser ansluter till ett nätverk. Detta är oftast fallet med ett företagsnätverk, som det som används på jobbet. Kontakta nätverksadministratören och begär att ditt system läggs till i listan över tillåtna system. Om du har problem med att ansluta till ett hemnätverk, använd en LAN-kabel för att ansluta till routern och mata in din system-MAC-adress manuellt. Beroende på vilken router du har kommer proceduren att vara annorlunda.
***
Vi hoppas att du tyckte att den här informationen var användbar och att du kunde lösa hur du fixar inga Wi-Fi-nätverk som finns i Windows 10. Berätta för oss vilken metod som fungerade bäst för dig. Om du har några frågor eller kommentarer, vänligen lämna dem i kommentarsfältet nedan. Låt oss veta vad du vill lära dig härnäst.

