Du kan möta Microsoft Store något oväntat hände felkod 0x80246019 problem när du försöker installera en ny uppdatering. Det här felet uppstår också i din Windows 10-dator när du uppdaterar ditt operativsystem. Närhelst du möter det här felet kan du söka professionell support för att lösa detsamma. Men det tar lite tid, så du måste felsöka den här felkoden med dina tekniska metoder. Om du befinner dig i denna kritiska situation hjälper vi dig. Den här guiden ger fantastiska sätt att fixa och förhindra 0x80246019 Microsoft Store-fel från att uppstå på din dator.

Innehållsförteckning
Så här åtgärdar du Microsoft Store 0x80246019-fel
Det diskuterade felet uppstår i din PC av flera anledningar, men några potentiella orsaker listas nedan. Du rekommenderas att analysera dem intensivt för att utföra lämpliga felsökningsmetoder utan krångel.
- Korrupt $WINDOWS.~BT-katalog.
- Korrupt Microsoft Store-cache.
- Brandvägg och antivirus störningar.
- Otillräckligt utrymme för att installera nya appar.
- Korrupta Windows-uppdateringskomponenter.
- Några viktiga tjänster på PC är inaktiverade.
- Korrupta systemfiler och program.
- Föråldrat operativsystem.
- Felaktiga datum- och tidsinställningar.
Gå nu vidare till nästa avsnitt för att fixa det diskuterade felet. I det här avsnittet har vi sammanställt en lista med felsökningsmetoder som hjälper dig att fixa Microsoft Store något oväntat hände kod 0x80246019 i din Windows 10-dator. Följ dem i samma ordning för att uppnå perfekta resultat.
Metod 1: Koppla ur externa enheter
Om du har anslutit för många USB-enheter till din dator kan du stöta på det här felet. Vissa USB-enheter kan störa apparna och programmen på din PC och hindra dig från att ladda ner några nya senaste uppdateringar. Du rekommenderas att säkert ta bort alla externa enheter från din PC enligt instruktionerna nedan.
1. Koppla först bort alla externa USB-enheter som är anslutna till din dator.
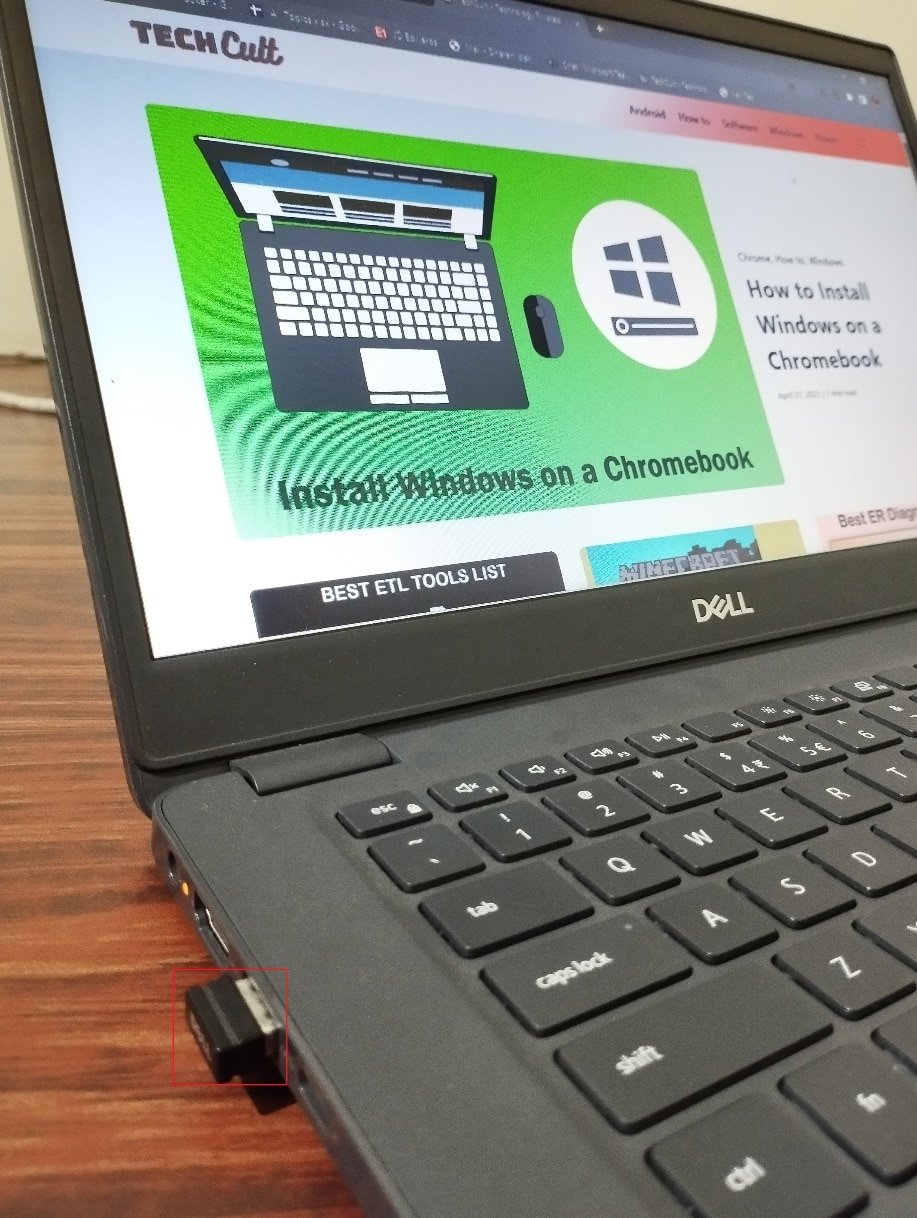
2. Koppla sedan bort webbkameraenheterna, skrivaren och annan kringutrustning och låt de ytterst nödvändiga enheterna vara anslutna.
Metod 2: Installera appuppdateringar
Om det finns ett gäng väntande uppdateringar kan du inte installera några nya uppdateringar. Du kommer att möta många fel under installationsprocessen för Microsoft Store. Här är några instruktioner för att installera uppdateringar av applikationer och program i Microsoft Store.
1. Tryck på Windows-tangenten och skriv Microsoft Store. Klicka sedan på Öppna.
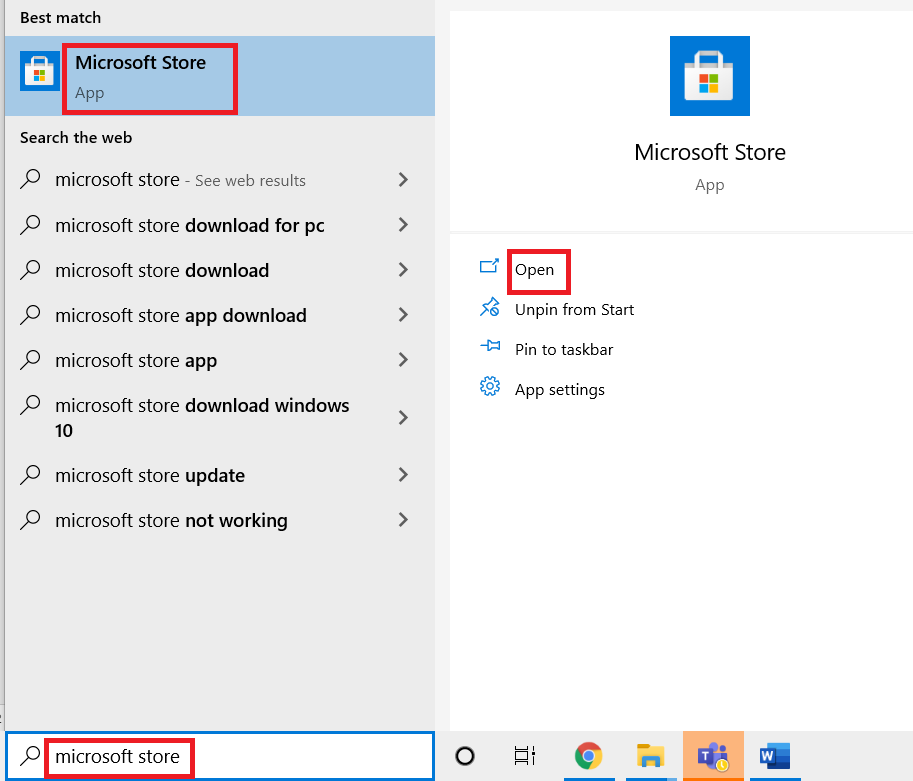
2. Klicka sedan på biblioteksikonen i det nedre vänstra hörnet.
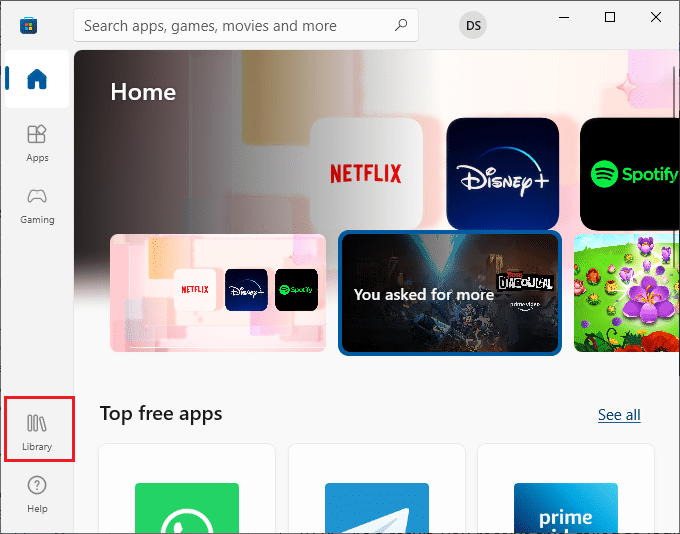
3. Klicka sedan på knappen Få uppdateringar som visas.
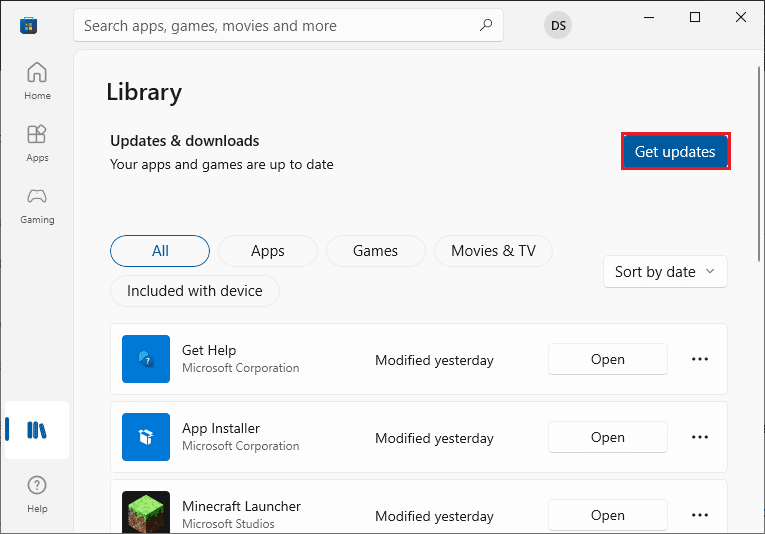
4. Klicka sedan på knappen Uppdatera alla som markerad.
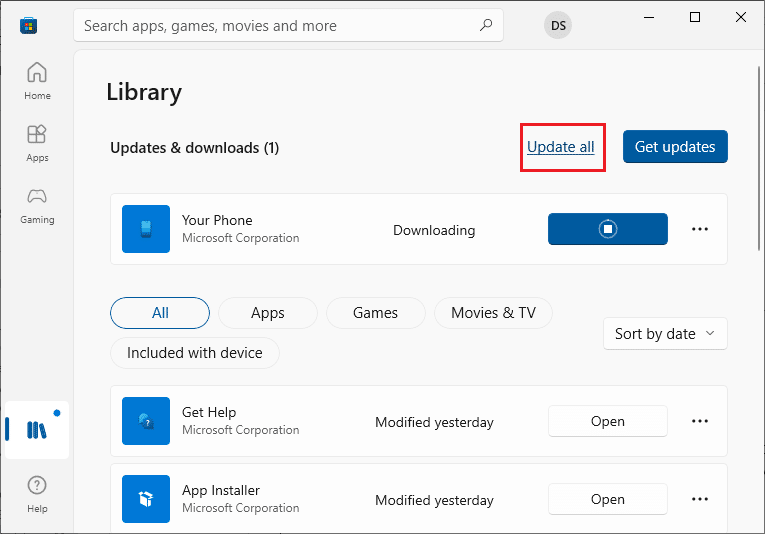
5. Vänta tills uppdateringarna laddas ner till din Windows 10-dator och se till att du får Dina appar och spel är uppdaterade prompt.
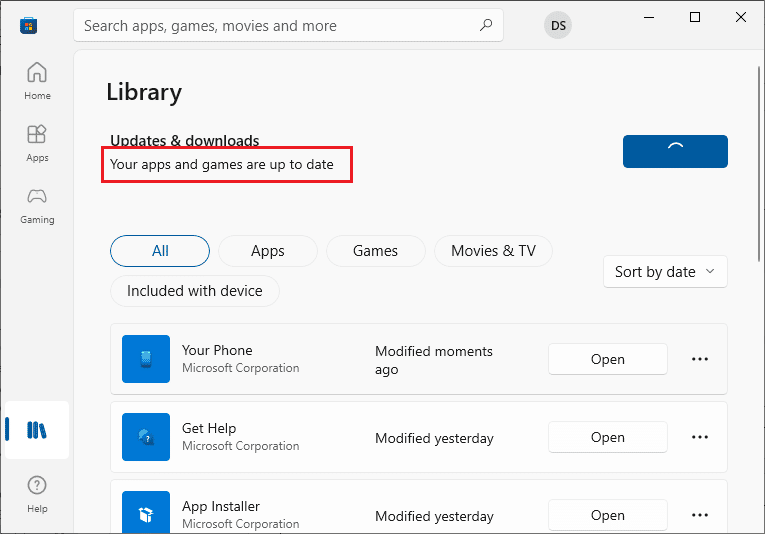
Metod 3: Återställ MS Store Cache
Precis som Windows felsökare kommer Microsoft med ett annat inbyggt verktyg för att återställa Microsoft Store. Den här metoden kommer potentiellt att fixa alla korrupta filer i appen, och för att återställa Microsoft Store, följ stegen nedan.
1. Starta dialogrutan Kör genom att trycka på Windows + R-tangenterna samtidigt.
2. Skriv nu wsreset.exe och tryck på Enter.
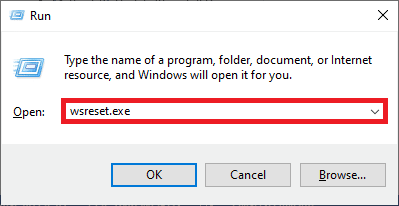
Detta återställer automatiskt Microsoft Store-cachen och startar Microsoft Store.
Metod 4: Återställ Microsoft Store
Rensa appen och cacheminnet som är kopplat till Microsoft Store hjälper till att fixa den diskuterade felkoden. Denna process tar bort din PC Windows Store-cache, inloggningsuppgifter, inställningar och inställningar. Ändå kommer apparna installerade från Microsoft Store att stanna kvar på din Windows 10-dator.
1. Tryck på Windows-tangenten och skriv Microsoft Store och klicka sedan på Appinställningar.
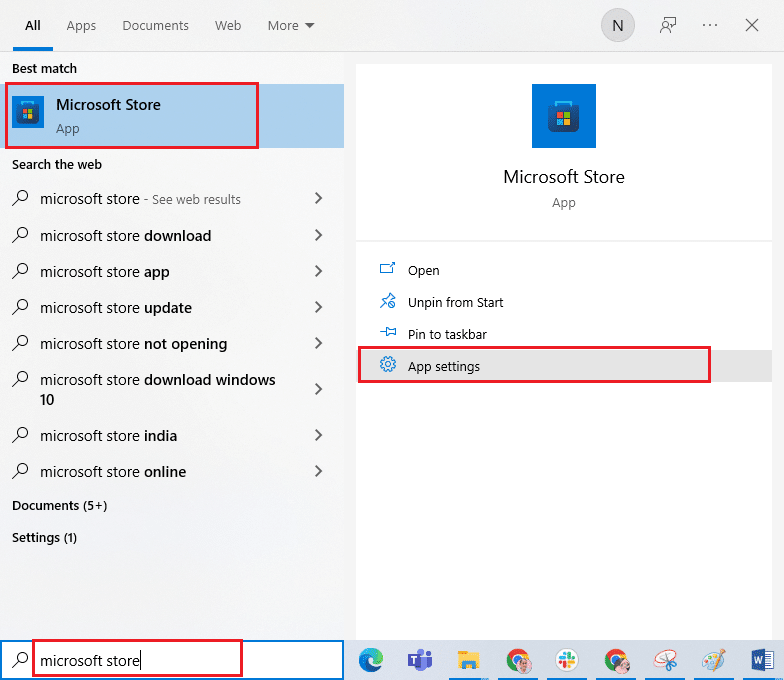
3. Rulla ned och klicka på alternativet Återställ som markerat.
Obs! Din appdata raderas när du återställer Microsoft Store.

4. Bekräfta nu uppmaningen genom att klicka på Återställ.
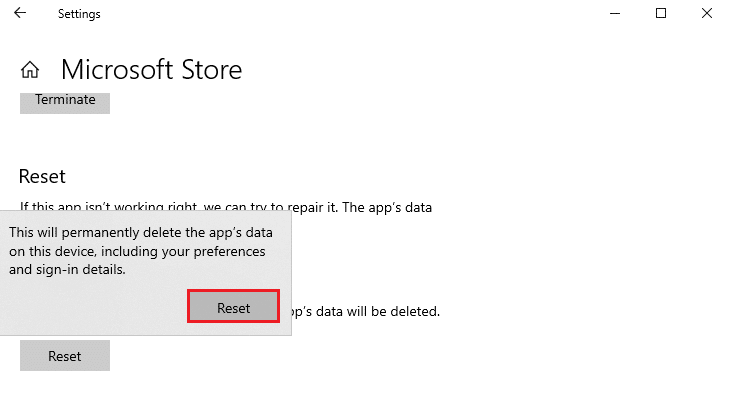
5. Slutligen, starta om datorn.
Metod 5: Omregistrera Microsoft Store
Med största sannolikhet kommer återställning av Microsoft Store att fixa något oväntat hände kod 0x80246019 fel. Överväg ändå att omregistrera Microsoft Store enligt instruktionerna nedan om du möter samma sak.
1. Tryck på Windows-tangenten och skriv Windows PowerShell och klicka sedan på Kör som administratör.
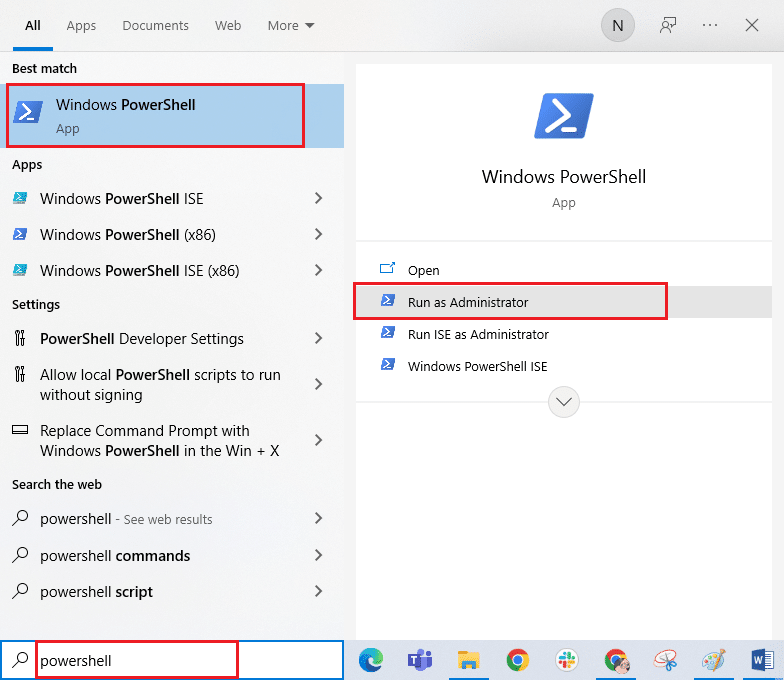
3. Klicka på Ja i kontrollprompten för användarkonto.
4. Skriv nu följande kommando och tryck på Enter.
PowerShell -ExecutionPolicy Unrestricted -Command "& {$manifest = (Get-AppxPackage Microsoft.WindowsStore).InstallLocation + 'AppxManifest.xml' ; Add-AppxPackage -DisableDevelopmentMode -Register $manifest}
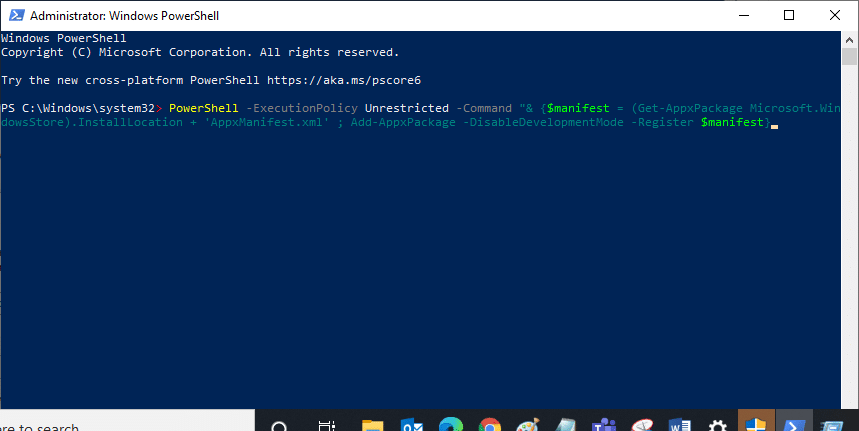
5. Vänta tills kommandona körs och nu skulle problemet ha åtgärdats.
Metod 6: Installera om Microsoft Store
Ändå, om du möter samma fel, skulle din Microsoft Store vara korrupt och du måste installera om Microsoft Store. Att installera om Microsoft Store är inte möjligt med Inställningar eller Kontrollpanelen, men det kan implementeras med PowerShell-kommandon enligt instruktionerna nedan.
1. Öppna PowerShell med administratörsrättigheter enligt anvisningarna ovan.
2. Skriv nu get-appxpackage –allusers och tryck på Enter.
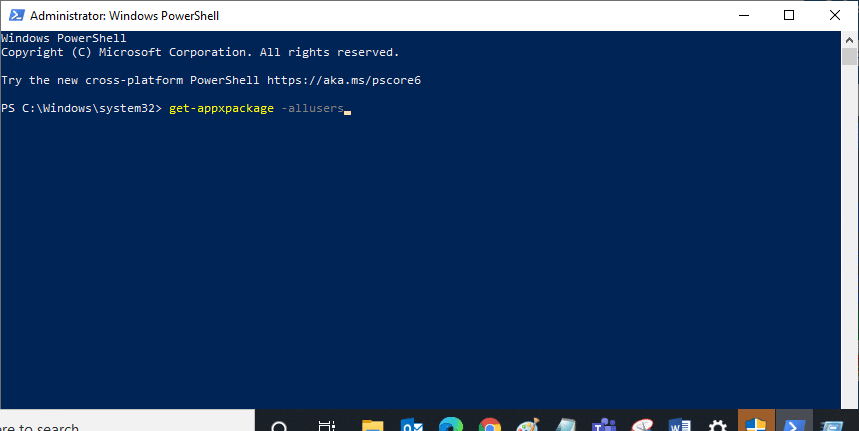
3. Sök nu efter Microsoft.WindowsStore Name och kopiera posten för PackageFullName.
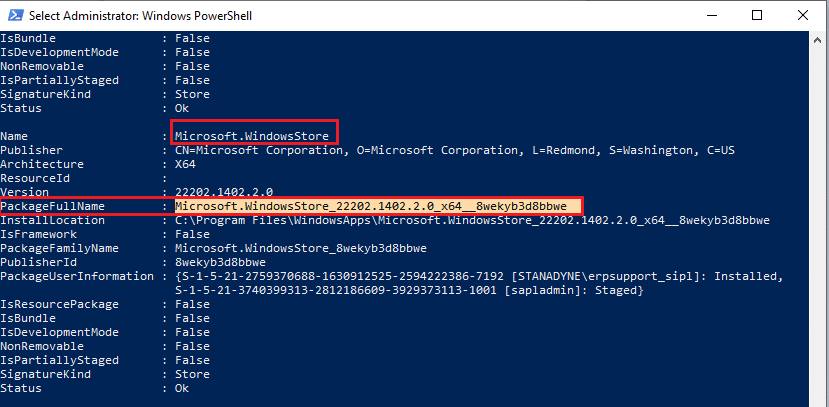
4. Gå nu till en ny rad i PowerShell-fönstret och skriv remove-appxpackage följt av ett mellanslag och raden du har kopierat i föregående steg. Det ser ut som,
remove-appxpackage Microsoft.WindowsStore_22202.1402.2.0_x64__8wekyb3d8bbwe
Obs: Kommandot kan ändras lite beroende på vilken version av Windows du använder.
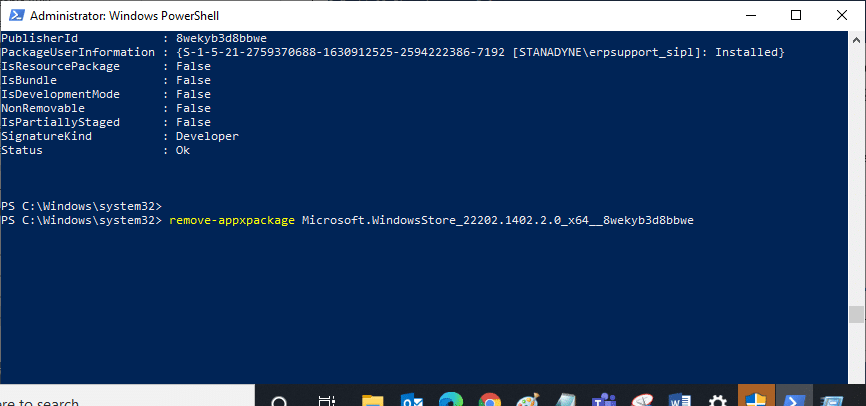
5. Nu kommer Microsoft Store att raderas från din PC. Nu, starta om din dator.
6. Sedan, för att installera om det, öppna Windows PowerShell igen som administratör och skriv följande kommando.
Add-AppxPackage -register "C:Program FilesWindowsAppsMicrosoft.WindowsStore_11804.1001.8.0_x64__8wekyb3d8bbweAppxManifest.xml" –DisableDevelopmentMode
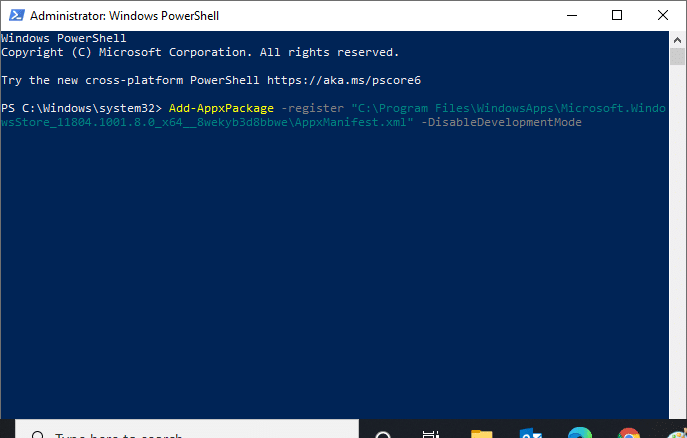
Metod 7: Synkronisera inställningar för datum och tid
Om din dators datum- och tidsinställningar är felaktiga kommer du att möta felkoden 0x80246019. Flera användare har rapporterat att synkronisering av datum, region och tidsinställningar i din Windows 10-dator har hjälpt dem att fixa detsamma. Följ enligt instruktionerna.
1. Tryck och håll ner Windows + I-tangenterna samtidigt för att öppna Windows-inställningar.
2. Välj nu alternativet Tid och språk som visas.

3. Se sedan till att de två värdena, Ställ in tiden automatiskt och Ställ in tidszonen automatiskt, är aktiverade på fliken Datum och tid.
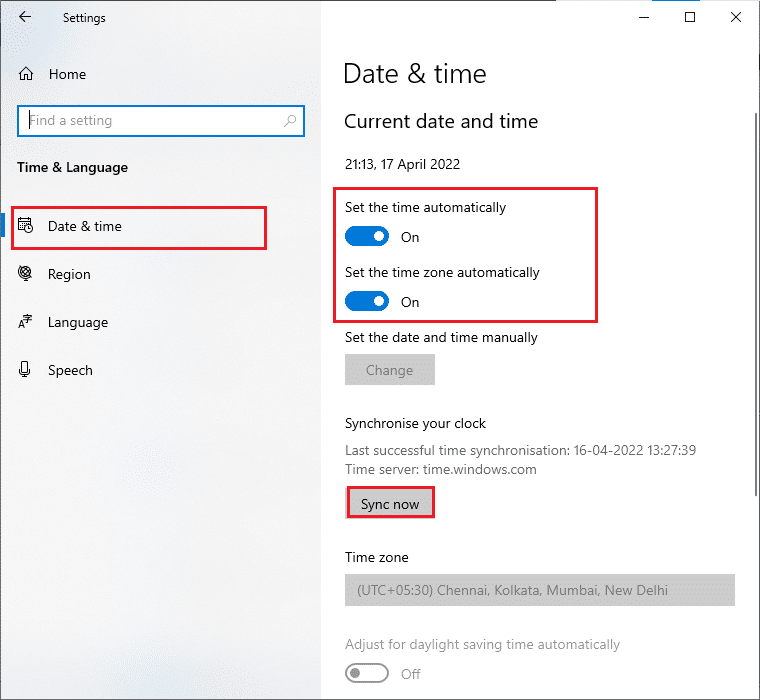
4. Klicka sedan på Synkronisera nu, som markerats ovan.
Metod 8: Kör Windows Store Apps Felsökare
Du måste vara medveten om det inbyggda Windows-felsökningsverktyget som hjälper till att fixa eventuella problem som är associerade med operativsystemet. Om du inte känner till det här verktyget, läs vår guide Hur du kör Windows Update Troubleshooter och implementera stegen enligt instruktionerna. När du har slutfört Windows Update-felsökaren, rekommenderas du att köra Windows Store Apps-felsökaren genom att följa liknande steg som du gjorde tidigare.
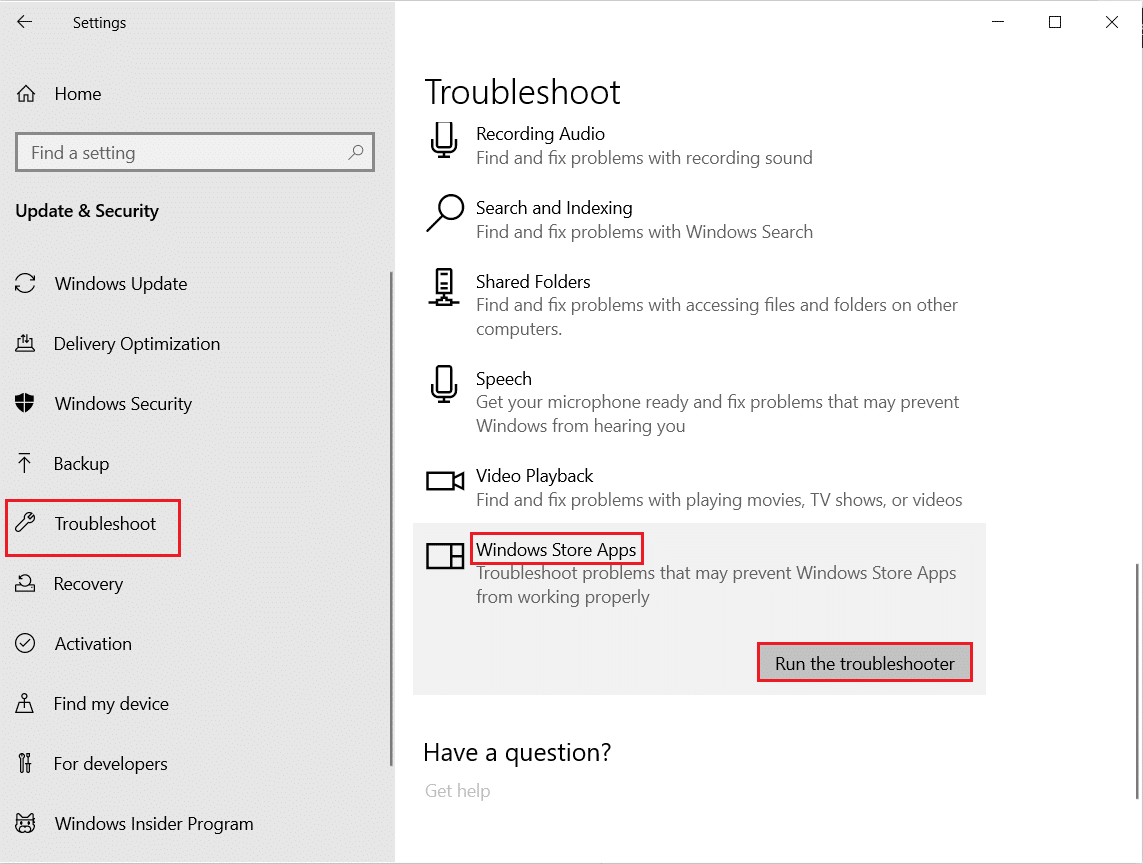
Följ instruktionerna på skärmen för att åtgärda problemen som rapporterats av felsökaren.
Läs också: Var installerar Microsoft Store spel?
Metod 9: Uppdatera Windows
Se alltid till att du använder den senaste versionen av Windows för att undvika problem och fel på din dator. Om några nya patchar är redo att installeras på din dator, använd vår guide Hur man laddar ner och installerar den senaste uppdateringen för Windows 10 för att installera den senaste Windows Update.
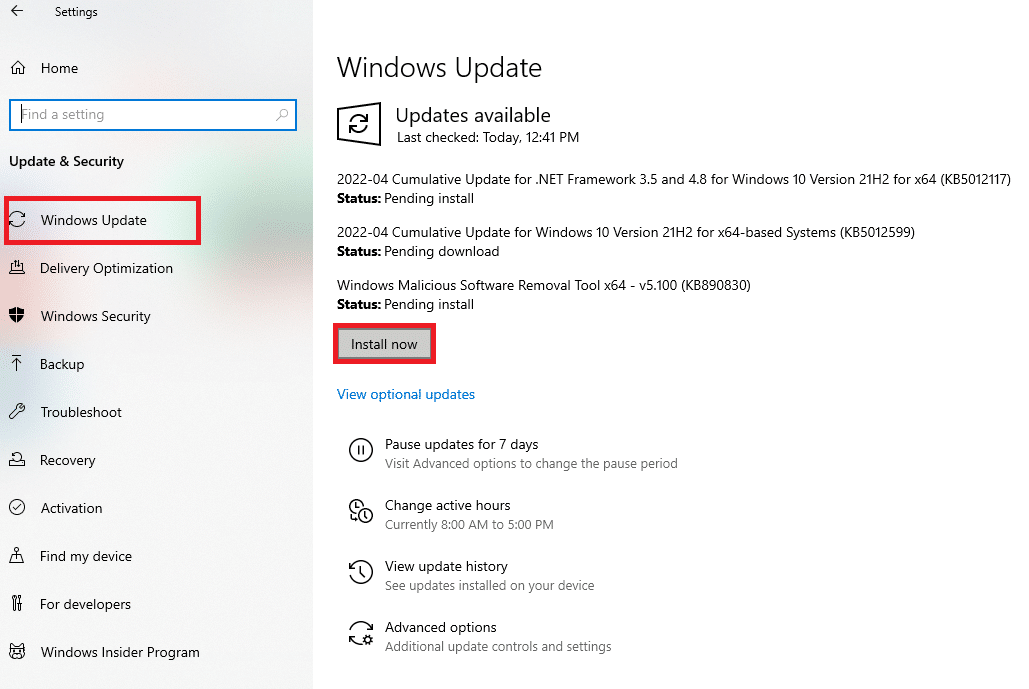
När du har uppdaterat ditt Windows 10-operativsystem.
Metod 10: Ändra Insider-programinställningar
Om du stöter på det här felet när du installerar de senaste versionerna, finns det en chans att fixa detsamma genom att ändra vissa inställningar på din dator. Här är några instruktioner för att göra några justeringar i Insider-programinställningar.
1. Tryck på Windows + I-tangenterna samtidigt för att öppna Inställningar.
2. Scrolla nu ner och klicka på Uppdatera och säkerhet.
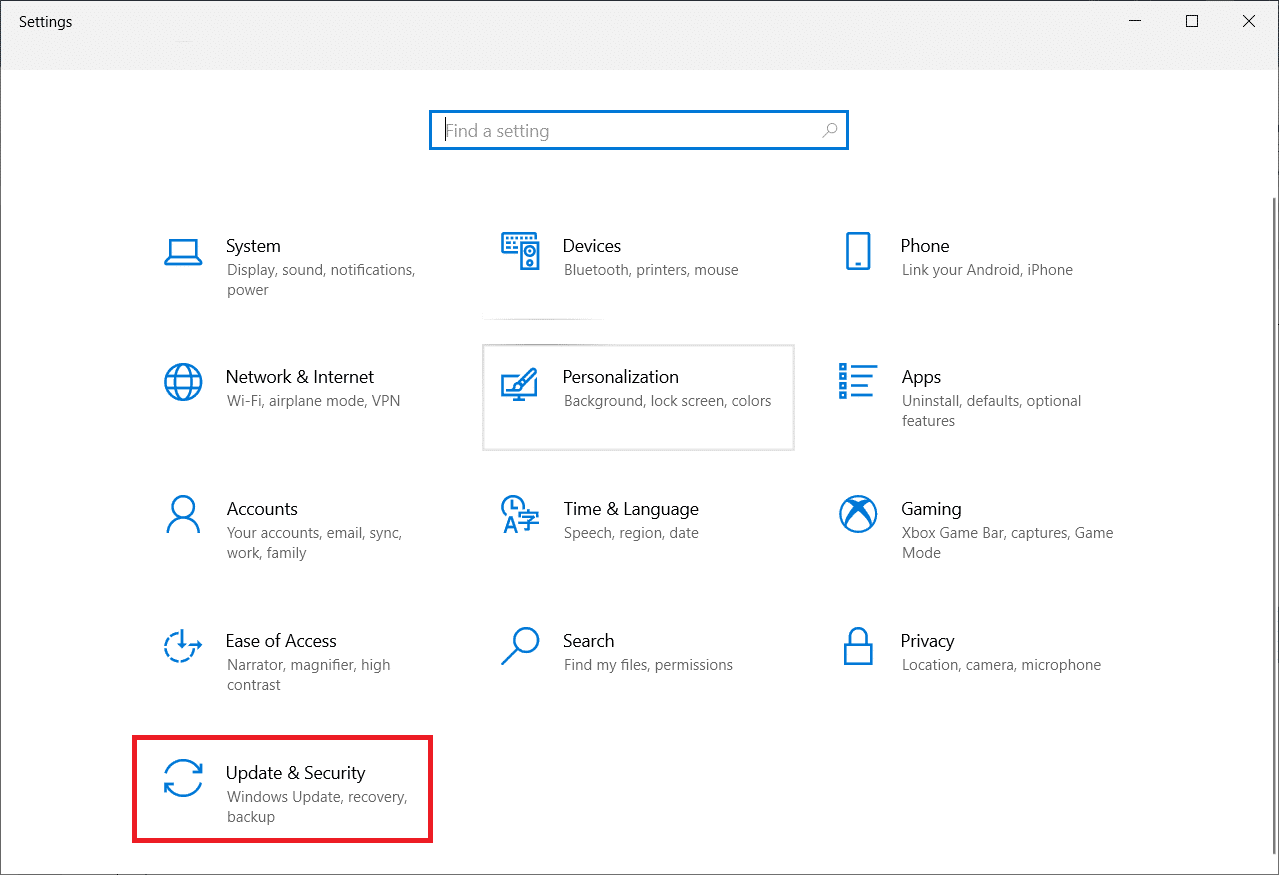
3. Klicka sedan på Windows Insider Program som visas.
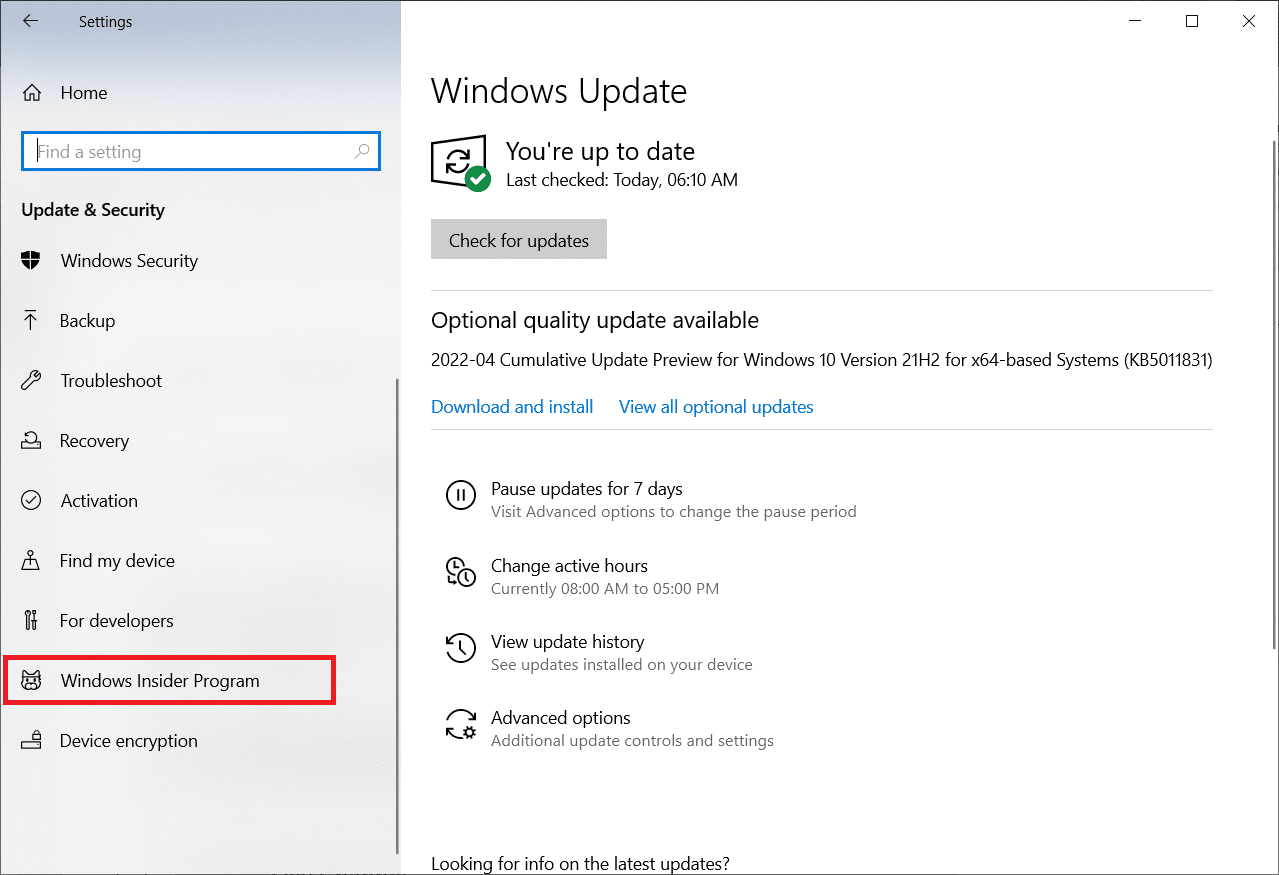
4. Bläddra nedåt och stäng av växeln för alternativet Sluta hämta förhandsgranskningar enligt bilden.
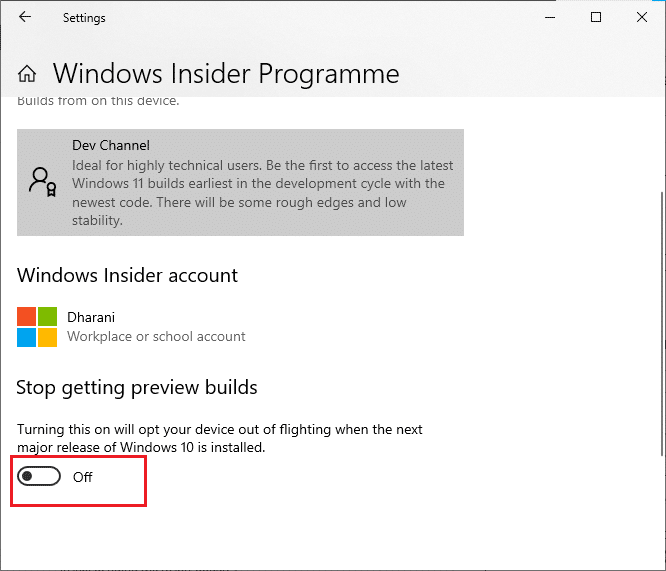
5. Slutligen bekräftar du uppmaningen, om någon, och starta om datorn.
Metod 11: Reparera korrupta filer
Om den här felkoden fortfarande irriterar dig kan det bero på korrupta systemfiler. Om din dator har korrupta systemfiler kan du lösa detsamma genom att köra verktygen SFC (System File Checker) och DISM (Deployment Image Servicing and Management). Dessa inbyggda verktyg kommer att verifiera alla systemfiler på din PC och bekräfta om de är korrupta eller inte. För att reparera de korrupta filerna på din PC, följ vår guide Hur man reparerar systemfiler på Windows 10 och implementera samma steg.
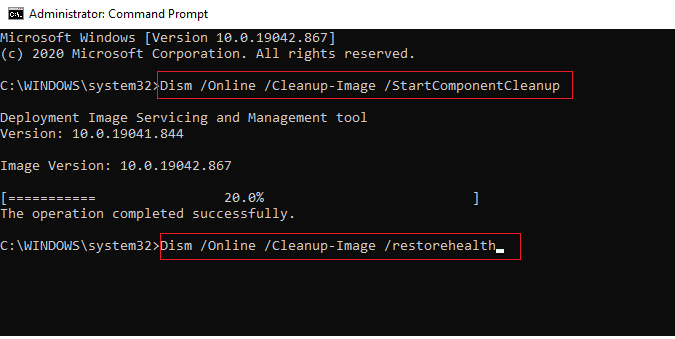
När du har reparerat alla korrupta filer på din PC.
Läs också: Fixa Windows Update Download 0x800f0984 2H1 Error
Metod 12: Starta om Essential Services
Några tjänster på din PC måste vara inställda på Automatisk och statusen måste vara Kör för att undvika problem. Eftersom du redan är irriterad på det här felet, följ stegen nedan för att starta om några viktiga tjänster.
1. Tryck på Windows-tangenten, skriv Services och klicka på Kör som administratör.
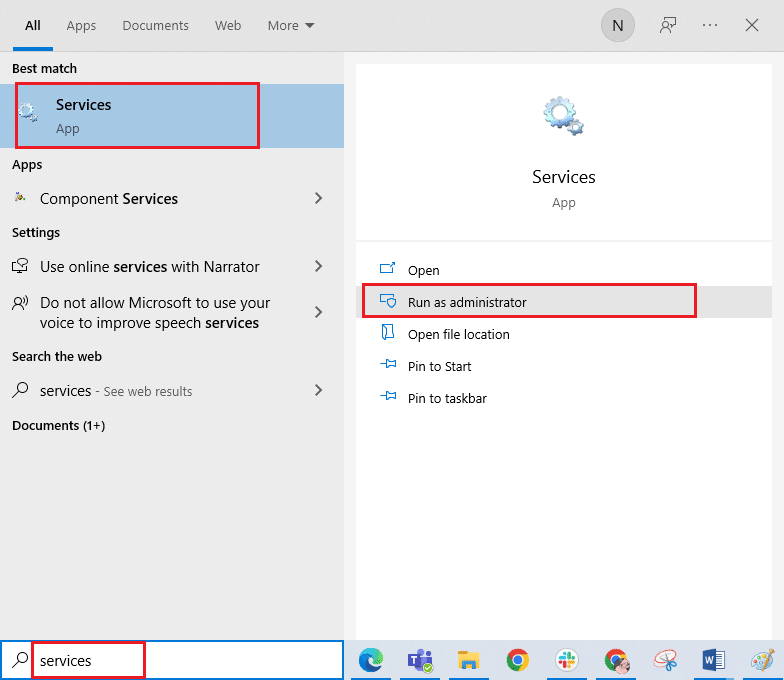
2. Scrolla nu ner och dubbelklicka på Windows Update-tjänsten.
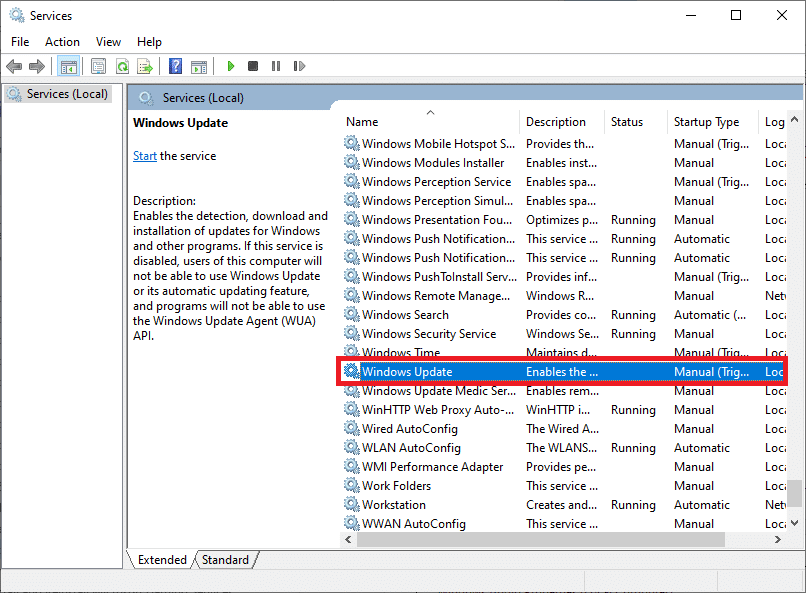
3. I fönstret Egenskaper väljer du Starttyp till Automatisk, enligt bilden.
Obs: Om tjänstens status är Stoppad, klicka på Start-knappen. Om tjänstens status körs klickar du på Stopp och startar igen.
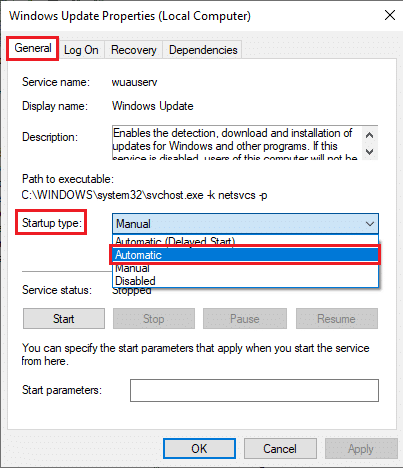
4. Klicka på Verkställ > OK för att spara ändringarna.
5. Upprepa stegen ovan för följande Windows-tjänster:
- Windows License Manager-tjänst
- Kryptografiska tjänster
- Background Intelligence Transfer Service
- Installationstjänst för Microsoft Store
Metod 13: Kör Diskrensning
Katalogfilen $WINDOWS.~BT lagrar temporära filer med Windows-uppdateringskomponenter. Men ibland, när den här filen är korrupt eller skadad, kommer din dator att utsättas för många problem som 0x80246019 Microsoft Store-fel. Du rekommenderas att ta bort denna katalogfil enligt instruktionerna nedan.
1. Tryck på Windows-tangenten och skriv Diskrensning. Klicka sedan på Öppna.
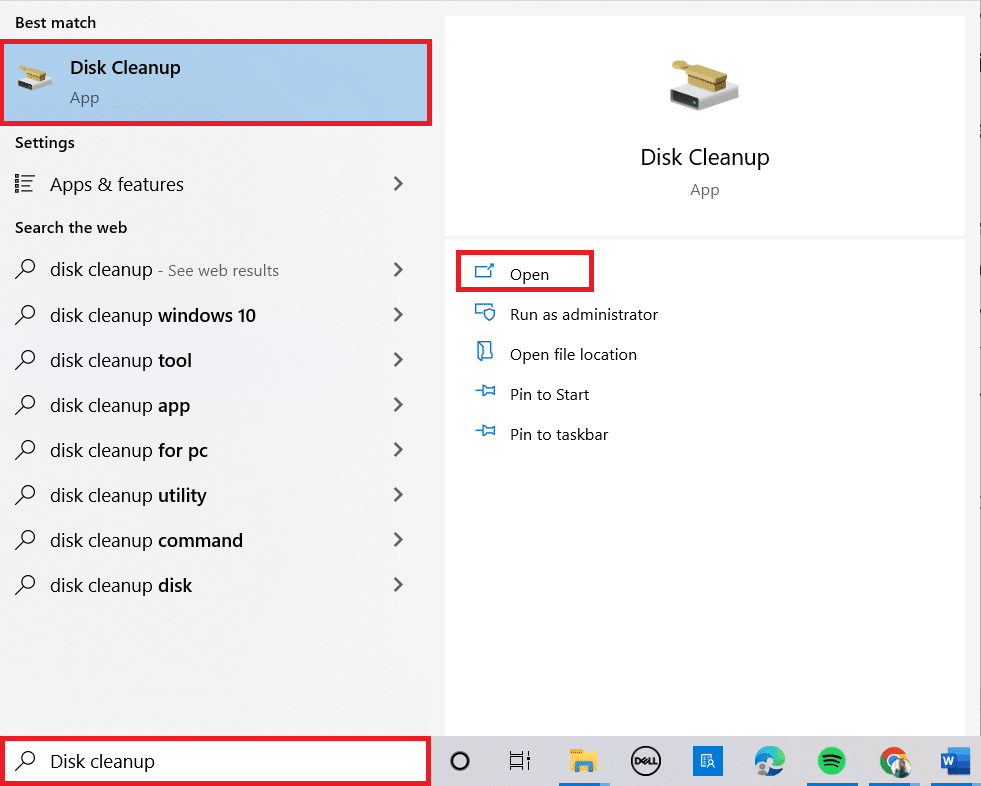
2. Välj nu den enhet du vill rensa upp. Här har vi valt C: enhet. Tryck på Enter för att fortsätta.
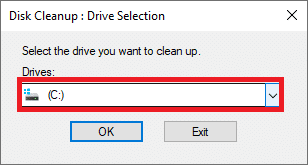
3. Klicka på Rensa systemfiler.
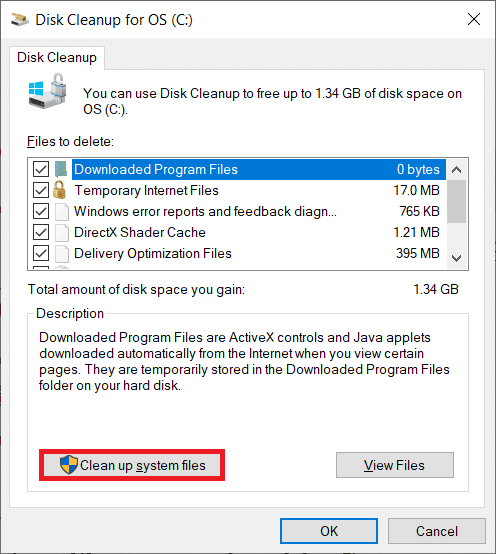
4. Markera nu rutan bredvid Tidigare Windows-installation eller Temporary.
5. Klicka på OK och sedan på Ta bort filer.
Metod 14: Rensa tillfälliga filer
Om din dator inte har något enhetsutrymme för att installera några nya applikationer från Microsoft Store kommer du att möta den här felkoden. Kontrollera därför först enhetsutrymmet och rengör de tillfälliga filerna om det behövs.
Steg I: Kontrollera Drive Space
För att kontrollera enhetsutrymmet i din Windows 10-dator, följ stegen nedan.
1. Tryck och håll Windows + E-tangenterna samtidigt för att öppna Filutforskaren.
2. Klicka nu på den här datorn.
3. Kontrollera diskutrymmet under Enheter och drivrutiner, som visas. Om de är i rött, överväg att rensa de tillfälliga filerna.
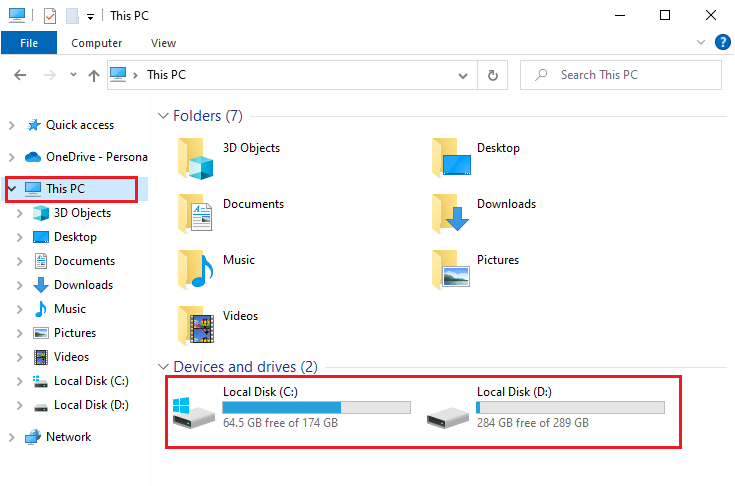
Steg II: Rensa tillfälliga filer
Om det finns ett minimum tillgängligt utrymme på din dator som bidrar till detta Microsoft Store-kodfel, följ vår guide 10 sätt att frigöra hårddiskutrymme på Windows, som hjälper dig att rensa alla onödiga filer på din dator.
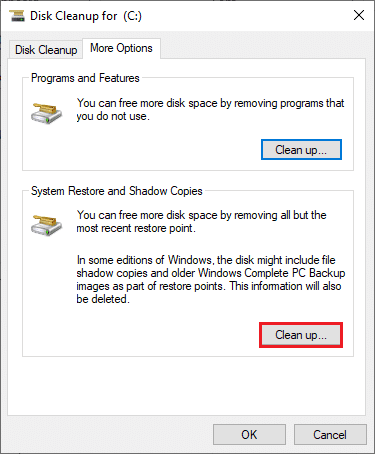
Metod 15: Inaktivera proxy och VPN
Ibland kommer användning av proxy och virtuella privata nätverk att orsaka inkompatibilitet mellan apparna som bidrar till denna felkod. Du rekommenderas att inaktivera proxy- och VPN-tjänster genom att följa vår guide Hur du inaktiverar VPN och proxy på Windows 10.
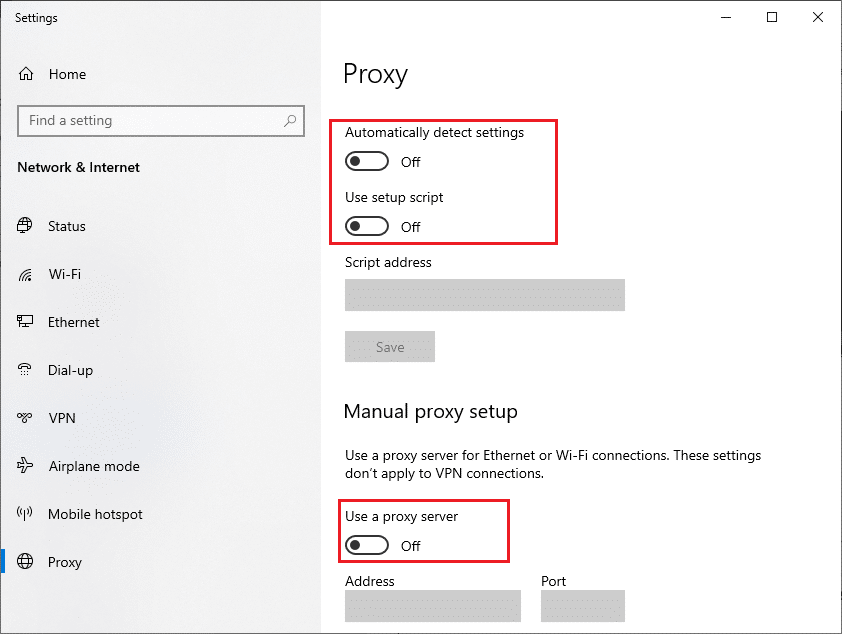
Fortfarande, om du möter samma fel igen, försök att ansluta till ett mobilt hotspot-nätverk och kontrollera om du kan installera appar i Microsoft Store.
Metod 16: Använd Google DNS-adress
Domain Name System (DNS)-adresser är ansvariga för att upprätta en nätverksanslutning mellan klient- och serversidan. Många tekniska experter har föreslagit att användningen av Googles DNS-adresser hjälpte dem att fixa 0x80246019 felkod. För att göra det, följ vår guide om hur du ändrar DNS-inställningar i Windows 10.
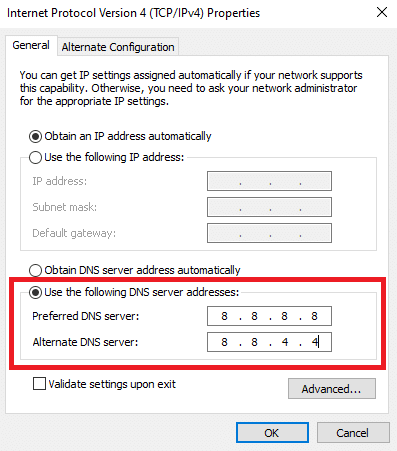
Metod 17: Inaktivera Windows Defender-brandväggen (rekommenderas inte)
Du kommer också att möta detta fel om du har aktiverat Windows Defender-brandväggssviten. Detta säkerhetsprogram blockerar flera funktioner i Microsoft Store, vilket bidrar till det diskuterade felet. Om du inte är medveten om hur du inaktiverar Windows Defender-brandväggen, hjälper vår guide om hur du inaktiverar Windows 10-brandväggen dig att göra det.
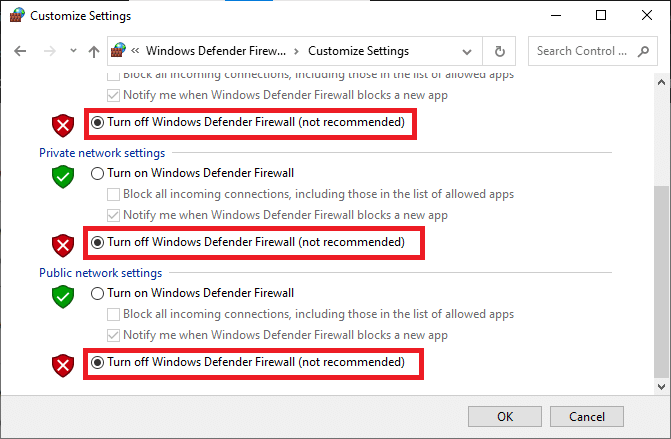
När du har åtgärdat problemet, se till att du aktiverar brandväggssviten igen eftersom en dator utan brandväggsskydd utsätts för skadliga attacker.
Metod 18: Inaktivera antivirusprogram (om tillämpligt)
Säkerhetssviten i din Windows 10-dator kommer att förhindra att Microsofts servrar och datapaket uppdaterar några nya patchar. Detta kan bidra till det här felet, och när du möter samma sak måste du inaktivera antiviruspaketet om tillämpligt. I vissa fall måste du avinstallera antivirusprogrammet helt för att förhindra Microsoft Store 0x80246019-fel.
Läs vår guide om hur du inaktiverar antivirus tillfälligt på Windows 10 och följ instruktionerna för att inaktivera ditt antivirusprogram tillfälligt på din dator.
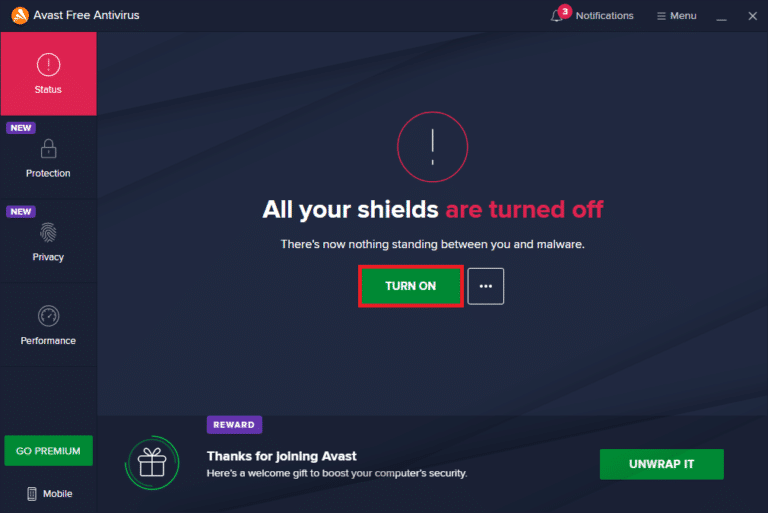
Metod 19: Justera Windows-registerfiler
Därefter rekommenderas du att rensa sökvägen för Windows-registret som motsvarar nedladdningssökvägen för Windows Update för att fixa något oväntat hände kod 0x80246019. Du måste alltid vara försiktig när du hanterar Windows-registret. Annars kan du förlora dina filer. Följ stegen nedan för att justera registernycklar och åtgärda det diskuterade felet.
1. Tryck på Windows-tangenten och skriv Registerredigerare och klicka sedan på Kör som administratör.
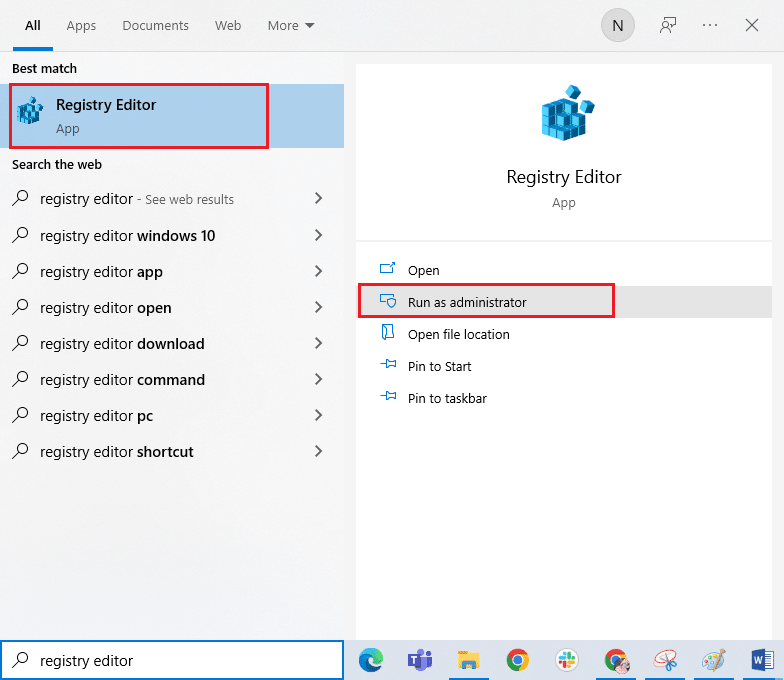
2. Klicka på Ja i kontrollprompten för användarkonto.
3. Kopiera nu och klistra in följande sökväg i registerredigerarens navigeringssökväg.
HKEY_LOCAL_MACHINESOFTWAREPoliciesMicrosoftWindowsWindowsUpdate
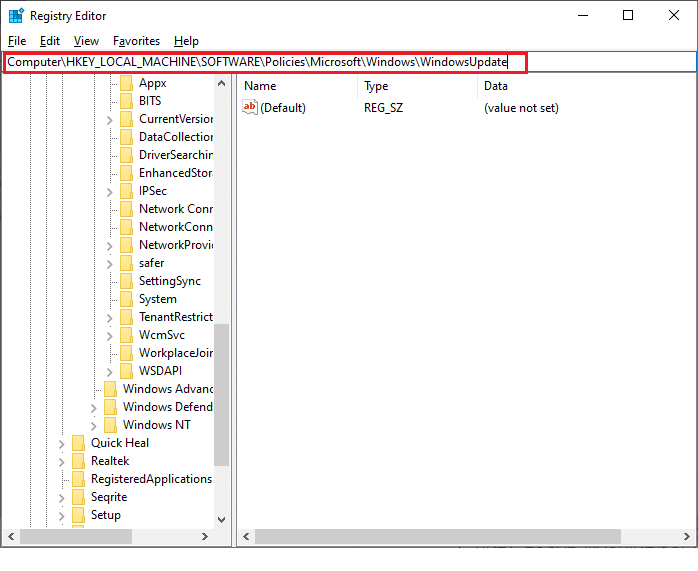
3. Sök efter WUServer och WIStatusServer i den högra rutan.
3A. Om du inte kan hitta dem kan du inte ta bort nedladdningssökvägen för Windows Update. Gå vidare till nästa felsökningsmetod.
3B. Om du kan hitta posterna, högerklicka på dem och klicka på Ta bort.
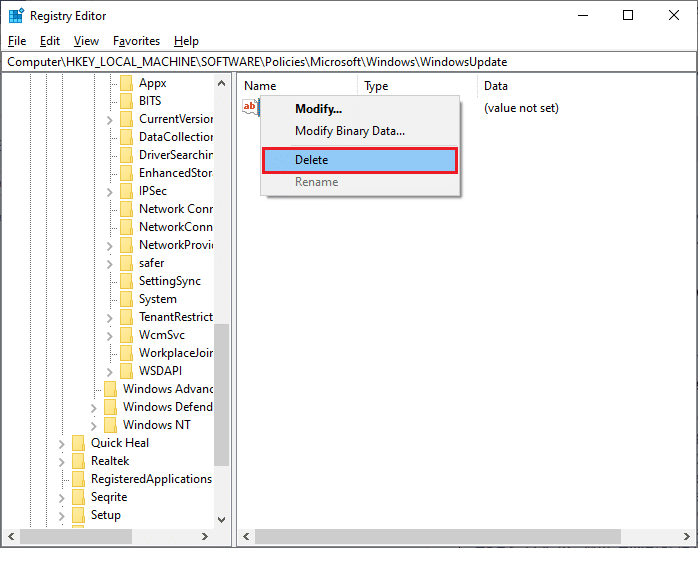
4. Starta slutligen om din dator och kontrollera om du har fixat felkoden för Microsoft Store 0x80246019.
Metod 20: Återställ Windows Update-komponenter
Om det finns ett uppdateringsrelaterat problem på grund av några tjänster eller komponenter måste du återställa alla uppdateringskomponenter för att fixa detsamma. Alla Windows-uppdateringsfiler lagras på din dator, och om de är korrupta eller inkompatibla måste du möta flera frustrerande problem. För att fixa de korrupta Windows Update-komponenterna i din dator, följ vår guide om hur du återställer Windows Update-komponenter på Windows 10.
Obs! Du kan också använda ett automatiskt reparationsverktyg för att fixa det här felet.
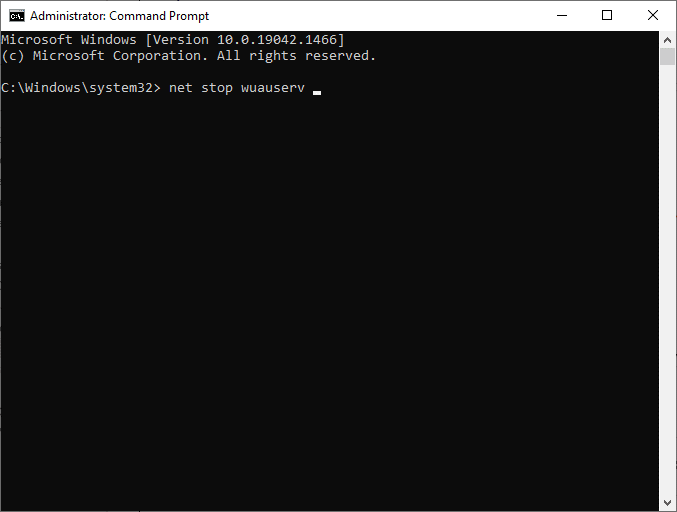
Metod 21: Utför systemåterställning
Ändå, om du är irriterad över att något oväntat hände kod 0x80246019, försök att återställa din Windows 10-dator till den tidigare versionen där den fungerade bra. Du kan enkelt återställa din dator till sin tidigare version genom att följa vår guide om hur du använder systemåterställning på Windows 10.
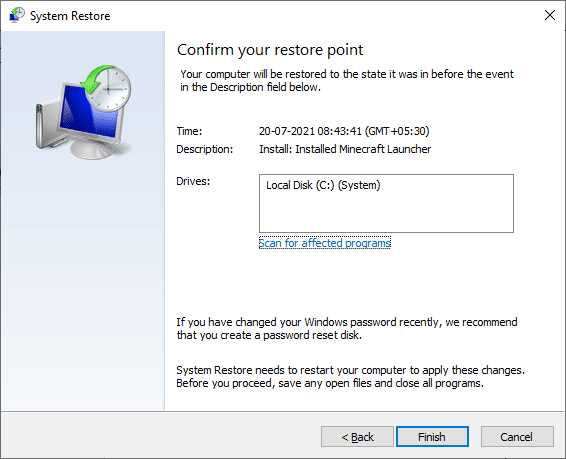
Metod 22: Skapa ett annat användarkonto
Ibland kan den korrupta användarprofilen bidra till det diskuterade felet, och det bästa alternativet är att skapa en ny användarprofil. I ditt nya användarkonto, försök att installera programmen som orsakar dig problemet. Du kommer inte att möta felkoden nu. Använd vår guide, Hur man skapar ett lokalt användarkonto på Windows 10 för att skapa ett nytt användarkonto.
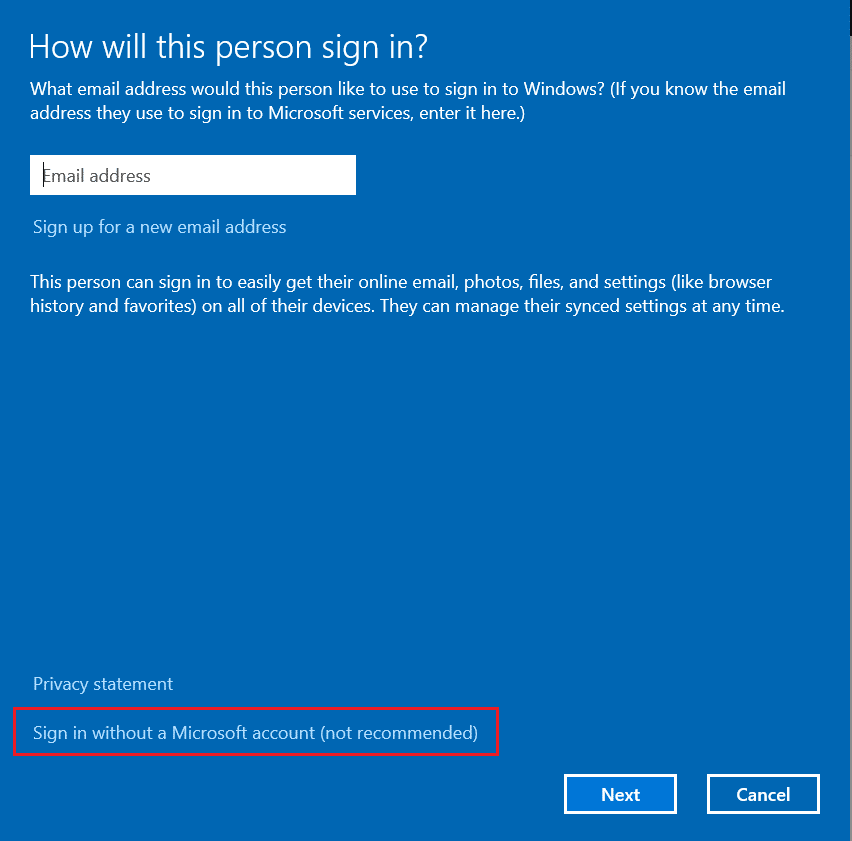
När du har skapat en ny användarprofil, kontrollera om du har fixat Microsoft Store 0x80246019-felet.
Metod 23: Återställ PC
Det finns vissa omständigheter där du har att göra med allvarligt korrupta Windows-komponenter. Ett effektivt sätt att rengöra alla dessa korrupta komponenter och starta upp dina data är att reparera installera datorn enligt anvisningarna i vår guide Hur man återställer Windows 10 utan att förlora data. Följ enligt anvisningarna i den här artikeln, och i slutändan skulle du ha åtgärdat det diskuterade felet.
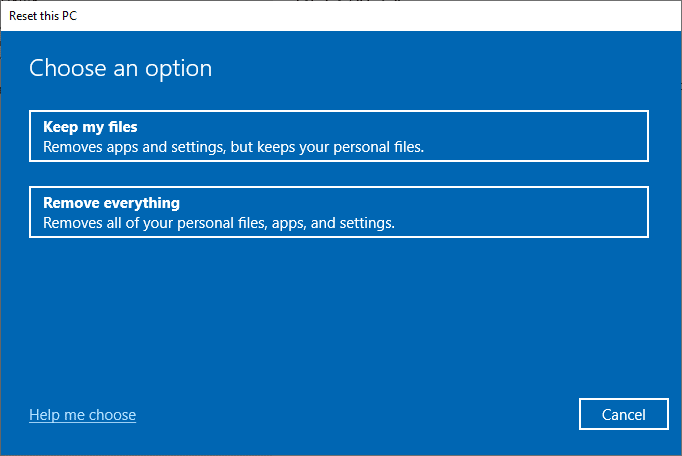
***
Vi hoppas att den här guiden var till hjälp och att du kunde fixa Något oväntat hände Microsoft Store 0x80246019-fel i Windows 10. Låt oss veta vilken metod som fungerade bäst för dig. Om du har några frågor/förslag angående den här artikeln får du gärna släppa dem i kommentarsektionen.

