DirectX, en samling applikationer från Microsoft, är central för hantering av multimedia och nödvändig för många datorspel. Det förhöjer grafiska och visuella aspekter av programvara. Ibland uppstår dock fel. Ett populärt online multiplayer-stridsarenaspel, League of Legends, är i grunden stabilt, men ibland får spelare felmeddelandet ”Ett okänt DirectX-fel har inträffat och League of Legends kan inte startas”. Om du upplever samma problem har du kommit rätt. Vi erbjuder en omfattande guide som hjälper dig att åtgärda detta DirectX-fel i League of Legends.

Steg för att lösa DirectX-fel i League of Legends på Windows 10
En del spelare kan inte starta League of Legends på grund av en DirectX-felvarning som lyder:
”Ett okänt DirectX-fel har inträffat och League of Legends kan inte startas. Säkerställ att ditt grafikkort använder de senaste videodrivrutinerna från tillverkaren.”
Här är några potentiella orsaker till detta felmeddelande:
- Skadat .NET Framework.
- Inaktuella drivrutiner för grafikkort.
- Problem med League of Legends-klienten.
Innan du går in på metoderna för att åtgärda DirectX-felet i League of Legends, rekommenderas det att du startar om datorn. Detta kommer att uppdatera operativsystemet och rätta till mindre mjukvaruproblem. Om du fortfarande stöter på felmeddelandet, följ metoderna nedan.
Metod 1: Uppdatera dina grafikdrivrutiner
DirectX-prestanda är nära kopplat till ditt grafikkort, och utdaterade drivrutiner kan leda till funktionsfel och DirectX-fel. För att lösa detta, uppdatera dina grafikdrivrutiner med hjälp av vår guide för Uppdatera grafikdrivrutiner i Windows 10.
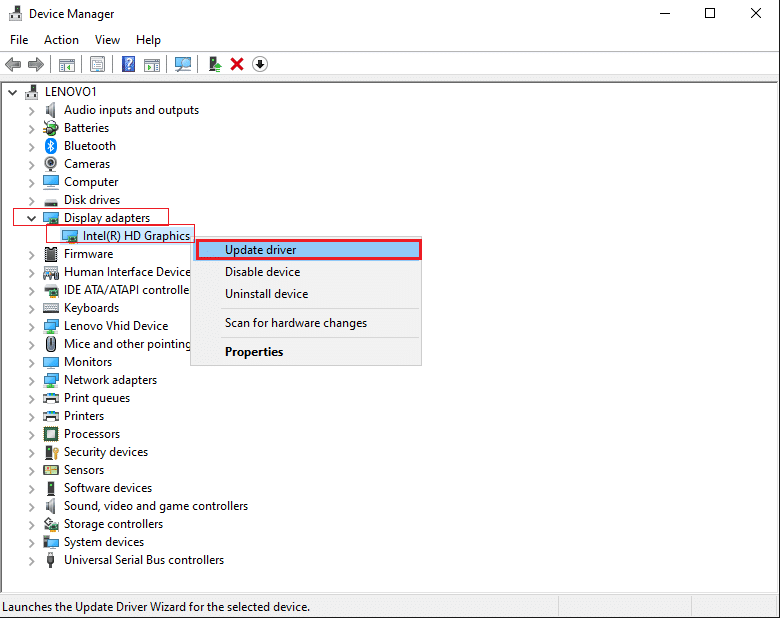
Metod 2: Återställ dina grafikdrivrutiner
Om DirectX-felet i League of Legends började efter en uppdatering av grafikdrivrutinerna, kan du återställa till en tidigare version med hjälp av alternativet för återställning. Du kan följa vår guide Återställ drivrutiner i Windows 10 för att göra det.

Metod 3: Uppdatera Windows
Windows 10 ersätter och uppdaterar regelbundet drivrutiner tillsammans med andra systemuppdateringar, vilket gör det viktigt att hålla Windows uppdaterat. I allmänhet sker Windows-uppdateringar automatiskt, men du kan manuellt söka efter nya uppdateringar genom att följa dessa steg:
1. Tryck på Windows-tangenten + I samtidigt för att öppna Inställningar.
2. Klicka på ”Uppdatering och säkerhet”.

3. Under fliken Windows Update, klicka på ”Sök efter uppdateringar”.

4A. Om en ny uppdatering är tillgänglig, klicka på ”Installera nu” och följ instruktionerna.

4B. Om Windows är uppdaterat kommer meddelandet ”Du är uppdaterad” att visas.

Metod 4: Initiera en fullständig reparation
League of Legends har ett automatiskt reparationsverktyg som kan åtgärda olika spelproblem, inklusive DirectX-felet. Det kan nås via klientinställningarna. Så här använder du verktyget:
1. Öppna League of Legends-startprogrammet.
2. Klicka på kugghjulsikonen i det övre högra hörnet.
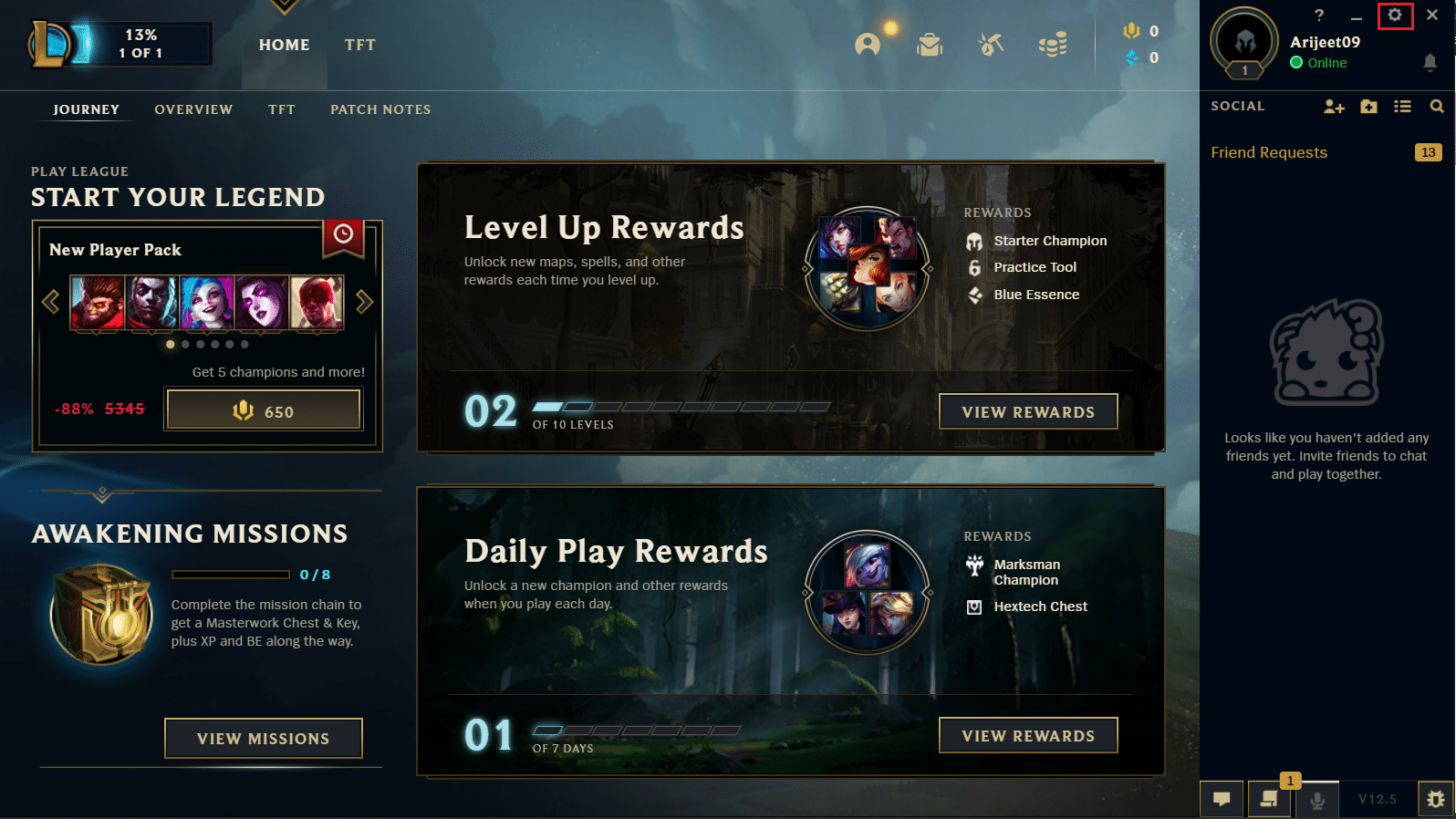
3. Gå till fliken ”Allmänt”.
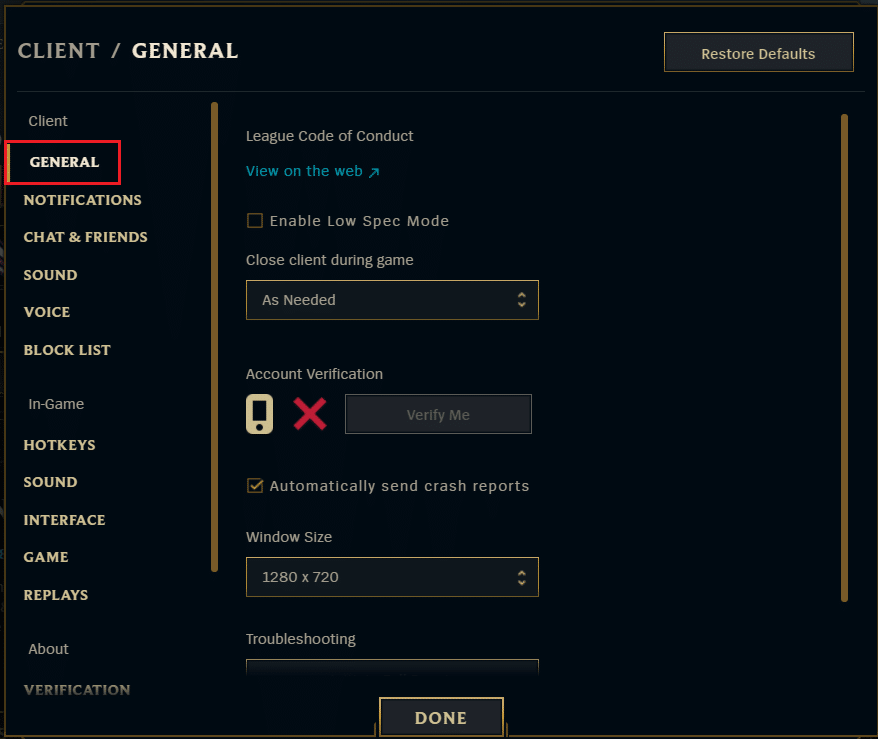
4. Under ”Felsökning”, klicka på ”Initiera fullständig reparation”.
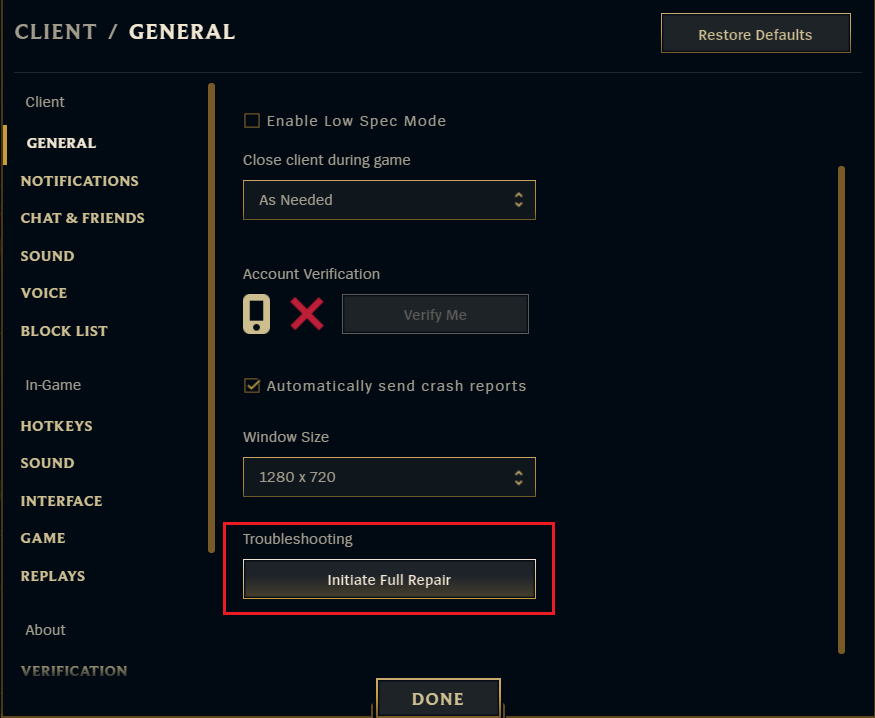
5. Klicka på ”JA” i bekräftelsefönstret.
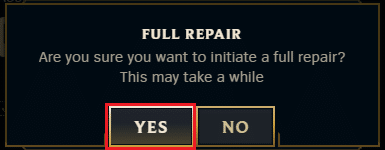
6. Vänta på att reparationen ska utföras.
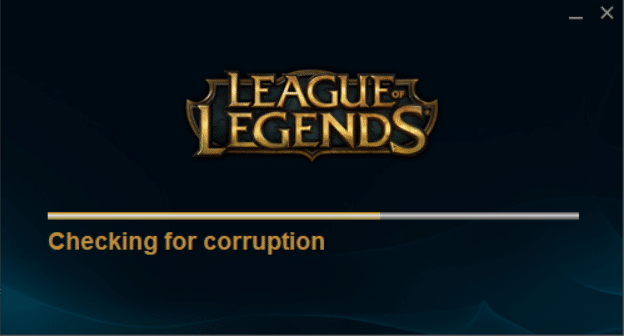
Efter att reparationen är klar, kontrollera om problemet är löst.
Metod 5: Ta bort filen Game.cfg (om tillgänglig)
Vissa spelare har lyckats lösa DirectX-felet genom att ta bort game.cfg-filen från spelets mapp. Så här gör du:
1. Öppna Utforskaren genom att trycka på Windows-tangenten + E samtidigt.
2. Navigera till följande sökväg:
C:/Riot Games/League of Legends/Config
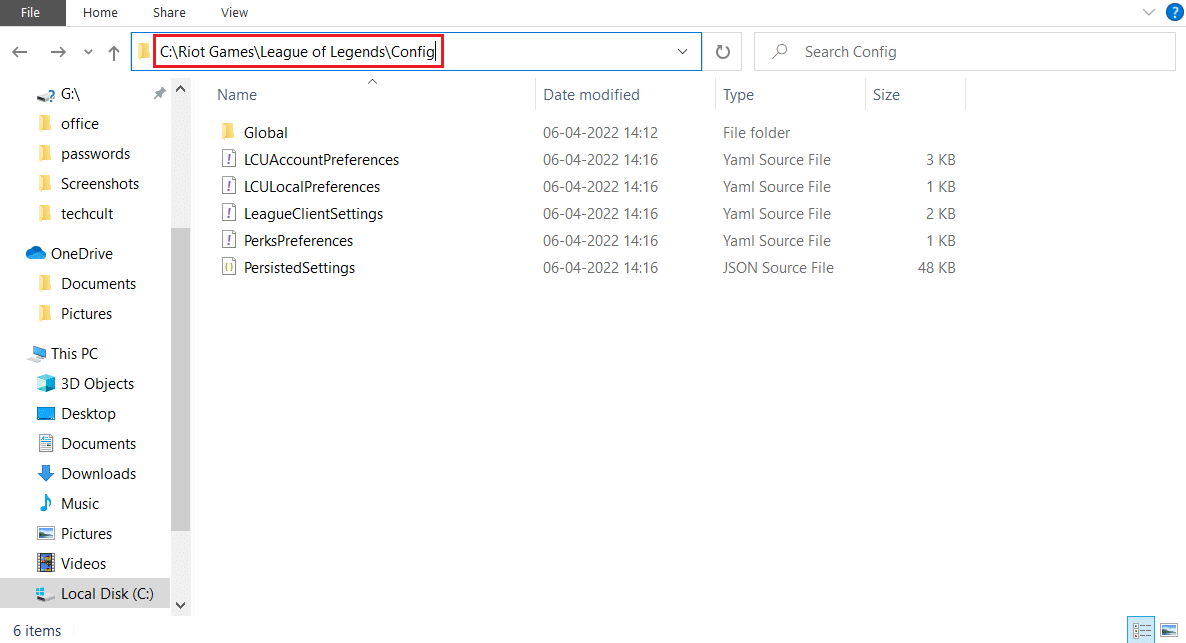
3. Klicka på Config-mappen, leta upp och högerklicka på game.cfg och välj ”Ta bort”.
Obs: Du kan snabbt hitta konfigurationsmappen genom att högerklicka på spelets genväg och välja ”Öppna filplats” och upprepa steg 3.
Metod 6: Ta bort registerposter och installera om DirectX
Registerredigeraren kan användas för att lösa många problem. Spelare har åtgärdat DirectX-felet i League of Legends genom att ta bort en specifik nyckel i registret och sedan installera om DirectX. Följ dessa steg:
Obs: Ändring av registerredigeraren kan orsaka problem. Skapa en säkerhetskopia innan du fortsätter.
1. Tryck på Windows-tangenten + R för att öppna dialogrutan Kör.
2. Skriv ”regedit” och tryck på ”OK”.
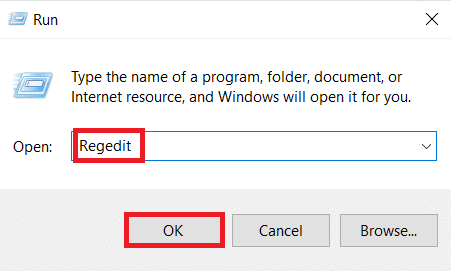
3. Navigera till följande sökväg i registerredigeraren:
HKEY_LOCAL_MACHINESoftwareMicrosoftDirectX
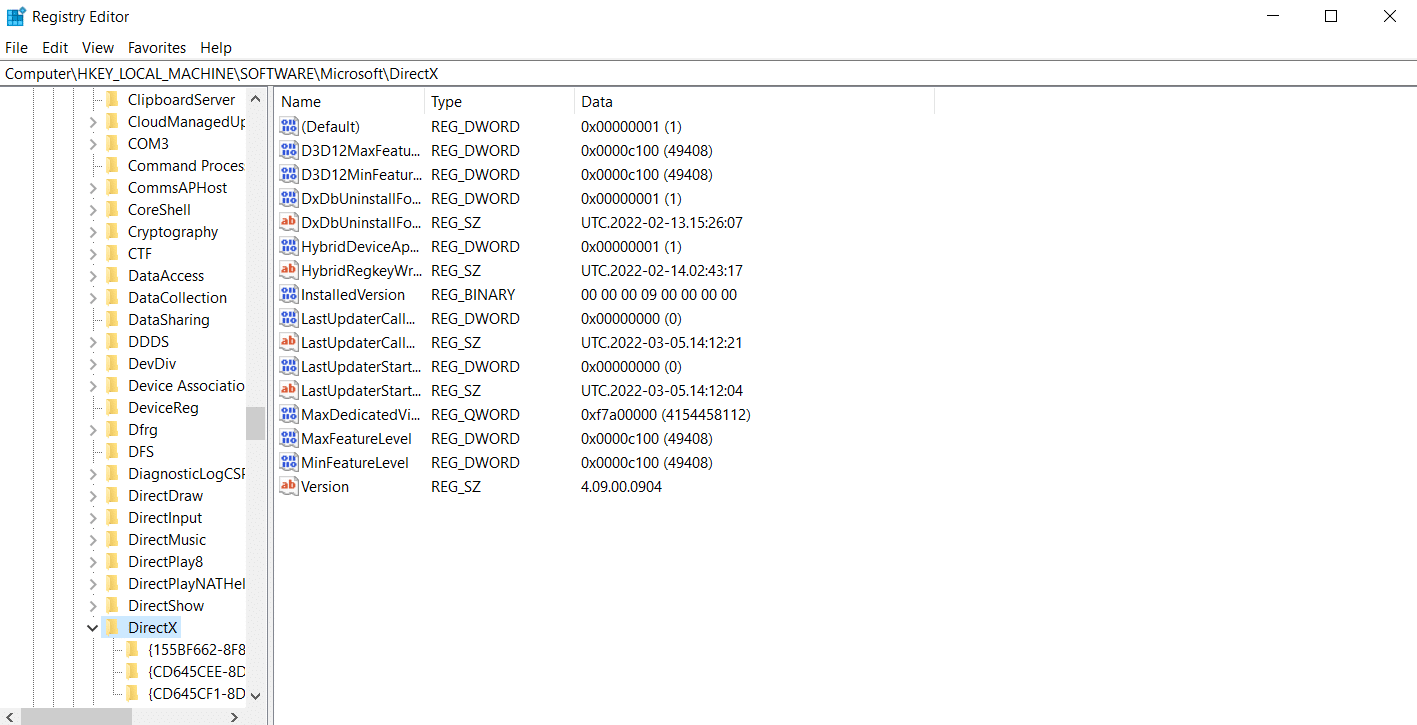
4. Högerklicka på DirectX-nyckeln och välj ”Ta bort”.
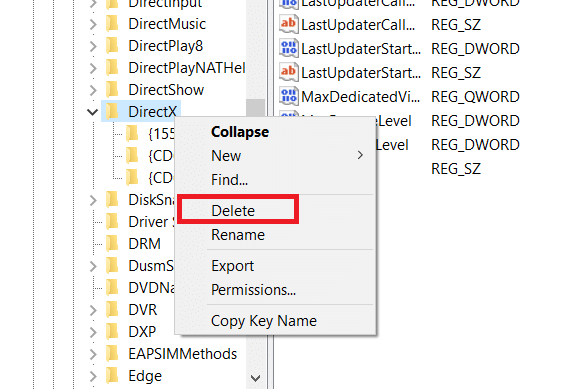
5. Bekräfta och starta om datorn.
Om du inte kan ta bort DirectX-nyckeln, ändra dess behörighet och gör dig själv till ägaren. Så här gör du:
6. Högerklicka på DirectX-nyckeln och välj ”Behörigheter…”.
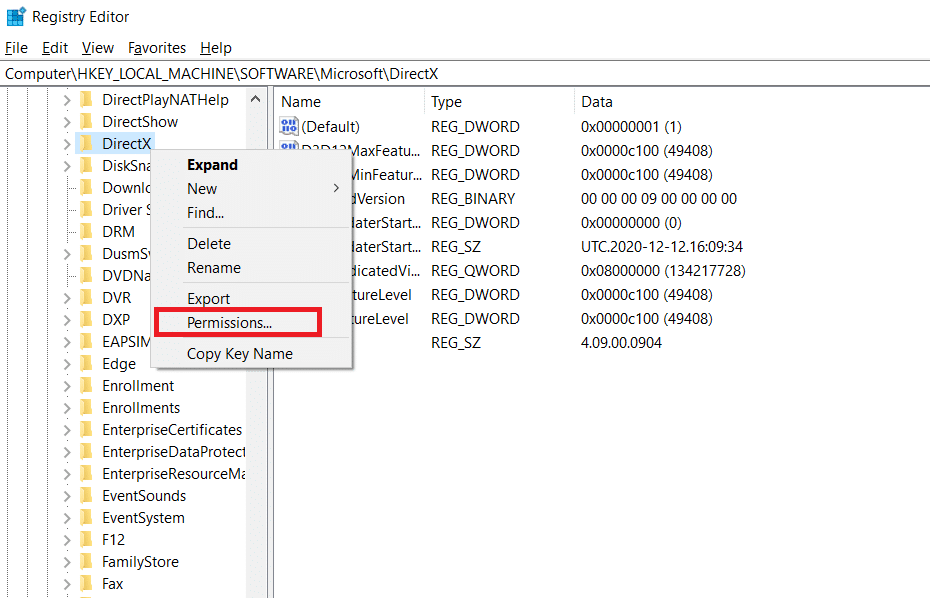
7. Välj ”Administratörer” under ”Grupp- eller användarnamn” och klicka på ”Avancerat”.
8. I fönstret ”Avancerade säkerhetsinställningar”, klicka på ”Ändra” bredvid ”Ägare”.
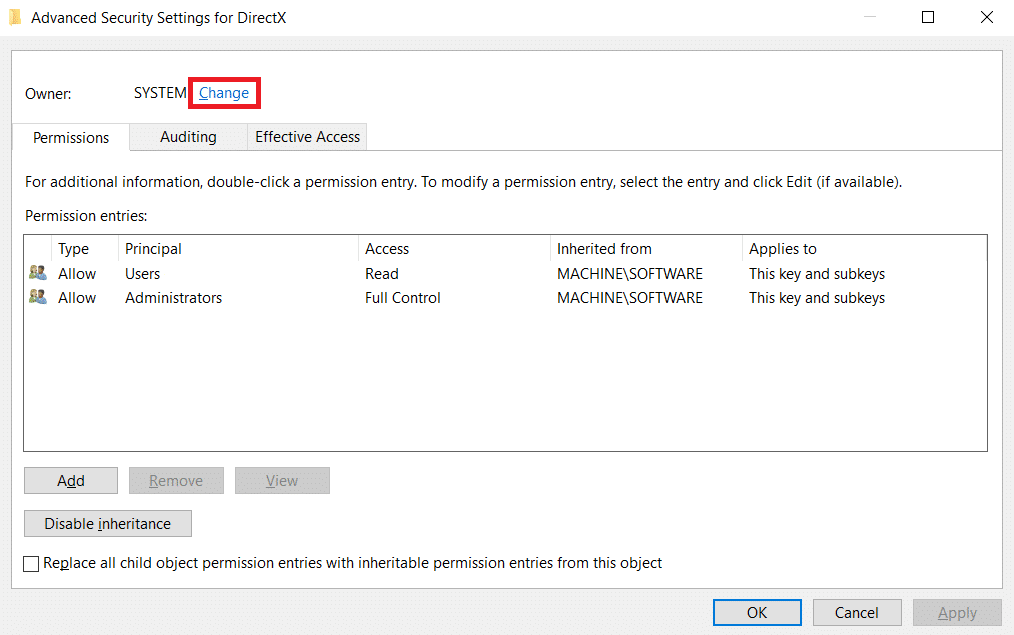
9. Skriv ditt användarnamn i ”Ange objektnamnet”.
10. Klicka på ”Kontrollera namn” och ”OK”.
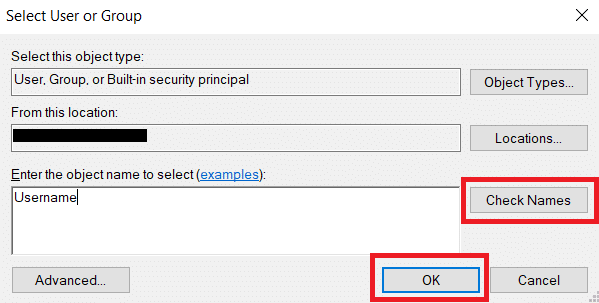
11. Markera ”Ersätt ägare på underbehållare och objekt”.
12. Klicka på ”Verkställ” och ”OK”.
13. I fönstret ”Behörigheter för DirectX”, välj ”Användare” och markera ”Tillåt” bredvid ”Fullständig kontroll”.
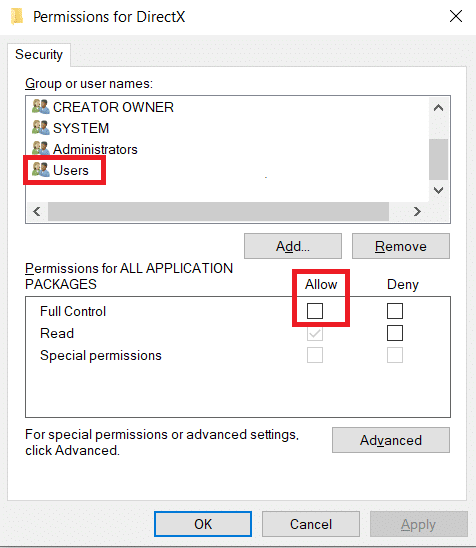
14. Klicka på ”Verkställ” och ”OK”.
Nu kan du ta bort DirectX-nyckeln. Efter det, installera om DirectX.
Obs: I Windows 10, starta bara om datorn så installeras DirectX automatiskt.
1. Gå till nedladdningssidan för DirectX End-User Runtime Web Installer.
2. Välj språk och klicka på ”Ladda ner”.
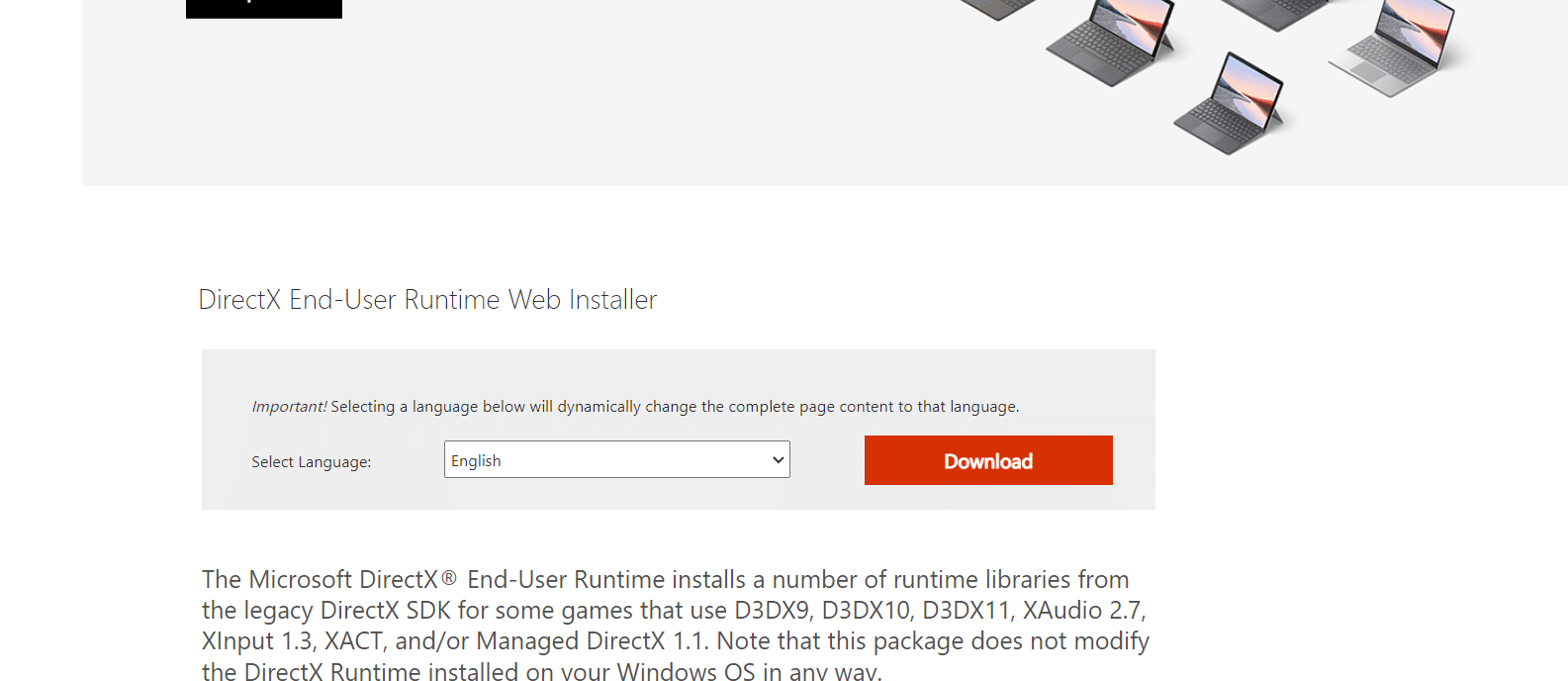
3. Följ instruktionerna för att installera DirectX.
Metod 7: Reparera .NET Framework
.NET Framework är nödvändigt för DirectX. Fel eller skador i .NET Framework kan orsaka DirectX-felet. Du kan reparera det genom att installera om det. Följ dessa steg:
1. Tryck på Windows-tangenten, skriv ”Kontrollpanelen” och klicka på ”Öppna”.
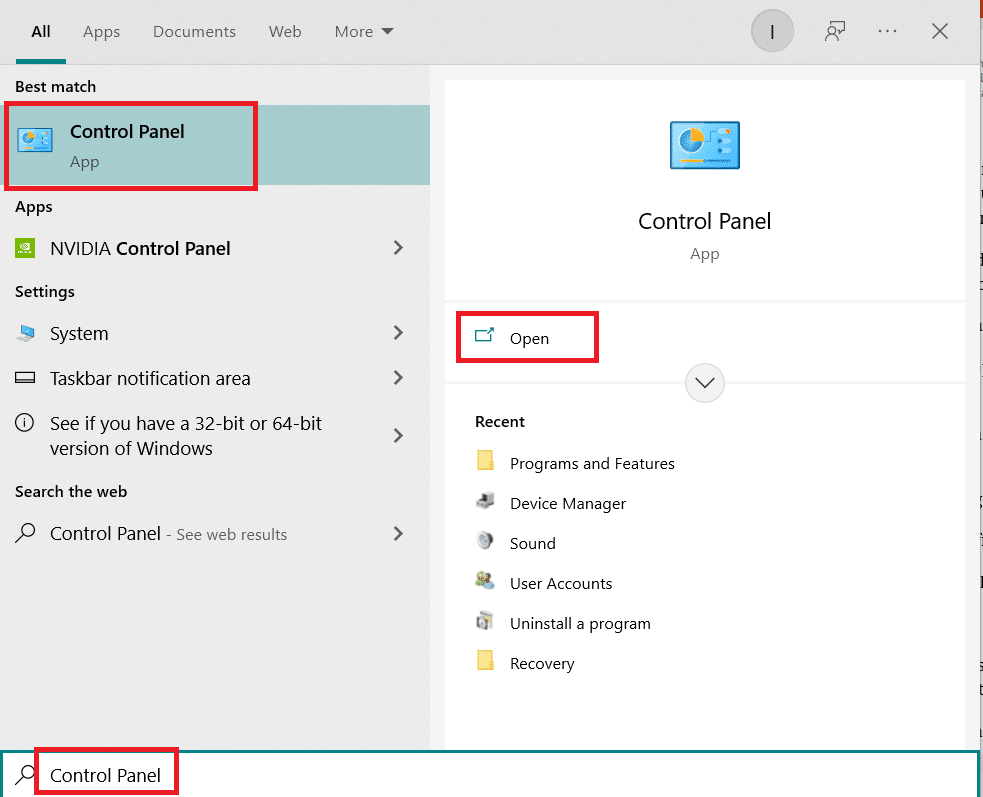
2. Under ”Visa efter”, välj ”Kategori”, sedan ”Avinstallera ett program”.
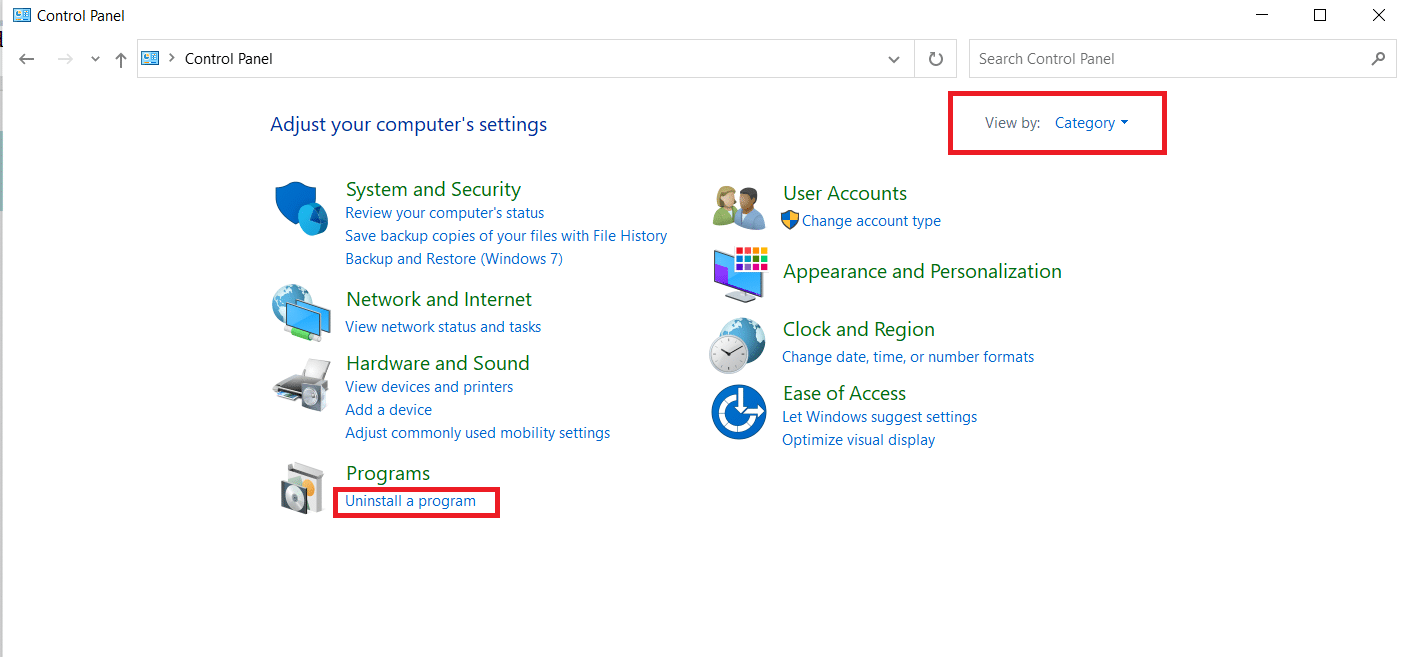
3. Leta upp och högerklicka på ”.NET Framework”.
4. Välj ”Avinstallera” och bekräfta.
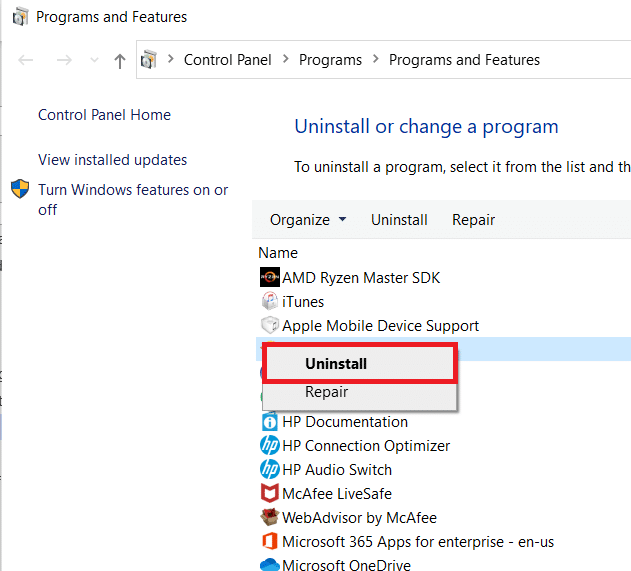
5. Starta om datorn.
6. Ladda ner .NET Framework 4.8 från officiella nedladdningssidan genom att klicka på ”Ladda ner .NET Framework 4.8 Runtime”.
7. Kör filen ndp48-web.exe.
8. Följ instruktionerna för att installera .NET Framework 4.8.
Metod 8: Installera om League of Legends
Det är möjligt att ditt spel är skadat. Om du installerar om League of Legends kan du åtgärda DirectX-felet. Dina spelframsteg sparas på ditt Riot-konto, så du kommer inte att förlora något. Så här avinstallerar du League of Legends:
1. Tryck på Windows-tangenten, skriv ”appar och funktioner” och klicka på ”Öppna”.

2. Sök efter League of Legends.
3. Välj League of Legends och klicka på ”Avinstallera”.
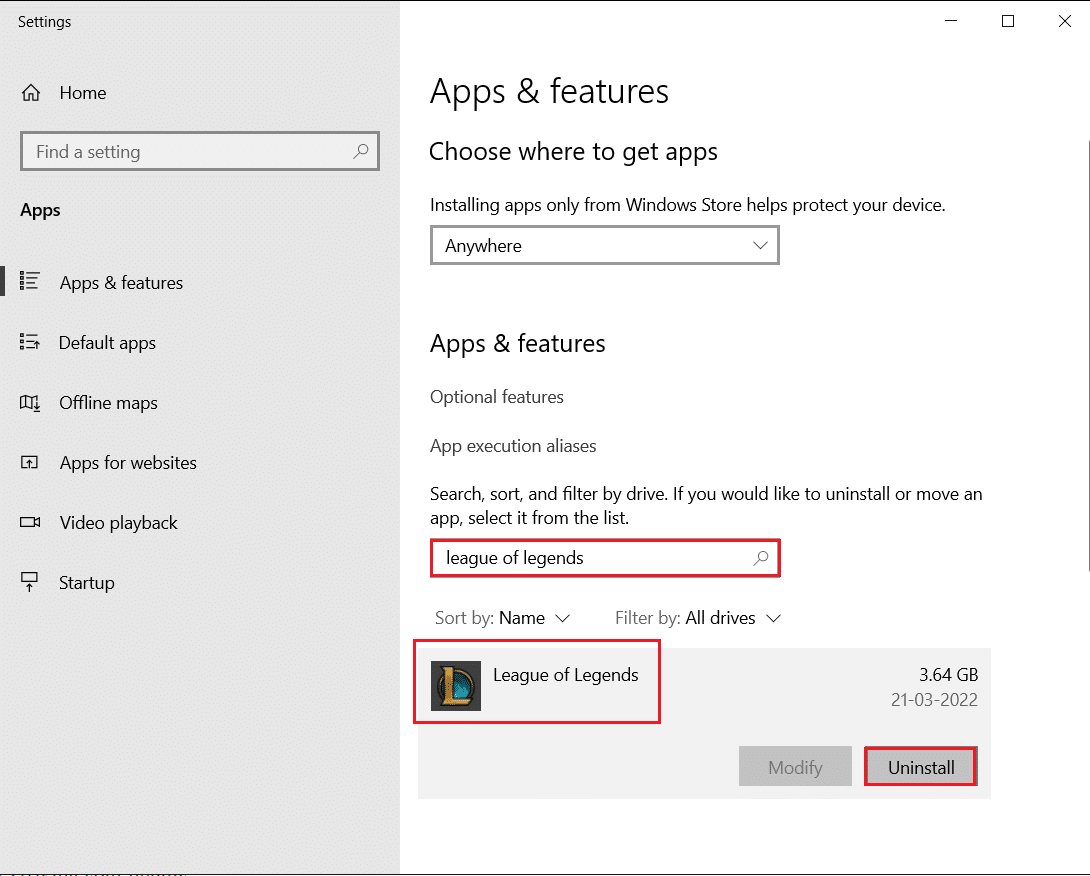
4. Bekräfta avinstallationen.
5. Starta om datorn.
6. Gå till League of Legends officiella nedladdningssida och klicka på ”Spela gratis”.
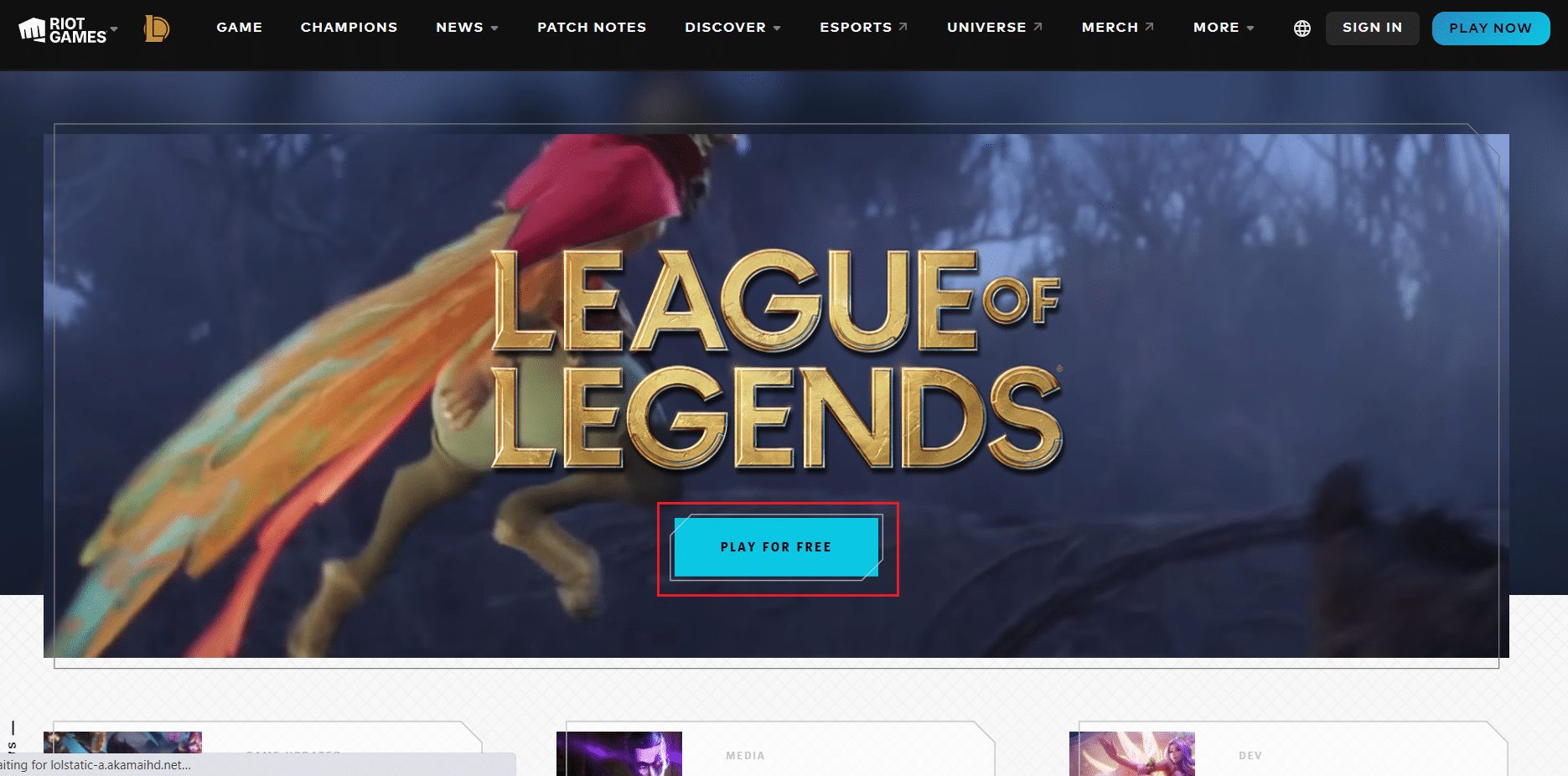
7. Registrera ditt konto och klicka på ”Ladda ned för Windows”.
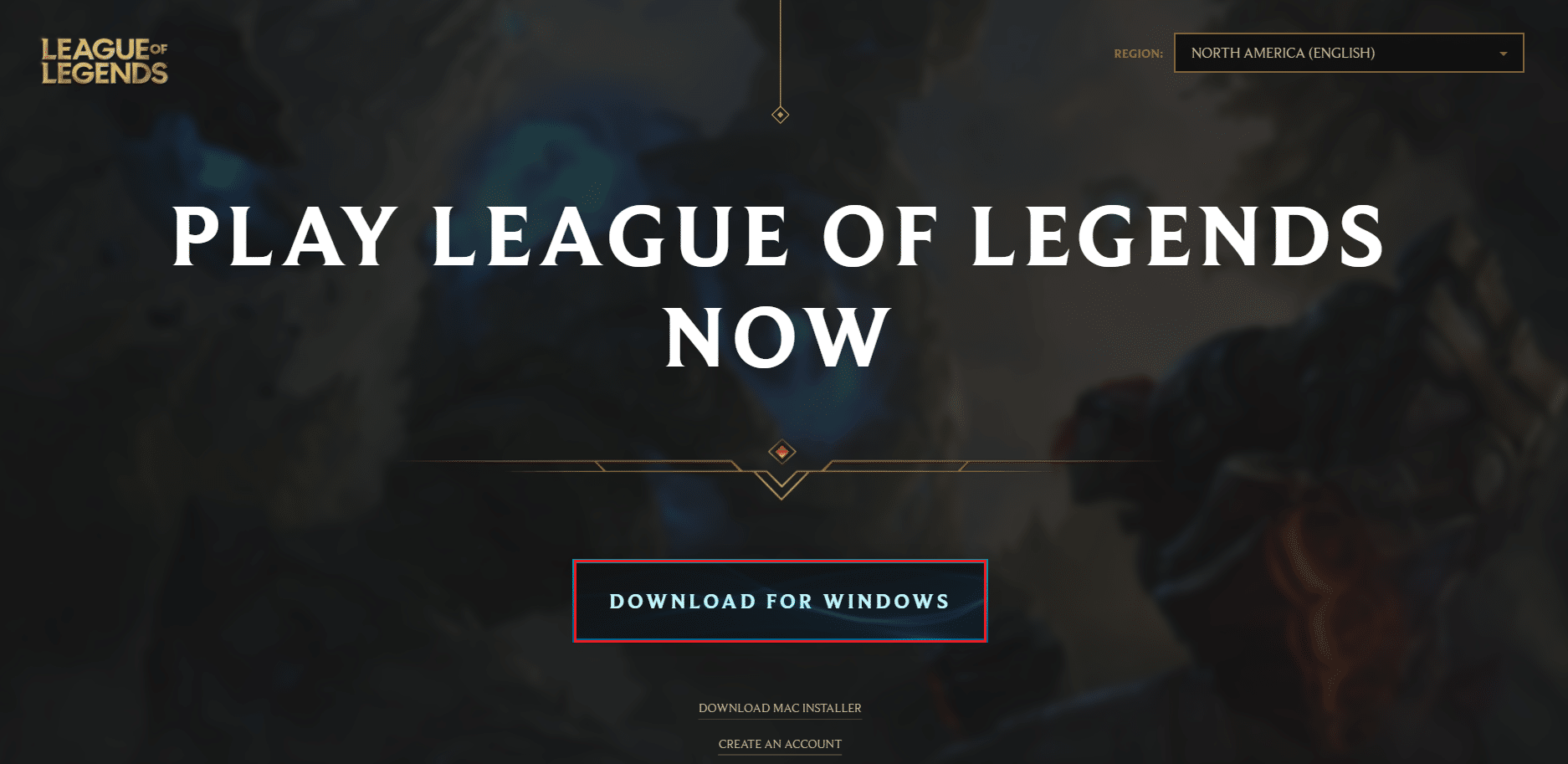
8. Öppna installationsfilen.
9. Klicka på ”Installera”.
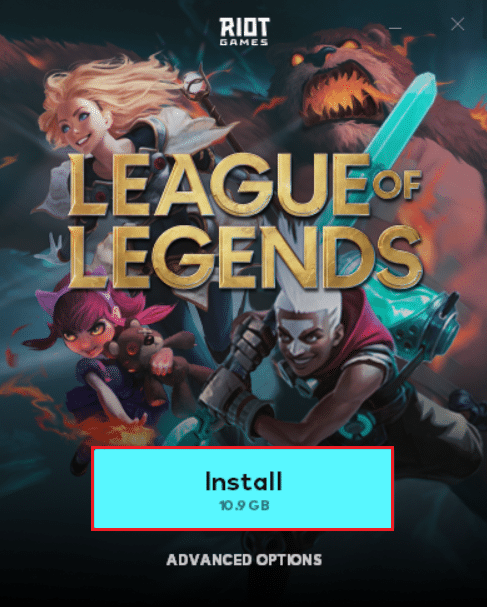
10. Vänta på att installationen är klar.
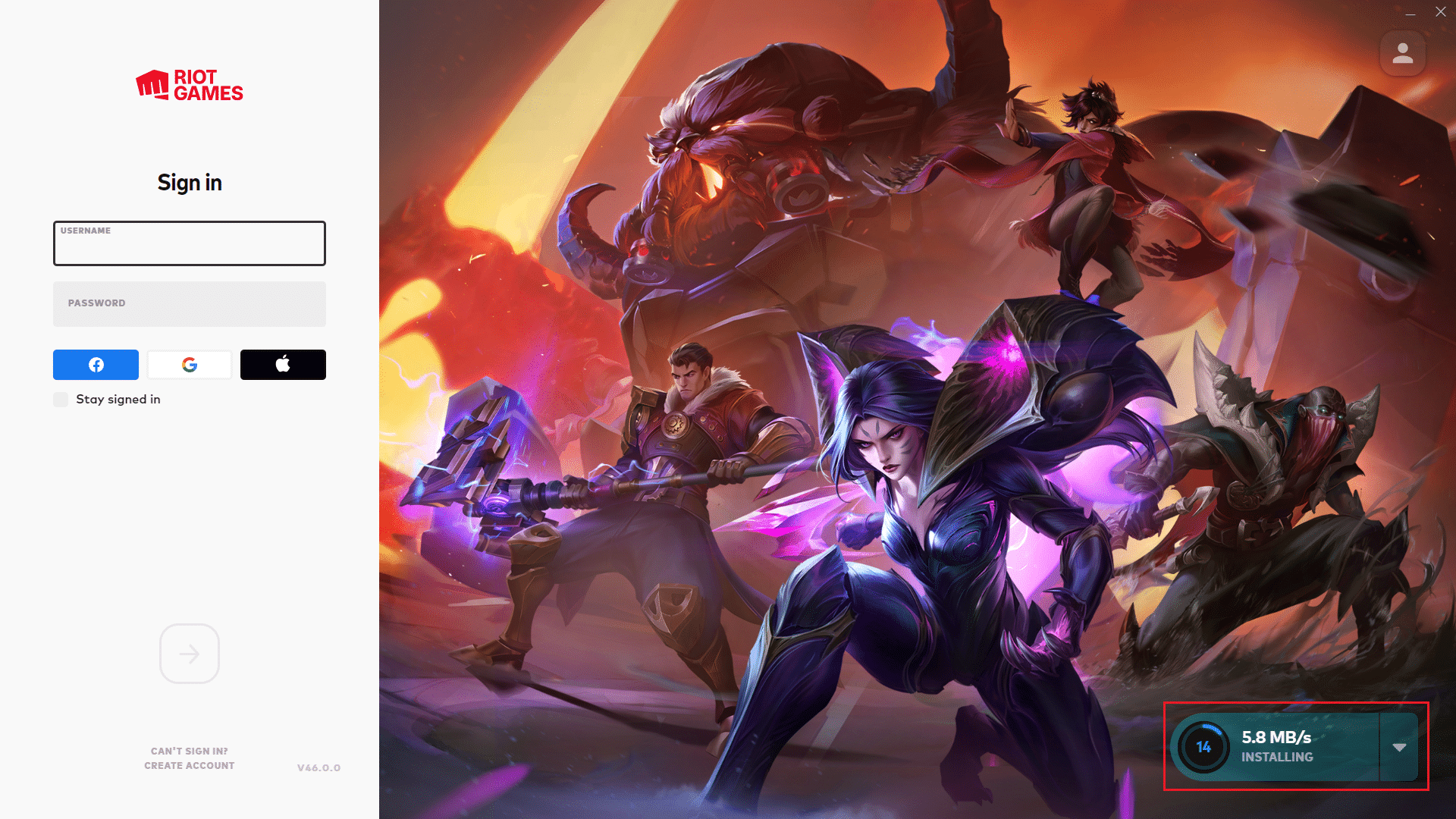
När installationen är klar, starta spelet och kontrollera om problemet är löst.
Vanliga frågor (FAQ)
F1. Vilken version av DirectX behöver League of Legends?
Svar: League of Legends använder DirectX 9, även om det är en äldre version. Riot arbetar dock på uppdateringar som kan utnyttja DirectX 11.
F2. Vad orsakar DirectX-felet?
Svar: Utåldrade drivrutiner och fel med grafikkortet är de huvudsakliga orsakerna till detta fel.
F3. Är League of Legends mer beroende av CPU eller GPU?
Svar: League of Legends är mer beroende av CPU än GPU, eftersom det har en låg input latency, i motsats till spel som kräver hög bildhastighet.
***
Vi hoppas att denna information var användbar. Låt oss veta vilken metod som fungerade bäst för dig. Använd formuläret nedan om du har några frågor.