Den globala pandemin har lett till en markant ökning av arbete-hemifrån-kulturen. Många av oss har övergått till digitala plattformar som Microsoft Teams, Zoom och Google Meet för möten och konferenser. Trots detta har åtskilliga användare rapporterat problem med att deras kameror inte fungerar under Teams-samtal. Oroa dig inte! Vi finns här för att assistera dig med alla tekniska utmaningar. Denna guide utforskar de bakomliggande orsakerna och de steg du kan ta för att åtgärda problem med kameran i Microsoft Teams. Läs hela guiden för att utan svårigheter lösa ditt problem.
Åtgärda kameraproblem i Microsoft Teams
Ibland kan det uppstå problem med kameran i Microsoft Teams. Detta kan inträffa oväntat och det är verkligen frustrerande att hantera kollegor eller kunder under ett möte när kameran inte fungerar som den ska. Här är några vanliga orsaker till att kameran inte fungerar i Microsoft Teams.
-
Fysiska fel på själva kameran.
-
Andra program på datorn använder kameran.
-
Kameratillgången är inte aktiverad i Windows 10.
-
Microsoft Teams-behörigheter är felaktigt konfigurerade.
-
VPN-störningar blockerar kameran.
-
Föråldrade eller inkompatibla kameradrivrutiner.
- Din standardkamera stör webbkameran.
-
Antivirusprogram blockerar kameraåtkomst för Teams.
-
Föråldrad version av Teams.
Nu när du har en förståelse för de möjliga orsakerna till problemet, kommer här en sammanställning av effektiva felsökningsmetoder. Börja med de grundläggande stegen och gå sedan vidare till mer avancerade lösningar om de initiala försöken inte ger resultat. Låt oss börja!
Grundläggande felsökning
- För att eliminera temporära fel kopplade till kameran, starta om datorn. Detta rensar korrupt cacheminne och kan lösa problemet.
-
Omstart av programmet kan också lösa problemet. Stäng ner Teams via Aktivitetshanteraren och starta sedan om appen.
- Testa kameran genom att öppna kameraappen i Windows 10 och försöka spela in en video.
Scenario 1: Om den inbyggda kameran fungerar utan problem, bör du kunna spela in en video. I det här fallet behöver du fokusera på felsökning av Microsoft Teams-relaterade inställningar.
Scenario 2: Om du inte kan spela in någon video indikerar detta ett problem med den inbyggda kameran eller webbkameran. Åtgärda maskinvaru- eller enhetsrelaterade problem för att lösa kameraåtkomstproblemet i Teams.
- Kontrollera att webbkameran är korrekt ansluten till datorn och att den inbyggda kameran inte har skador. Byt ut kameran om den har synliga skador.
Metod 1: Stäng andra program som använder kameran
Om andra videokonferensprogram som Skype, Zoom, Google Meet eller Discord använder kameran kan den inte användas i Teams. Stäng alla andra bakgrundsapplikationer på datorn innan du startar ett Teams-möte för att lösa kameraproblemet.
1. Öppna Aktivitetshanteraren genom att trycka på Ctrl + Shift + Esc samtidigt.
2. Hitta och välj de program som använder kameran.
3. Klicka sedan på ”Avsluta aktivitet”.

Metod 2: Tillåt kamerabehörigheter
Om du inte har aktiverat kamerabehörigheter i datorns sekretessinställningar kan du inte använda kameran med några program. Detta är en inbyggd säkerhetsfunktion för att skydda din integritet. För att aktivera kamerabehörigheter i Windows 10, följ stegen nedan.
1. Öppna Windows Inställningar genom att trycka på Windows-tangenten + I samtidigt.
2. Klicka på ”Sekretess”.

3. Klicka på alternativet ”Kamera” i den vänstra menyn. Se till att alternativet ”Tillåt appar att använda min kamera” är aktiverat.

4. Scrolla ner på den högra sidan och kontrollera att Microsoft Teams finns med i listan under ”Tillåt skrivbordsappar att använda min kamera”.

Metod 3: Aktivera mediebehörigheter i Teams
Förutom att aktivera kamerabehörigheter i systemets sekretessinställningar måste du också aktivera mediebehörigheter i Teams. Följ dessa steg för att aktivera kamerabehörigheter i Teams.
1. Tryck på Windows-tangenten. Skriv ”Microsoft Teams” och starta programmet.

2. Klicka på ikonen med tre punkter (bredvid din profil) i det övre högra hörnet.

3. Klicka sedan på ”Inställningar”.

4. Gå till ”Appbehörigheter” och aktivera ”Media (Kamera, mikrofon, högtalare)”.

Kontrollera om detta löser kameraproblemet.
Metod 4: Uppdatera Teams
Även om Microsoft Teams uppdateras automatiskt, är det bra att kontrollera att programmet är uppdaterat för att undvika problem. Detta åtgärdar buggar i den tidigare versionen av Teams. Följ stegen nedan för att uppdatera Teams.
1. Klicka på ikonen med tre punkter bredvid din profilbild i Teams.

2. Välj ”Sök efter uppdateringar”.

3. Ett meddelande visas: ”Vi kommer att söka efter och installera alla uppdateringar medan du fortsätter att arbeta”.

4A. Om programmet är uppdaterat kommer bannern att försvinna.
4B. Om Microsoft Teams är inaktuellt kommer programmet att uppdateras och visa ”Uppdatera” i bannern. Klicka på ”Vänligen uppdatera nu”.

5. Vänta tills Microsoft Teams startar om. Kontrollera om det löser kameraproblemet.
Metod 5: Inaktivera VPN
Om din nätverksanslutning blockerar åtkomsten till Teams, kan du testa en annan anslutning eller inaktivera VPN/proxy. Följ stegen nedan:
1. Stäng Microsoft Teams och se till att alla relaterade program stängs via Aktivitetshanteraren.
2. Tryck på Windows-tangenten och sök efter ”Proxy”.
3. Öppna ”Ändra proxyinställningar” från sökresultaten.

4. Stäng AV följande inställningar:
- ”Identifiera inställningar automatiskt”
- ”Använd konfigurationsskript”
- ”Använd en proxyserver”

5. Starta om Microsoft Teams och kontrollera om du nu kan använda kameran.
Obs: Om du fortfarande har problem efter att ha inaktiverat proxyn, använd en VPN-klient och kontrollera om det löser problemet. Om inte, anslut datorn till ett annat nätverk som Wi-Fi eller en mobil hotspot.
Metod 6: Inaktivera standardkameran (för webbkamera)
Om du använder en extern webbkamera kan din standardkamera störa. För att åtgärda det här problemet, inaktivera standardkameran enligt nedan.
1. Tryck på Windows-tangenten och skriv ”Enhetshanteraren”. Öppna det bästa resultatet.

2. Sök efter ”Kameror” och dubbelklicka på den.

3. Högerklicka på kameran (ex. ”HP TrueVision HD”) och välj ”Inaktivera enhet”.

4. Bekräfta valet genom att klicka på ”Ja”.

5. Anslut din webbkamera igen och kontrollera om det löser problemet.
Obs: Kom ihåg att aktivera standardkameran igen när problemet är löst.
Metod 7: Uppdatera eller återställ kameradrivrutinen
Drivrutiner hjälper enheten att fungera optimalt. Föråldrade eller inkompatibla drivrutiner är en vanlig orsak till att kameran inte fungerar i Teams. Följ stegen nedan för att uppdatera eller återställa drivrutinerna.
Alternativ 1: Uppdatera kameradrivrutinen
1. Tryck på Windows-tangenten. Skriv ”Enhetshanteraren” och öppna den.

2. Dubbelklicka på ”Kameror” för att expandera menyn.

3. Högerklicka på drivrutinen (ex. ”HP TrueVision HD”) och välj ”Uppdatera drivrutin”.

4. Klicka på ”Sök automatiskt efter drivrutiner”.

5A. Om drivrutinen är föråldrad kommer den att uppdateras till den senaste versionen.
5B. Om drivrutinen redan är uppdaterad visas meddelandet: ”De bästa drivrutinerna för enheten är redan installerade”.

6. Klicka på ”Stäng”.
7. Starta om datorn.
Alternativ II: Återställ kameradrivrutinen
1. Starta Enhetshanteraren.
2. Dubbelklicka på ”Kameror”.

3. Högerklicka på drivrutinen och klicka på ”Egenskaper”.

4. Gå till fliken ”Drivrutin” och välj ”Återställ drivrutin”.
Obs: Om alternativet att återställa drivrutinen är inaktivt har inte de ursprungliga drivrutinsfilerna lagrats. Prova då andra metoder i artikeln.

5. Klicka på ”OK”.
6. Bekräfta valet och starta om datorn.
Metod 8: Inaktivera antivirusprogrammet tillfälligt
Antivirusprogram kan hindra Teams från att använda kameran. Inaktivera antivirusprogrammet tillfälligt. I exemplet nedan används Avast. Följ stegen för ditt antivirusprogram.
1. Högerklicka på antivirusikonen i Aktivitetsfältet.

2. Välj alternativet för Avast-skydd.

3. Välj hur länge du vill inaktivera skyddet och bekräfta.
- Inaktivera i 10 minuter.
- Inaktivera i 1 timme.
- Inaktivera tills datorn startas om.
- Inaktivera permanent.

Obs: För att återaktivera skyddet, gå tillbaka till huvudfönstret. Klicka på ”PÅ”.

Metod 9: Omregistrera kameran
Om ingen av app-relaterade metoderna hjälper kan du prova att omregistrera kameran enligt anvisningarna nedan.
Alternativ I: Använd Powershell
1. Skriv ”Powershell” i sökfältet och klicka på ”Kör som administratör”.

2. Klicka på ”Ja” i bekräftelsefönstret.
3. Skriv in följande kommando och tryck på Enter:
Get-AppxPackage -allusers Microsoft.WindowsCamera | Foreach {Add-AppxPackage -DisableDevelopmentMode -Register "$($_.InstallLocation)AppXManifest.xml"}

4. Vänta tills kommandot körs och kontrollera om problemet är löst.
Alternativ II: Använd Enhetshanteraren
Ett annat sätt att omregistrera kameran är via Enhetshanteraren. Om du inte vill använda kommandorader, kan du prova stegen nedan.
1. Skriv ”Enhetshanteraren” och öppna den.
2. Expandera ”Kameror”.

3. Högerklicka på drivrutinen och välj ”Avinstallera enhet”.

4. Klicka på ”Avinstallera” i bekräftelsefönstret.

5. Klicka på ”Åtgärd” i menyraden och välj ”Sök efter maskinvaruändringar”.

6. Starta om datorn.
Metod 10: Återställ kameraappen
Du kan också prova att återställa kameraapplikationen för att lösa problemet. Följ stegen nedan.
1. Skriv ”Kamera” i sökmenyn och klicka på ”Appinställningar”.

2. Scrolla nedåt och välj ”Återställ”.

3. Bekräfta genom att klicka på ”Återställ”.

4. Stäng inställningarna och kontrollera om problemet är löst.
Metod 11: Installera om Teams
Om ingen av de tidigare metoderna har hjälpt, kan du prova att avinstallera programmet, starta om datorn och sedan installera om det. Följ stegen nedan.
1. Tryck och håll ned Windows-tangenten + I samtidigt för att öppna Windows Inställningar.
2. Klicka på ”Appar”.

3. Sök efter Microsoft Teams och välj ”Avinstallera”.
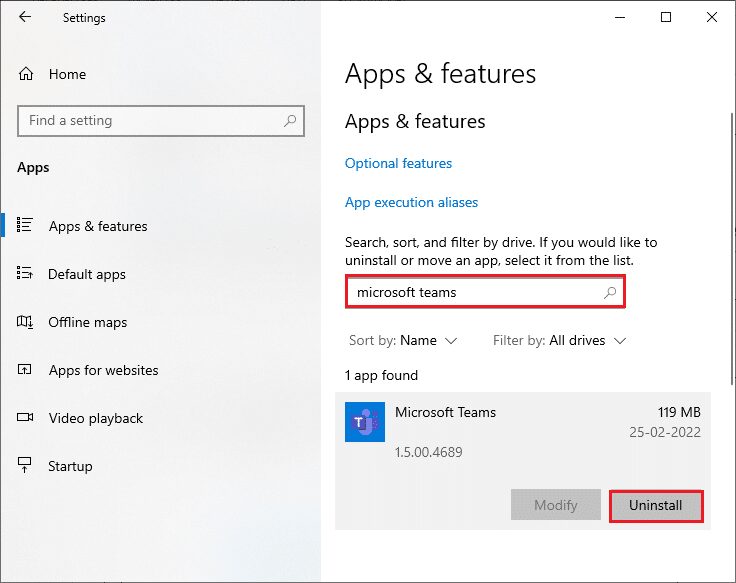
4. Klicka på ”Avinstallera” i bekräftelsefönstret.
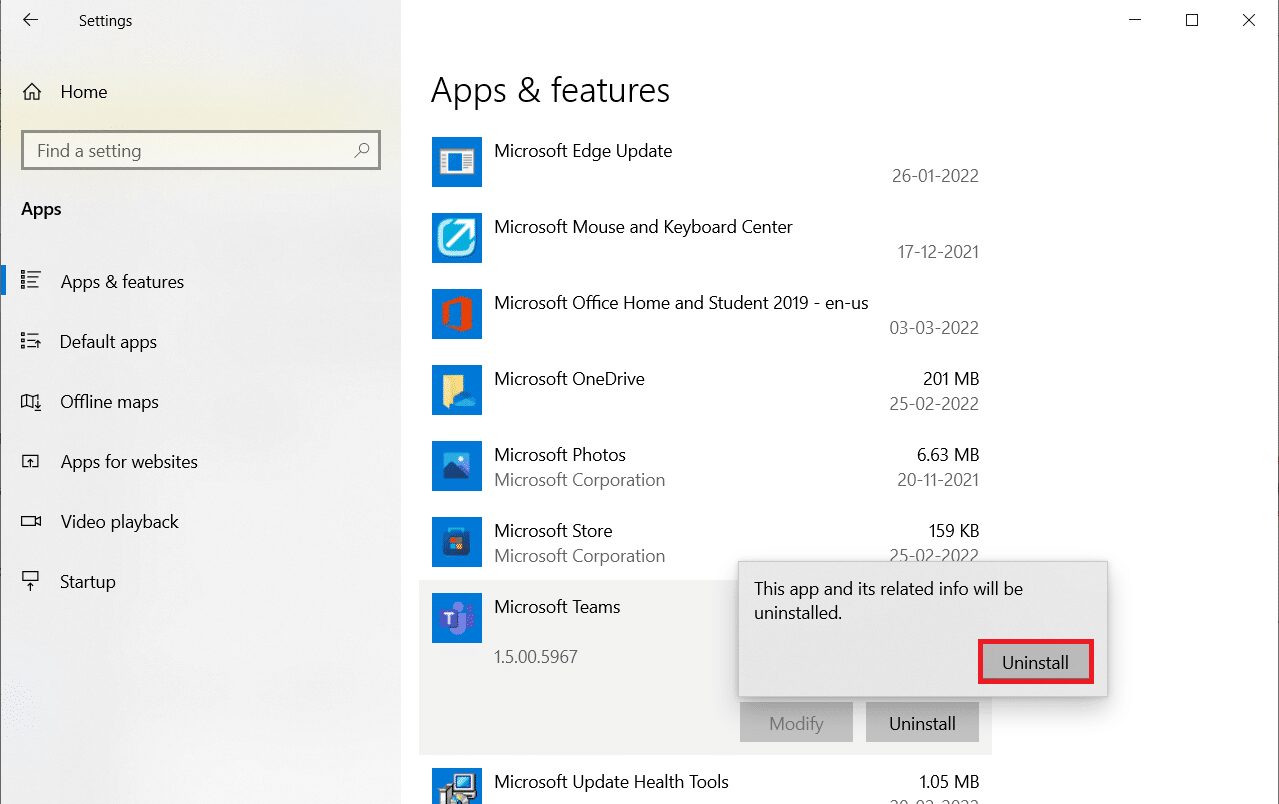
5. Starta om datorn efter att du har avinstallerat Teams.
6. Besök Microsoft Teams officiella webbplats.
7. Klicka på knappen för nedladdning för skrivbordet.
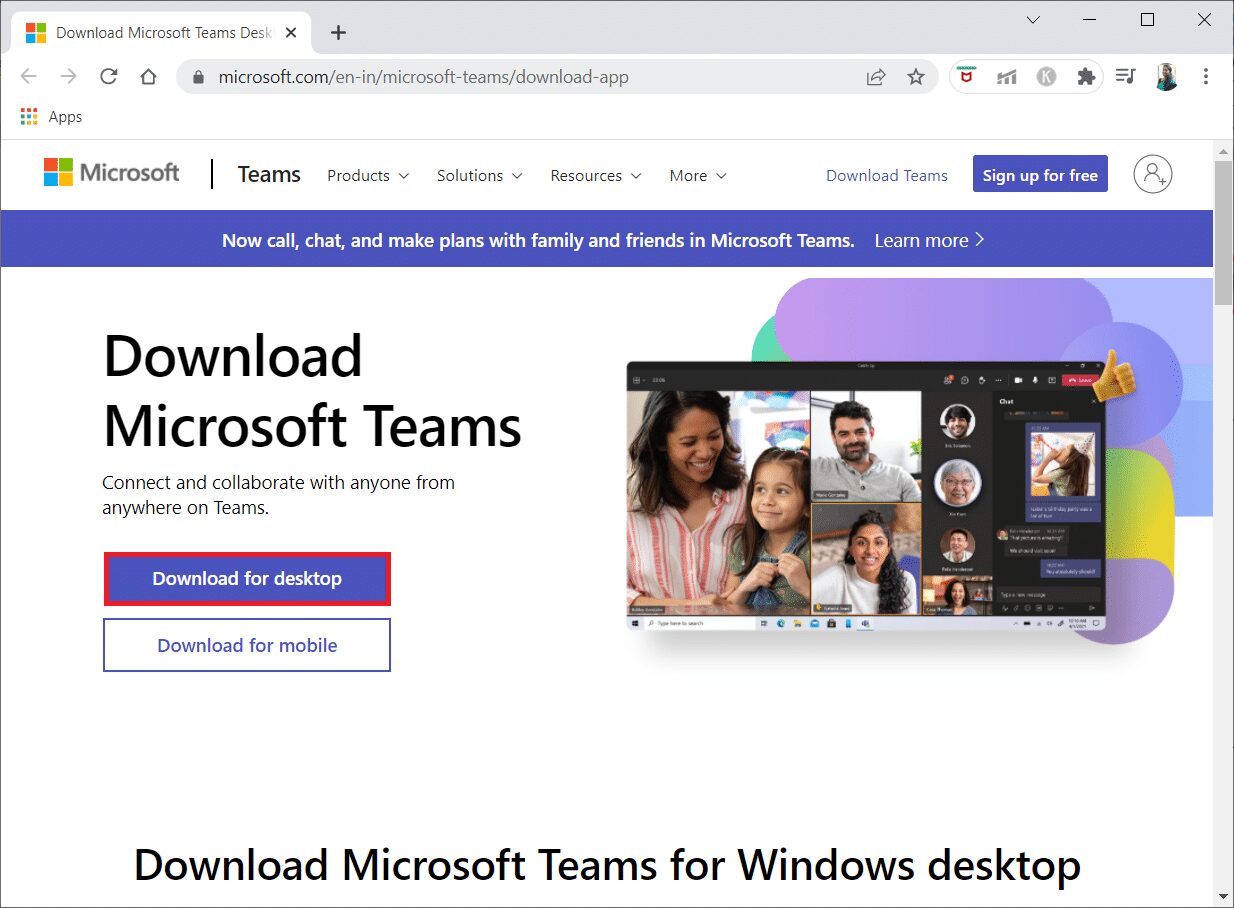
8. Klicka på ”Ladda ned för Windows 10”.
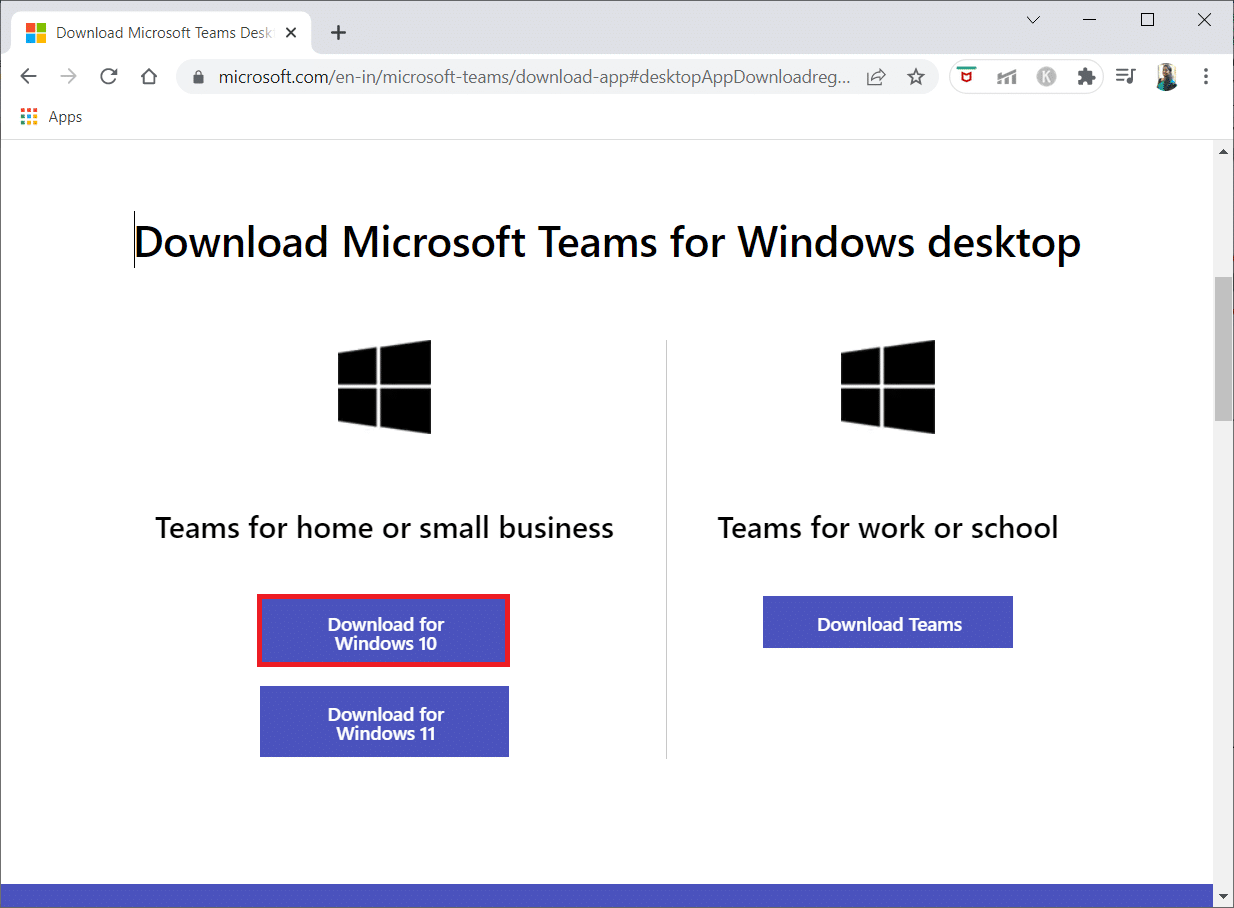
9. Klicka på installationsfilen ”Teams_windows_x64” för att installera programmet.
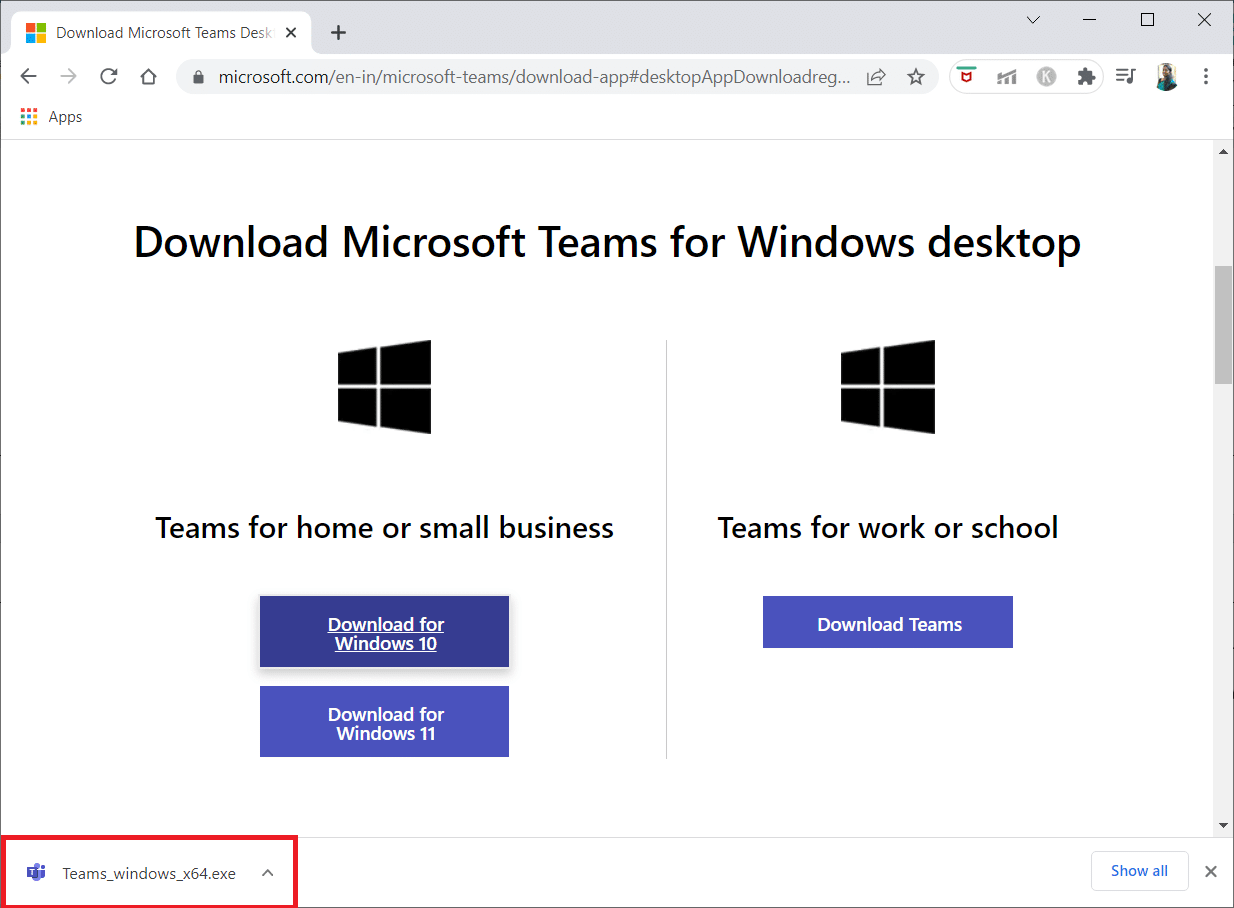
10. Följ instruktionerna på skärmen för att slutföra installationen.
***
Vi hoppas att den här guiden hjälpte dig att lösa ditt kameraproblem i Teams. Kontakta oss gärna med frågor och förslag via kommentarsfältet. Berätta gärna vad du vill att vi ska utforska nästa gång.