Åtgärda problem med saknad HID-kompatibel pekskärm i Windows 10
Human Interface Devices (HID), är benämningen på de gränssnitt som gör det möjligt för användare att interagera med datorer genom enheter som mus, tangentbord eller joystick. Dessa enheter tillåter mänsklig styrning av datorn och förenklar installationen av inmatningsenheter. Dock har många Windows 10-användare rapporterat att deras HID-kompatibla pekskärm ibland försvinner från Enhetshanteraren. Denna guide är speciellt utformad för att hjälpa dig att lösa problemet med en saknad HID-pekskärm. Om du upplever detta problem, låt oss genast gå igenom hur du kan lösa det.
Det finns flera anledningar till varför din HID-pekskärm kan försvinna:
- En manuellt inaktiverad pekskärm i systeminställningarna.
- Systemet misslyckas med att installera pekskärmsdrivrutinerna.
- Ett programvarufel, vilket kan bekräftas om pekskärmen fungerar i BIOS.
- Hårdvaruproblem, om pekskärmen inte fungerar i BIOS.
- Problem med hårdvaran eller firmware/BIOS om pekskärmstestet inte visas i komponenttestet.
Om problemet är hårdvarurelaterat kan det vara nödvändigt att kontakta en serviceverkstad för reparation. Om felet beror på ett mjukvaruproblem kan du prova de metoder som beskrivs nedan:
Metod 1: Visa dolda enheter
Det första steget för att åtgärda problem med HID-pekskärm i Windows 10 är att kontrollera om enheten är dold. Det är möjligt att du oavsiktligt har dolt pekskärmen, så du behöver visa alla dolda enheter i Enhetshanteraren.
1. Tryck på Windows-tangenten, skriv ”Enhetshanteraren” och klicka på ”Öppna”.

2. Klicka på ”Visa” och välj ”Visa dolda enheter”.
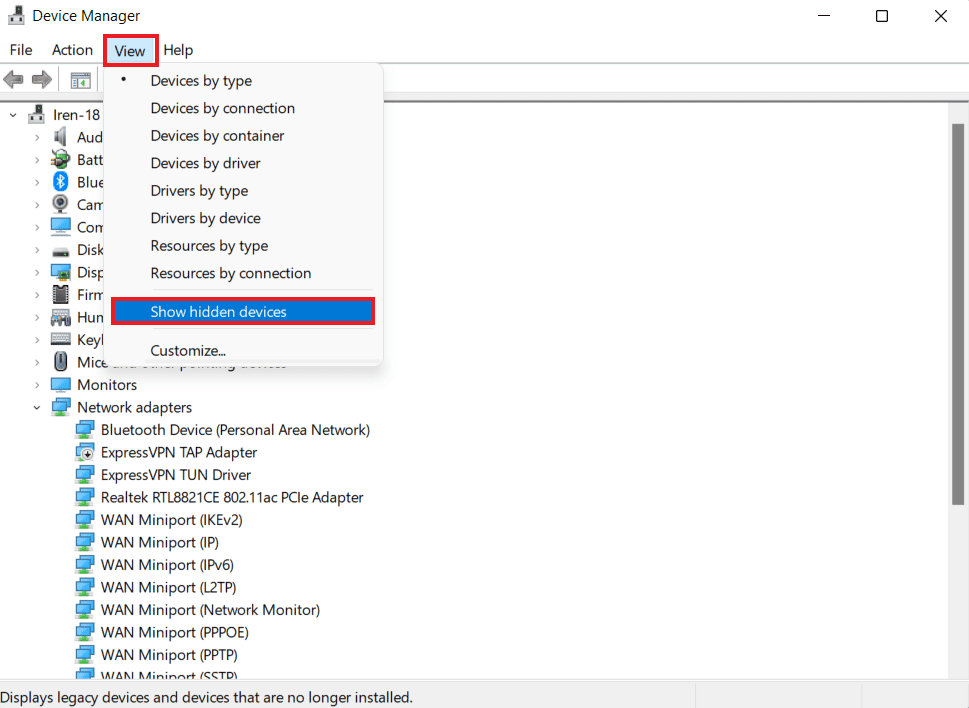
3. Klicka sedan på ”Åtgärd” och välj ”Sök efter maskinvaruförändringar”.
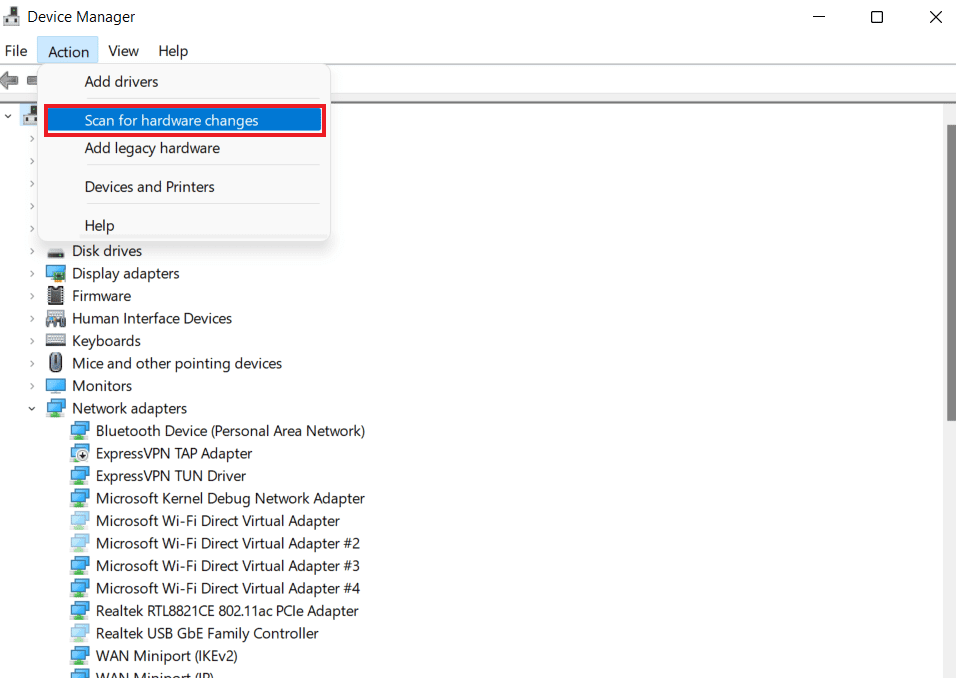
4. Kontrollera nu om HID-kompatibel pekskärm syns under ”Human Interface Devices”.
Metod 2: Kör felsökaren för maskinvara och enheter
Problem med saknad pekskärm kan också uppstå på grund av fel i maskinvaran. Att använda felsökaren kan identifiera och lösa kända problem. Felsökaren är ett tillförlitligt verktyg för att upptäcka problem med enheter som inte är korrekt installerade eller anslutna. Om du vill veta hur du använder felsökaren, följ guiden nedan: Kör felsökare för maskinvara och enheter.
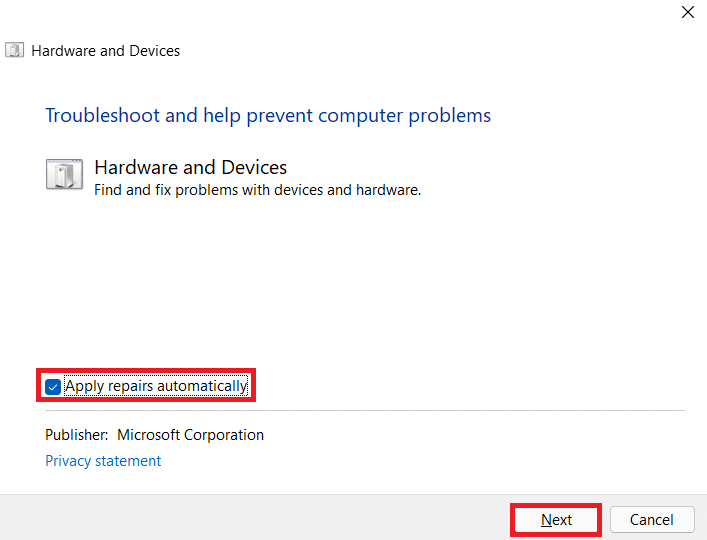
Metod 3: Uppdatera pekskärmsdrivrutiner
Nästa steg i felsökningen är att uppdatera dina pekskärmsdrivrutiner via Enhetshanteraren. Föråldrade drivrutiner kan förhindra åtkomst till pekskärmen, och det är därför viktigt att hålla dem uppdaterade.
1. Öppna Enhetshanteraren som beskrivs i metod 1.

2. Dubbelklicka på ”Human Interface Devices” för att expandera listan.
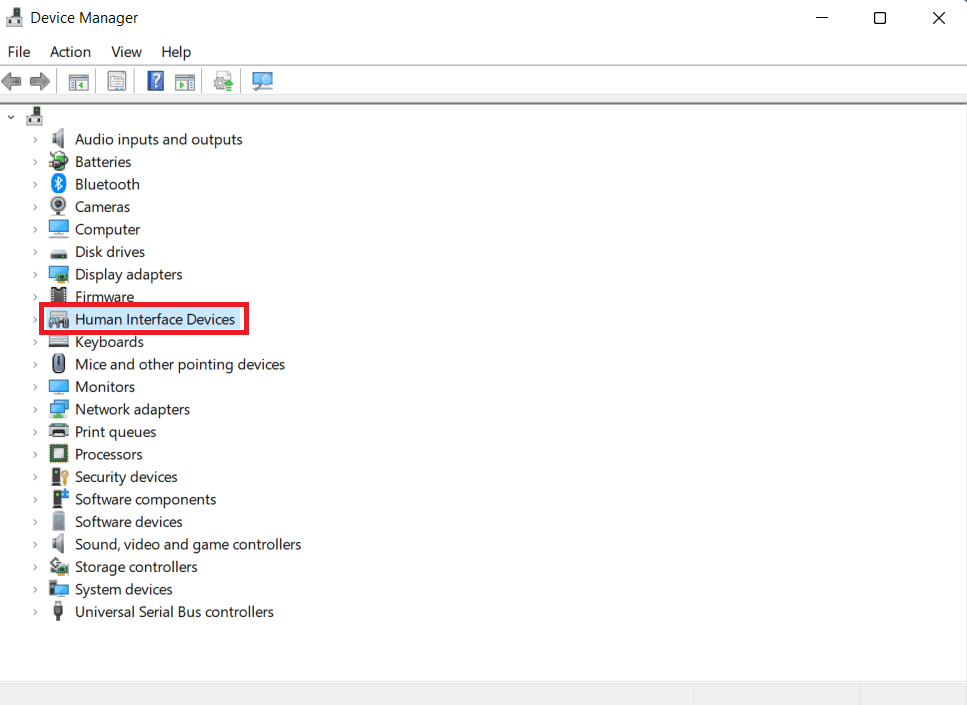
3. Högerklicka på en enhet och välj ”Uppdatera drivrutin”.
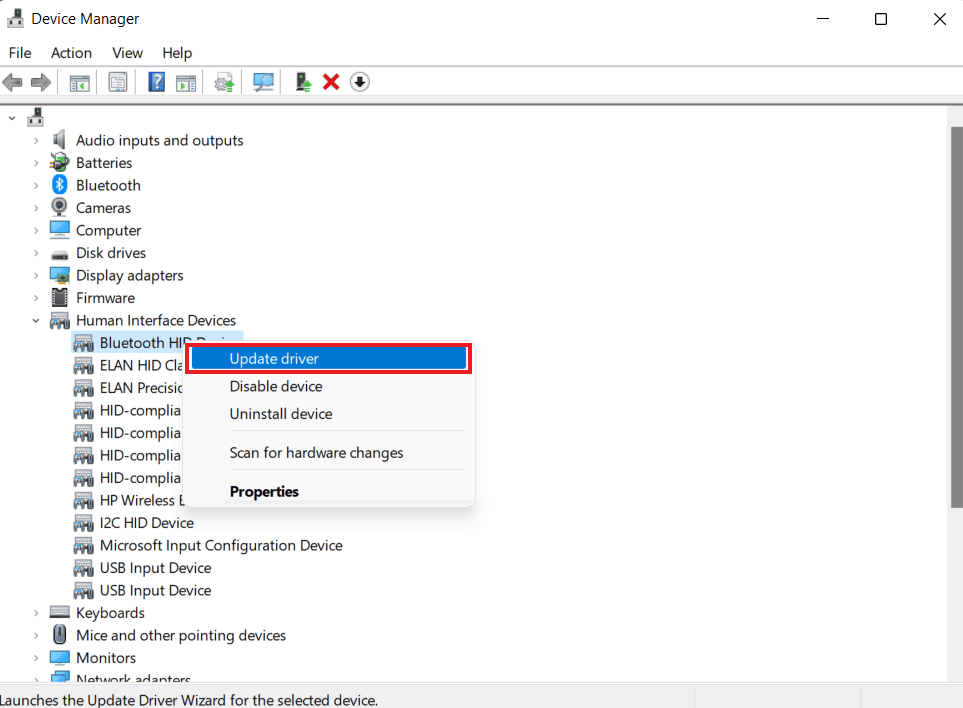
4. Välj ”Sök automatiskt efter drivrutiner”.
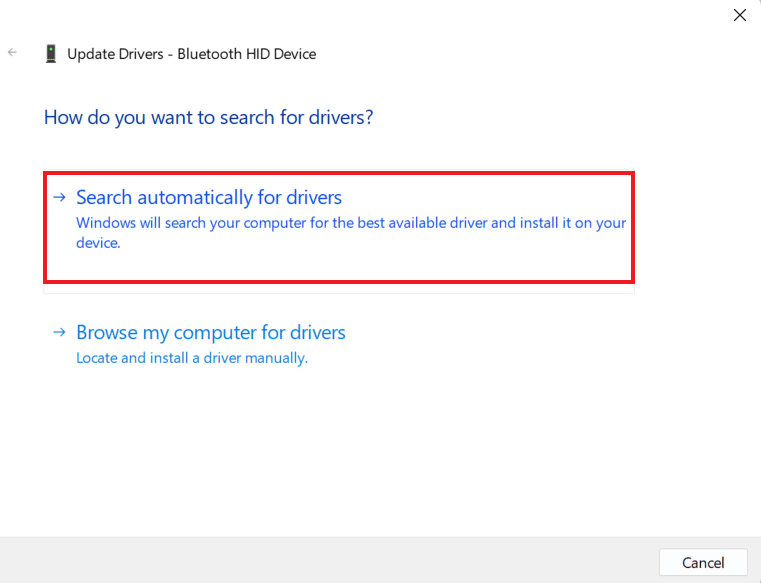
5. Upprepa dessa steg för alla HID-drivrutiner och kontrollera om problemet med den HID-kompatibla pekskärmen är löst.
Metod 4: Installera om pekskärmsdrivrutiner
Om uppdatering av drivrutinerna inte fungerar kan du prova att avinstallera och sedan installera om dem. Felaktigt installerade drivrutiner kan blockera åtkomsten till pekskärmen. Börja med att avinstallera de ”spökdrivrutiner” som inte används aktivt genom att följa dessa steg:
1. Öppna Start-menyn, skriv ”Kommandotolken” och välj ”Kör som administratör”.
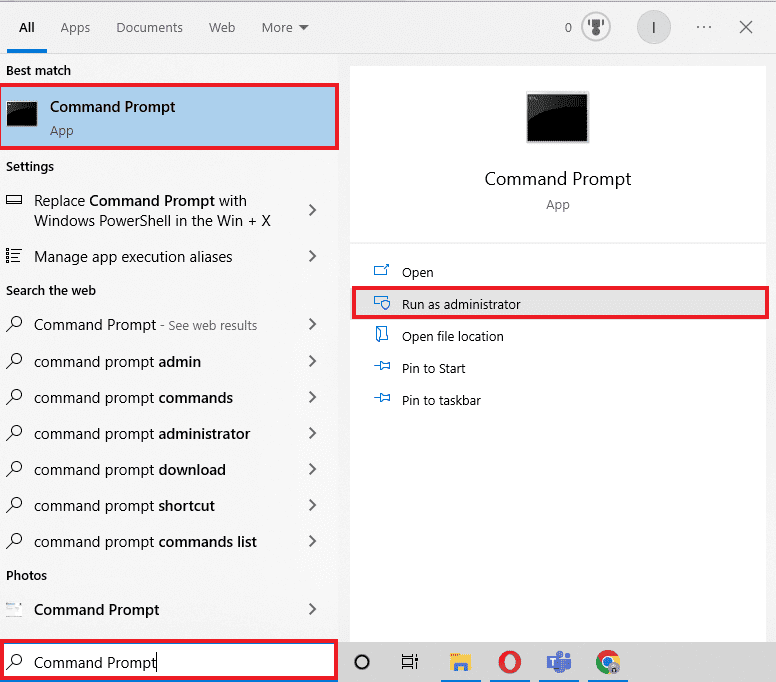
2. Ange följande kommando och tryck på Enter:
set devmgr_show_nonpresent_devices=1
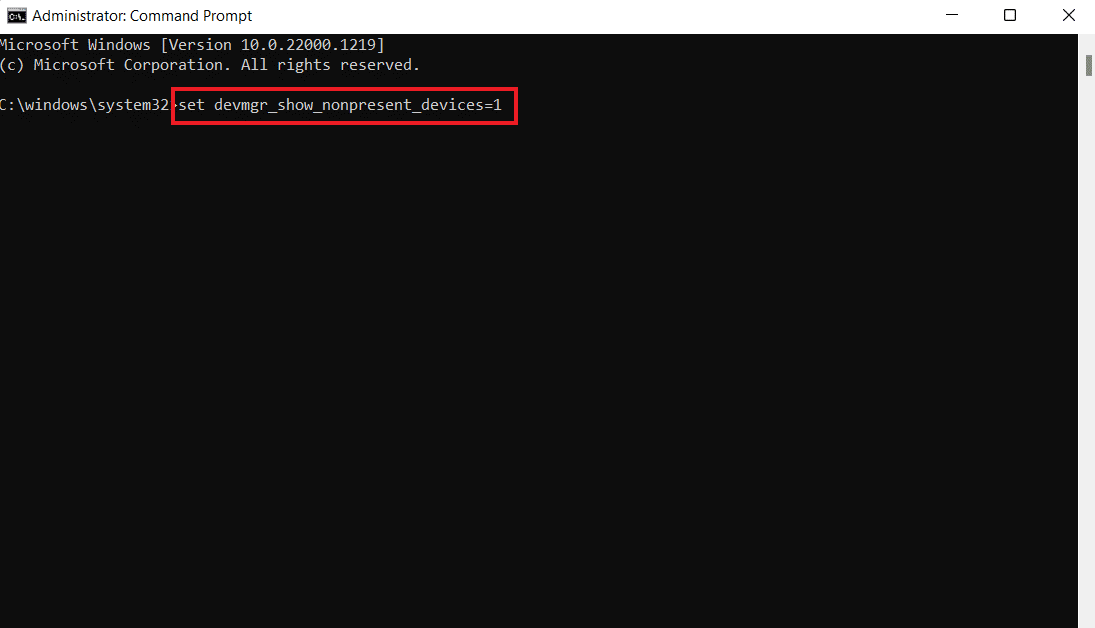
3. Skriv sedan ”devmgmt.msc” för att starta Enhetshanteraren.
4. Gå till fliken ”Visa” och välj ”Visa dolda enheter”.
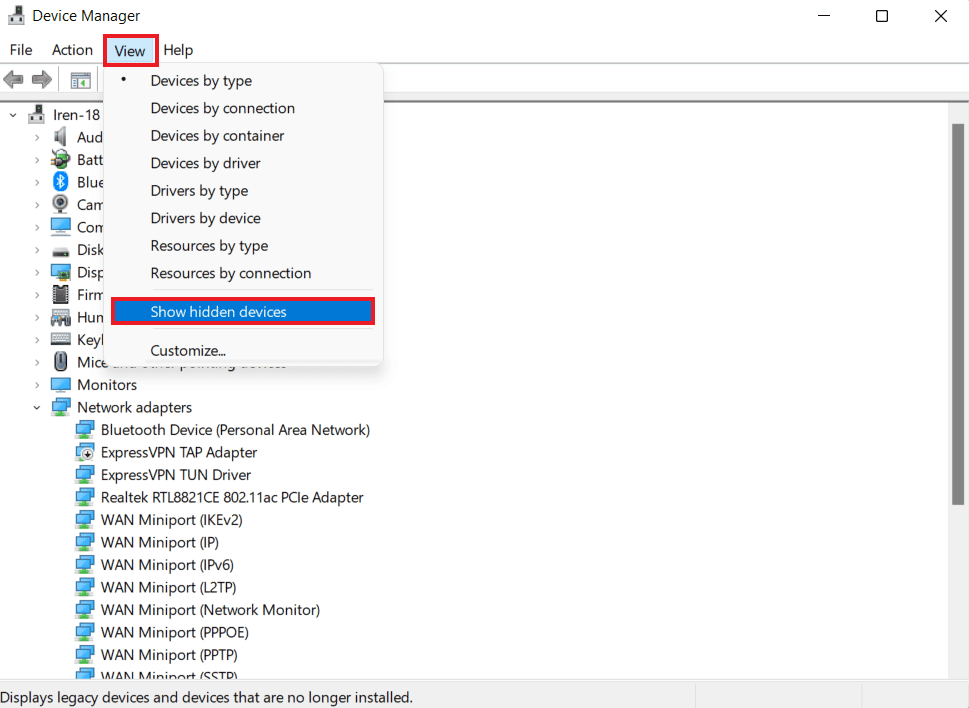
5. Kommandot visar en lista över enheter, drivrutiner och tjänster som inte har installerats eller avinstallerats korrekt.
6. Leta upp den enhet du vill åtgärda, högerklicka på den och välj ”Avinstallera”.
7. Starta om datorn.
8. När systemet har startat om, öppna Enhetshanteraren, gå till fliken ”Åtgärd” och klicka på ”Sök efter maskinvaruförändringar”.
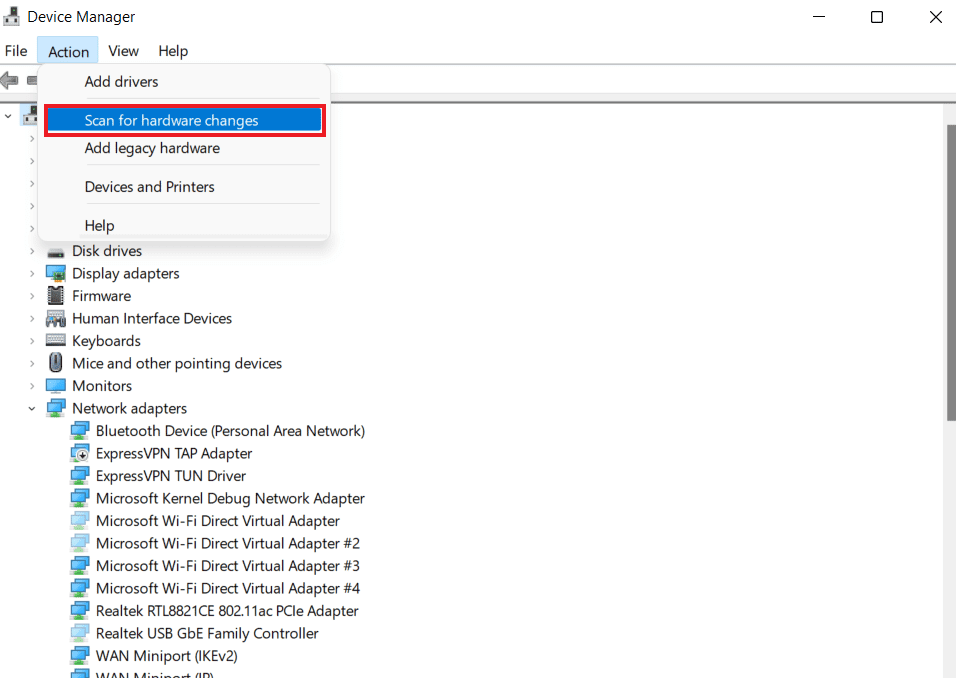
9. Kontrollera om systemet har hittat pekskärmsenheten och om dess drivrutin har installerats automatiskt.
Detta kan lösa problemet med saknad HID-pekskärmsdrivrutin.
Metod 5: Ändra värdet för pekskärmsdrivrutinen
Det finns många nyckelvärden i Windows registerredigerare. Felaktiga värden kan leda till problem med HID-pekskärmen. För att åtgärda detta måste du ändra värdena för pekskärmsdrivrutinen i registerredigeraren enligt följande:
1. Öppna Registereditorn genom att skriva ”regedit” i dialogrutan Kör.
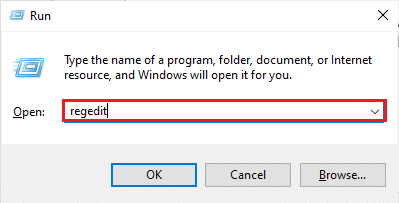
2. Navigera till den angivna platsen:
ComputerHKEY_CURRENT_USERSoftwareMicrosoftWispTouch
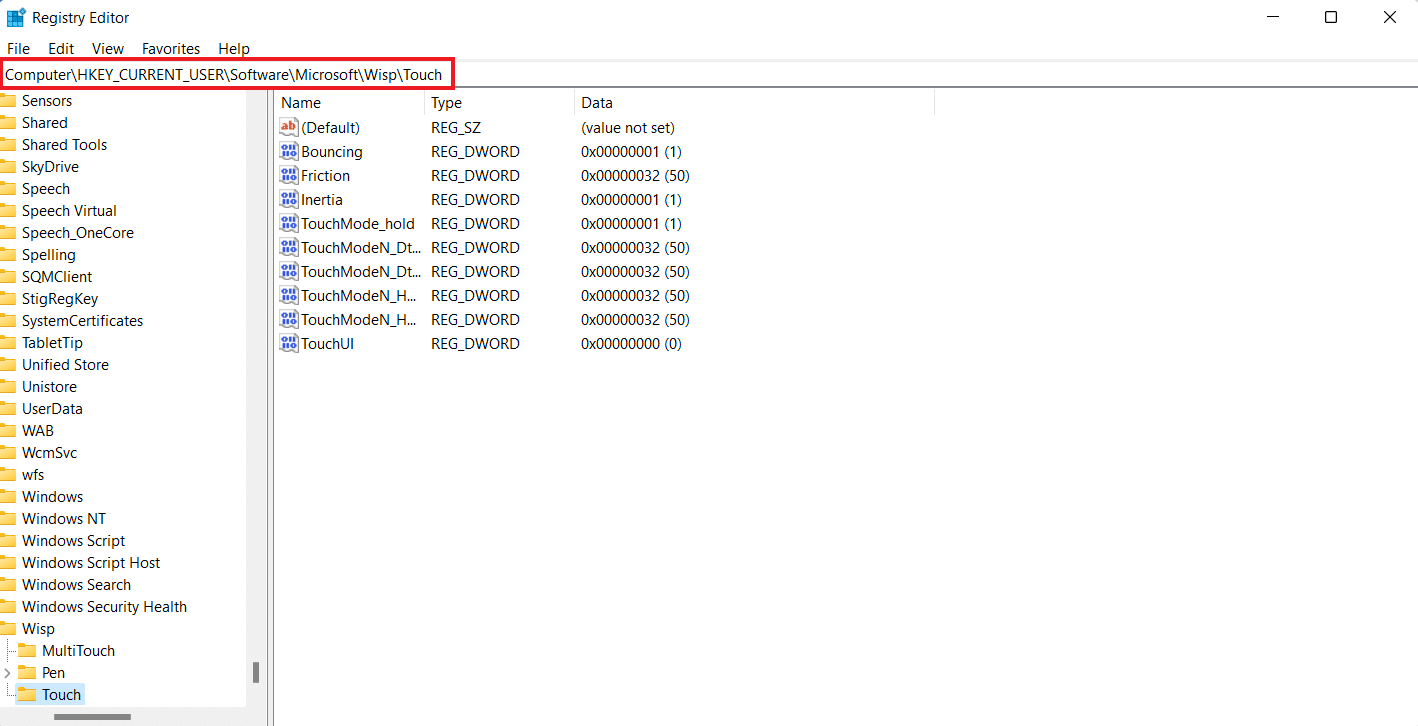
3. Dubbelklicka på ”TouchGate”-tangenten i den högra panelen, ändra dess värde från 0 till 1, och klicka på ”OK”.
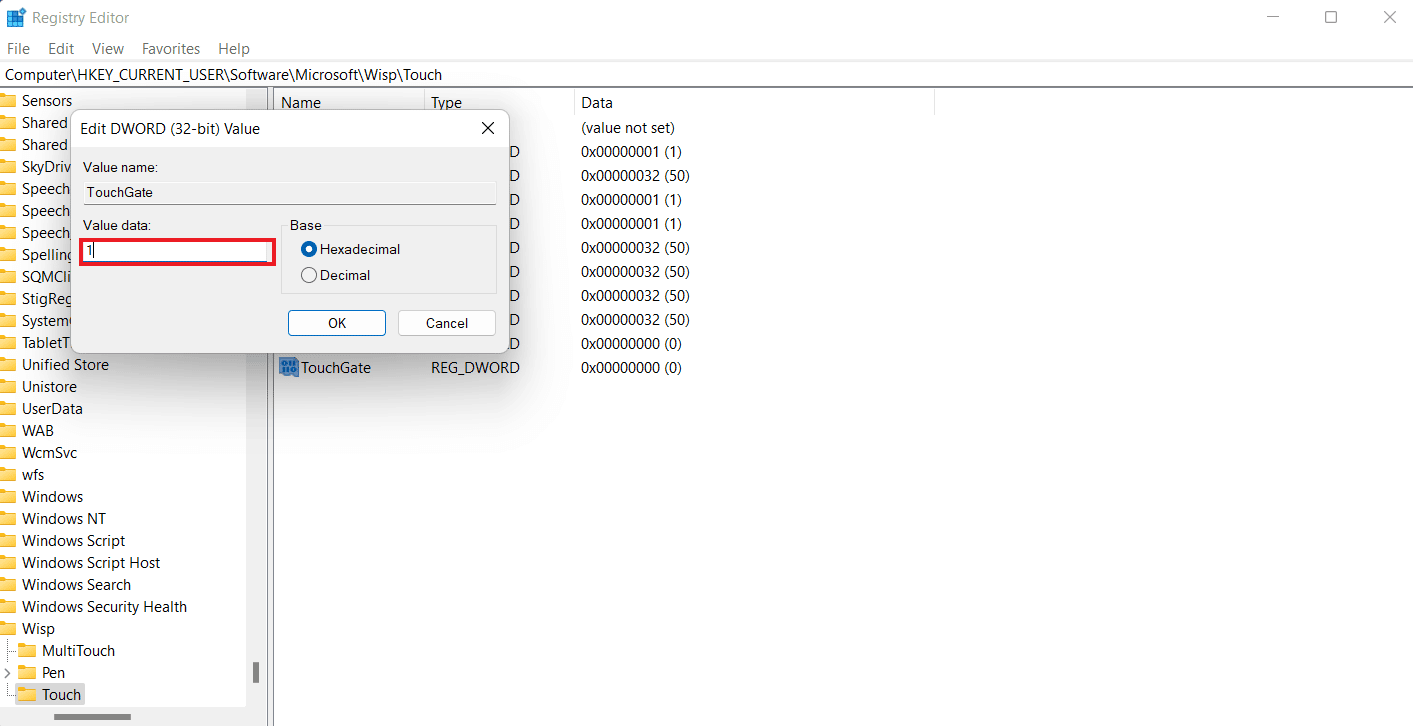
4. Om det inte finns någon ”TouchGate”-nyckel, skapa den genom att högerklicka, välja ”DWORD-värde (32-bitar)” och namnge den till ”TouchGate”.
Metod 6: Avinstallera Windows Update
Problem med HID-pekskärmsdrivrutiner kan också orsakas av en nyligen installerad Windows-uppdatering. HID-drivrutiner levereras via Original Equipment Manufacturers (OEM) under Windows-uppdateringar. Om installationen är korrupt eller om filer saknas, prova att avinstallera uppdateringen för att lösa pekskärmsproblemet.
1. Öppna Windows-inställningar.
2. Välj ”Uppdatering och säkerhet”.
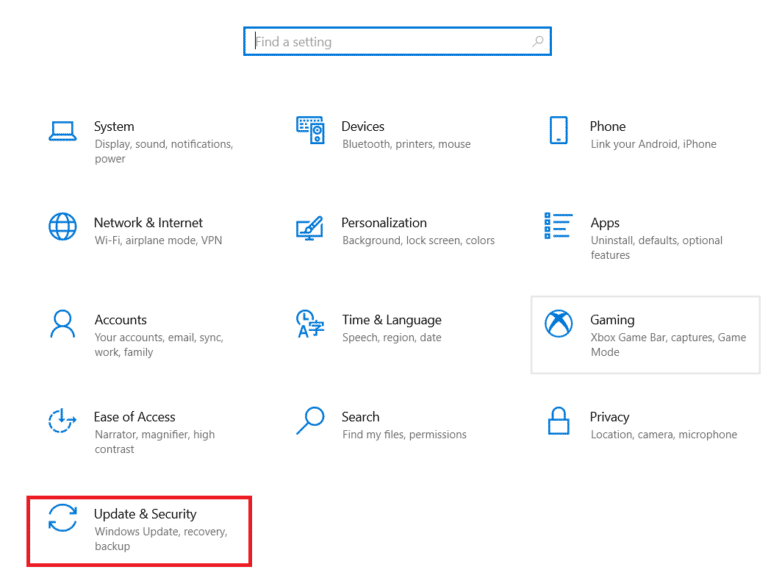
3. Klicka på ”Visa uppdateringshistorik”.
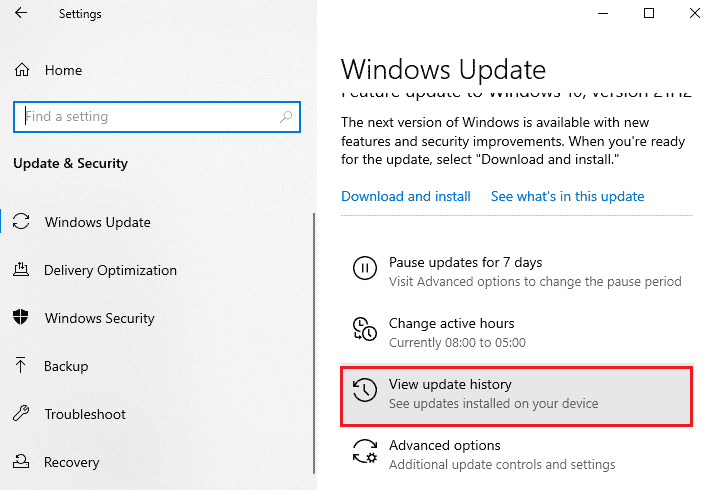
4. Klicka på ”Avinstallera uppdateringar”.
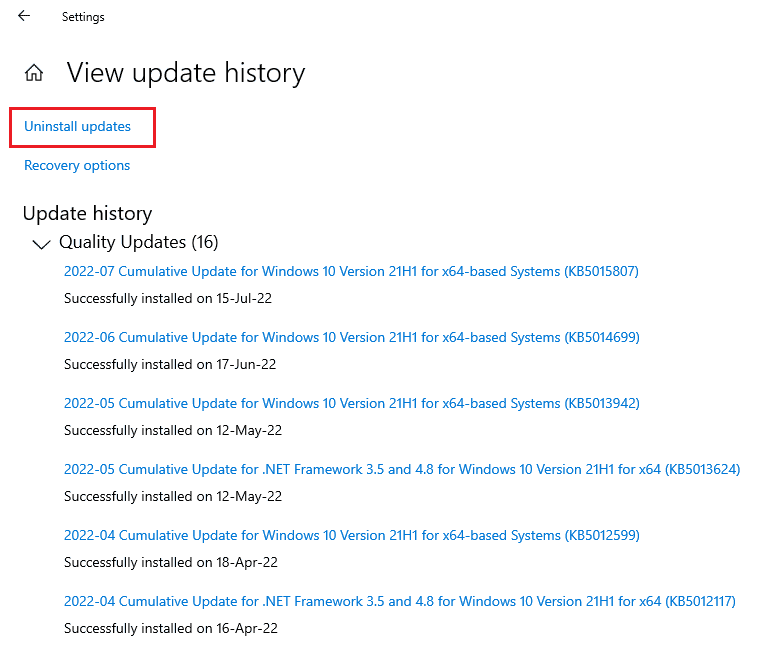
5. Högerklicka på den senaste uppdateringen och klicka på ”Avinstallera”.
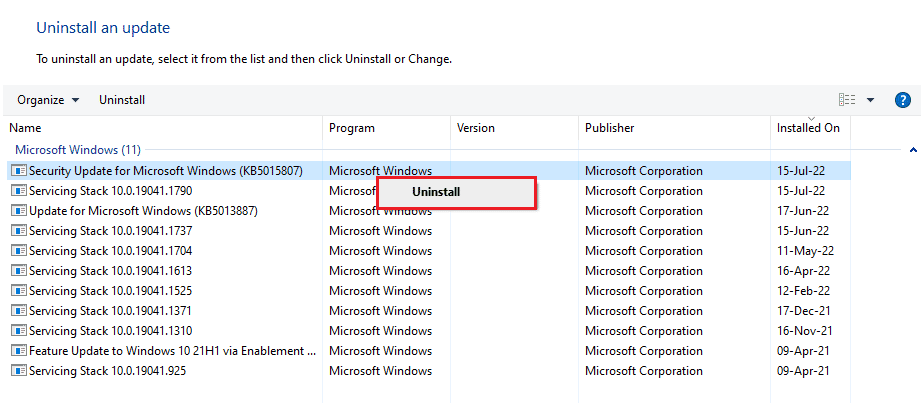
Metod 7: Uppdatera BIOS
BIOS (Basic Input/Output System) fungerar som en länk mellan datorns operativsystem och dess hårdvara. Uppdatering av BIOS kan vara nödvändig för att lösa problemet med HID-pekskärmen. Du kan läsa mer om detta i guiden: Vad är BIOS och hur man uppdaterar BIOS?.
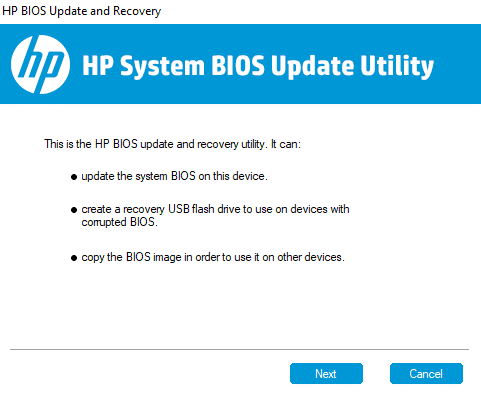
Metod 8: Utför systemåterställning
En systemåterställning kan också hjälpa till att lösa problemet med HID-pekskärmen. Om de tidigare stegen inte fungerat, kan du prova att återställa systemet till en tidigare tidpunkt. Du kan läsa mer om detta i guiden: Hur du använder systemåterställning i Windows 10.
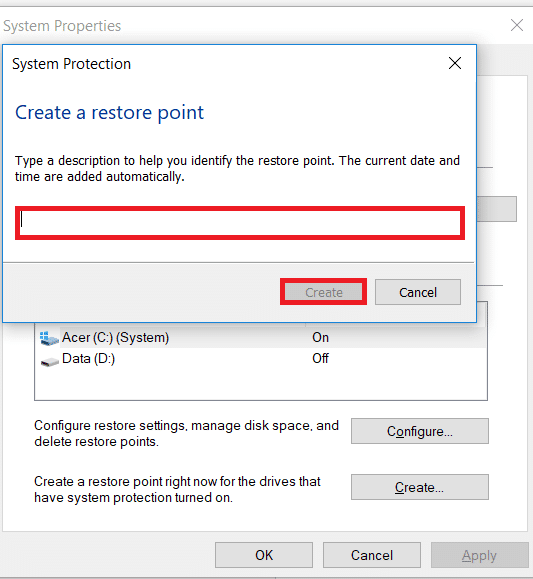
Metod 9: Reparera Windows
Som en sista utväg kan du reparera Windows på din dator. Detta återställer systemet till fabriksinställningarna och avinstallerar alla drivrutiner och program som inte var korrekt installerade. Innan du reparerar Windows, säkerhetskopiera dina filer. Du kan läsa mer om detta i guiden: Hur du enkelt reparerar Installera Windows 10
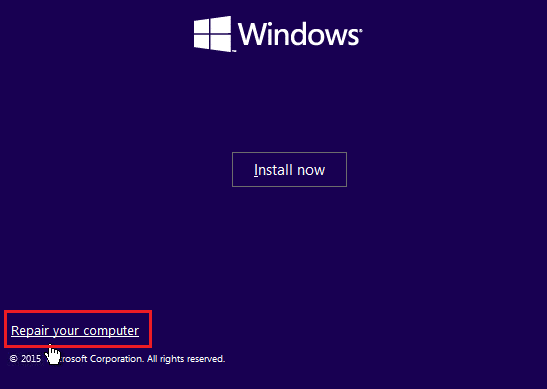
Metod 10: Reparera eller byt ut pekskärmen
Om inget av de ovanstående stegen fungerar kan det vara dags att överväga att reparera eller byta ut pekskärmen. Det är möjligt att kontrollenheten för pekskärmen är skadad. Kontakta en hårdvaruexpert för att kontrollera och reparera din pekskärm.
Vanliga frågor (FAQs)
Q1. Hur kan jag aktivera en HID-kompatibel pekskärm på min dator?
Ans. Du aktiverar en HID-kompatibel pekskärm via Enhetshanteraren.
Q2. Varför saknas HID-kompatibel pekskärm på mitt system?
Ans. Om du inte hittar HID-kompatibel pekskärm, kan det bero på att den är inaktiverad manuellt eller att HID-drivrutinerna är inaktuella.
Q3. Kan jag avinstallera den HID-kompatibla pekskärmen på min dator?
Ans. Ja, du kan avinstallera den HID-kompatibla pekskärmen genom att högerklicka på ”Human Interface Devices” i Enhetshanteraren och välja ”Avinstallera”.
Q4. Vad är en HID-kompatibel enhet?
Ans. En HID-kompatibel enhet följer ett specifikt kommunikationsprotokoll som gör att den kan användas i de flesta system.
F5. Kan jag omvandla en bärbar dator till en pekskärm?
Ans. Beroende på din datormodell, kan det vara möjligt att lägga till pekskärmsfunktion. Om ditt moderkort stöder pekskärm kan detta vara möjligt.
***
Vi hoppas att denna guide har varit till hjälp och att du har lyckats lösa problemet med din HID-pekskärm. Dela gärna dina tankar eller frågor i kommentarsfältet nedan.