Halo Infinite är ett omtyckt onlinespel i genren multiplayer shooter. Trots positiva recensioner vid lanseringen, upplever många användare felet ”Halo Infinite Ingen ping till datacenter upptäckt” på sina Windows 10-datorer när de försöker logga in i spelet. Detta spel kräver en stabil internetanslutning, och brister i den kan orsaka detta fel. Denna guide syftar till att hjälpa dig att lösa problemet på din dator.
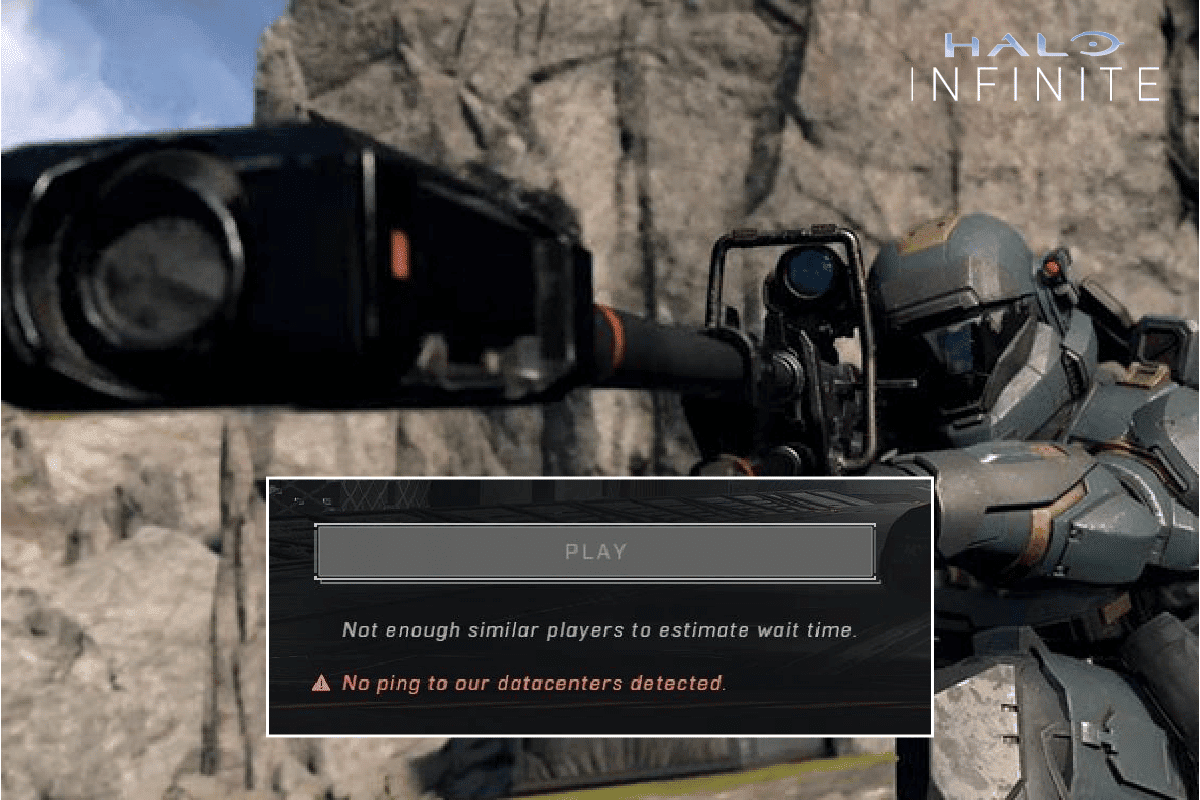
Steg för att lösa ”Halo Infinite Ingen ping till datacenter upptäckt”-felet i Windows 10
Här presenteras olika metoder som kan lösa problemet med att Halo Infinite inte kan ansluta till datacentret.
Potentiella orsaker till ”Halo Infinite Ingen ping till datacenter upptäckt”-felet
Om du stöter på felet ”Ingen ping till datacenter upptäckt” på din Windows 10-dator, finns det flera möjliga orsaker som bör undersökas noggrant:
- Datorn uppfyller inte spelets minimikrav.
- Ett bakgrundsprogram kan störa spelet.
- Inaktuella eller felaktiga drivrutiner används.
- Grafikinställningarna kan vara felaktigt konfigurerade, eller Steam-klientens filer kan vara skadade.
- Virus eller skadlig programvara kan finnas på datorn.
- .NET-ramverket och operativsystemet är inte uppdaterade till de senaste versionerna.
- DirectX är inte uppdaterat.
- Överklockning kan vara orsaken, eller så kan spelservrarna vara nere.
- Installationsfilerna kan vara felaktiga eller skadade.
- Microsoft C++ Redistributable-filer är eventuellt inte kompatibla med spelet eller datorn.
Nedan följer felsökningsmetoder som kan hjälpa dig att lösa felet. Följ dem i den ordning de presenteras. Med lite tur kan du hitta en lösning tidigt i processen!
Grundläggande felsökning
Här är de grundläggande felsökningsstegen för att åtgärda problemet:
1. Kontrollera serverstatus
Börja med att starta om datorn. Kontrollera sedan om Halo Infinites servrar är online via deras Twitter-sida. Om servern är nere, vänta några timmar och försök igen. Om servern är aktiv och du fortfarande får felet, fortsätt med de andra metoderna.
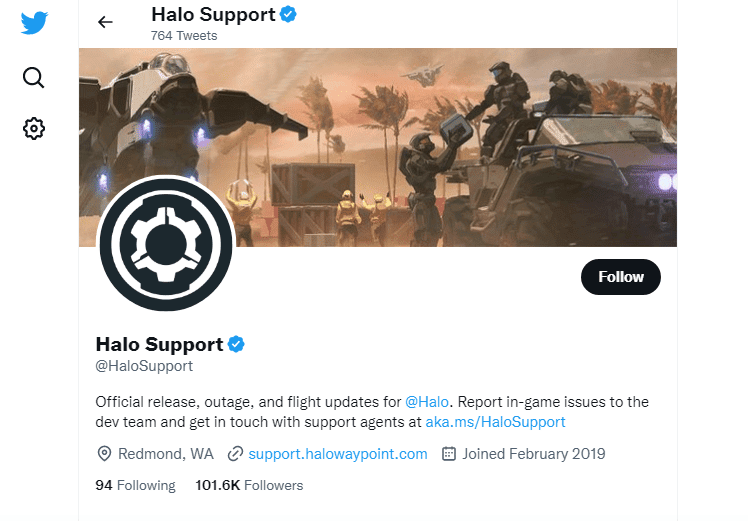
2. Verifiera systemkrav
Om felet uppstår vid uppstart, kontrollera att din dator uppfyller spelets grundläggande systemkrav:
- 64-bitars processor och operativsystem.
- Operativsystem: Windows 10 RS5 x64.
- Processor: AMD Ryzen 5 1600 eller Intel i5-4440.
- Minne: 8 GB RAM.
- Grafik: AMD RX 570 eller Nvidia GTX 1050 Ti.
- DirectX: Version 12.
- Lagringsutrymme: 50 GB ledigt.
3. Säkerställ en stabil nätverksanslutning
En ostabil internetanslutning kan orsaka att felet ”Ingen ping till datacenter upptäckt” dyker upp. Hinder mellan routern och datorn kan störa den trådlösa signalen. Utför ett hastighetstest för att se om din anslutning är tillräckligt snabb.
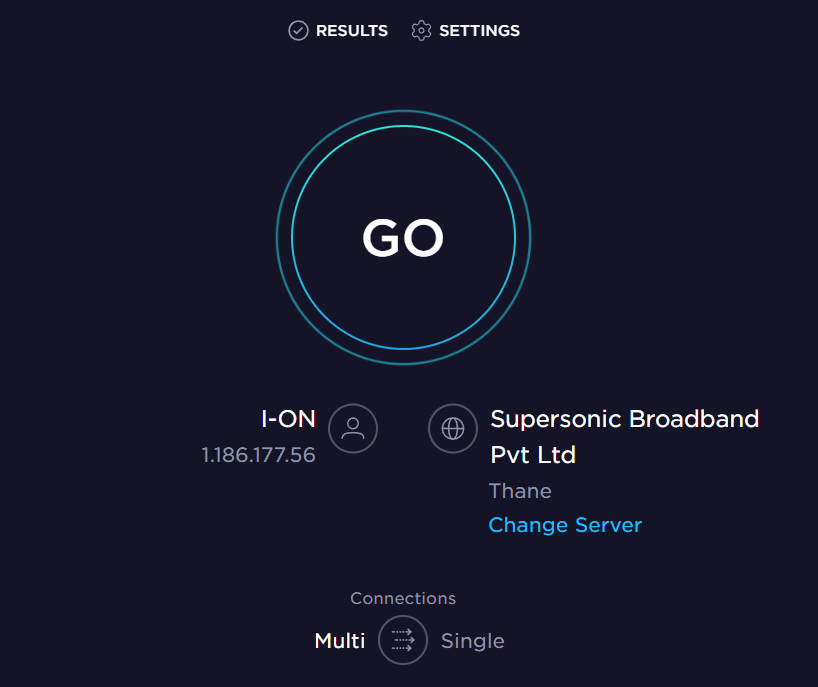
Se till att följande villkor uppfylls:
- Kontrollera nätverkets signalstyrka. Om den är svag, ta bort hinder i vägen.
- Undvik att ha för många enheter anslutna till samma nätverk.
- Använd ett modem/router som är godkänt av din internetleverantör.
- Byt ut gamla eller skadade kablar.
- Kontrollera att alla kablar mellan modem, router och vägg sitter ordentligt.
Om du har problem med internetanslutningen, läs vår guide om hur du felsöker nätverksproblem i Windows 10.
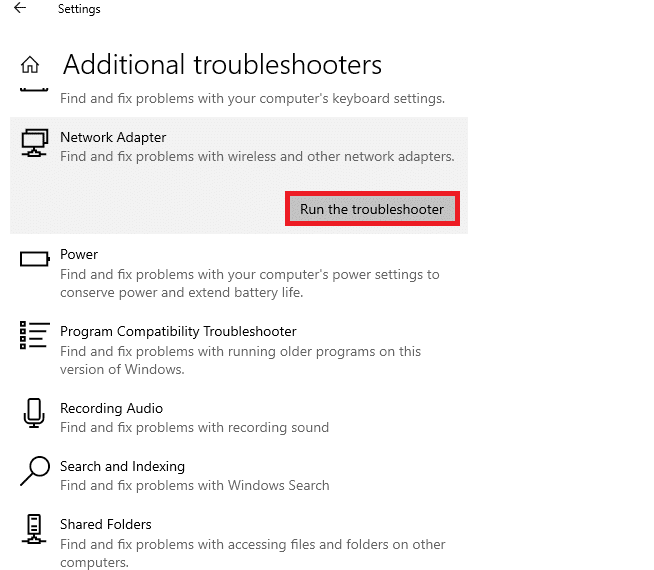
4. Stäng av överklockning
- Överklockning innebär att man kör grafikkortet eller processorn snabbare än standard.
- Datorns temperatur ökar vid överklockning, och klockhastigheten kan sänkas tills datorn kyls ner.
- Detta kan förbättra prestandan på mindre kraftfulla datorer.
- Vissa spel stöder inte överklockning, och det inkluderar Halo Infinite. Inaktivera all överklockning och försök att starta spelet. Om det fungerar, var överklockning orsaken till problemet.
5. Uppdatera Windows
Uppdatering av operativsystemet kan lösa buggar. Kontrollera om det finns uppdateringar till Windows och installera dem vid behov. Läs vår guide om hur man laddar ner och installerar de senaste Windows 10-uppdateringarna.
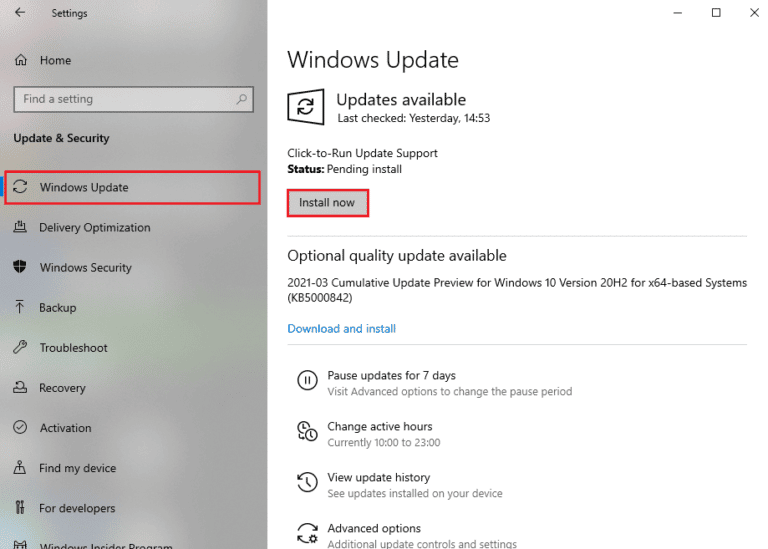
Testa att ansluta till Halo Infinite-servern igen efter uppdateringen.
6. Uppdatera grafikdrivrutiner
Grafikdrivrutinerna är viktiga för spel som Halo Infinite. Inaktuella eller felaktiga drivrutiner kan orsaka problem. Uppdatera dem från tillverkarens webbplats eller manuellt. Vår guide om hur man uppdaterar grafikdrivrutiner i Windows 10 kan hjälpa dig.
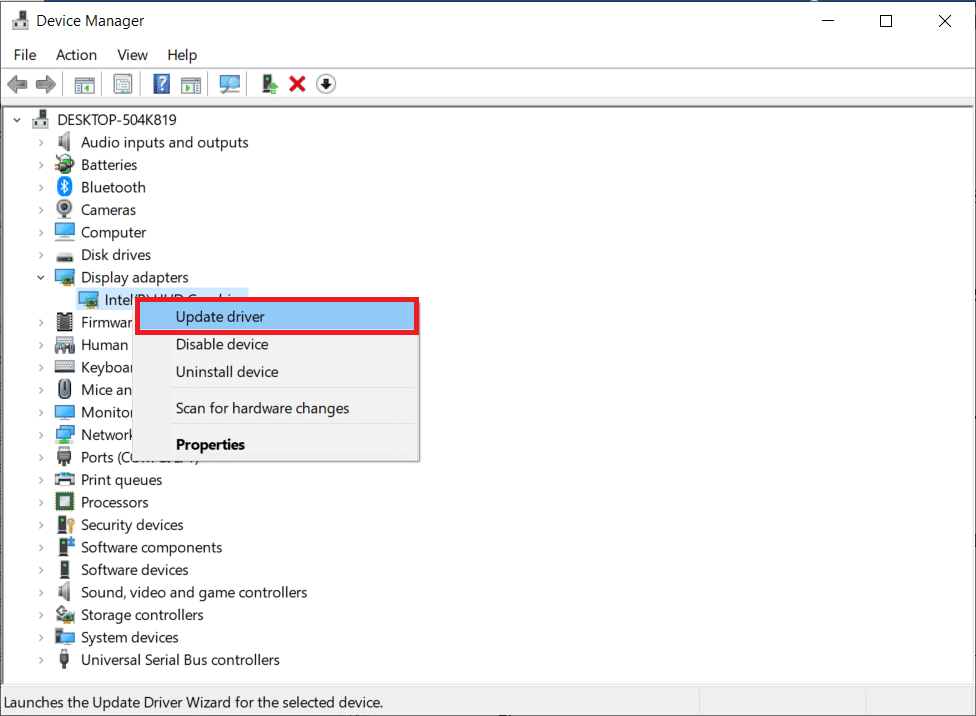
7. Återställ grafikdrivrutinuppdateringar
Ibland kan den senaste grafikdrivrutinen orsaka problem. Om så är fallet, återställ till en tidigare version av drivrutinerna. Se vår guide om hur man återställer drivrutiner i Windows 10.
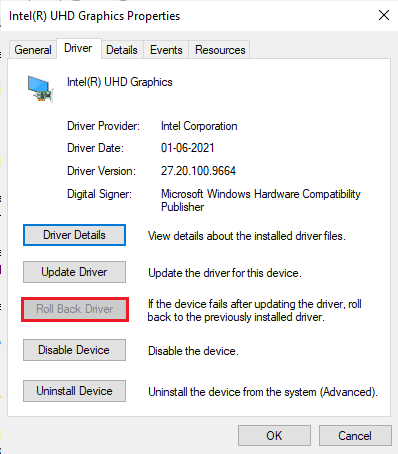
8. Installera om grafikdrivrutiner
Om uppdatering av drivrutinerna inte hjälpte, installera om dem helt för att åtgärda eventuella inkompatibilitetsproblem. Vår guide om hur man avinstallerar och installerar om drivrutiner i Windows 10 ger de nödvändiga stegen.
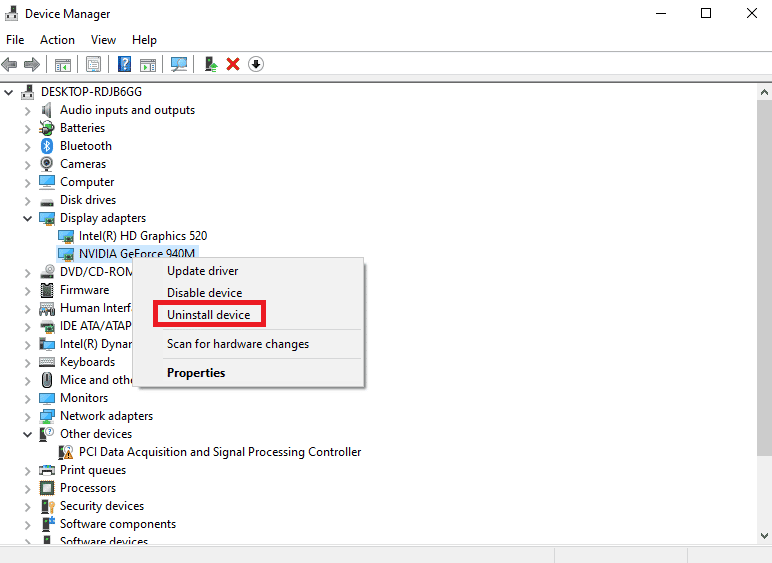
Kontrollera om felet är löst efter ominstallation av drivrutinerna.
9. Inaktivera antivirus tillfälligt (om relevant)
Inkompatibla antivirusprogram kan orsaka problem. För att kontrollera om antivirusprogrammet är orsaken, inaktivera det tillfälligt och försök ansluta till spelet. Se vår guide om hur du inaktiverar antivirus tillfälligt i Windows 10.

Om problemet löses efter att du har inaktiverat antivirusprogrammet, avinstallera det. Läs vår guide om hur man tvingar avinstallation av program i Windows 10.
10. Inaktivera Windows brandvägg (rekommenderas inte)
Windows Defender-brandväggen kan ibland hindra spel från att öppnas. Inaktivera brandväggen tillfälligt. Vår guide om hur man inaktiverar Windows 10-brandväggen kan hjälpa dig.
Du kan även tillåta spelet genom brandväggen. Följ guiden för att tillåta eller blockera appar genom Windows-brandväggen.
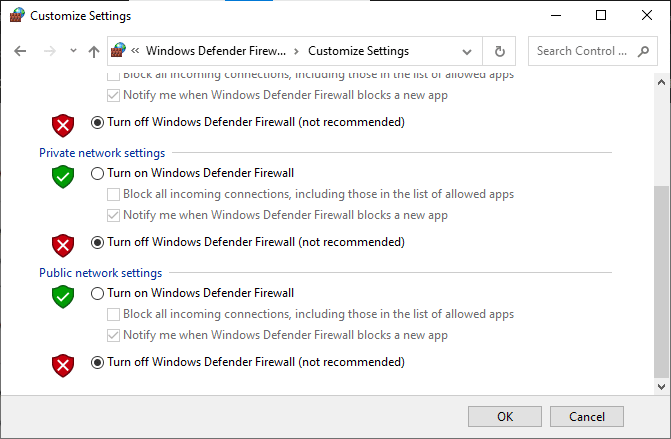
Kom ihåg att aktivera brandväggen igen efter att du har löst problemet.
11. Kör en skanning efter skadlig programvara
Virus eller skadlig programvara kan orsaka spelproblem. Skanna din dator för att ta bort eventuella virus eller skadlig programvara. Vår guide ”Hur kör jag en virussökning på min dator?” kan hjälpa dig.
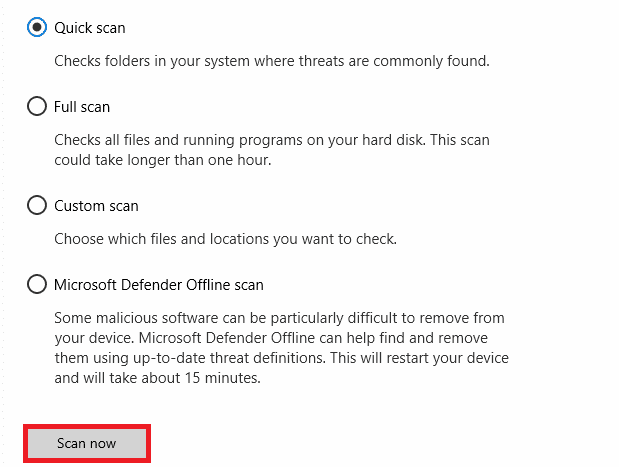
Se även vår guide om hur du tar bort skadlig programvara från din PC i Windows 10. När du har tagit bort eventuella virus, försök att ansluta till spelet igen.
Metod 1: Kör Halo Infinite som administratör
Vissa behörigheter kan endast erhållas om spelet körs med administratörsrättigheter. Följ dessa steg:
1. Högerklicka på Halo Infinite-genvägen på skrivbordet eller i installationsmappen.
2. Välj ”Egenskaper”.
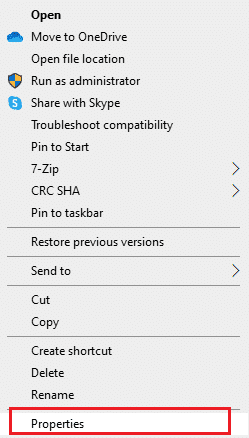
3. Gå till fliken ”Kompatibilitet” och markera rutan ”Kör det här programmet som administratör”.
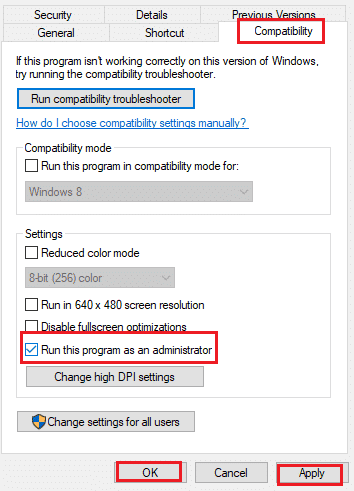
4. Klicka på ”Verkställ” och ”OK” för att spara ändringarna.
Metod 2: Stäng oönskade bakgrundsappar
Bakgrundsprocesser kan störa Halo Infinite. Använd vår guide om hur du avslutar uppgifter i Windows 10 för att stänga bakgrundsprocesser.

Metod 3: Ändra spelprioritet
Spelprioritet påverkar hur datorn allokerar resurser. Om Halo Infinite inte får tillräckligt med resurser, kan det orsaka problem.
1. Öppna Aktivitetshanteraren genom att trycka på Ctrl + Shift + Esc.
2. Leta upp Halo Infinite-processen.
3. Ändra prioriteten till ”Hög”.
Obs: Var försiktig när du ändrar prioriteten, det kan göra systemet instabilt.
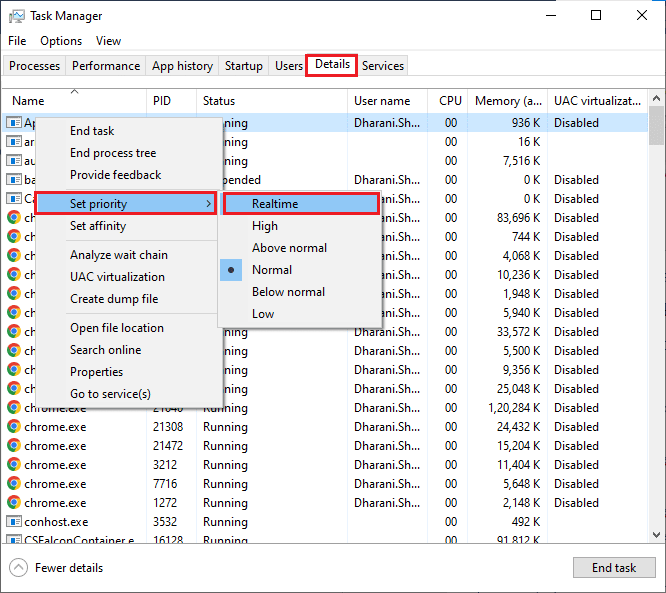
4. Stäng Aktivitetshanteraren och starta om datorn.
Metod 4: Ställ in hög prestanda
Aktivera högprestandaläget för energisparalternativ för att optimera spelandet.
1. Tryck på Windows-tangenten + I för att öppna Windows-inställningar.
2. Klicka på ”System”.
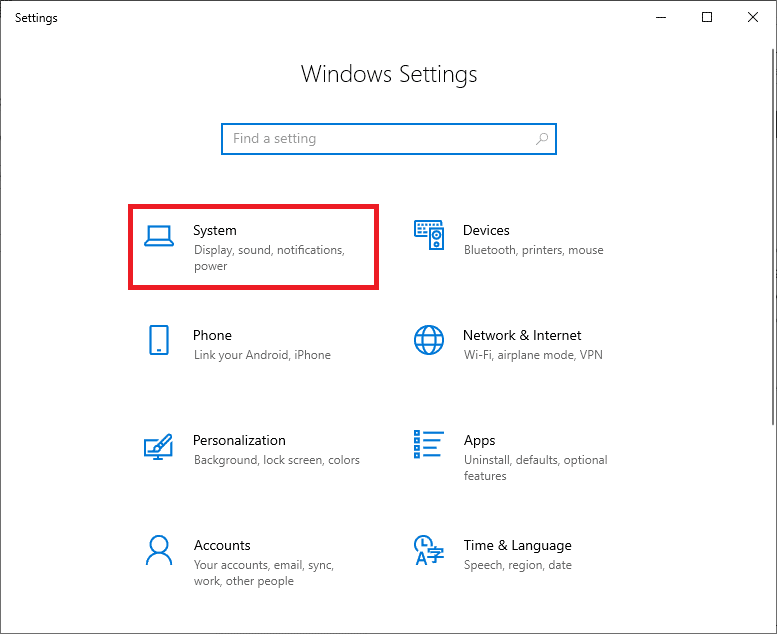
3. Välj ”Ström och sömn” och klicka på ”Ytterligare energiinställningar”.
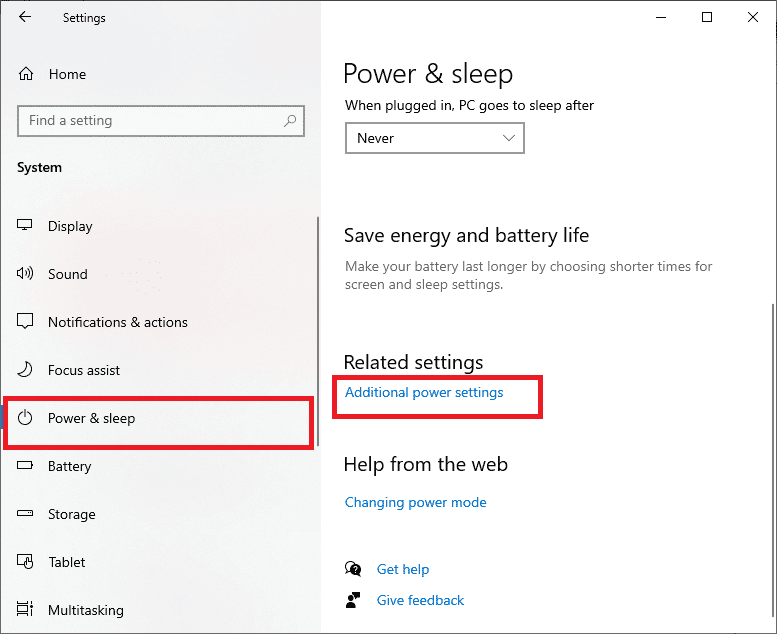
4. Välj ”Hög prestanda” under ”Fler tilläggsplaner”.
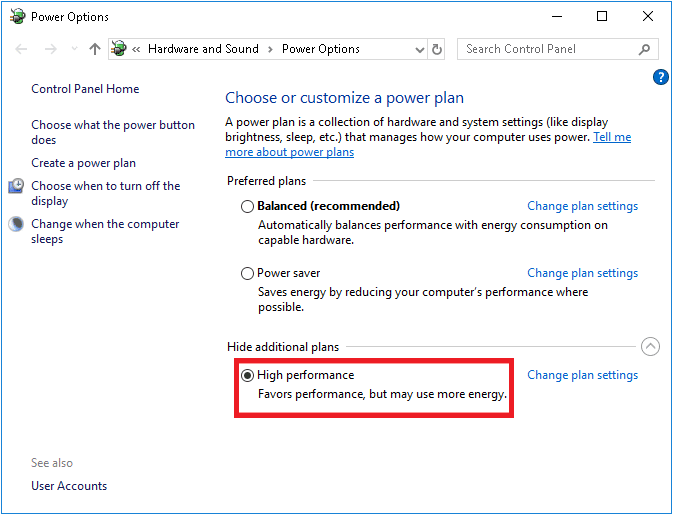
Kontrollera om problemet är löst efter detta.
Metod 5: Uppdatera Steam och Halo Infinite
Använd en aktuell version av Steam och Halo Infinite för att undvika konflikter.
1. Tryck på Windows-tangenten och skriv ”Steam” och klicka på ”Öppna”.
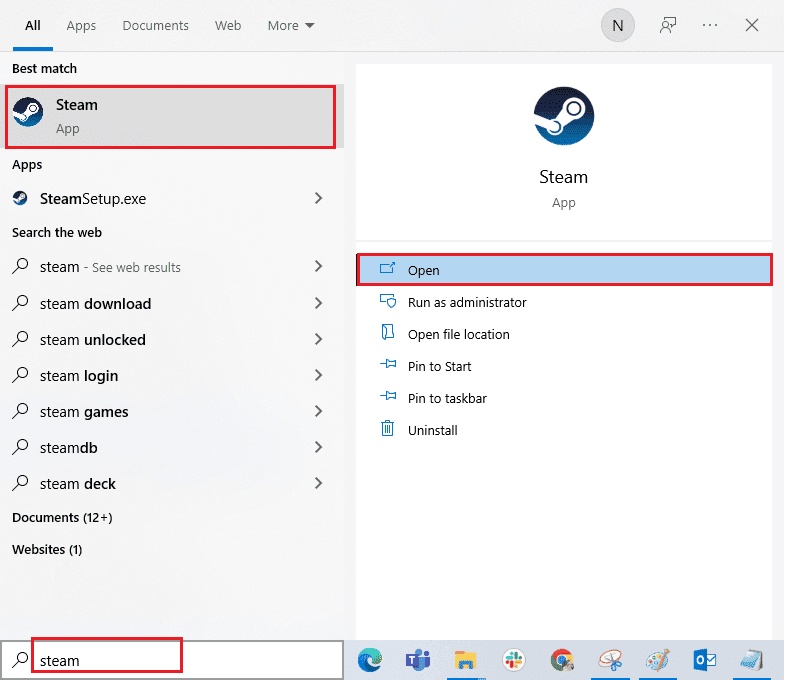
2. Klicka på ”Steam” i det övre vänstra hörnet och sedan ”Sök efter Steam-klientuppdateringar”.
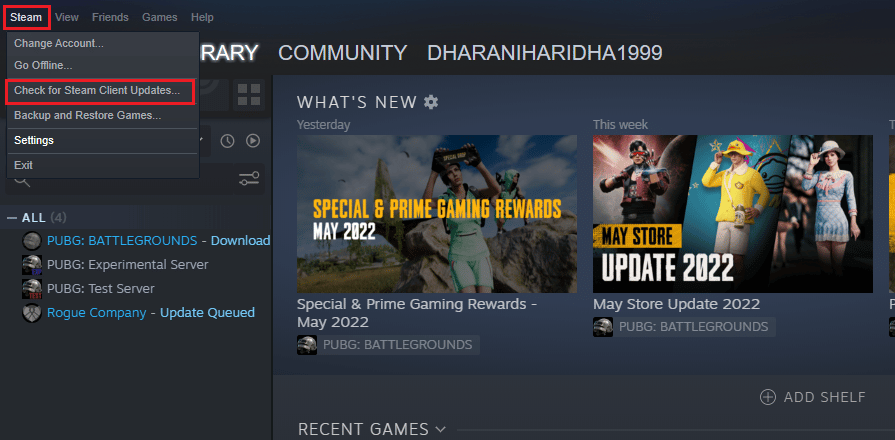
3. Installera eventuella tillgängliga uppdateringar.
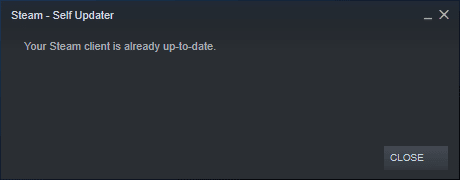
4. Starta om Steam.
För att uppdatera Halo Infinite:
1. Öppna Steam och navigera till ”BIBLIOTEK”.
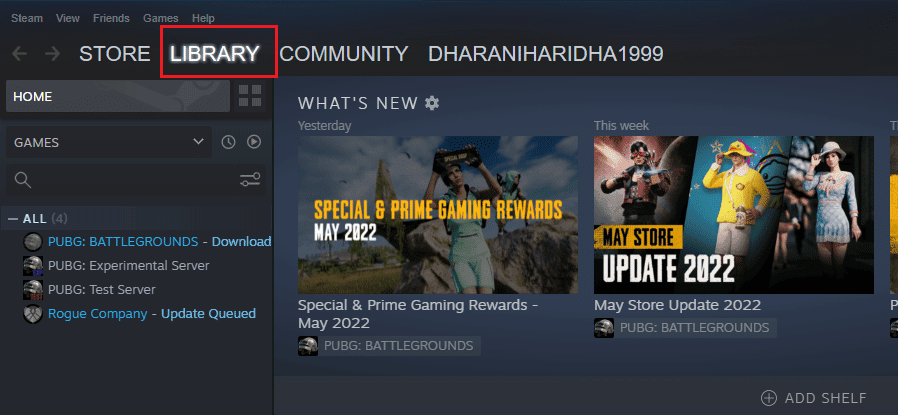
2. Sök efter Halo Infinite.
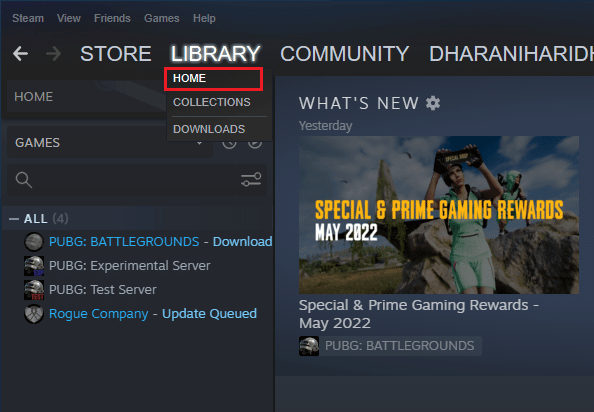
3. Högerklicka på spelet och välj ”Egenskaper”.
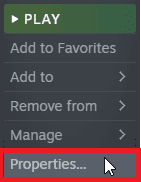
4. Gå till fliken ”UPPDATERINGAR” och installera tillgängliga uppdateringar.
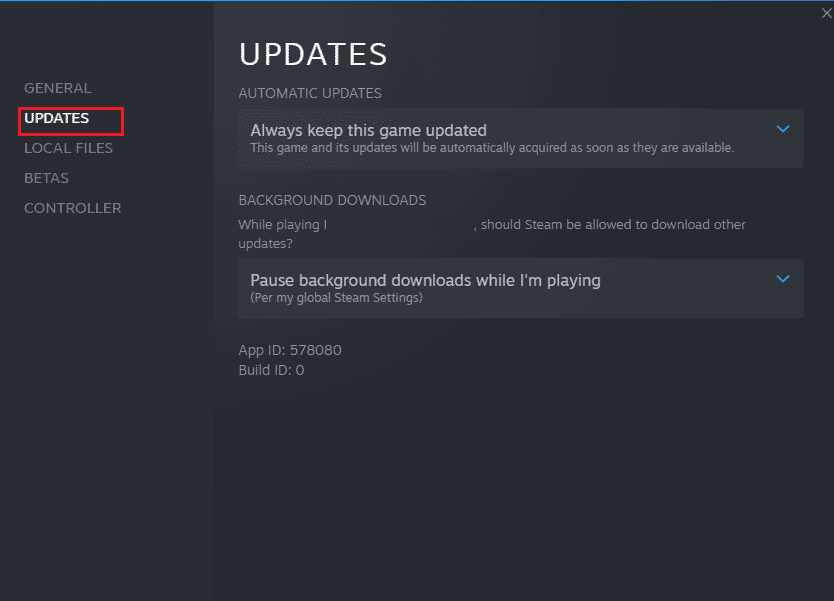
Metod 6: Inaktivera helskärmsoptimeringar
Vissa användare har lyckats lösa problemet genom att inaktivera helskärmsoptimeringar. Följ dessa steg:
1. Starta Steam och klicka på ”BIBLIOTEK”.
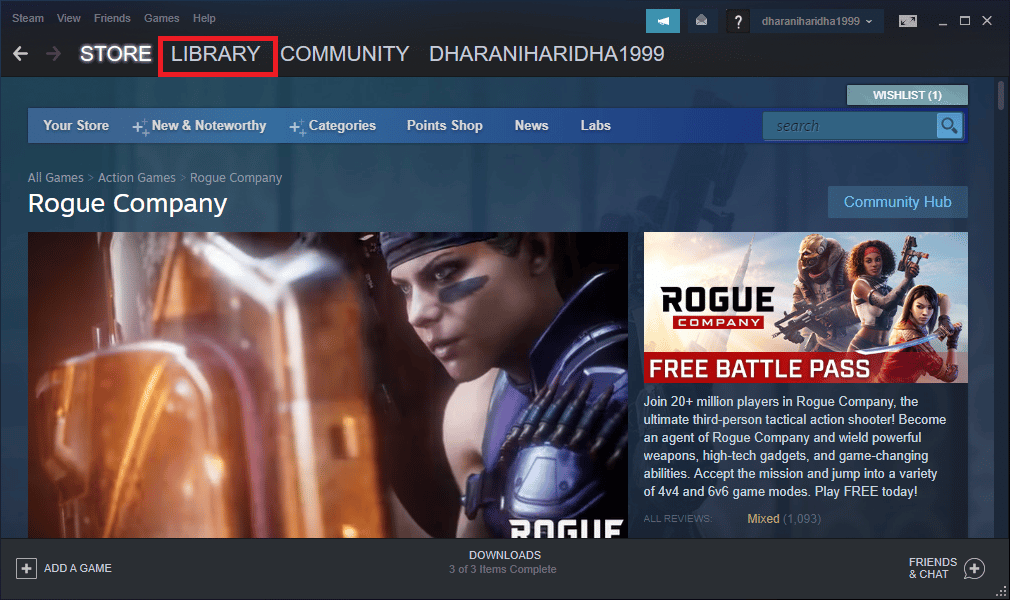
2. Högerklicka på Halo Infinite och välj ”Egenskaper”.
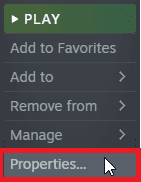
3. Gå till fliken ”ALLMÄNT”.
4. Skriv in följande i avsnittet LANSERINGSALTERNATIV för att starta spelet i fönsterläge:
-fönster
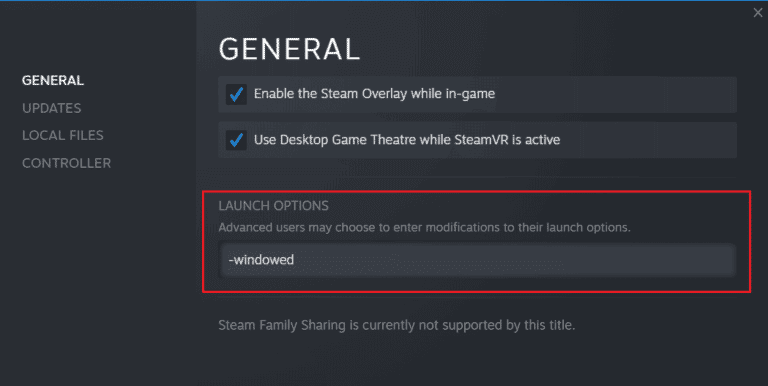
5. Spara ändringarna och stäng fönstret ”Egenskaper”.
6. Starta spelet och kontrollera att det körs i fönsterläge. Annars skriv in följande parameter istället:
–windowed -w 1024
7. Spara ändringarna.
Metod 7: Inaktivera spelöverlägget
Steam-överlägget kan ibland orsaka problem. Försök att inaktivera det med vår guide ”Så här inaktiverar du Steam-överlägget i Windows 10”.
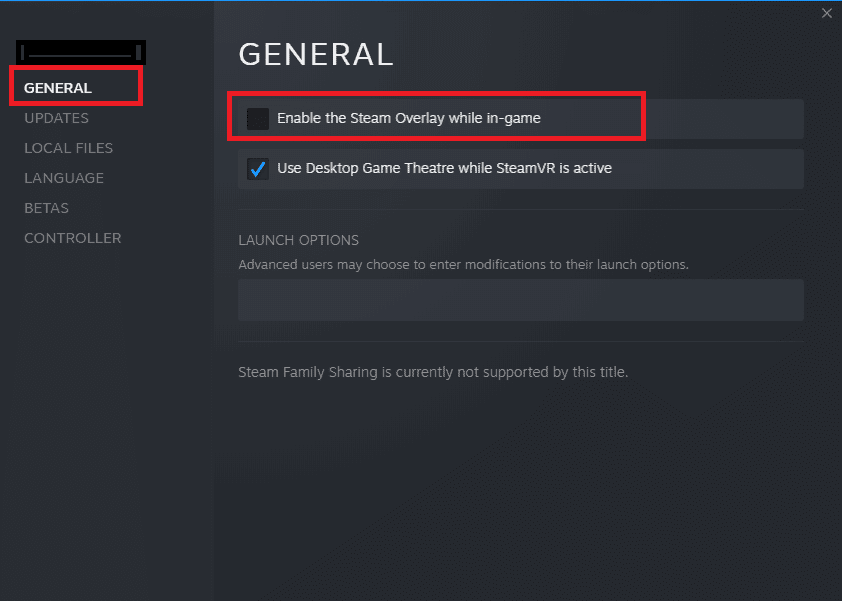
Starta spelet igen för att se om det fungerar.
Metod 8: Ändra inställningar för DLC-filer
Vissa DLC-filer fungerar inte optimalt i Steam beta. Inaktivera ”Multiplayer High-Res Textures” enligt följande:
1. Starta Steam och navigera till ”BIBLIOTEK”.
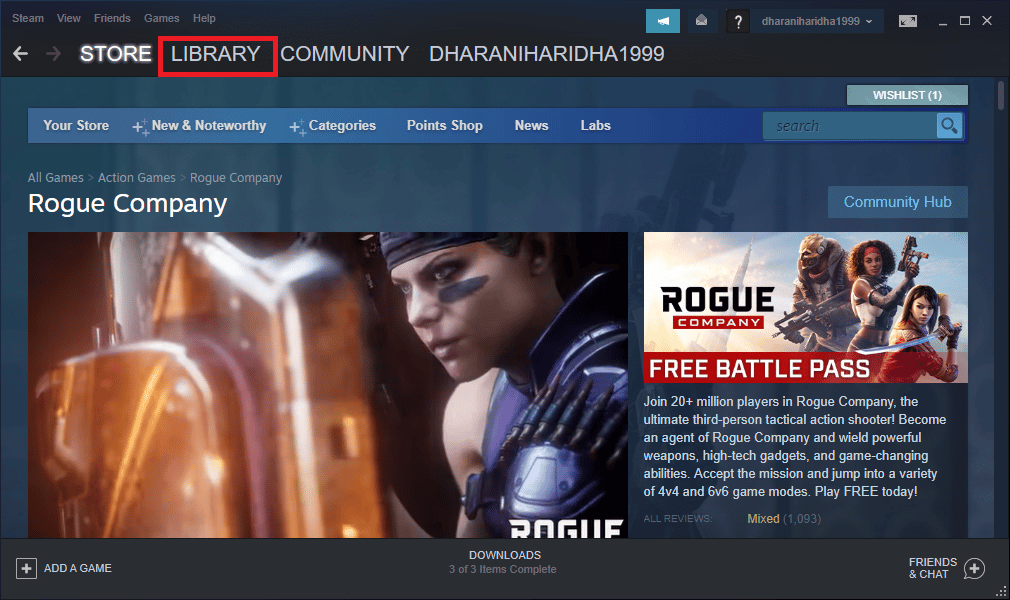
2. Högerklicka på Halo Infinite och välj ”Egenskaper”.
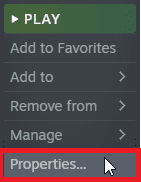
3. Gå till ”DLC” och avmarkera rutan bredvid ”Multiplayer High-Res Textures”.
4. Starta om spelet.
Metod 9: Verifiera spelfilers integritet
Saknade eller skadade spelfiler kan orsaka problem. Använd den inbyggda funktionen i Steam för att verifiera spelfilernas integritet. Följ stegen i vår guide om hur du verifierar spelfilers integritet på Steam.
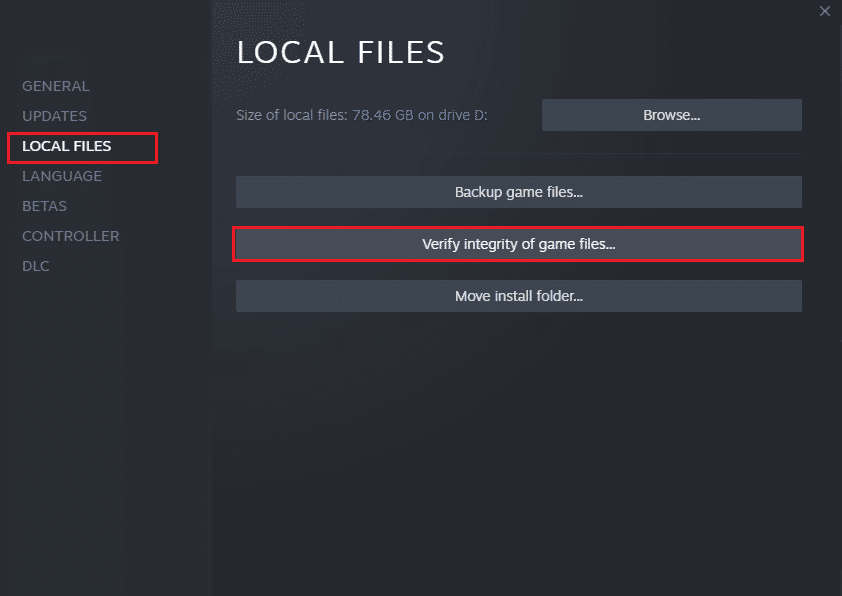
Obs: Följ liknande steg om du använder en annan startprogramvara.
Metod 10: Uppdatera DirectX
Se till att DirectX är installerat och uppdaterat. Vår guide ”Hur man uppdaterar DirectX i Windows 10” kan vara till hjälp.
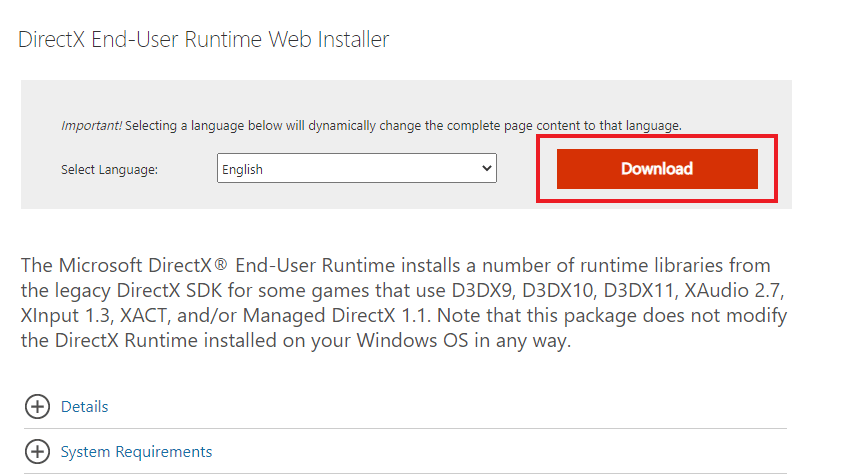
Metod 11: Reparera Microsoft Visual C++ Redistributable
Reparera Microsoft Visual C++ Redistributable-paketen. Vår guide ”Hur man reparerar Microsoft Visual C++ Redistributable” beskriver processen.
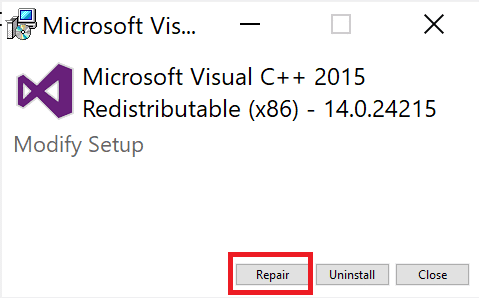
Metod 12: Installera om Microsoft Visual C++ Redistributable
Om reparation inte hjälpte, installera om Microsoft Visual C++ Redistributable. Se vår guide om hur man installerar om Microsoft Visual C++ Redistributable.
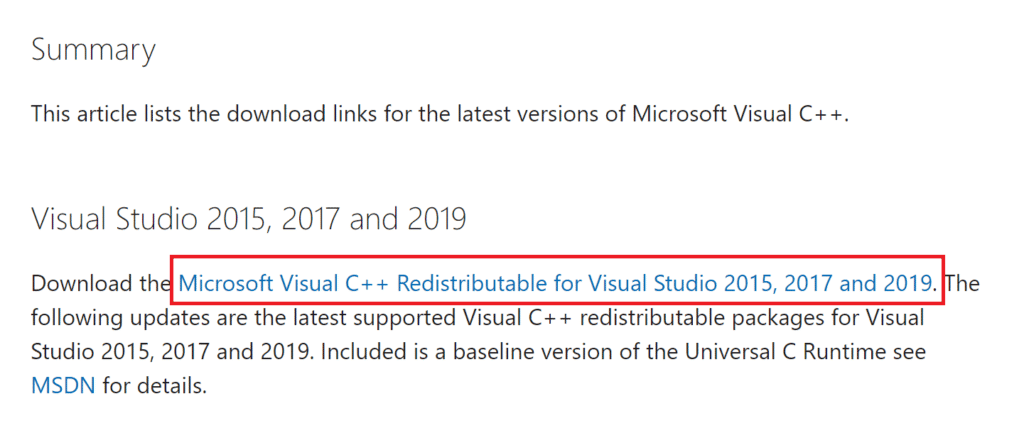
***
Vi hoppas att denna guide har hjälpt dig att lösa problemet. Berätta gärna vilken metod som fungerade bäst för dig. Du får gärna ställa frågor eller lämna kommentarer nedan.