Problem med GTA V Social Club och hur man åtgärdar dem
Grand Theft Auto V har en stor och hängiven skara fans världen över. Trots spelets popularitet, uppstår ibland problem för spelare, och ett av de vanligaste är felkoden ”Social Club-fel 17 rdr2”. Många spelare vet inte vad som orsakar felet eller hur man löser det. Denna artikel går igenom de vanligaste orsakerna och ger detaljerade instruktioner för att lösa problemet.
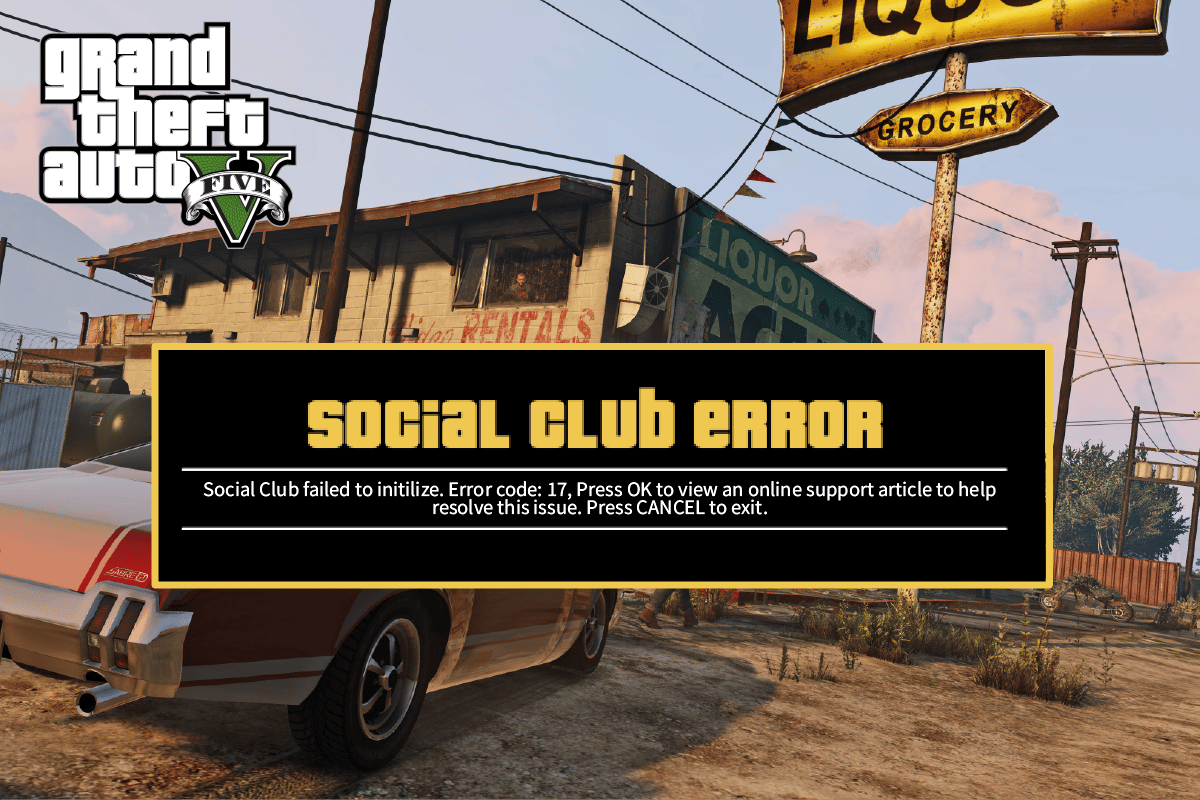
Vanliga orsaker till Social Club-fel i GTA V
Flera faktorer kan leda till att detta fel uppstår. Här är några av de vanligaste:
- Skadade eller felaktiga spelfiler.
- Felaktigt datum och tid på datorn.
- Steam-profilnamn som innehåller specialtecken.
- Social Club-applikationen saknar administratörsbehörighet.
- Antivirusprogram som blockerar applikationens anslutning.
Efter att ha identifierat de vanligaste orsakerna, låt oss utforska metoderna för att lösa felet med hjälp av tydliga och enkla illustrationer.
Metod 1: Kör Social Club som administratör
En av de vanligaste orsakerna till problemet är att Social Club-applikationen inte har administratörsbehörighet. Utan dessa behörigheter kan felet uppstå när du startar appen. Följ dessa steg för att köra Social Club som administratör:
- Leta reda på GTA V-spelmappen. Högerklicka på spelets körbara fil.
- Välj ”Kör som administratör”.
- Klicka på ”Ja” om dialogrutan för användarkontokontroll visas.
- Starta om datorn och prova att starta GTA V igen för att kontrollera om felet är löst.
Notera: Du kan även navigera till filen via denna sökväg i Utforskaren:
C: Program Files (x86) Rockstar Games Social Club
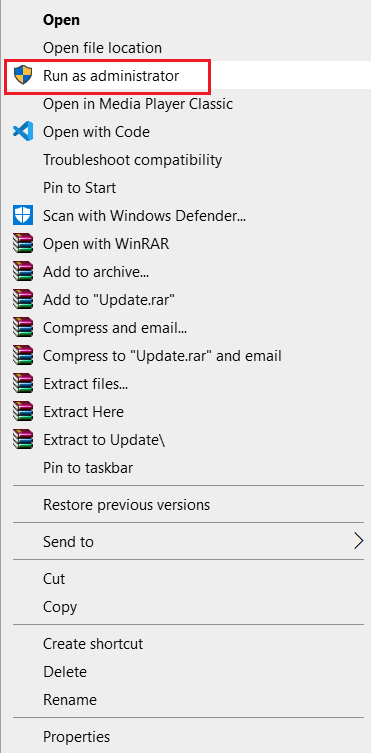
Metod 2: Kontrollera spelfilernas integritet (Steam)
Om GTA V:s spelfiler är skadade kan felkod 17 dyka upp. Följ stegen nedan för att verifiera filernas integritet via Steam:
- Tryck på Windows-knappen, skriv ”Steam” och klicka på ”Öppna”.
- Gå till ”Bibliotek”.
- Högerklicka på GTA V i vänstra panelen och välj ”Egenskaper”.
- Klicka på ”Lokala filer”.
- Klicka på ”Verifiera integritet hos spelfiler”.
- Efter en kort stund, om filerna är i ordning, kommer processen att slutföras.
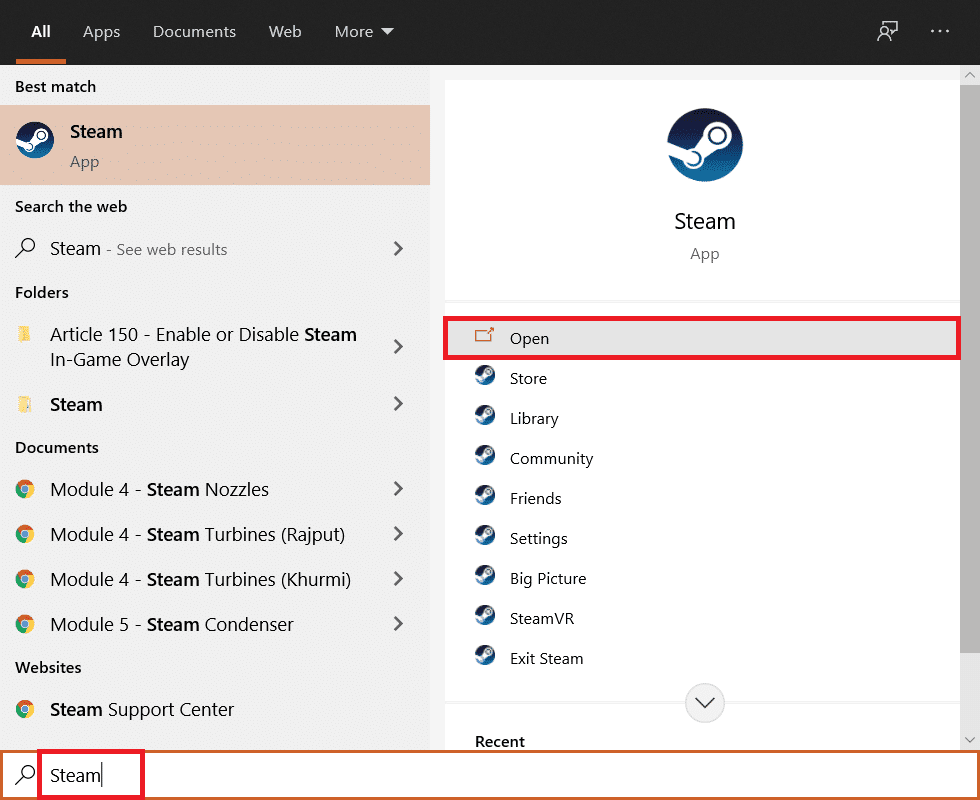
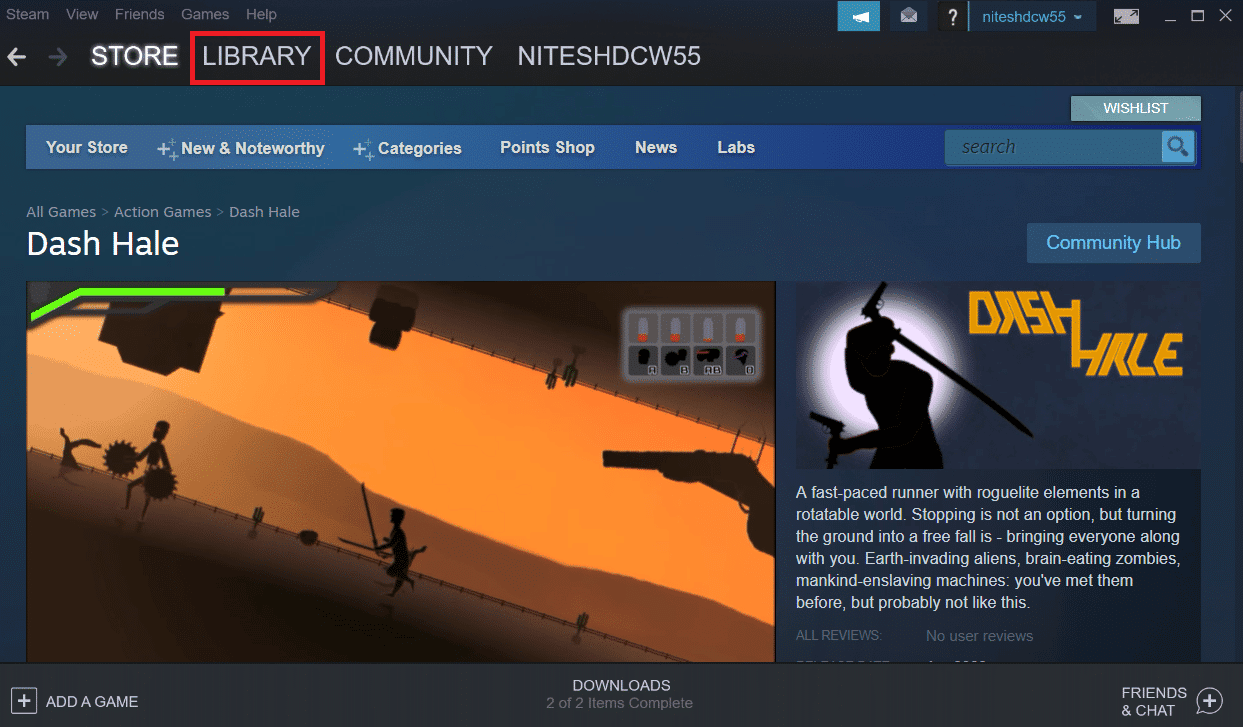
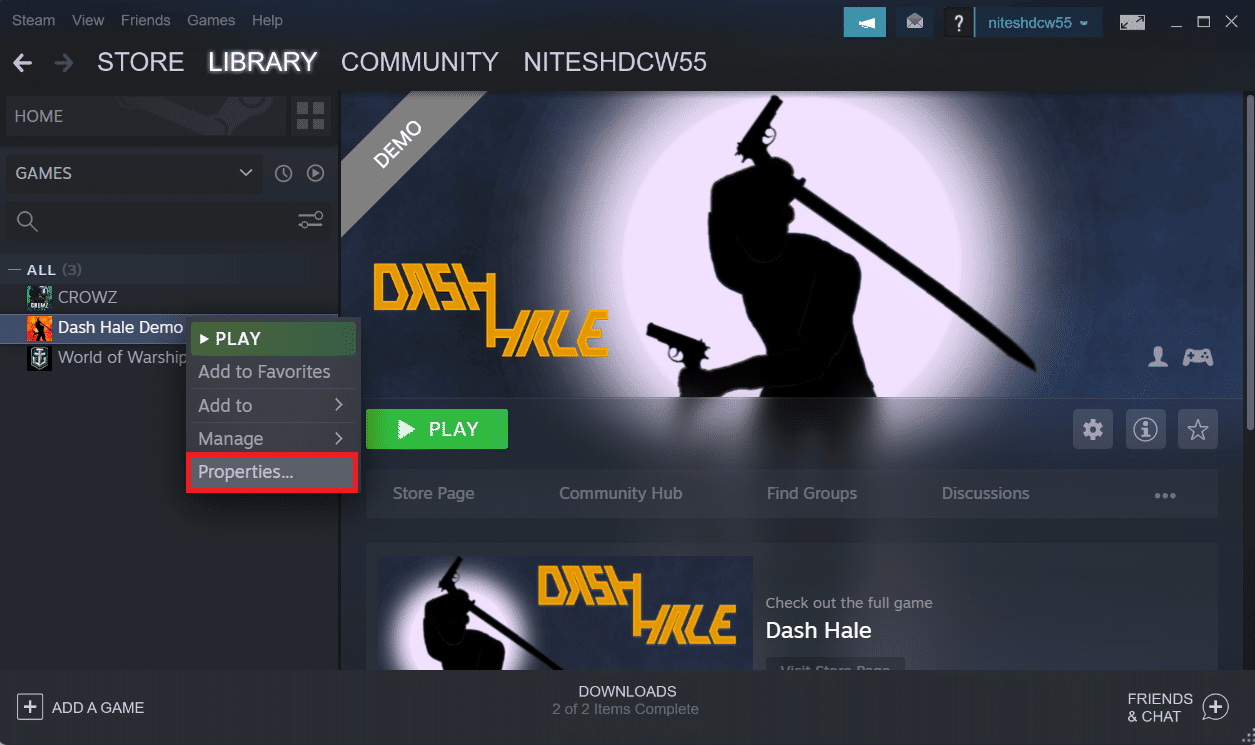
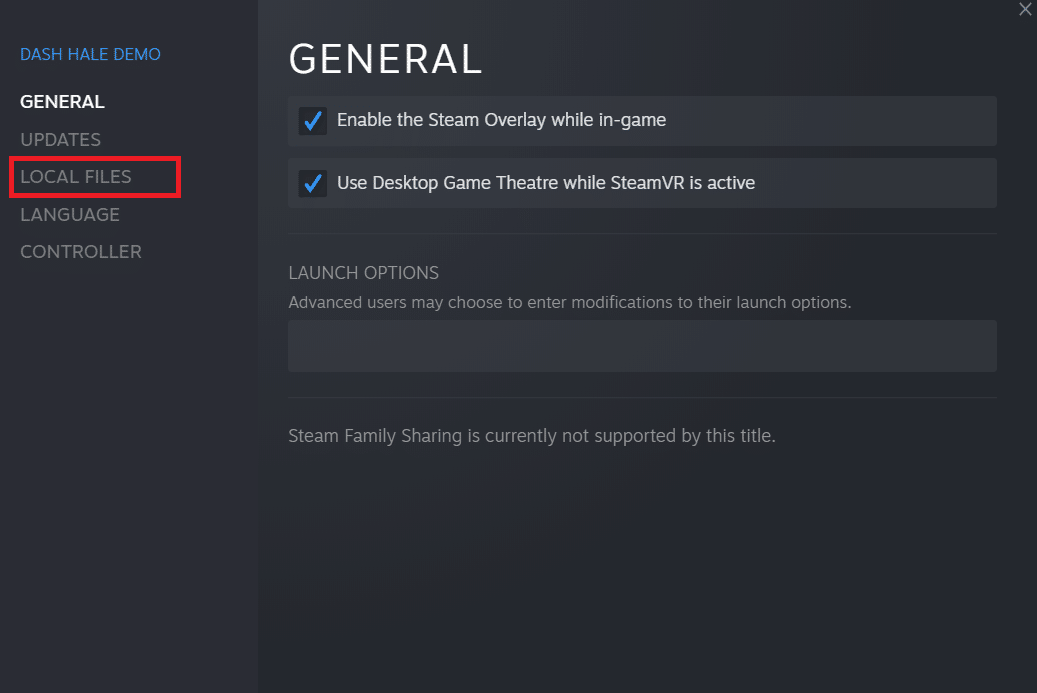
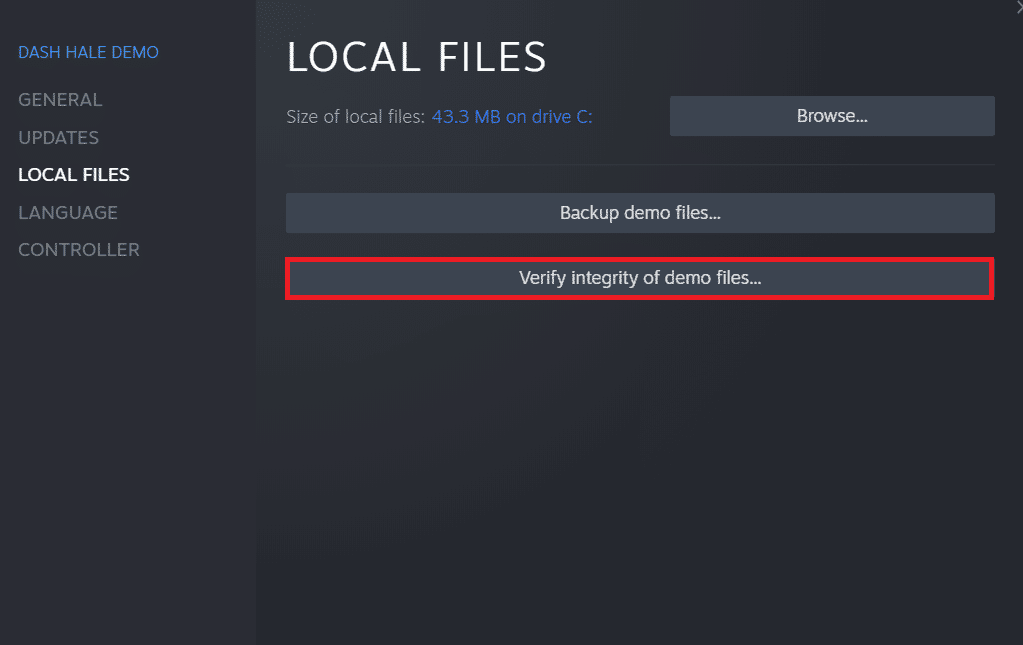
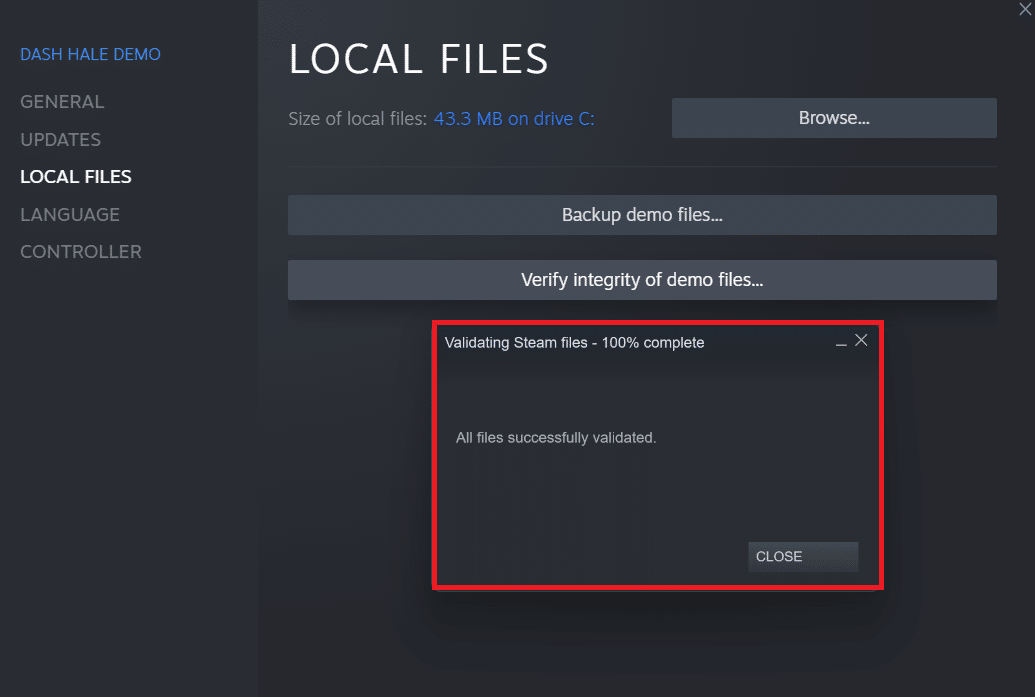
Metod 3: Ställ in rätt datum och tid
Felaktigt datum och tid på datorn kan orsaka problem med serveranslutningen. Se till att din dators datum och tid stämmer med serverns. Följ vår guide om hur man ändrar datum och tid i Windows 10 för att rätta till detta.
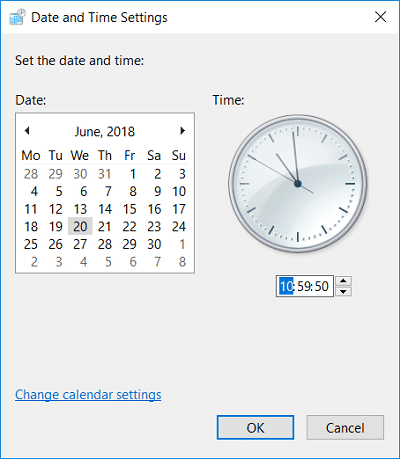
Metod 4: Ändra Steam-profilnamn
Om du spelar GTA V via Steam, kontrollera ditt profilnamn. Specialtecken som @, #, &, %, kan orsaka problem. Många användare har rapporterat att felet försvunnit när de bytt namn till ett utan specialtecken. Läs vår guide om hur du ändrar Steam-kontonamn för detaljerade instruktioner.
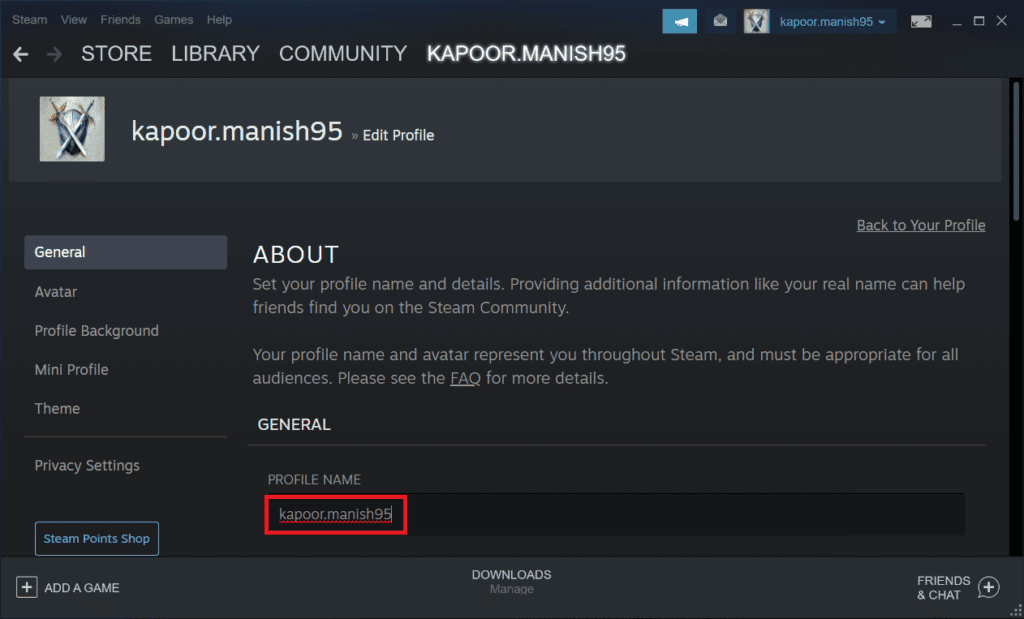
Metod 5: Ändra ProgramFilesDir via Registereditorn
Om Social Club och GTA V är installerade på olika diskar, kan felkoden dyka upp. För att åtgärda detta, ändra sökvägen i `ProgramFilesDir` i registereditorn:
- Tryck på Windows + R för att öppna ”Kör”.
- Skriv `regedit` och tryck enter för att öppna registereditorn.
- Klicka ”Ja” för att godkänna användarkontokontrollen.
- Klistra in följande sökväg i adressfältet och tryck Enter:
HKEY_LOCAL_MACHINESOFTWAREMicrosoftWindowsCurrentVersion
- Dubbelklicka på ”ProgramFilesDir” i den högra panelen.
- Ändra värdet till installationssökvägen för GTA V, exempelvis:
D:GamesRockstar GamesGrand Theft Auto V
och klicka ”OK”.
- Stäng registereditorn och starta GTA V.
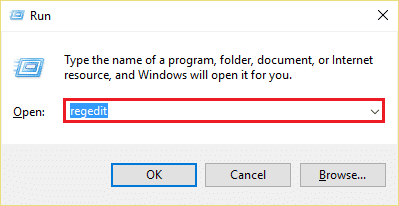
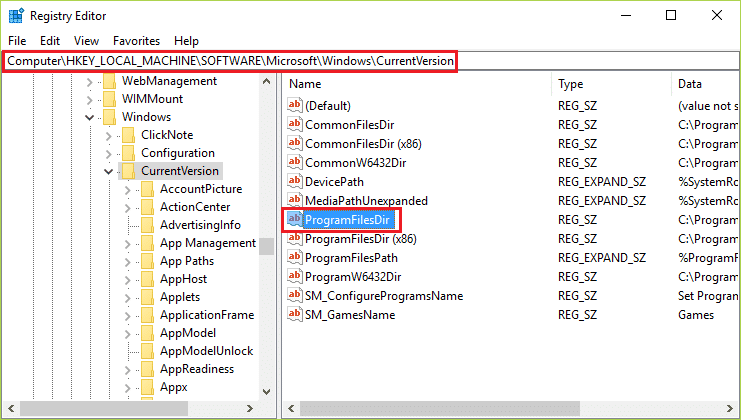
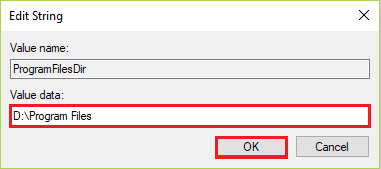
Metod 6: Lägg till undantag i antivirusprogrammet
Ibland kan inte spelet kommunicera ordentligt med Rockstar-servrarna om antivirusprogrammet blockerar anslutningen. För att lösa detta, lägg till ett undantag i antivirusprogrammet för GTA V:s spelfiler. Följande steg visar hur man gör detta i Avast, men kan variera beroende på program:
Notera: Se till att skapa en korrekt undantag. Illustrationerna nedan använder Avast som exempel.
- Öppna Avast och klicka på menyikonen i övre högra hörnet.
- Klicka på ”Inställningar”.
- Välj fliken ”Allmänt”.
- Klicka på ”Undantag” > ”LÄGG TILL UNDANTAG”.
- Ange följande sökvägar och klicka ”LÄGG TILL UNDANTAG”:
C:Program FilesRockstar GamesSocial Club C:Program Files (x86)Rockstar GamesSocial Club
- Stäng Avast och starta om GTA V.
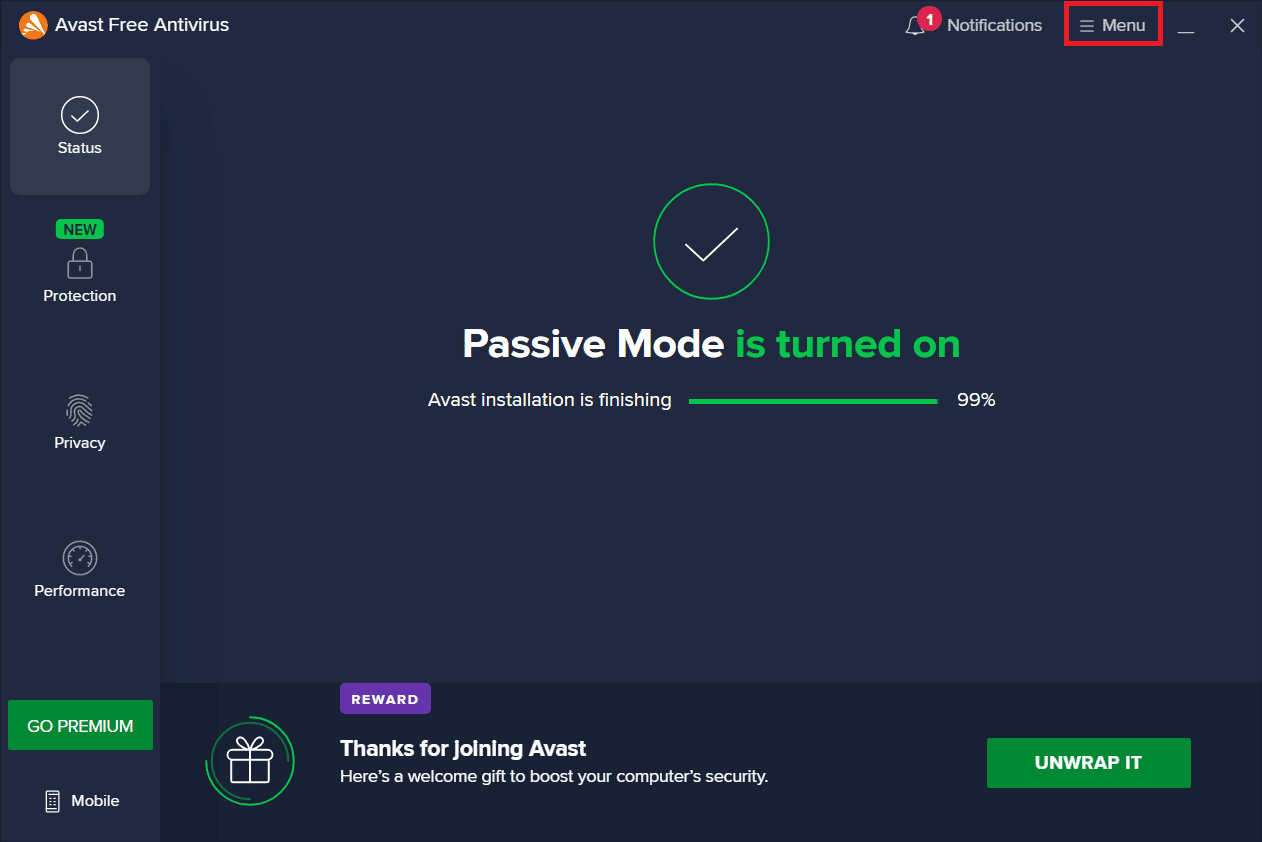
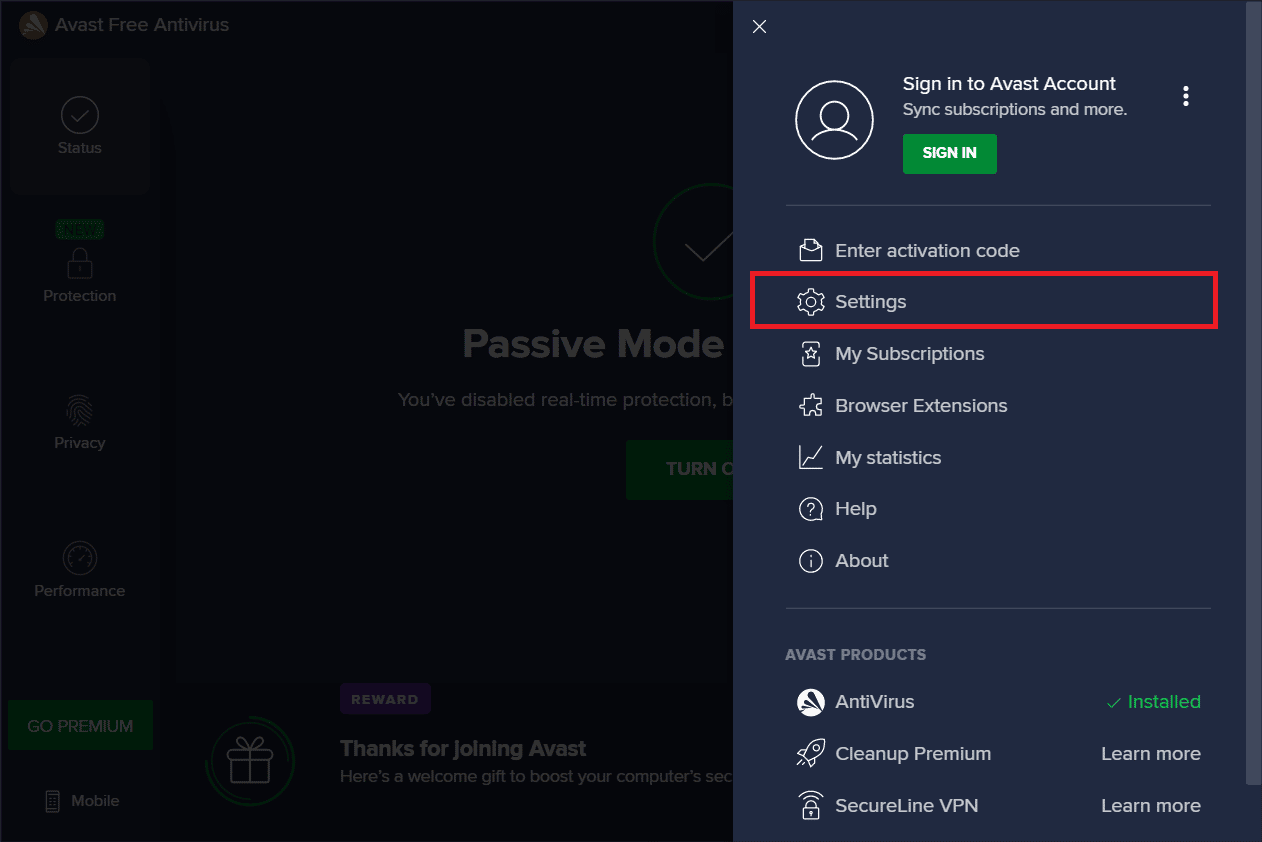
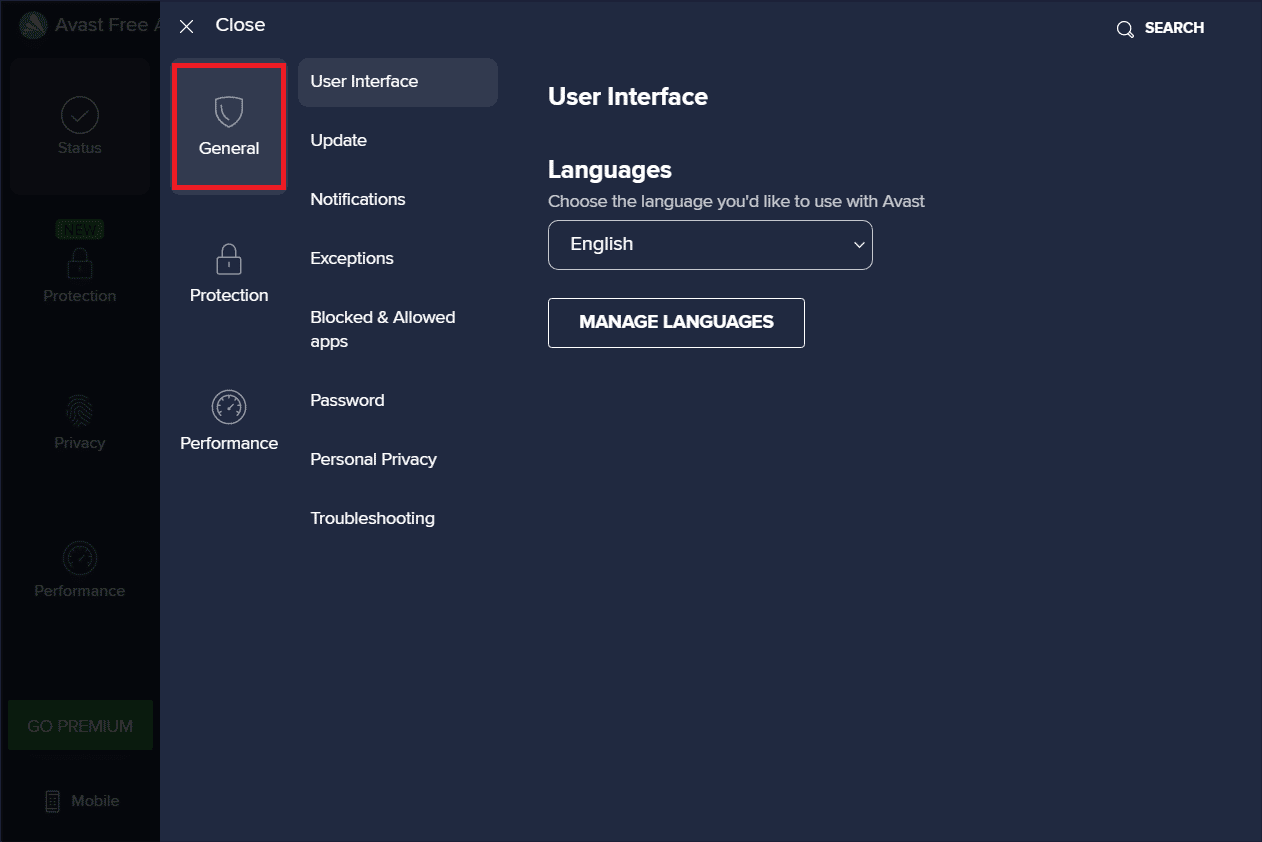
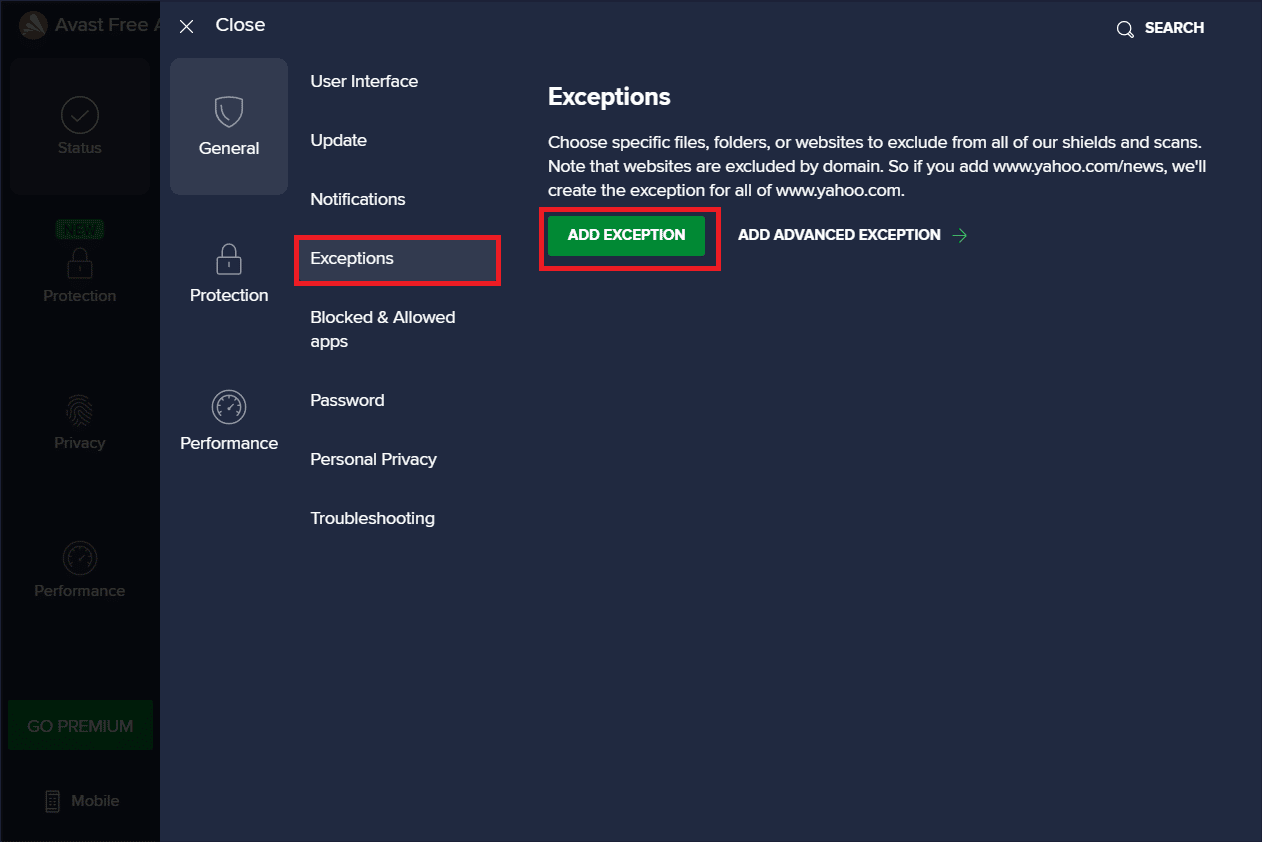
Metod 7: Återställ spelinställningar
Om inget av det ovanstående fungerar, prova att återställa spelinställningarna. Enligt många användare har detta löst problemet. Observera att detta kommer att återställa alla inställningar till standard.
- Tryck Windows + E för att öppna Utforskaren.
- Gå till fliken ”Visa” och markera ”Filnamnstillägg”.
- Navigera till följande sökväg:
C:Users~ANVÄNDARNAMN~DocumentsRockstar GamesGTAV
- Leta upp och högerklicka på `settings.xml`, välj ”Byt namn”.
- Ändra filändelsen till `.old`, exempelvis `settings.old`.
- Klicka på ”Ja” för att bekräfta.
- Navigera till:
C:Users~ANVÄNDARNAMN~DocumentsRockstar GamesGTAVProfiles~PROFILMAPP~
- Högerklicka på `cfg.dat` och `pc_settings.bin`, och byt namn på dem med `.old` i slutet.
- Starta om datorn och prova GTA V igen.
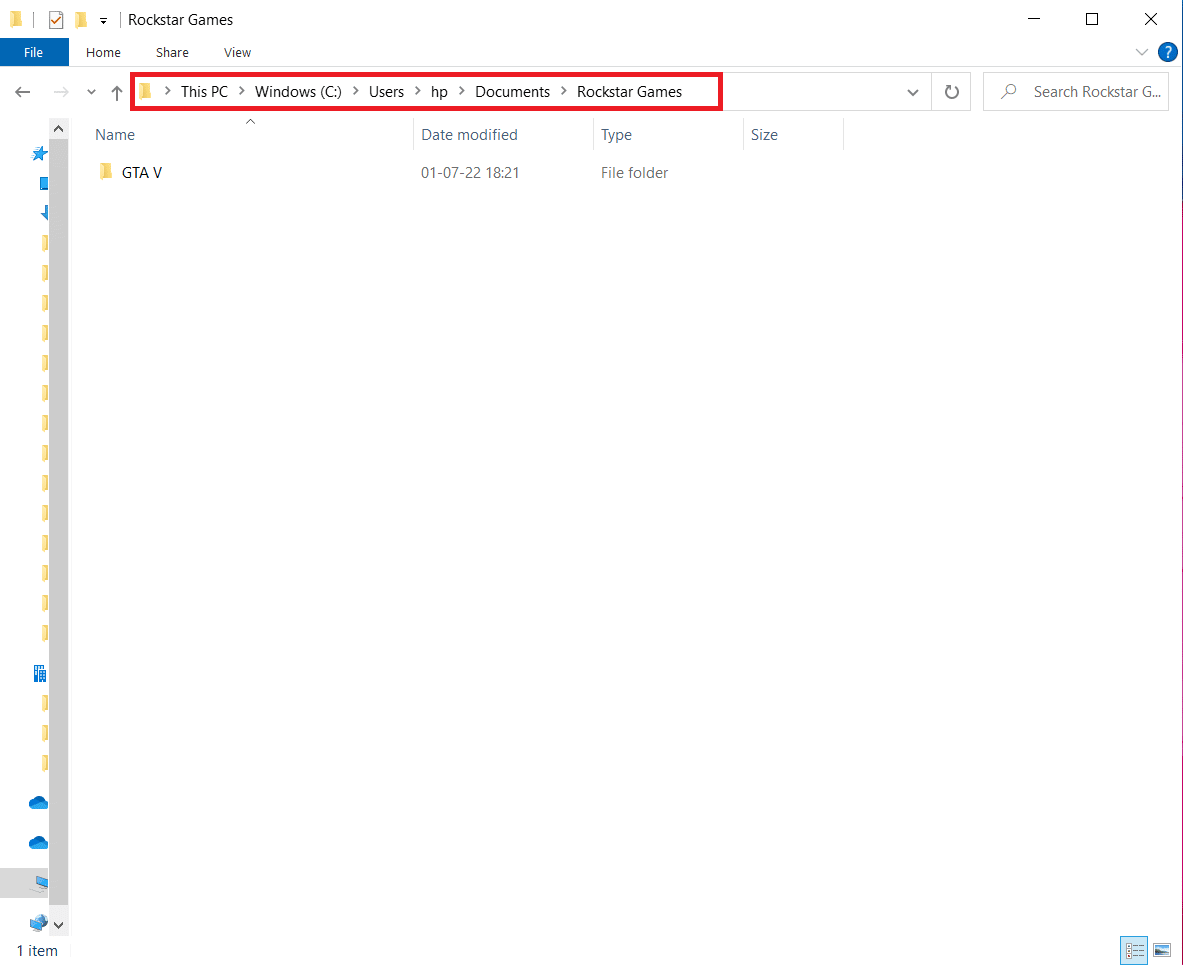
Metod 8: Installera om Social Club
Om ingen av de tidigare metoderna fungerar, installera om Social Club. Följ dessa steg:
- Tryck Windows + I för att öppna ”Inställningar”.
- Klicka på ”Appar”.
- Leta upp Social Club och klicka på ”Avinstallera”.
- Besök Rockstar Games Social Clubs webbplats och ladda ner appen.
- Kör den nedladdade filen och följ instruktionerna.

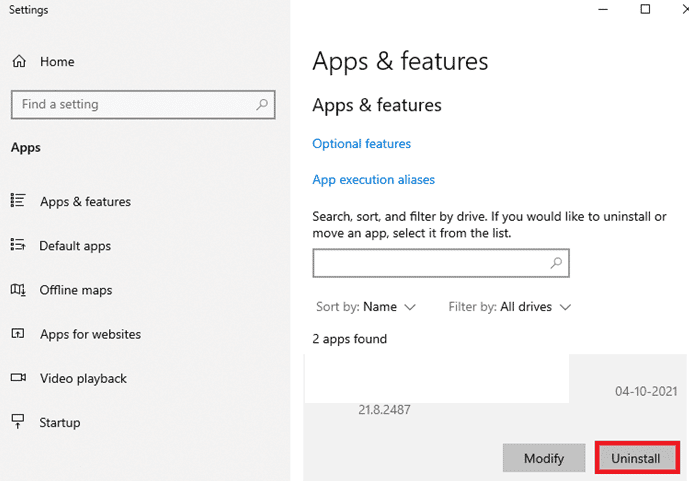
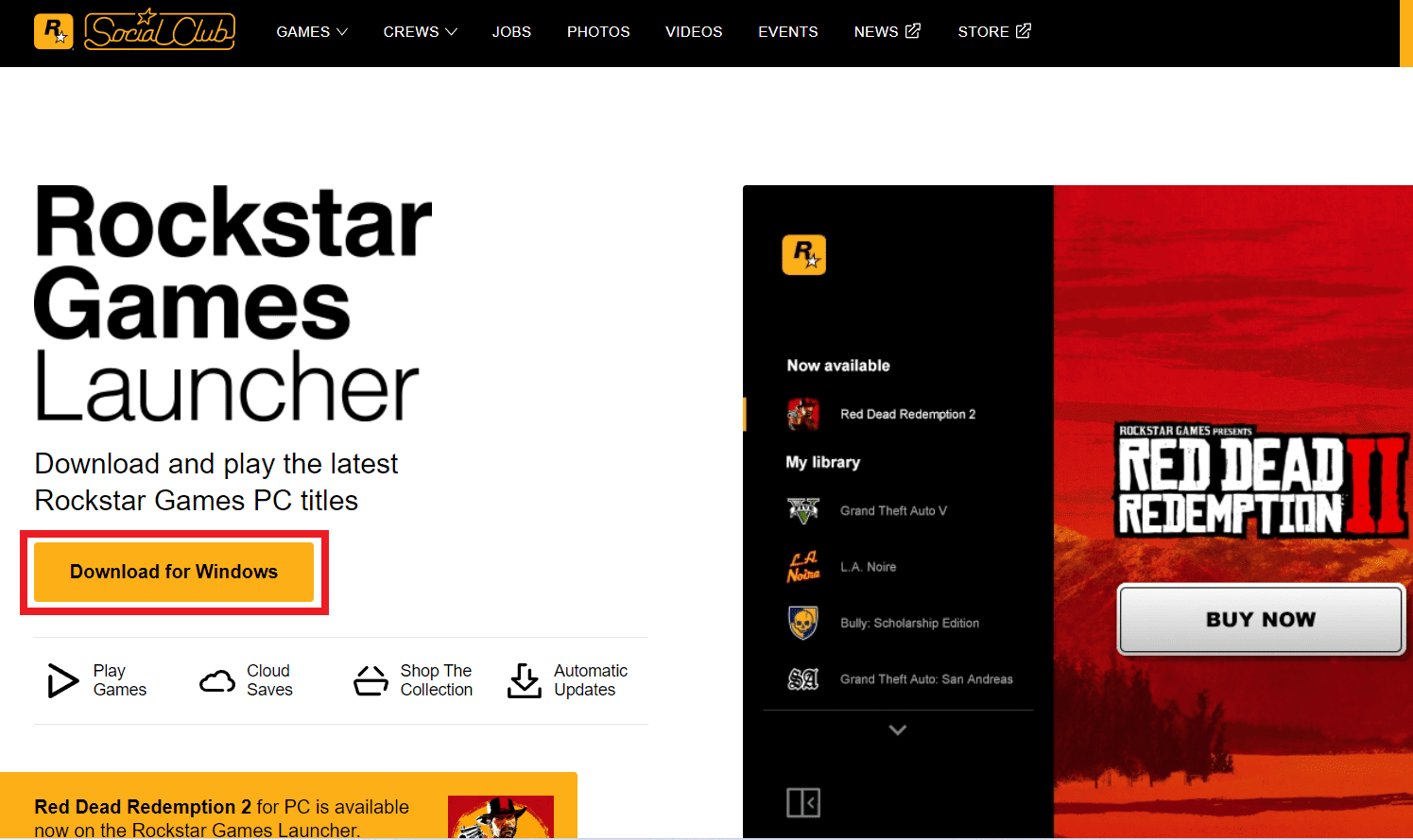
Förhoppningsvis har du nu en klar bild av hur man fixar ”GTA V Social Club-fel”. Om du har frågor eller förslag på andra artiklar, lämna en kommentar nedan!