Google Chrome är känd för sin användarvänlighet och förmåga att tillhandahålla all information du behöver. Denna webbläsare utmärker sig med sin snabba laddning av webbsidor, hantering av flera flikar och applikationer, samt ett inbyggt skydd mot skadlig programvara och nätfiske. Det är därför inte förvånande att Google Chrome är det föredragna valet för många, både för arbetsrelaterat och privat bruk. Trots sin pålitlighet och stabilitet kan det ibland uppstå fel, som till exempel ”Google Chrome Status Invalid Image Hash”. Detta fel kan även observeras i Microsoft Edge. Denna guide fokuserar på att utforska lösningar för att åtgärda just detta problem.
Åtgärda felmeddelandet ”Google Chrome Status Invalid Image Hash”
Flera användare har rapporterat detta problem i Google Chrome. Felet tenderar att dyka upp när man försöker öppna en ny webbplats, vilket kan vara mycket frustrerande eftersom det hindrar användare från att ladda webbsidor. Nedan presenteras olika metoder du kan använda för att lösa problemet:
Metod 1: Justera Chrome-kompatibilitetsinställningar
Ett första steg kan vara att ändra kompatibilitetsinställningarna för Chrome (och Edge) och se om det löser problemet. Följ dessa anvisningar för att aktivera kompatibilitetsläget:
1. Högerklicka på Google Chrome-ikonen på skrivbordet och välj ”Egenskaper”.
2. Navigera till fliken ”Kompatibilitet”.
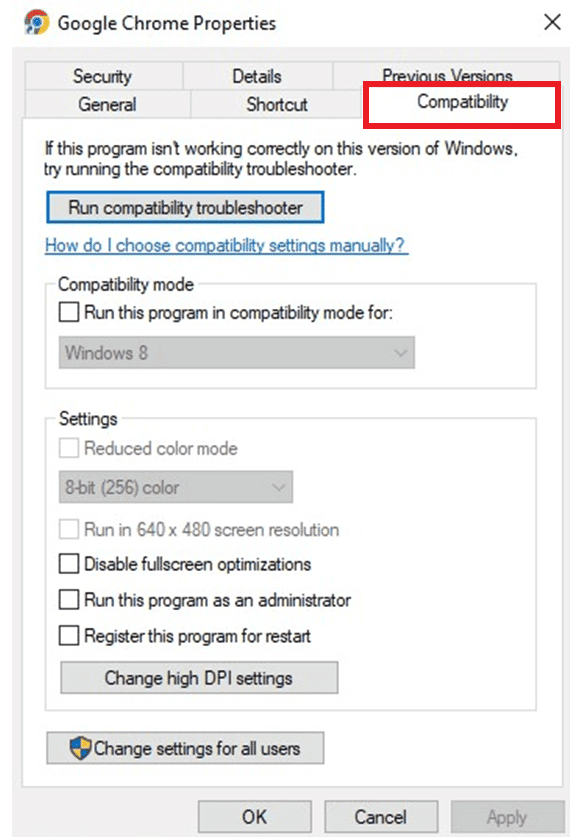
3. Markera rutan för att aktivera ”Kör det här programmet i kompatibilitetsläge för:”.
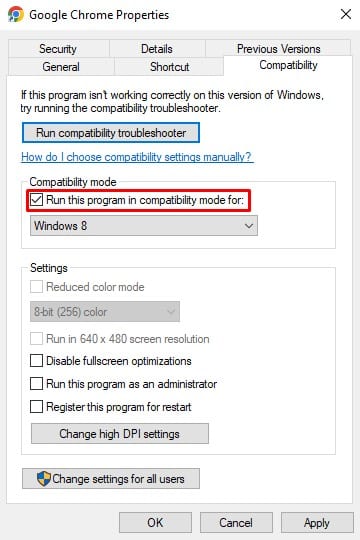
4. Välj lämplig Windows-version (7, 8 eller 10) från rullgardinsmenyn och bekräfta.
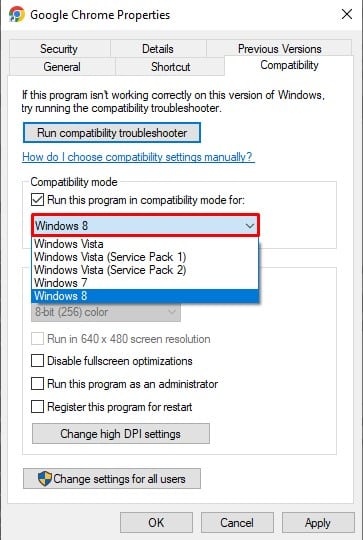
5. Klicka på ”Ändra inställningar för alla användare”. Bekräfta sedan med ”OK” och ”Verkställ”.
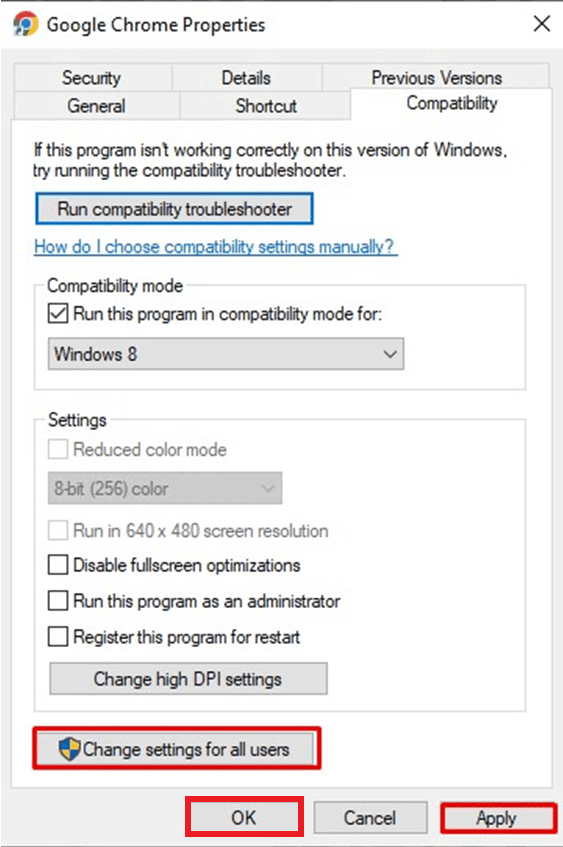
6. Stäng webbläsaren och starta om Google Chrome.
Metod 2: Rensa cache och cookies
Temporära filer som cache och cookies kan vara orsaken till ”Google Chrome status ogiltig bildhash”-felet. Att rensa detta kan vara en enkel lösning. För instruktioner om hur du rensar cache och cookies, läs vår guide.
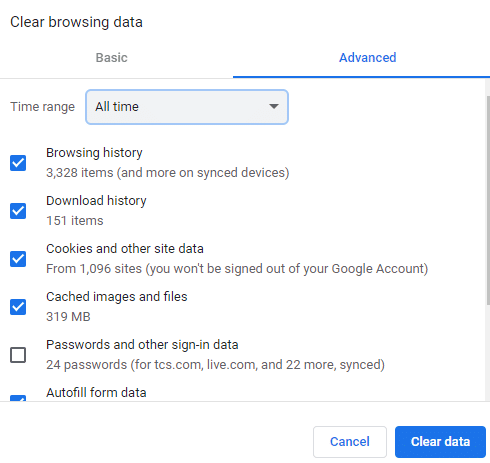
Metod 3: Inaktivera tillägg
Vissa webbläsartillägg kan orsaka detta fel. Genom att inaktivera ett eller flera tillägg kan du identifiera källan till problemet. Följ dessa steg:
1. Klicka på ikonen ”Mer” (tre punkter) i Chrome.
2. Välj ”Fler verktyg” och sedan ”Tillägg”.
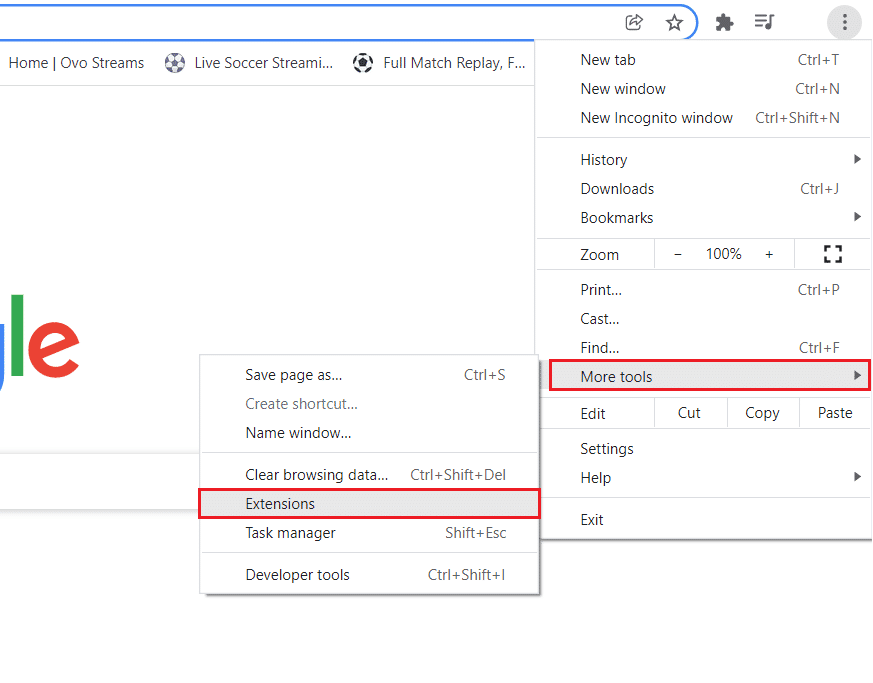
3. Inaktivera tillägg genom att stänga av brytaren.

4. Starta om webbläsaren för att se om felet kvarstår.
Metod 4: Använd kommandot ”no-sandbox”
Genom att använda kommandot ”no-sandbox” kan du stänga av Chrome Sandbox, vilket ibland kan störa webbläsarens funktion. Följ dessa steg:
1. Högerklicka på Chrome-ikonen på skrivbordet och välj ”Egenskaper”.
2. Välj fliken ”Genväg”.
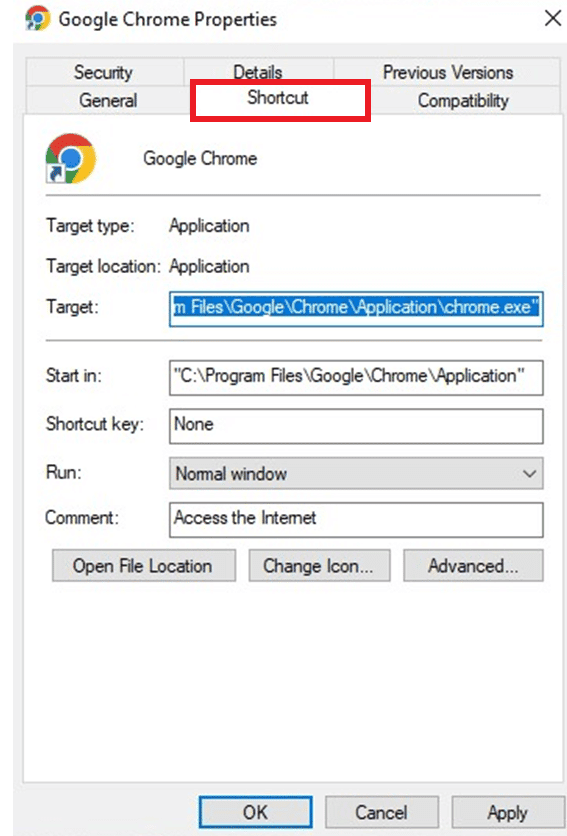
3. Lägg till ”–no-sandbox” i slutet av sökvägen i fältet ”Mål”.
Observera: Var noga med att ha ett mellanslag mellan ”–” och ”.exe”-delen av sökvägen.
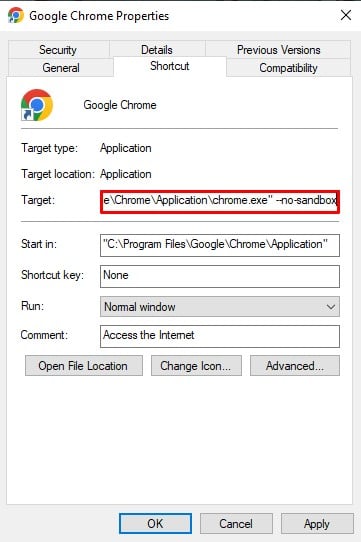
4. Spara ändringarna genom att klicka på ”OK” och ”Verkställ”.
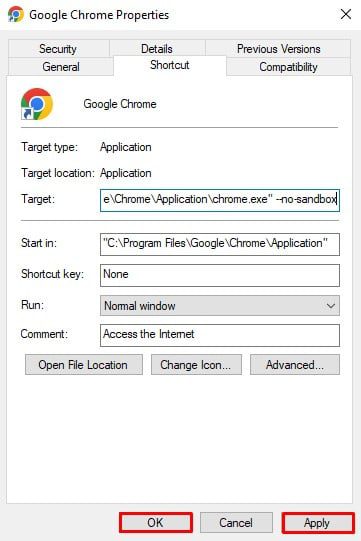
5. Starta om webbläsaren och kontrollera om felet är borta.
Metod 5: Lägg till registernyckel via kommandotolken
Det är lättare och snabbare att lägga till registernyckeln via kommandotolken istället för registereditorn. Se till att Google Chrome inte körs i bakgrunden. Följ dessa steg:
1. Sök efter ”kommandotolken” i Windows sökfält.
2. Välj ”Kör som administratör”.
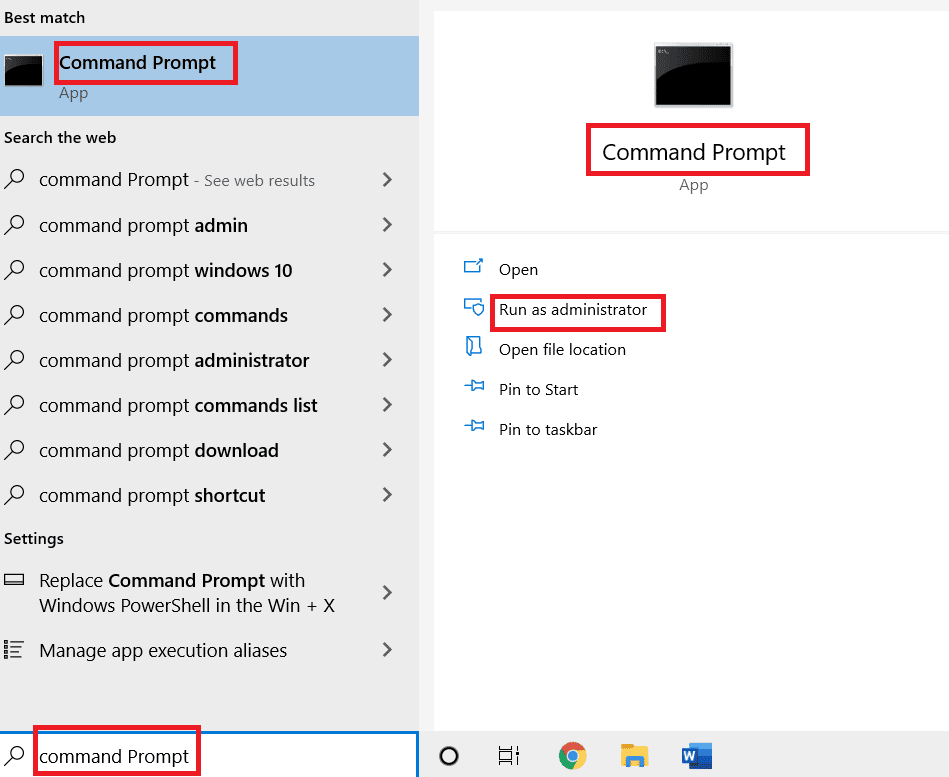
3. Skriv följande kommando och tryck på Enter:
REG ADD “HKLMSoftwarePoliciesGoogleChrome” /v RendererCodeIntegrityEnabled /t REG_DWORD /d 0
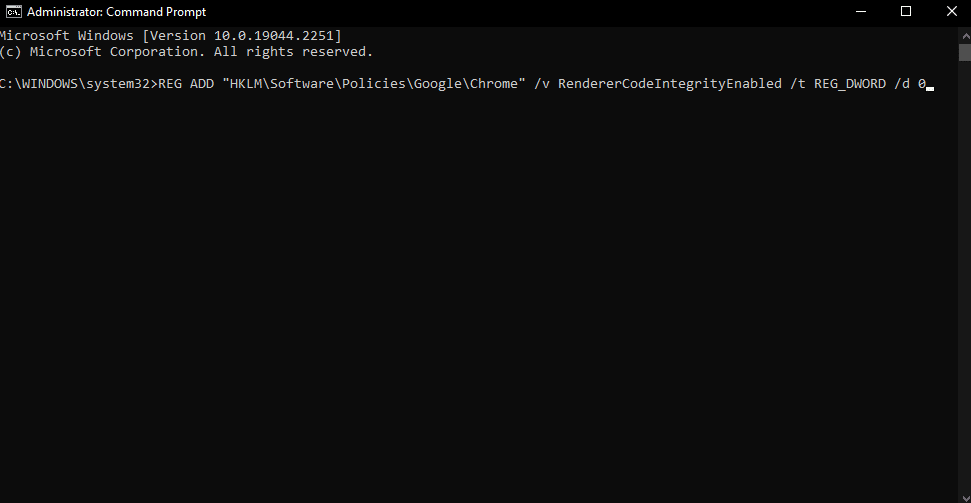
4. När processen är klar stänger du kommandotolken och startar Google Chrome för att kontrollera om felet är löst.
Metod 6: Uppdatera datorpolicy
En föråldrad datorpolicy kan orsaka felet. Följ dessa steg för att uppdatera:
1. Starta kommandotolken som administratör.
2. Skriv kommandot ”gupdate /force” och tryck på Enter.
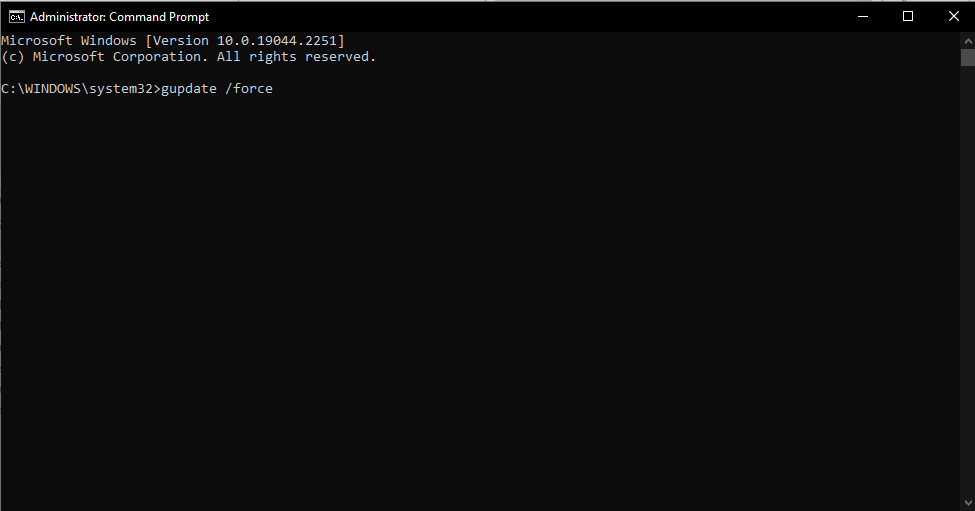
Detta kommer att uppdatera din datorpolicy. Starta om datorn och se om felet är löst. Om inte, fortsätt till nästa metod.
Metod 7: Återaktivera alla Microsoft-tjänster
Om de tidigare metoderna inte fungerade kan den här metoden hjälpa dig att ladda webbsidor i Chrome. Följ stegen:
1. Tryck på Windows-tangenten, skriv ”Systemkonfiguration” och klicka på ”Öppna”.
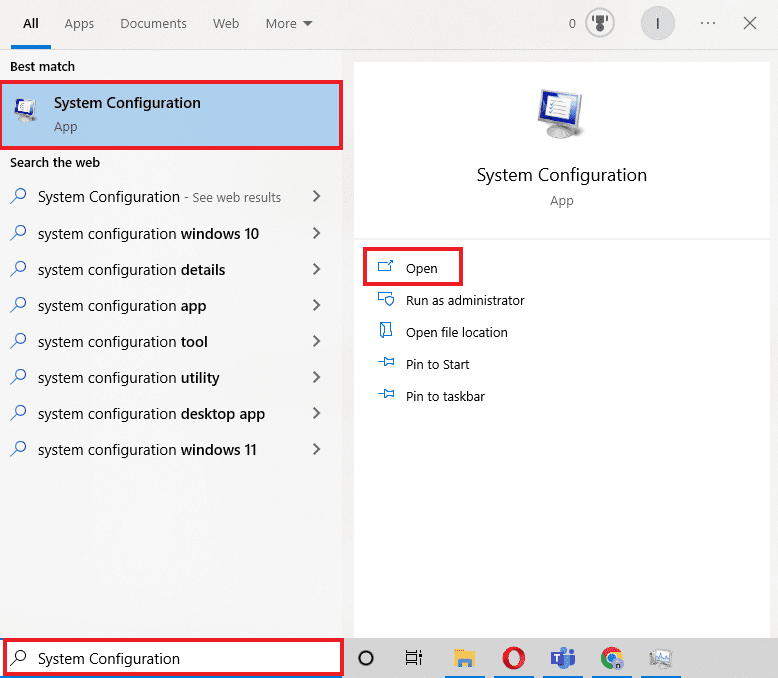
2. Välj fliken ”Tjänster” och markera rutan ”Dölj alla Microsoft-tjänster”.
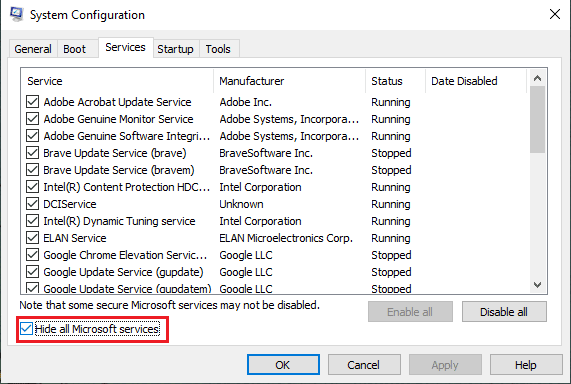
3. Välj ”Inaktivera alla” för att stänga av Microsoft-tjänster.
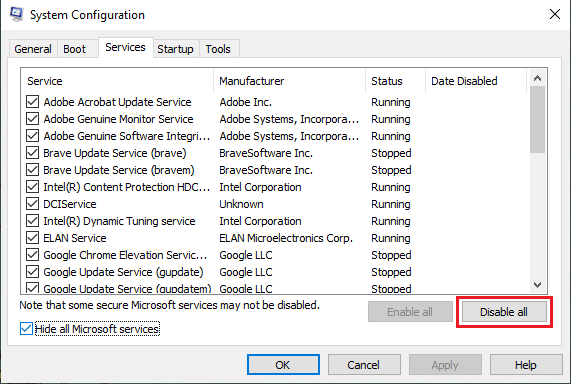
4. Klicka på ”OK” och ”Verkställ”.
5. Starta om datorn.
Efter omstarten, upprepa stegen ovan och aktivera alla tjänster igen.
Metod 8: Uppdatera drivrutiner
Inaktuella drivrutiner, särskilt de som är kopplade till en specifik applikation, kan också orsaka ”Google Chrome status ogiltig bildhash”. Se till att alla enheter har de senaste drivrutinerna. Läs vår guide om hur du uppdaterar enhetsdrivrutiner i Windows 10.
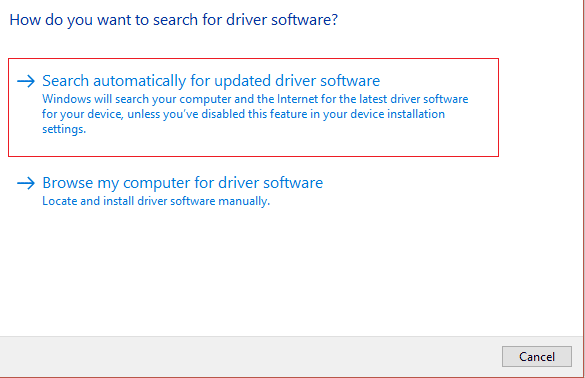
Metod 9: Inaktivera antivirus tillfälligt (om relevant)
Antivirusprogram kan ibland blockera vissa program, vilket kan leda till fel. Se till att ditt antivirus inte blockerar webbläsaren. Du kan tillfälligt inaktivera ditt antivirusprogram. Se vår guide för att inaktivera antivirus på Windows 10.

Vanliga frågor
F1. Vad är ”Renderer code integrity”?
S. Google introducerade ”Renderer code integrity” i Chrome 78 för Windows 10 för att förhindra att osignerad kod påverkar Chromes sidrenderingsprocesser. Det är en skyddsåtgärd mot virus som försöker manipulera hur Chrome laddar webbsidor.
F2. Vad orsakar Chrome ”Aw snap”-fel?
S. Det kan bero på minnesbrist på din enhet, vilket gör att den inte kan ladda webbplatsen samtidigt som andra appar körs. Frigör minne genom att stänga onödiga flikar, appar och eventuellt pausa nedladdningar.
F3. Hur kan jag åtgärda felmeddelandet ”Invalid image hash”?
S. Det finns flera metoder, som alla nämns ovan. Vi hoppas att dessa lösningar kan hjälpa dig att lösa ”Google Chrome status_invalid_image_hash”-felet.
***
Google Chrome är en populär webbläsare för många, både för arbete och privat bruk. Trots sin användarvänlighet kan fel uppstå. Vi har sammanfattat några av de enklaste och mest effektiva metoderna för att åtgärda ”Google Chrome status ogiltig bildhash”-felet.