Microsoft Store är din primära plats på en Windows 10-dator för att skaffa applikationer och spel. Ibland, under nedladdningsprocessen, kan du stöta på ett felmeddelande som lyder ”Försök igen” i Microsoft Store. Detta fel indikerar att något gick fel på Microsofts sida. Även om det kan kännas som ett problem som ligger utanför din kontroll, finns det faktiskt flera metoder för att åtgärda detta ”Försök igen”-fel. Läs vidare för att upptäcka hur du kan lösa det här Microsoft Store-problemet på din Windows 10-dator.
Hur man korrigerar ”Försök igen”-felet i Microsoft Store
Det finns olika faktorer som kan orsaka felet ”Försök igen” i Microsoft Store på din Windows 10-dator. Här är några av de vanligaste orsakerna:
- En instabil internetuppkoppling.
- Felaktiga inställningar för region, datum och tid.
- Tillfälliga problem i Microsofts inloggningsprocess.
- Viktiga Windows-tjänster är inte aktiva.
- Korrupta cachefiler i Windows Store.
- Inkompatibla DNS- och proxyinställningar.
- Väntande Microsoft-appuppdateringar.
- En nyligen installerad uppdatering som inte är kompatibel med Microsoft Store.
- Skadade komponenter i din användarprofil.
Följ nedanstående felsökningssteg för att lösa ”Försök igen”-felet i Microsoft Store på din Windows 10-dator.
Metod 1: Grundläggande felsökningsåtgärder
Innan du övergår till mer avancerade lösningar, börja med dessa grundläggande felsökningsmetoder:
1A. Kontrollera internetanslutningen
En stabil nätverksanslutning är nödvändig för att använda onlineapplikationer och program. Säkerställ att din internetuppkoppling är stabil och att det inte förekommer avbrott mellan din router och datorn.
Använd fast.com för att kontrollera din nätverksstabilitet och säkerställa att den är tillräckligt bra för att använda Microsoft Store-applikationer utan problem.
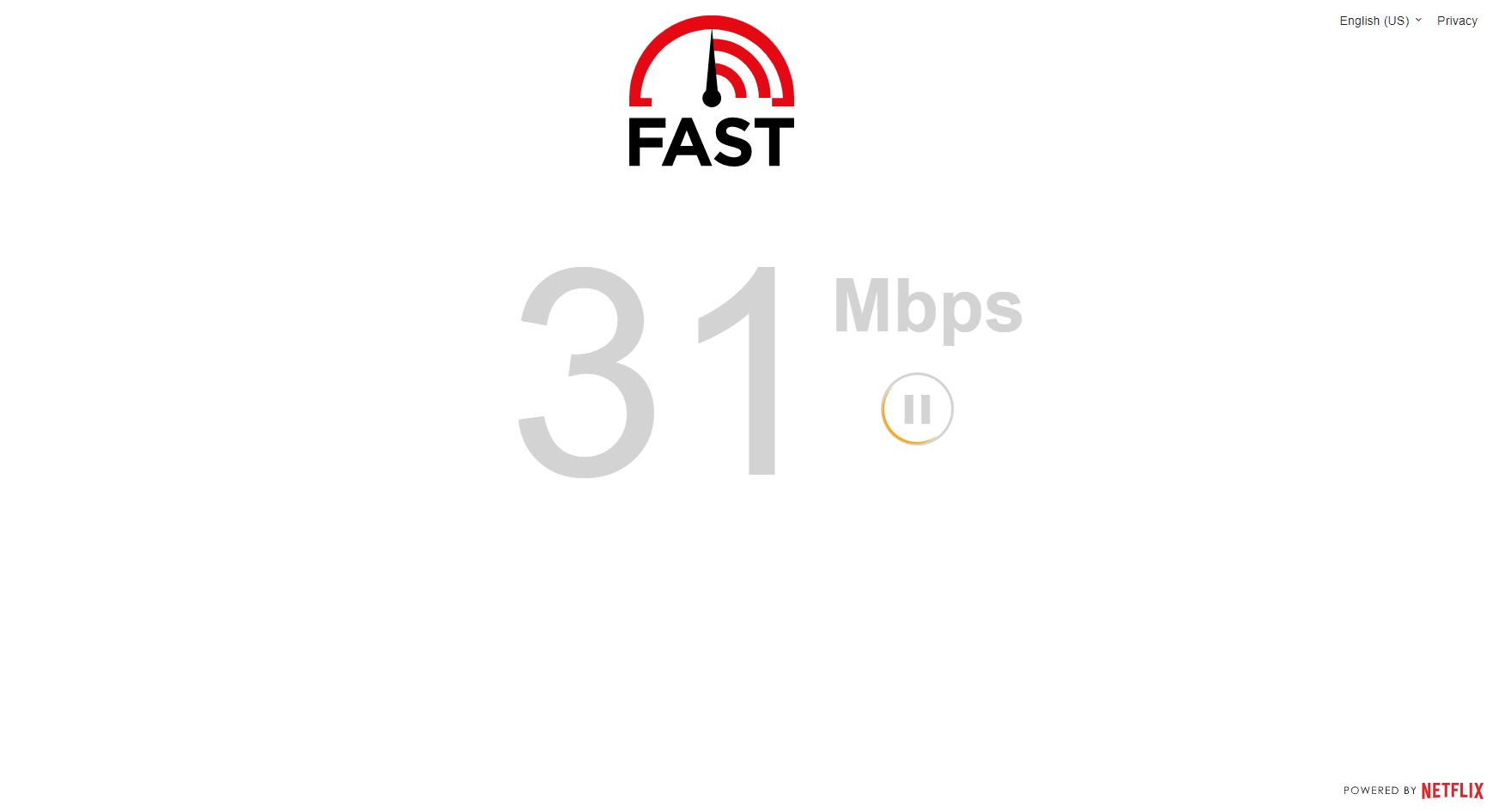
Kontrollera också att din enhet uppfyller följande krav:
- Eliminera störningar mellan din router och enheten.
- Begränsa antalet anslutna enheter till samma nätverk.
- Använd en router som är godkänd av din internetleverantör (ISP).
- Undvik gamla, trasiga eller skadade kablar.
Om du har problem med internetanslutningen kan du läsa vår guide om felsökning av nätverksproblem i Windows 10 för ytterligare hjälp.
1B. Genomför en skanning efter skadlig programvara
En genomsökning av datorn kan hjälpa till att hålla den fri från hot. Virusskanning är ett rekommenderat steg för att lösa problem som kan leda till ”Försök igen”-felet, vilket kan hindra användningen av Microsoft Store.
Vi rekommenderar att du utför en genomsökning av din dator enligt vår guide ”Hur man kör en virussökning på min dator?”
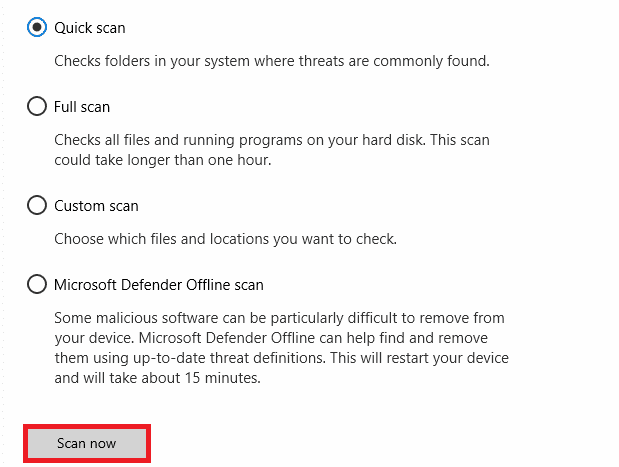
För att ta bort skadlig programvara från din dator, läs vår guide ”Hur man tar bort skadlig programvara från din dator i Windows 10”.
1C. Uppdatera Windows OS
Många buggar i din dator kan endast åtgärdas genom en Windows-uppdatering. Microsoft släpper regelbundet uppdateringar för att korrigera dessa buggar och lösa ”Försök igen”-felet i Microsoft Store.
Se till att ditt Windows-operativsystem är uppdaterat. Om det finns några väntande uppdateringar, använd vår guide ”Hur man laddar ner och installerar den senaste uppdateringen av Windows 10”.
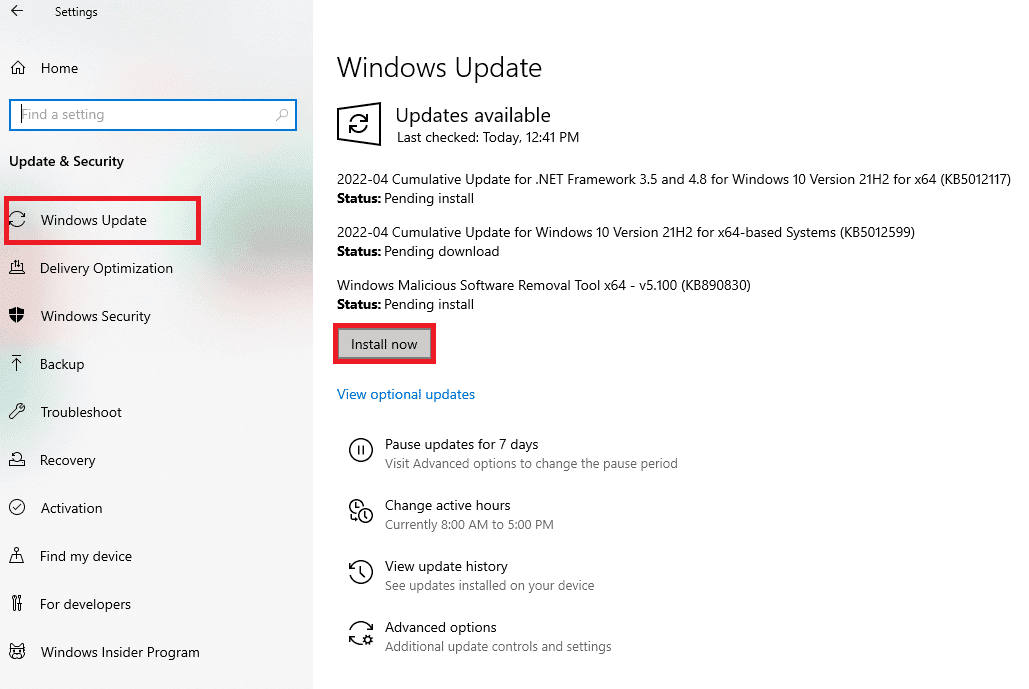
Efter att ha uppdaterat Windows, kontrollera om du kan använda Microsoft Store utan problem.
1D. Uppdatera WLAN-drivrutinen
Enhetsdrivrutiner skapar en länk mellan hårdvaran och operativsystemet. Felaktiga drivrutiner kan leda till problem som ”Försök igen”-felet. Att uppdatera WLAN-drivrutinerna kan förbättra tillförlitligheten och lösa kompatibilitetsproblem.
Följ vår guide om hur du uppdaterar nätverkskortsdrivrutiner på Windows 10 för att göra detta.
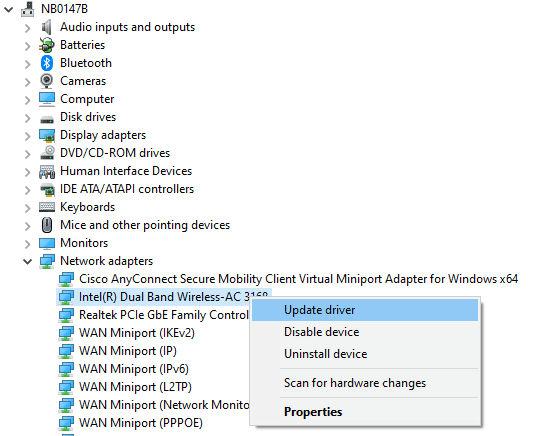
1E. Återställ WLAN-drivrutinsuppdateringar
Om en ny drivrutinsuppdatering inte fungerar bra med din dator kan du återställa dina drivrutiner. Detta innebär att du avinstallerar de nuvarande versionerna och installerar tidigare versioner.
Följ stegen i vår guide ”Hur man återställer drivrutiner på Windows 10” för att lösa problemet.
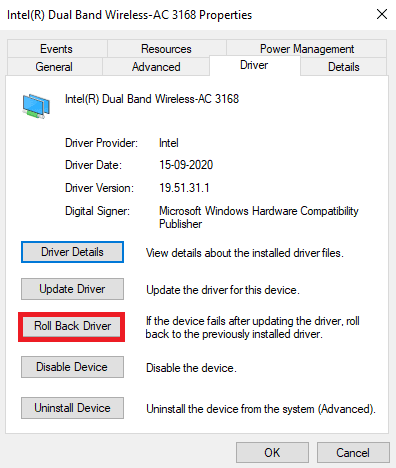
Efter att ha installerat en tidigare version av drivrutinerna, kontrollera om ”Försök igen”-felet i Microsoft Store är åtgärdat.
1F. Installera om WLAN-drivrutinen
Inkompatibla drivrutiner kan behöva installeras om för att lösa Microsoft Store-problemet. Det rekommenderas att du endast installerar om drivrutiner om uppdatering av dem inte fungerar. Det kan göras manuellt eller med hjälp av tredjepartsapplikationer.
Följ vår guide ”Hur man avinstallerar och installerar om drivrutiner på Windows 10” för att installera om drivrutiner.
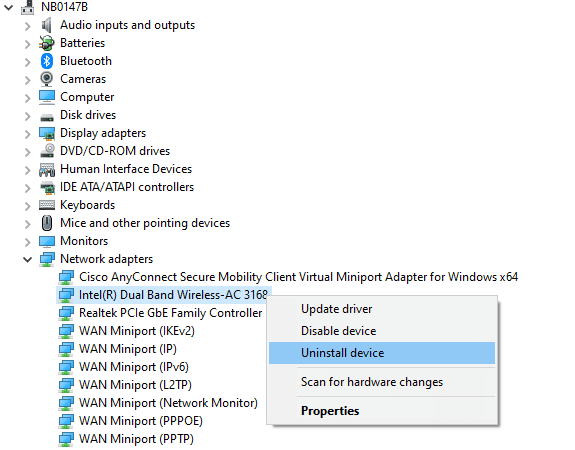
Efter att ha installerat om nätverksdrivrutinerna, kontrollera om problemet är löst.
1G. Inaktivera antivirus tillfälligt (om tillämpligt)
Antivirusprogram kan ibland hindra installationen av nya uppdateringar. Kompatibilitetsproblem med antivirusprogram som Norton och Avast kan hindra uppdateringar av Windows Store-appar. Inaktivera tillfälligt alla antivirusprogram (inbyggda eller från tredje part) för att se om det löser problemet.
Läs vår guide ”Hur man inaktiverar antivirus tillfälligt på Windows 10” för instruktioner.
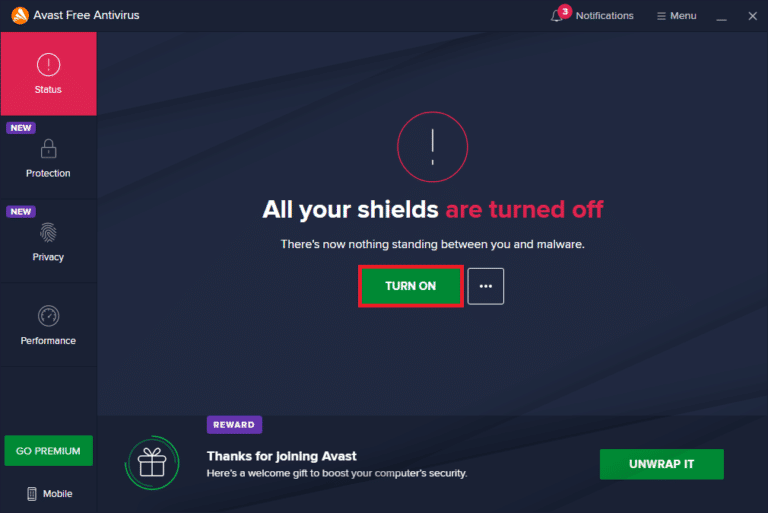
Efter att ha åtgärdat problemet, se till att aktivera antivirusprogrammet igen eftersom ett system utan säkerhetsskydd alltid är sårbart.
1H. Inaktivera Windows-brandväggen (rekommenderas inte)
Windows Defender-brandväggen kan ibland blockera Microsoft Store av säkerhetsskäl. Om apparna har blockerats av brandväggen, kan du tillfälligt inaktivera brandväggen. Vår guide ”Hur du inaktiverar Windows 10-brandväggen” kan hjälpa dig.
Du kan också tillåta appen genom att följa vår guide ”Tillåt eller blockera appar genom Windows-brandväggen”.
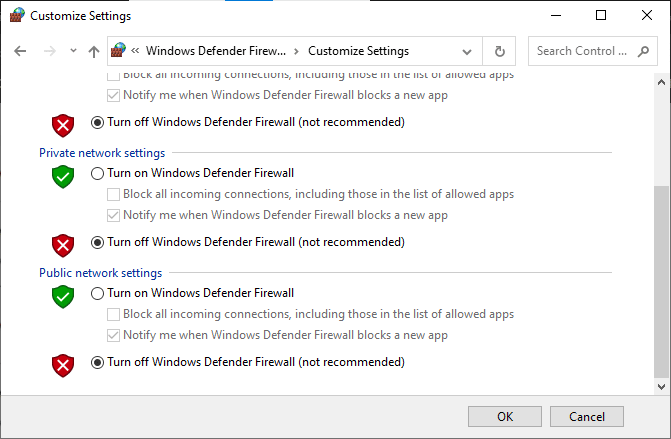
1I. Kontrollera inställningar för region, datum och tid
Felaktiga tid- och datuminställningar kan hindra Microsoft Store från att fungera korrekt. Microsoft Store-apparna kontrollerar din dator för vissa certifikat, och om tiden, zonen och datumet är felaktiga kommer dessa certifikat att anses ogiltiga och leda till ”Försök igen”-felet.
Följ dessa steg för att justera dina inställningar för datum och tid:
1. Öppna Windows-inställningar genom att trycka på Windows-tangenten + I samtidigt.
2. Klicka på ”Tid och språk”.
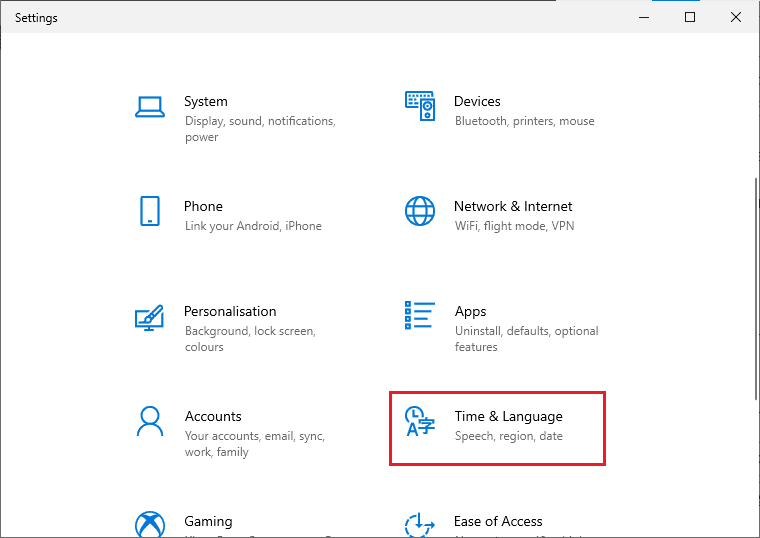
3. Se till att ”Ställ in tiden automatiskt” och ”Ställ in tidszonen automatiskt” är aktiverade under fliken ”Datum och tid”.
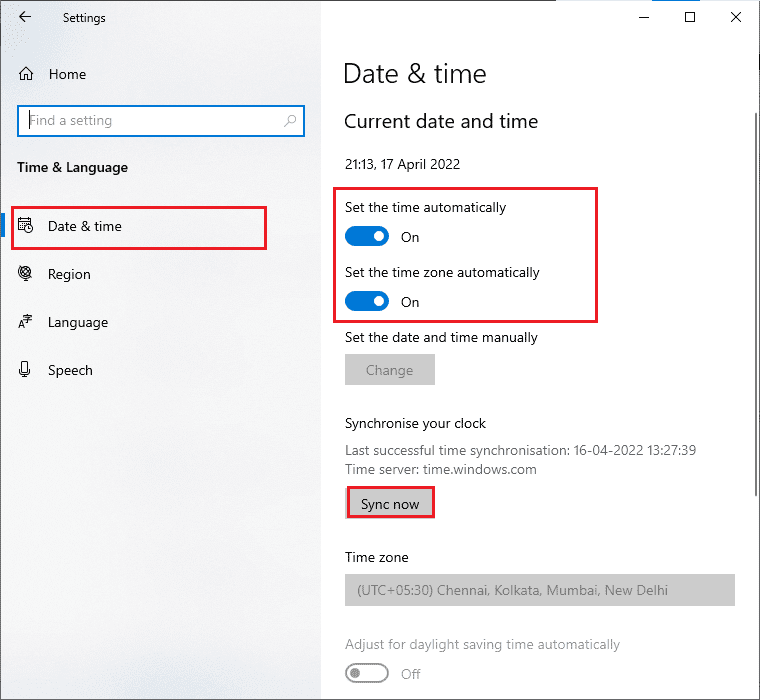
4. Klicka på ”Synkronisera nu”.
5. Växla till fliken ”Region” i den vänstra menyn och se till att ditt land eller din region är korrekt. Om problemet uppstår endast för en specifik region, ändra regionen till USA för felsökning. Kom ihåg att återställa din region när du har löst problemet.
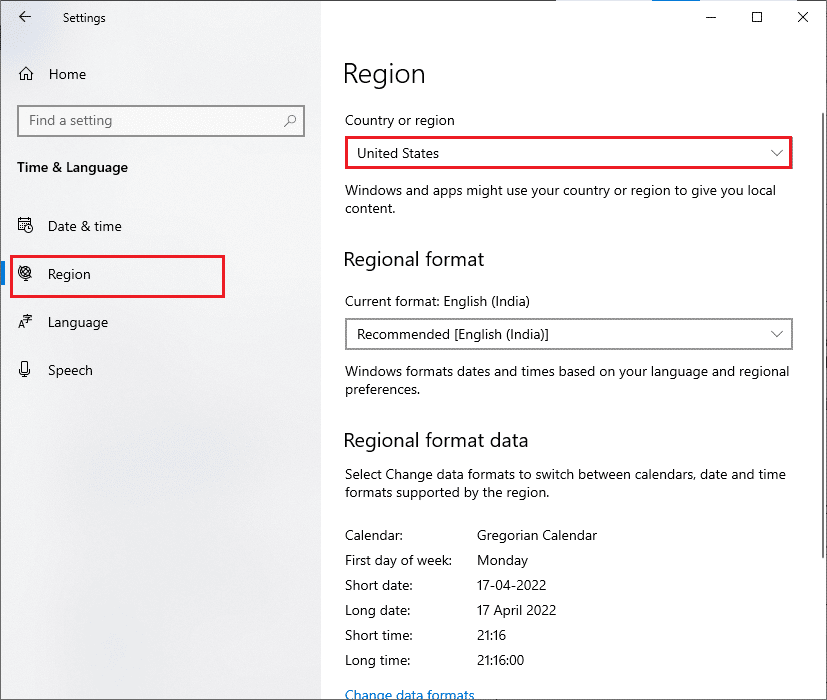
1J. Logga in på Microsoft Store igen
Problem under inloggningsprocessen kan också orsaka ”Försök igen”-felet. Om du inte är säker på orsaken, logga ut och logga in på ditt Microsoft-konto igen:
1. Tryck på Windows-tangenten, sök efter ”Microsoft Store” och klicka på ”Öppna”.
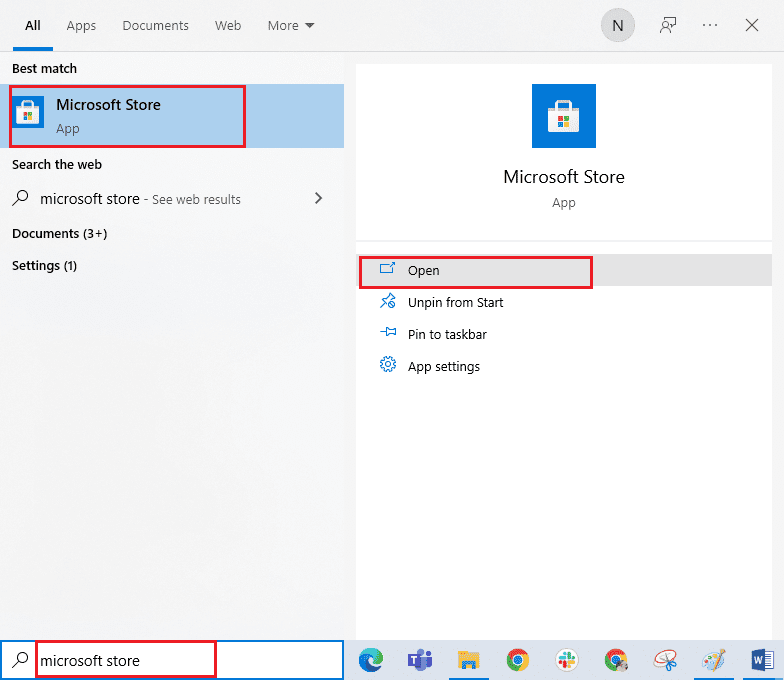
2. Klicka på din profilbild och sedan på ”Logga ut”.
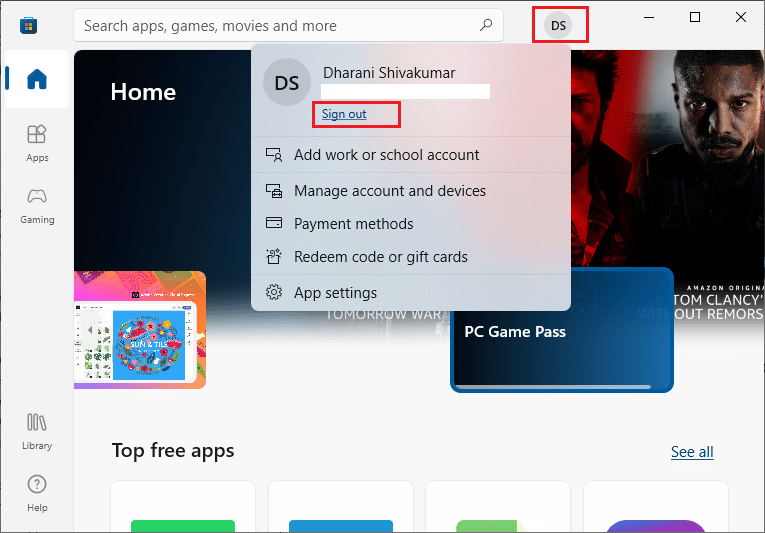
3. Klicka på ”Logga in”.
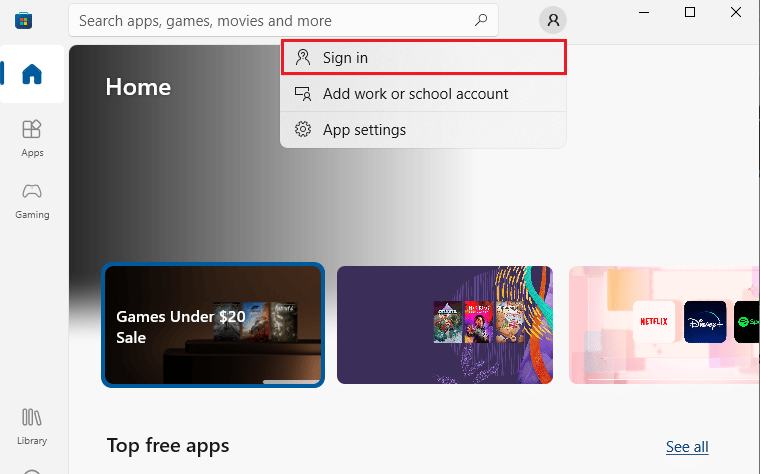
4. Välj ditt Microsoft-konto och klicka på ”Fortsätt”.
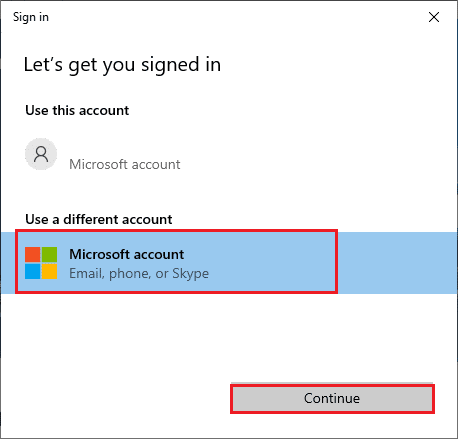
5. Ange dina inloggningsuppgifter och logga in igen.
1K. Reparera systemfiler
Saknade eller skadade systemfiler kan orsaka problemet. Använd System File Checker (SFC) och Deployment Image Servicing and Management (DISM) för att reparera dessa filer.
Läs vår guide ”Hur man reparerar systemfiler på Windows 10” för instruktioner om hur du reparerar skadade filer.
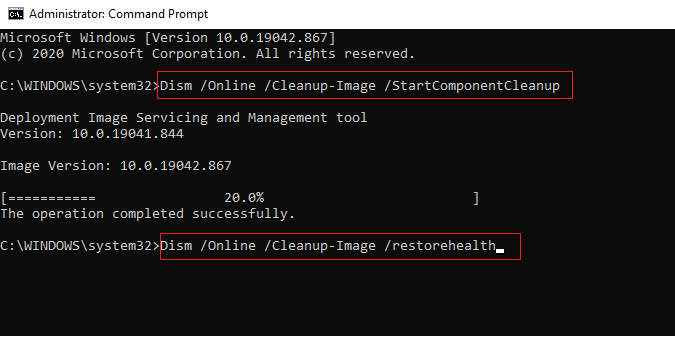
12. Inaktivera proxyserver
Felaktiga nätverksinställningar kan orsaka ”Försök igen”-felet. Om du använder VPN- eller proxyservrar, se vår guide ”Hur du inaktiverar VPN och proxy på Windows 10” för att inaktivera dessa.
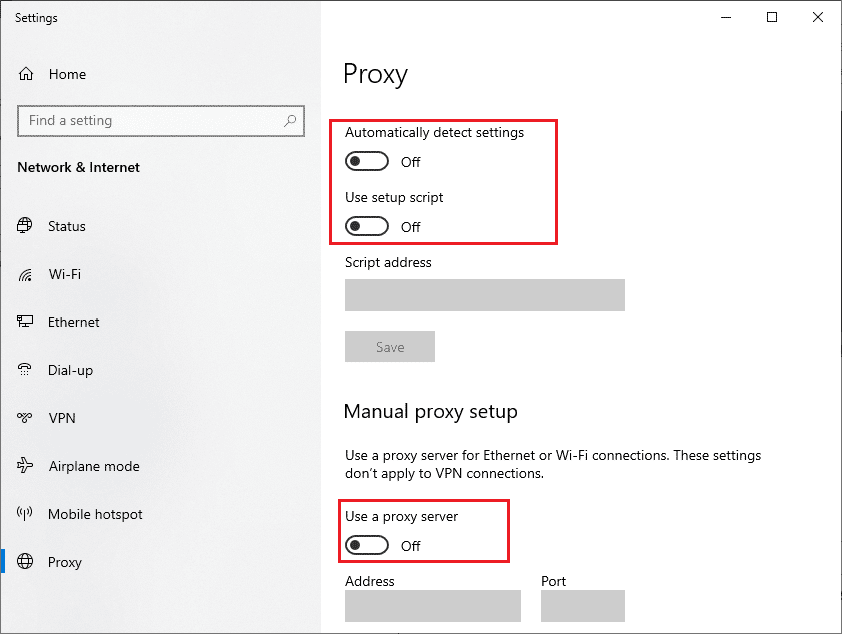
Efter att ha inaktiverat VPN-klienten och proxyservrarna, kontrollera om felet är löst. Du kan också försöka ansluta via en mobil hotspot.
1L. Ändra DNS-serveradresser
Att ändra DNS-adresserna kan hjälpa. Google DNS-adresser (8.8.8.8 och 8.8.4.4) är enkla att använda för en säker DNS-anslutning.
Vår guide ”Hur du ändrar DNS-inställningar i Windows 10” kan hjälpa dig att ändra dina DNS-adresser. Du kan också byta till OpenDNS eller Google DNS genom att följa vår guide ”Hur du byter till OpenDNS eller Google DNS på Windows”. Kontrollera sedan om problemet är löst.
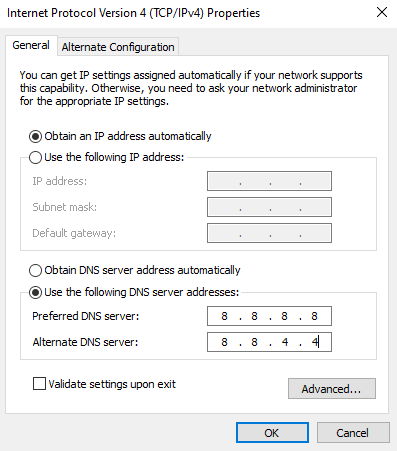
1M. Rensa DNS-cache och data
Att rensa DNS-cache och data kan också lösa problemet:
1. Tryck på Windows-tangenten, skriv ”cmd” och klicka på ”Öppna”.
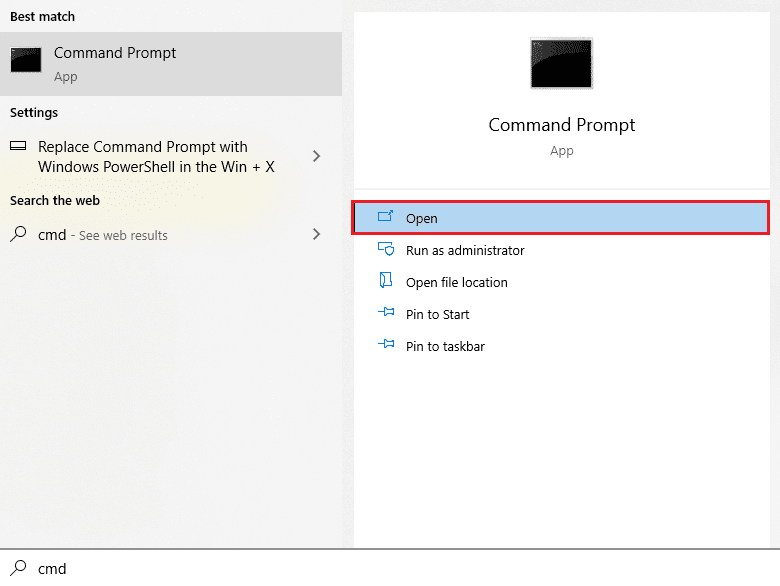
2. Skriv följande kommandon ett efter ett och tryck på Enter efter varje kommando:
ipconfig/flushdns ipconfig/registerdns ipconfig/release ipconfig/renew netsh winsock reset
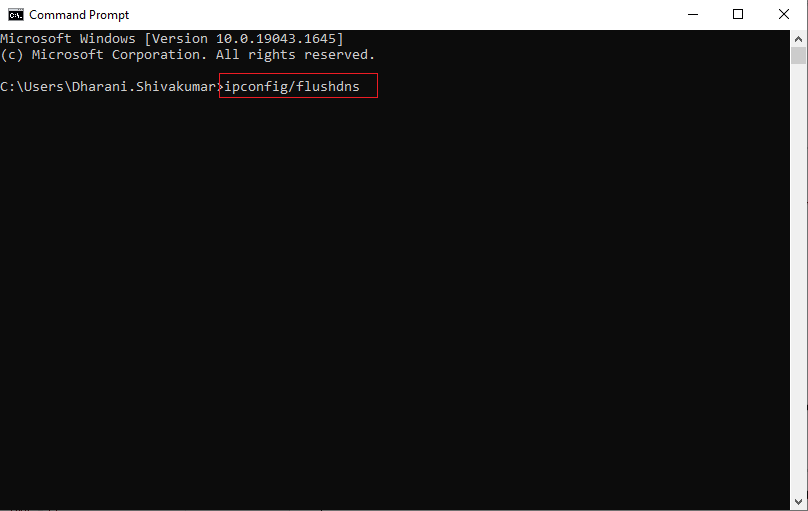
3. Vänta tills kommandona har körts och starta om datorn.
Metod 2: Kör Windows Store Apps Felsökare
Windows 10 har ett inbyggt felsökningsverktyg för Microsoft Store. Följ dessa steg för att köra felsökaren:
1. Sök efter ”Felsökningsinställningar” i sökmenyn.
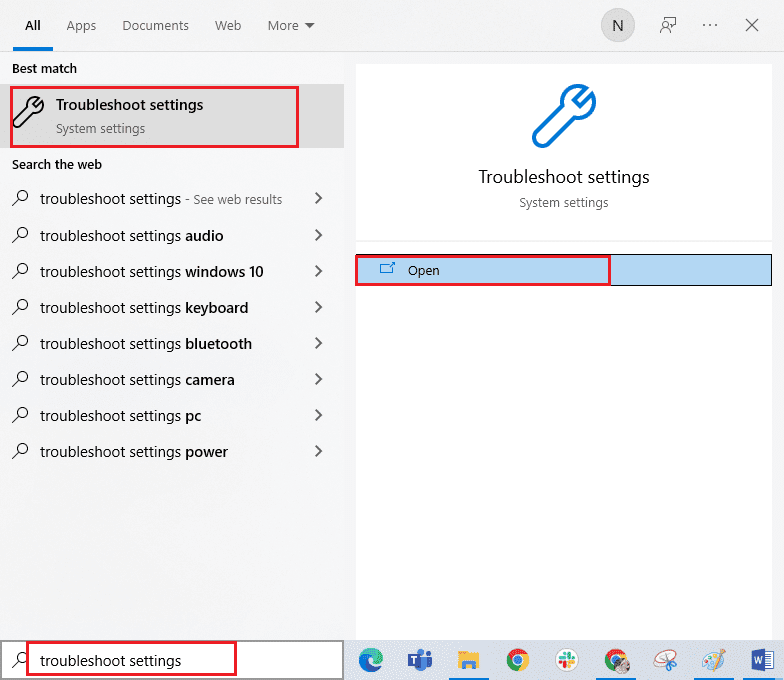
2. Klicka på ”Windows Store Apps” och sedan på ”Kör felsökaren”.
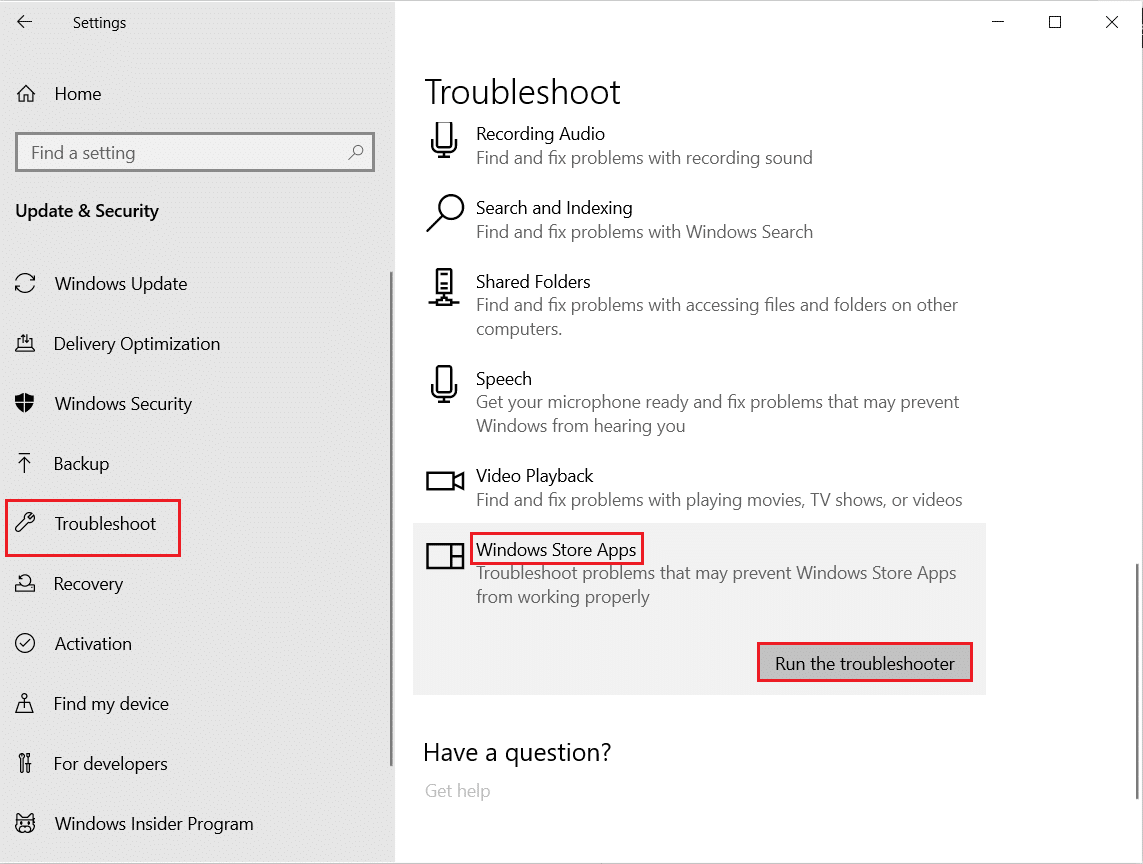
3. Om några problem identifieras, klicka på ”Apply this fix”.
4. Följ de återstående anvisningarna och starta om datorn.
Kontrollera om ”Försök igen”-felet i Microsoft Store är löst.
Metod 3: Starta om viktiga Windows-tjänster
Viktiga Windows-tjänster som Windows Update och Background Intelligent Transfer måste vara aktiva. Background Intelligent Transfer Service använder ledig bandbredd för att installera de senaste uppdateringarna. Om dessa tjänster är inaktiverade är det mer sannolikt att du får ”Försök igen”-felet. Följ dessa steg för att starta om viktiga tjänster:
1. Sök efter ”Tjänster” och klicka på ”Kör som administratör”.
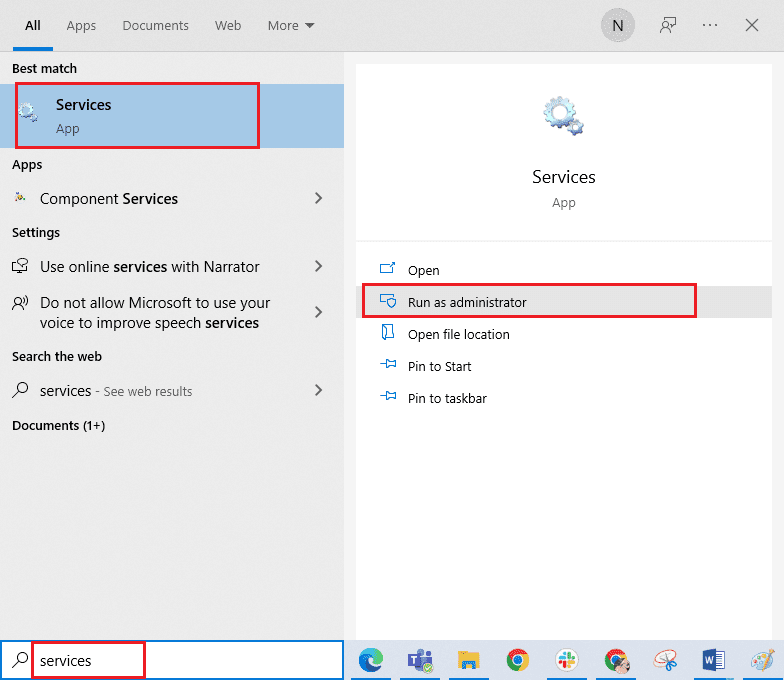
2. Rulla ned och dubbelklicka på ”Background Intelligent Transfer Service”.
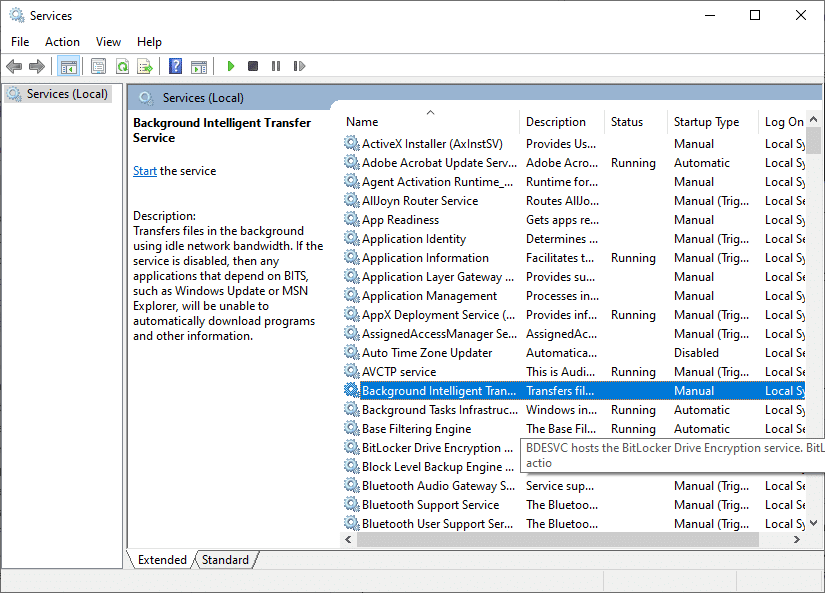
3. Ändra starttypen till ”Automatisk”.
Obs: Om tjänstens status är ”Stoppad”, klicka på ”Start”. Om status är ”Kör”, klicka på ”Stoppa” och starta om tjänsten.
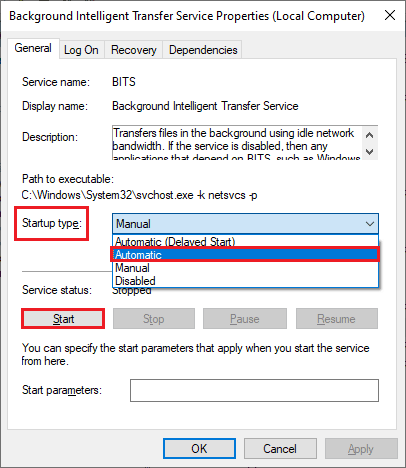
4. Klicka på ”Verkställ” och ”OK” för att spara ändringarna. Kontrollera om felet är löst.
5. Upprepa stegen för andra tjänster som Cryptographic, Network Location Awareness, MSI Installer och Windows Update Services.
Metod 4: Återställ Windows Store App Cache
Korrupt cache i Microsoft Store kan bidra till problemet. Följ dessa steg för att rensa Windows Store-cachen:
1. Tryck på Windows-tangenten + R samtidigt för att öppna dialogrutan ”Kör”.
2. Skriv ”wsreset.exe” och tryck på Enter för att återställa Windows Store-cachen.
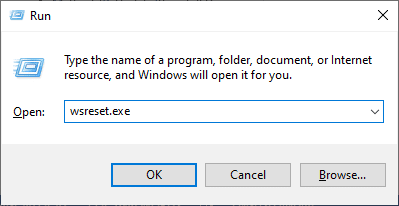
Metod 5: Installera appuppdateringar
För att åtgärda ”Försök igen”-felet, se till att alla appar i Microsoft Store-biblioteket är uppdaterade till den senaste versionen. Om det finns många väntande uppdateringar kan fel uppstå under processen. Följ stegen nedan:
1. Sök efter ”Microsoft Store” i sökmenyn och klicka på ”Öppna”.
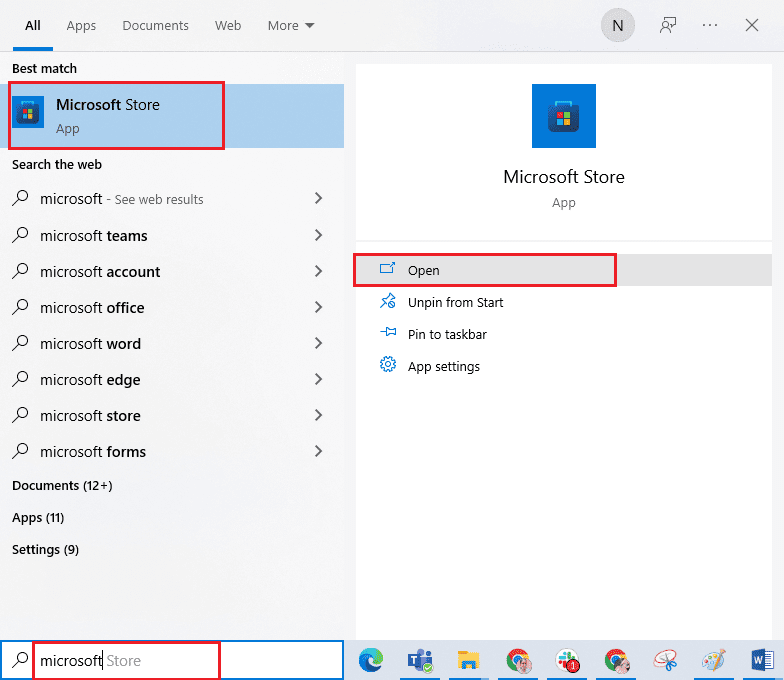
2. Klicka på biblioteksikonen i det nedre vänstra hörnet.
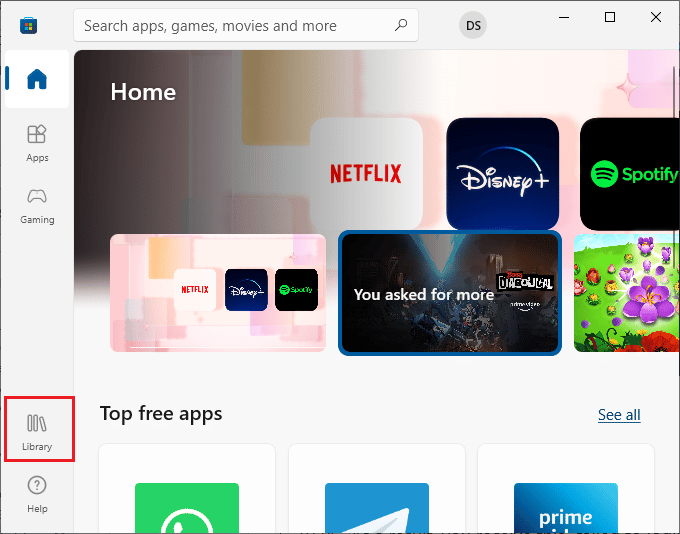
3. Klicka på ”Hämta uppdateringar”.
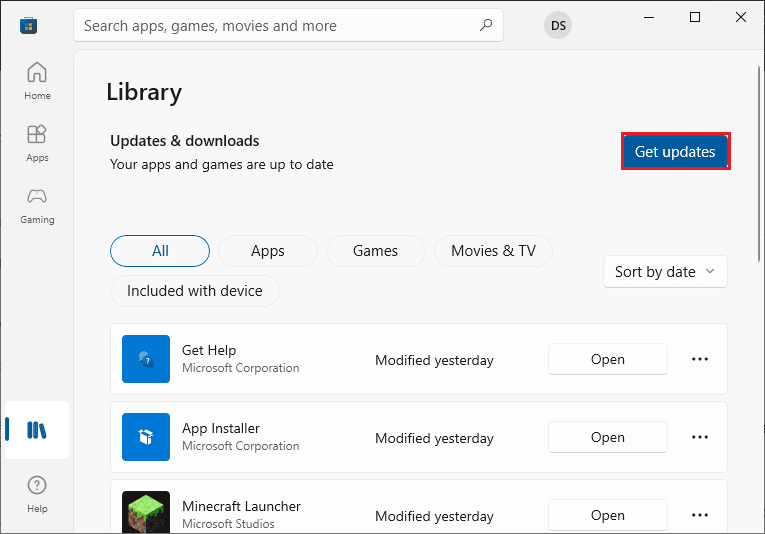
4. Klicka på ”Uppdatera alla”.
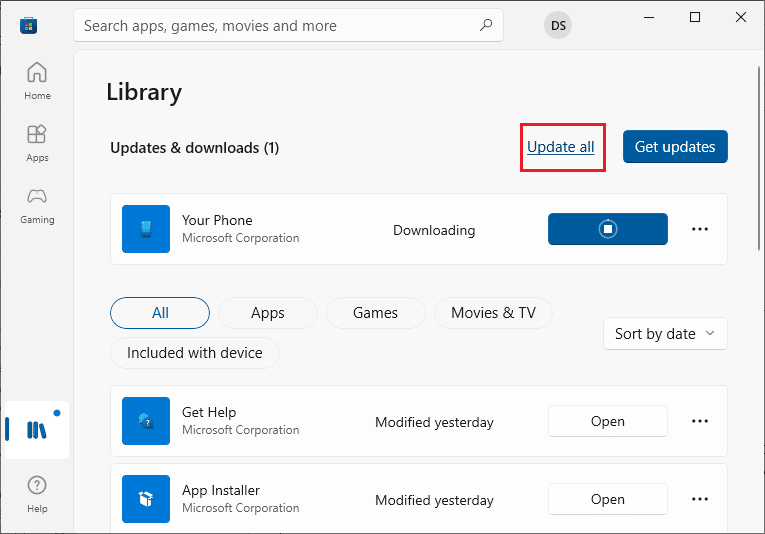
5. Vänta tills uppdateringarna laddas ned. Du ska få ett meddelande om att ”Dina appar och spel är uppdaterade”.
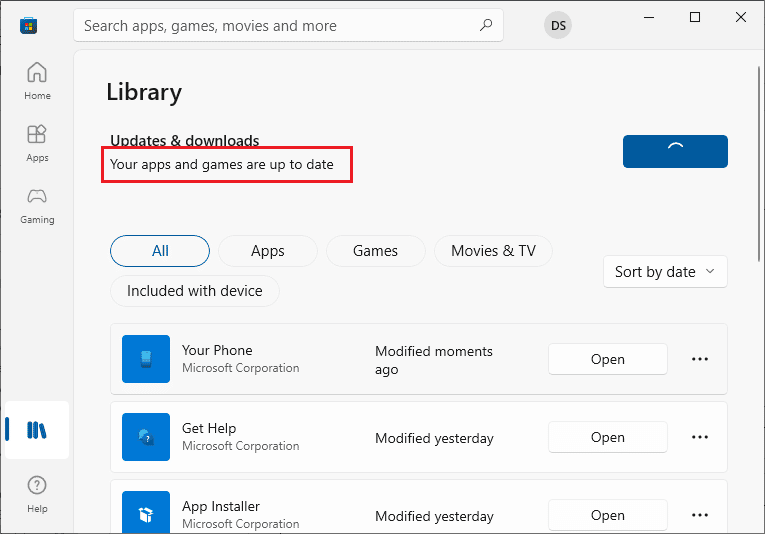
Metod 6: Avinstallera de senaste uppdateringarna
Inkompatibla uppdateringar kan hindra nedladdning av nya uppdateringar. Avinstallera de senaste uppdateringarna för att lösa ”Försök igen”-felet. Så här gör du:
1. Tryck på Windows-tangenten, skriv ”Kontrollpanelen” och klicka på ”Öppna”.
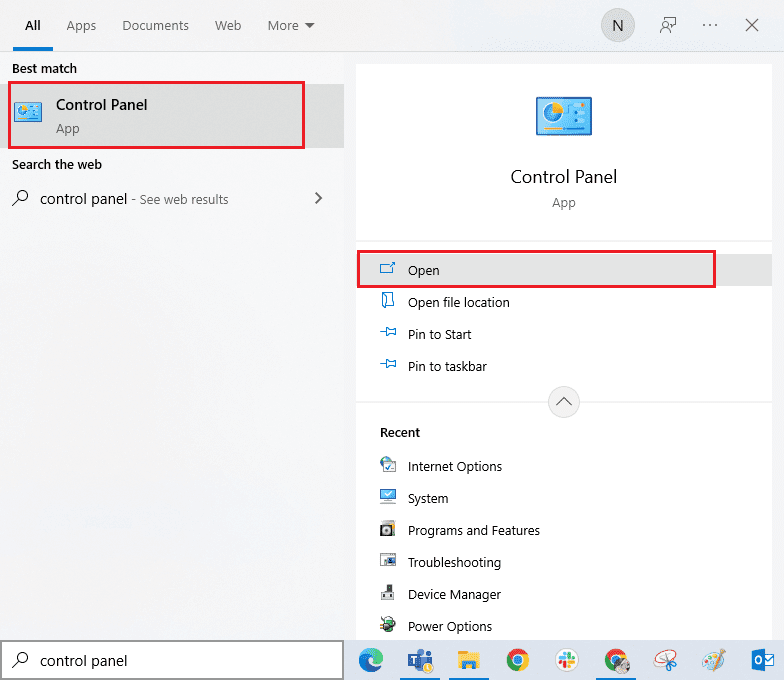
2. Klicka på ”Avinstallera ett program” under ”Program”-menyn.
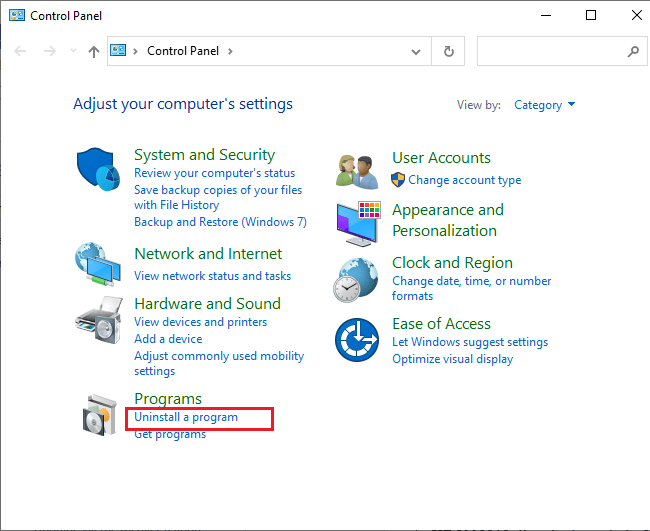
3. Klicka på ”Visa installerade uppdateringar” i den vänstra panelen.
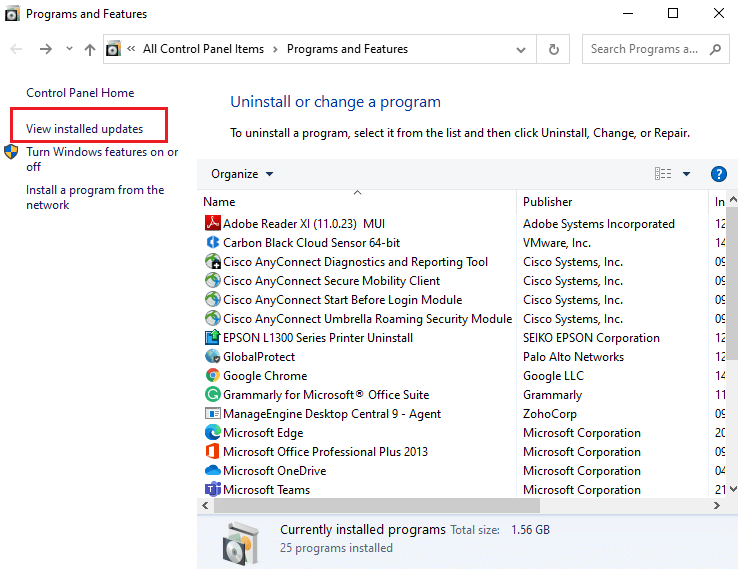
4. Välj den senaste uppdateringen (baserat på ”Installerad på”-datum) och klicka på ”Avinstallera”.
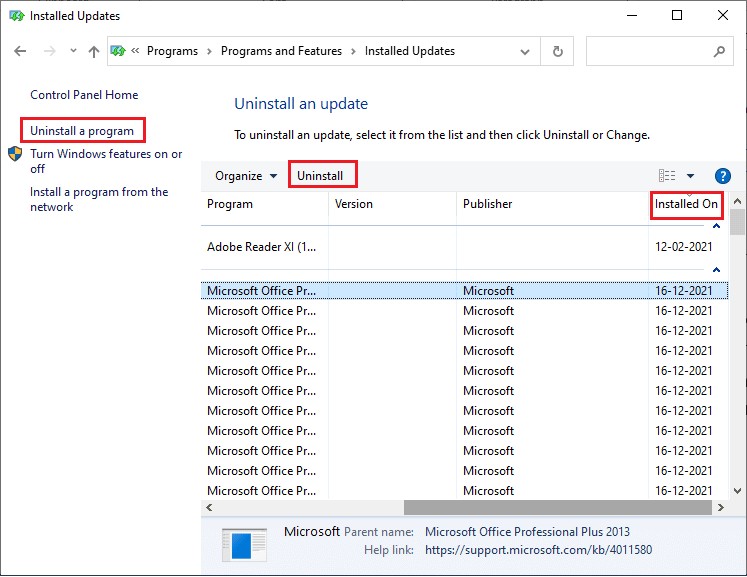
5. Bekräfta och starta om datorn.
Metod 7: Ta bort SoftwareDistribution-mappen
Om ”Försök igen”-felet fortfarande kvarstår, prova att stoppa Windows Update-tjänsten, ta bort ”SoftwareDistribution”-mappen och starta om Windows Update-tjänsten. Läs vår guide ”Hur man tar bort SoftwareDistribution Folder på Windows 10” för instruktioner.
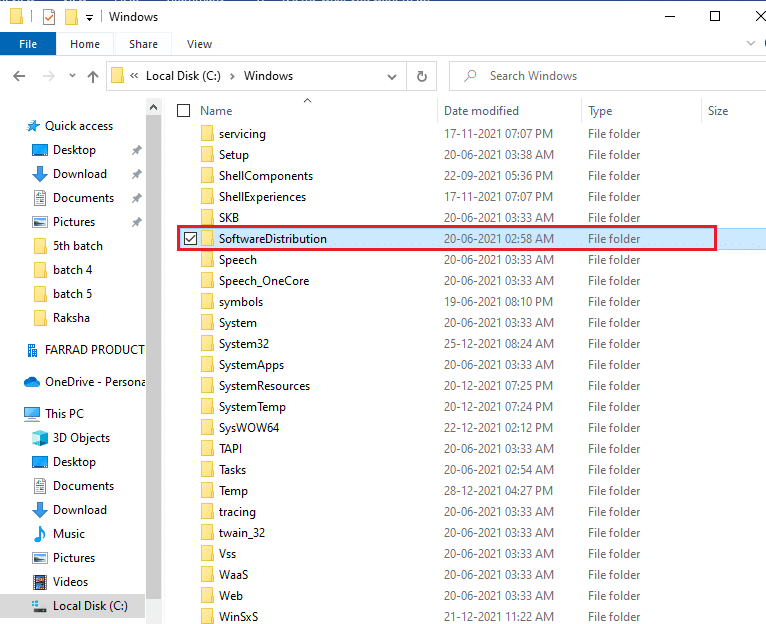
Metod 8: Registrera om Microsoft Store
Om inget annat fungerar, kan du försöka registrera om Windows Store. Följ dessa steg:
1. Sök efter ”Windows PowerShell” i sökmenyn och klicka på ”Kör som administratör”.
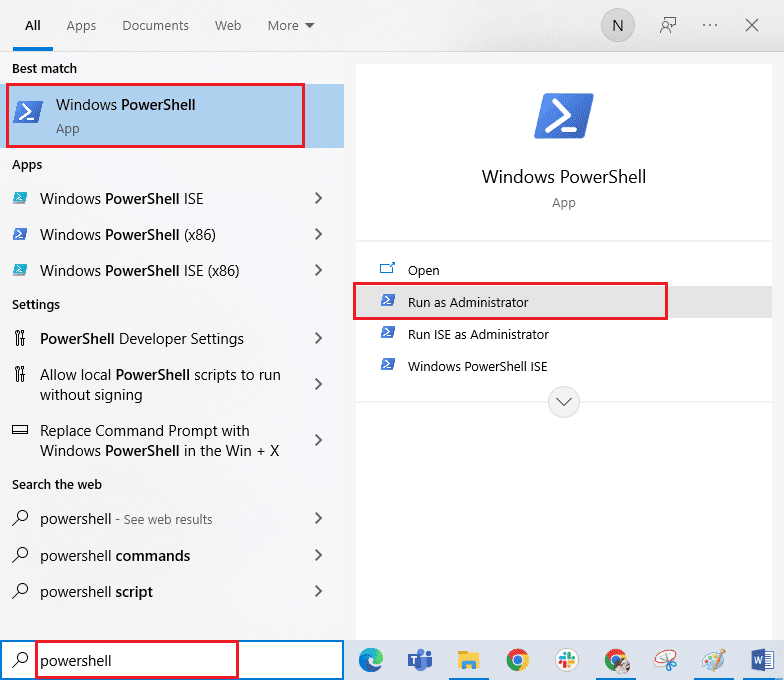
2. Klistra in följande kommando i Windows PowerShell och tryck på Enter:
PowerShell -ExecutionPolicy Unrestricted -Command "& {$manifest = (Get-AppxPackage Microsoft.WindowsStore).InstallLocation + 'AppxManifest.xml' ; Add-AppxPackage -DisableDevelopmentMode -Register $manifest}
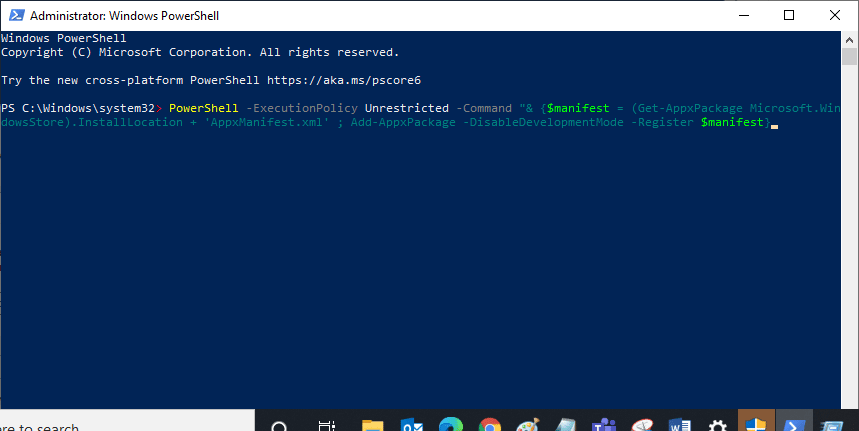
3. Vänta tills kommandona har körts.
Metod 9: Skapa ny användarprofil
Att skapa en ny användarprofil kan lösa problemet. Du kan skapa en ny användarprofil med hjälp av stegen i vår guide ”Hur man skapar ett lokalt användarkonto i Windows 10”.
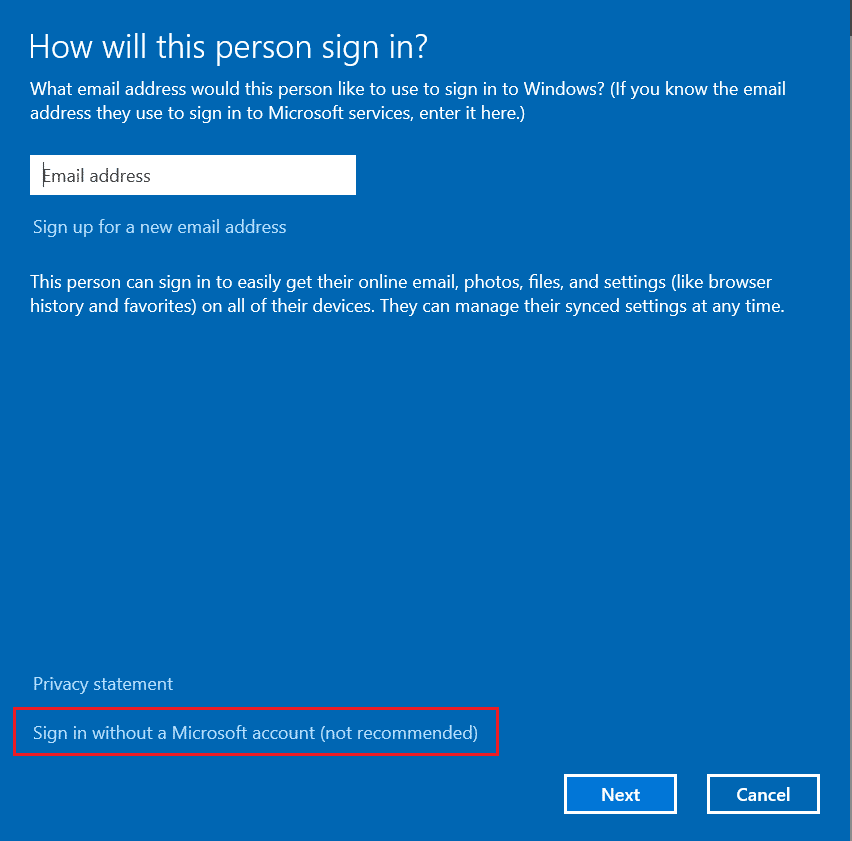
Kontrollera om problemet är löst efter att ha skapat en ny användarprofil.
Metod 10: Installera om Microsoft Store
Om inget av de ovanstående stegen fungerar kan du installera om Microsoft Store. Detta kan inte göras genom kontrollpanelen eller inställningarna. Använd PowerShell-kommandon:
1. Starta Windows PowerShell som administratör.
2. Skriv kommandot ”get-appxpackage –allusers” och tryck på Enter.
<img class=”alignnone wp-image-1462