Firefox är en av de mest omtyckta webbläsarna som prioriterar användarnas integritet, och den används flitigt av internetanvändare globalt. Denna webbläsare hanterar flera webbstandarder, inklusive HTML, XML, XHTML, CSS (med utökningar), JavaScript, DOM, MathML, SVG, XSLT och XPath. Trots detta stöter många användare på felmeddelandet ”PR_CONNECT_RESET_ERROR” i Firefox när de surfar på nätet. Detta fel indikerar att datorn lyckades nå servern och hämta sökresultat, men inte fullständigt kunde bearbeta dem. Om du upplever detta problem, är du inte ensam! Denna guide ger dig felsökningsmetoder för att lösa anslutningsåterställningsfelet i Firefox. Låt oss börja!
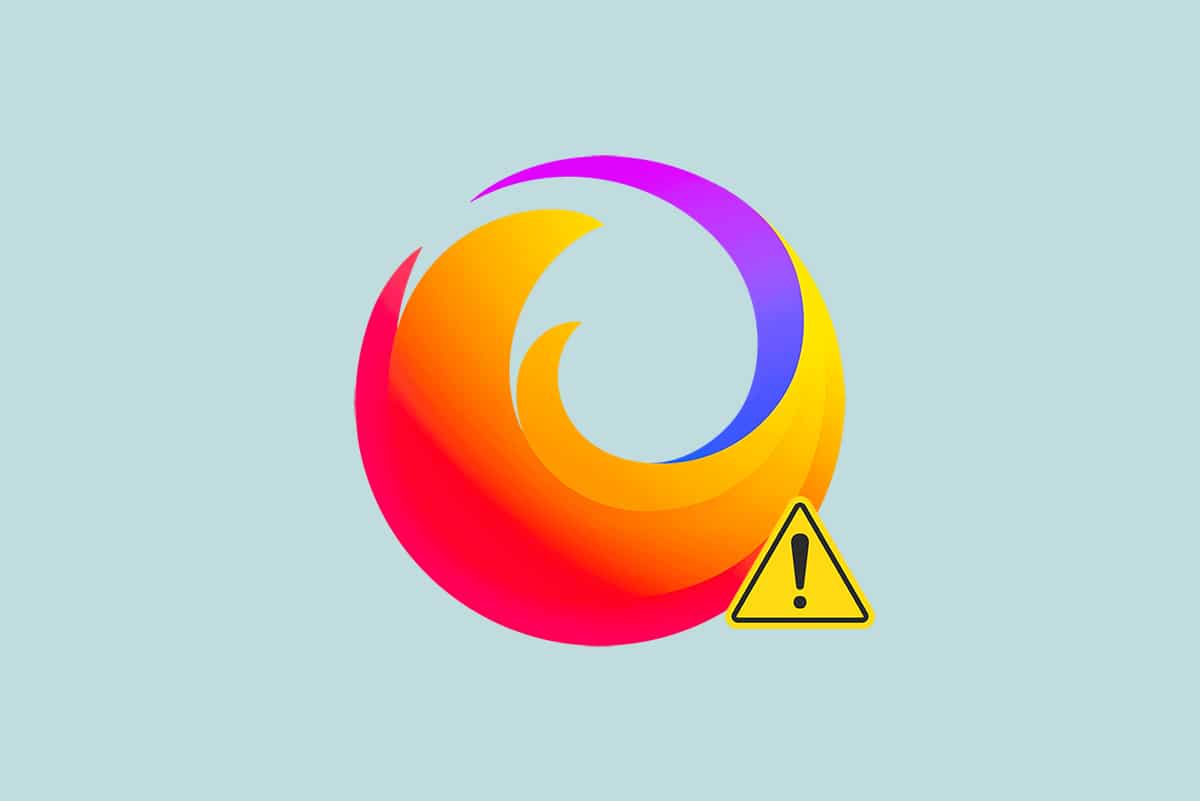
Lösningar för anslutningsåterställningsfel i Firefox
Flera orsaker kan ligga bakom detta fel i Firefox. Att identifiera dessa faktorer kan underlätta valet av rätt felsökningsmetod.
- Om du har aktiverat TCP-protokollfiltrering i dina antivirusinställningar kan det leda till frekventa anslutningsavbrott mellan användaren och webbservern. Detta är vanligt i antivirusprogram som ESET.
- En skadad eller föråldrad webbläsarcache kan störa anslutningen till nya webbservrar och orsaka detta fel i Firefox.
- Om din brandvägg, oavsett om det är antivirus eller Windows Defender, är för strikt kan det orsaka avbrott i kommunikationen mellan användaren och servern.
- Användning av VPN eller proxyservrar kan också leda till anslutningsproblem på grund av säkerhetsinställningar.
- Vissa nätverk med begränsningar kan hindra åtkomst till vissa webbservrar, vilket också kan resultera i detta fel.
- En föråldrad webbläsarversion, problematiska webbläsartillägg eller felaktiga nätverksinställningar kan också orsaka problemet.
Firefox är känt för sin öppen källkod, vilket ger användare över hela världen möjlighet att bidra med kod och utöka webbläsarens funktioner genom tillägg och teman. Denna öppenhet stärker också skyddet mot nätpiratkopiering. Enligt statistik från december 2021 är Firefox den fjärde mest populära stationära webbläsaren, efter Google Chrome, Safari och Microsoft Edge.
I det följande avsnittet presenteras en serie felsökningsmetoder för att åtgärda detta fel i Firefox. Metoderna är ordnade efter svårighetsgrad, från enklare till mer avancerade. Vi rekommenderar att du testar metoderna i ordningen de presenteras och kontrollerar om problemet är löst efter varje steg.
Inledande Kontroller
Det första steget i felsökningen av anslutningsåterställningsfelet i Firefox är att säkerställa en stabil nätverksanslutning. Nätverksproblem kan orsaka fel på alla webbplatser du försöker besöka. Om du stöter på detta fel i Firefox, öppna en ny flik och försök besöka en annan webbplats. Om felet uppstår på alla sidor, indikerar det att det kan finnas problem med din nätverksanslutning. Kontrollera nätverkshastigheten och bandbredden för att åtgärda eventuella problem. Här är ytterligare några inledande steg du kan ta:
-
Om du använder en gammal, skadad eller opålitlig nätverkskabel kan det leda till instabilitet i internetanslutningen, även med hög hastighet. Kontrollera därför dina nätverkskablar för att säkerställa att de är i gott skick.
-
Nätverkskonflikter kan ofta lösas genom att starta om routern. Detta återställer nätverksanslutningen och aktiverar alla ändringar i konfigurationen. Följ stegen nedan för att starta om din router:
1. Leta upp strömknappen på routerns baksida.
2. Tryck på knappen för att stänga av den.
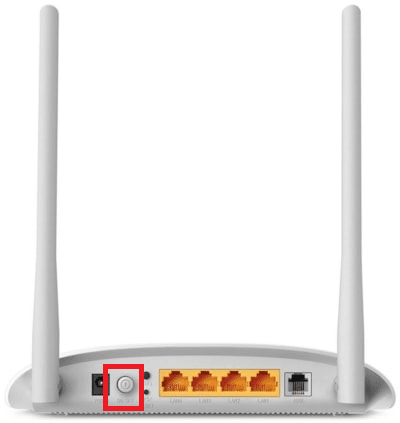
3. Koppla bort strömkabeln och vänta en stund så att all ström urladdas från kondensatorerna.
4. Anslut strömkabeln igen och starta routern på nytt.
5. Vänta tills internetanslutningen är återställd och försök ansluta igen.
Om felet bara uppstår på en specifik webbplats, är det troligtvis inte ett nätverksproblem. I så fall kan du gå vidare med de felsökningsmetoder som presenteras nedan.
Metod 1: Rensa webbläsarens cache i Firefox
Tillfälliga filer och korrupt cache kan störa anslutningen mellan din dator och webbservern, vilket kan orsaka detta fel i Firefox. Försök att rensa webbläsarens cache enligt följande:
1. Starta webbläsaren Firefox.
2. Klicka på menyikonen som visas på bilden nedan.
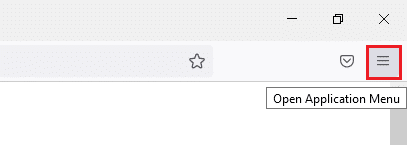
3. I rullgardinsmenyn väljer du ”Inställningar”.
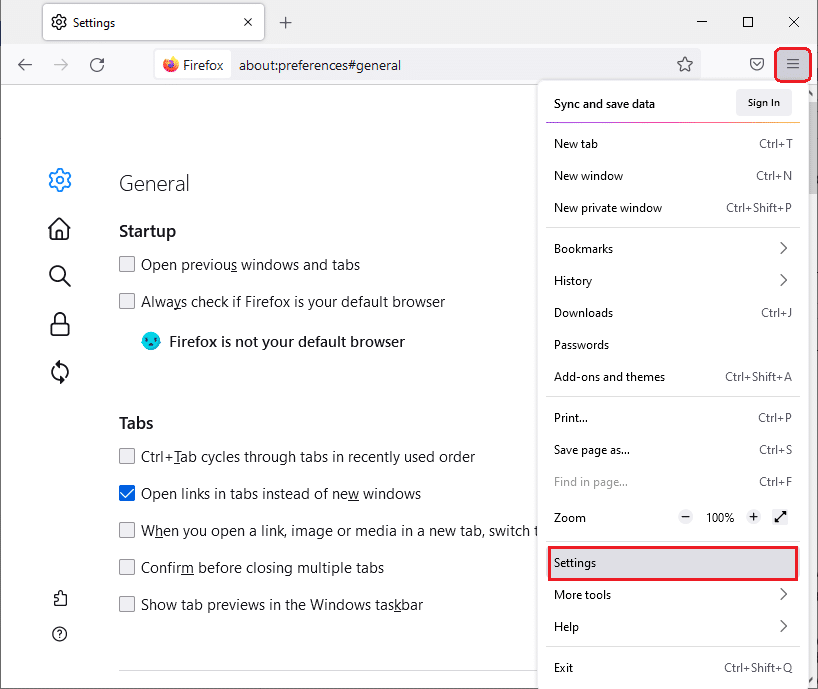
4. Välj sedan ”Sekretess och säkerhet” i vänsterpanelen.
5. Scrolla ned till ”Cookies och webbplatsdata” och klicka på ”Rensa data…”
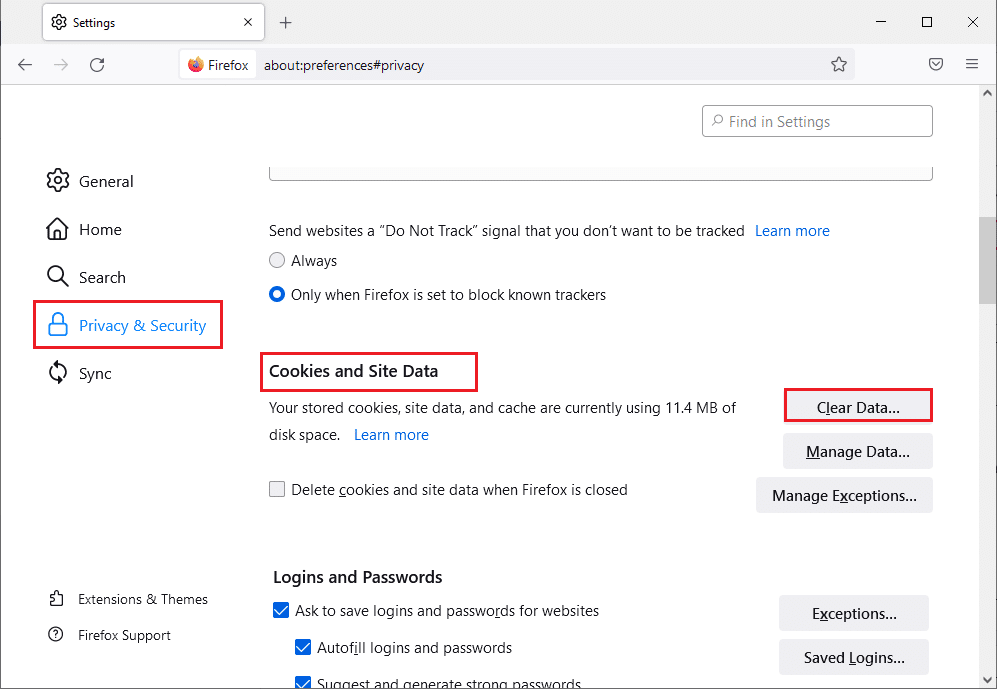
6. Avmarkera rutan ”Cookies och webbplatsdata” och se till att rutan ”Cachat webbinnehåll” är markerad.
Obs: Om du avmarkerar ”Cookies och webbplatsdata” kommer alla cookies och webbplatsdata som lagrats av Firefox att raderas. Detta kan logga ut dig från webbplatser och ta bort offline-webbinnehåll. Att rensa cachelagrat webbinnehåll påverkar inte dina inloggningar.
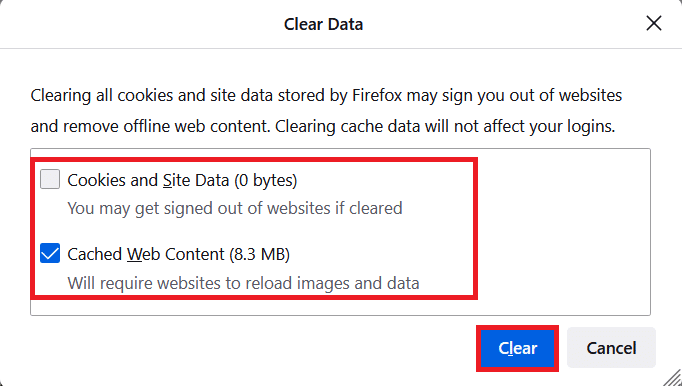
7. Klicka på ”Rensa” för att ta bort de cachelagrade filerna.
8. Klicka sedan på ”Hantera data…”.
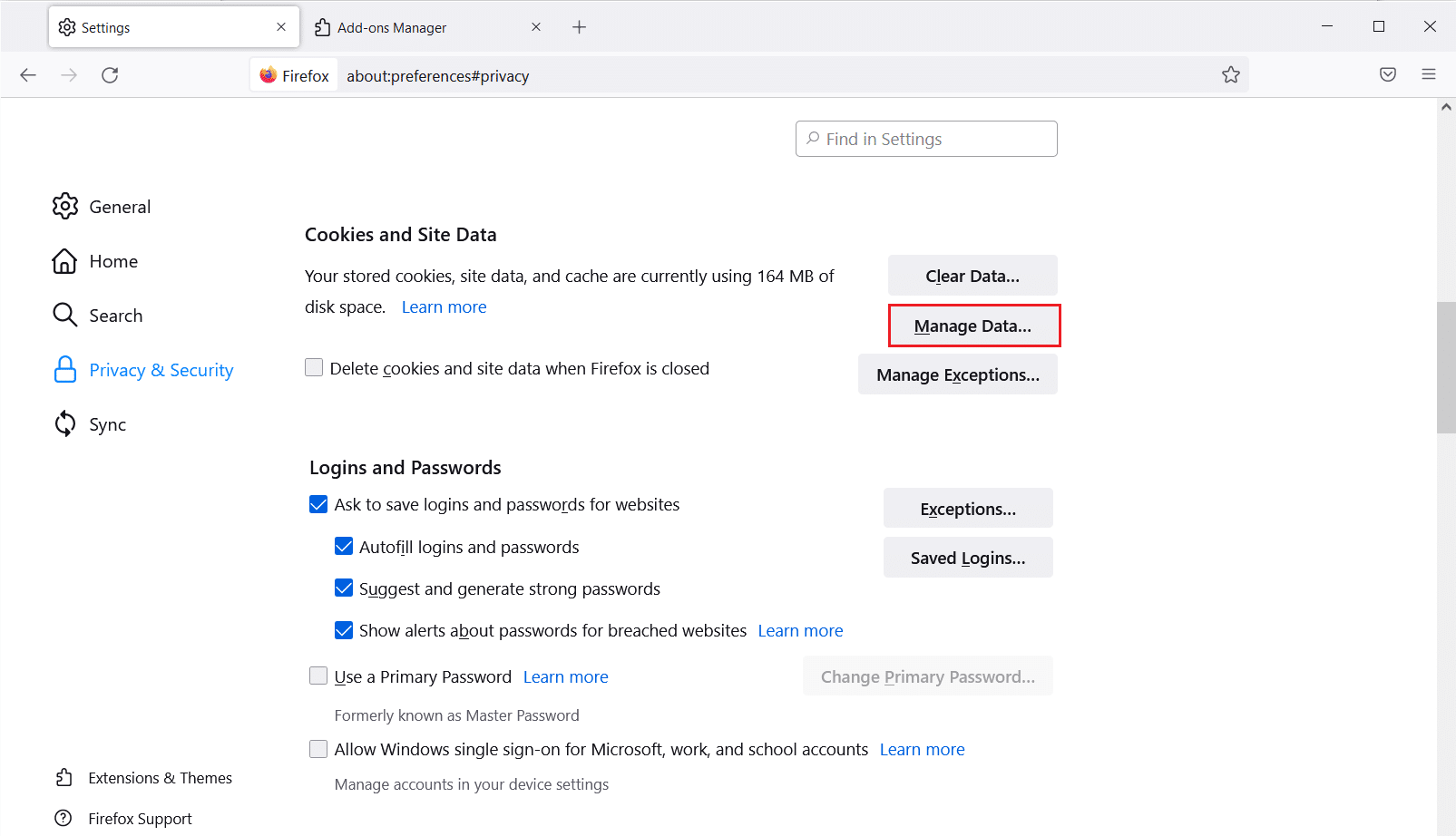
9. Ange webbplatsens namn i sökfältet för de webbplatser vars cookies du vill ta bort.
10A. Välj webbplatserna och klicka på ”Ta bort markerade” för att endast ta bort de valda posterna.
10B. Alternativt kan du välja ”Ta bort alla” för att radera alla cookies och lagringsdata.
11. Klicka slutligen på ”Spara ändringar”.
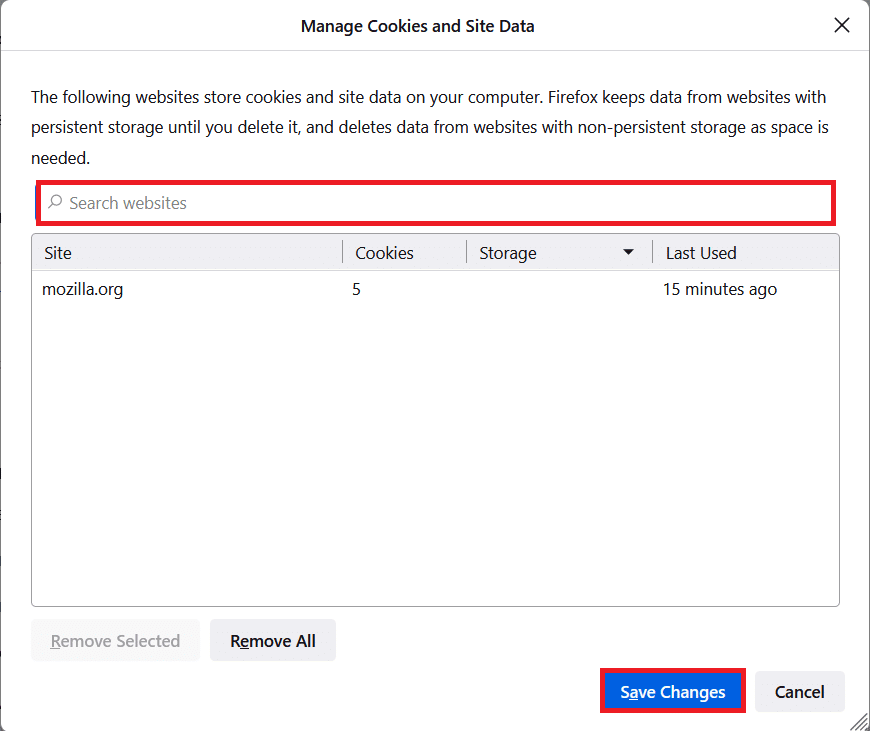
12. Stäng webbläsaren och starta om datorn.
Metod 2: Uppdatera Firefox-tillägg
Problem med tillägg kan orsaka anslutningsproblem i Firefox. Försök att uppdatera dina tillägg enligt anvisningarna nedan:
1. Klicka på menyikonen i webbläsaren Firefox.
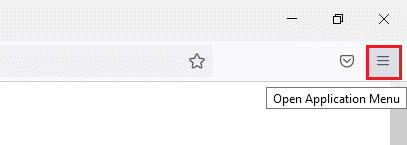
2. Klicka på ”Tillägg och teman”.
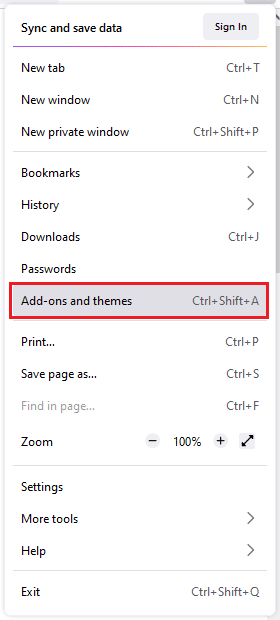
3. I den vänstra panelen väljer du ”Tillägg” och klickar på kugghjulsikonen vid sidan av ett tillägg.
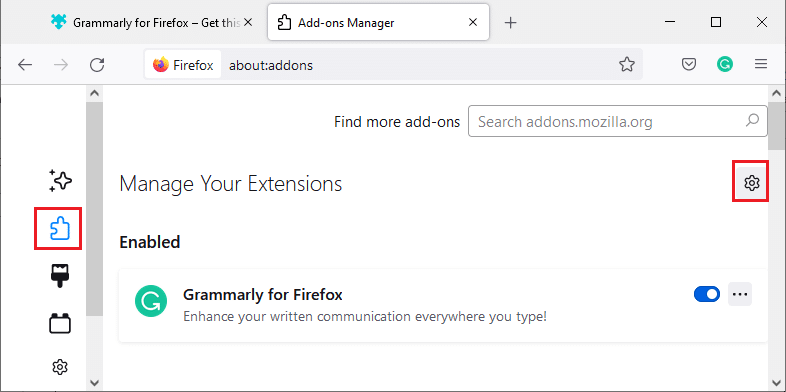
4. Välj ”Sök efter uppdateringar”.
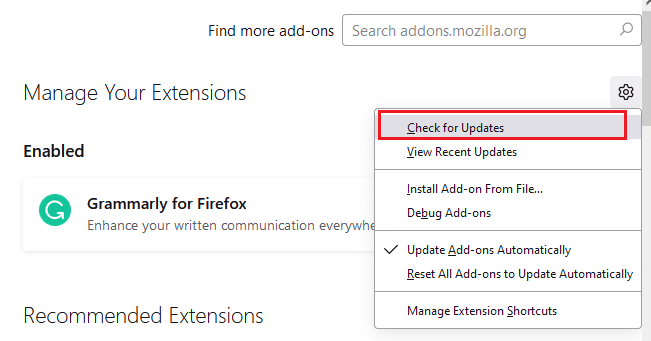
5A. Om uppdateringar finns tillgängliga, följ anvisningarna för att uppdatera tillägget.
5B. Om inga uppdateringar finns, visas meddelandet ”Inga uppdateringar hittades”.
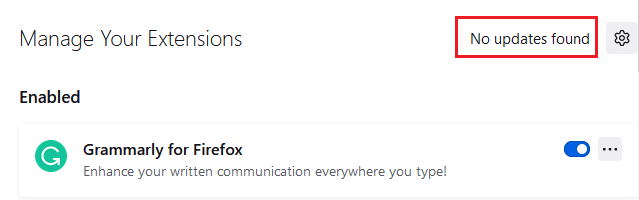
Metod 3: Inaktivera eller ta bort Firefox-tillägg
Om uppdatering av tilläggen inte hjälpte, kan du prova att inaktivera eller ta bort dem:
Alternativ I: Inaktivera tillägg
1. Gå till sidan för Firefox-tillägg och teman, som beskrivs i metod 2.
2. Välj ”Tillägg” i vänsterpanelen och stäng av växeln för ett tillägg (t.ex. Grammarly för Firefox).
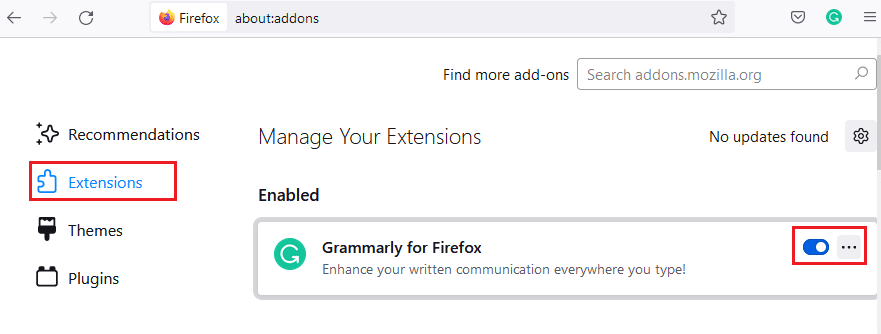
Inaktivera tilläggen en i taget för att identifiera vilket som orsakar problemet.
Alternativ II: Ta bort tillägg
1. Gå till ”Mozilla Firefox > Tillägg och teman > Tillägg” som i metod 2.
2. Klicka på ikonen med tre punkter vid sidan av tillägget och välj ”Ta bort”.
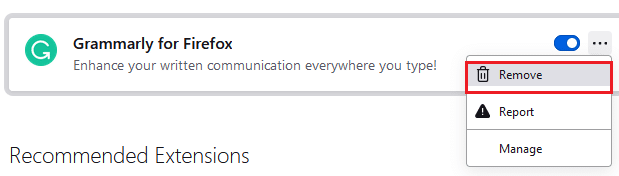
Metod 4: Inaktivera ”Arbeta offline”
Webbsidor som du har besökt lagras i Firefox cache. Med alternativet ”Arbeta offline” kan du komma åt dessa sidor även utan nätverksanslutning. Ibland kan detta alternativ dock orsaka ”PR_CONNECT_RESET_ERROR” i Firefox. Följ dessa steg för att inaktivera det:
1. Starta Firefox.
2. Högerklicka på menyikonen.
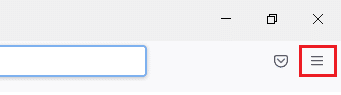
3. Välj ”Menyrad”.
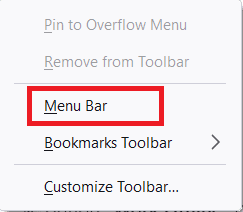
4. Klicka på ”Arkiv” i det övre högra hörnet.
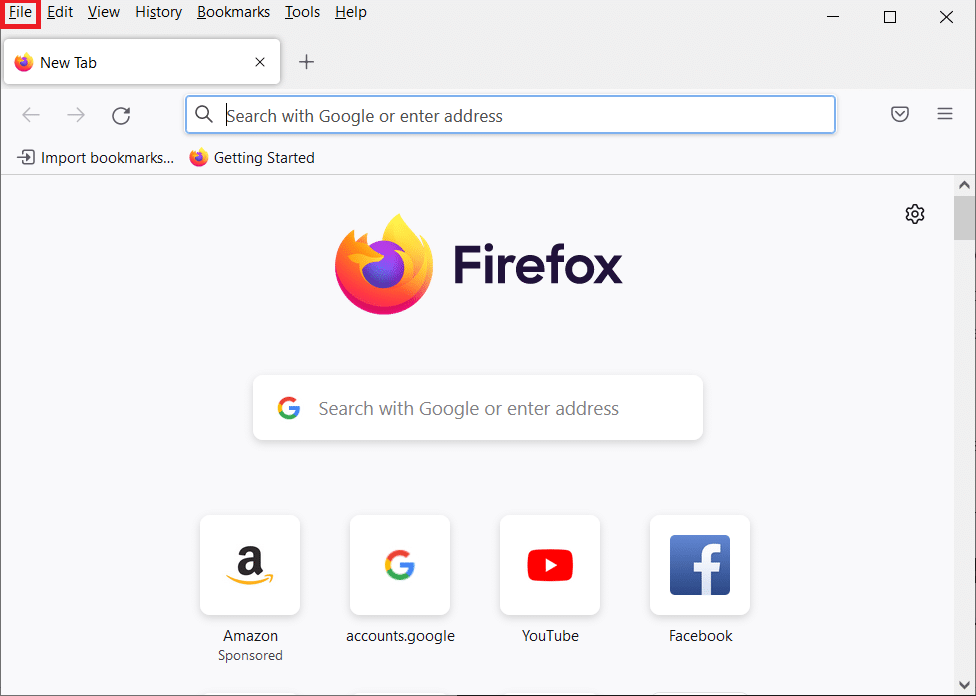
5. Klicka på ”Arbeta offline” för att avmarkera alternativet.
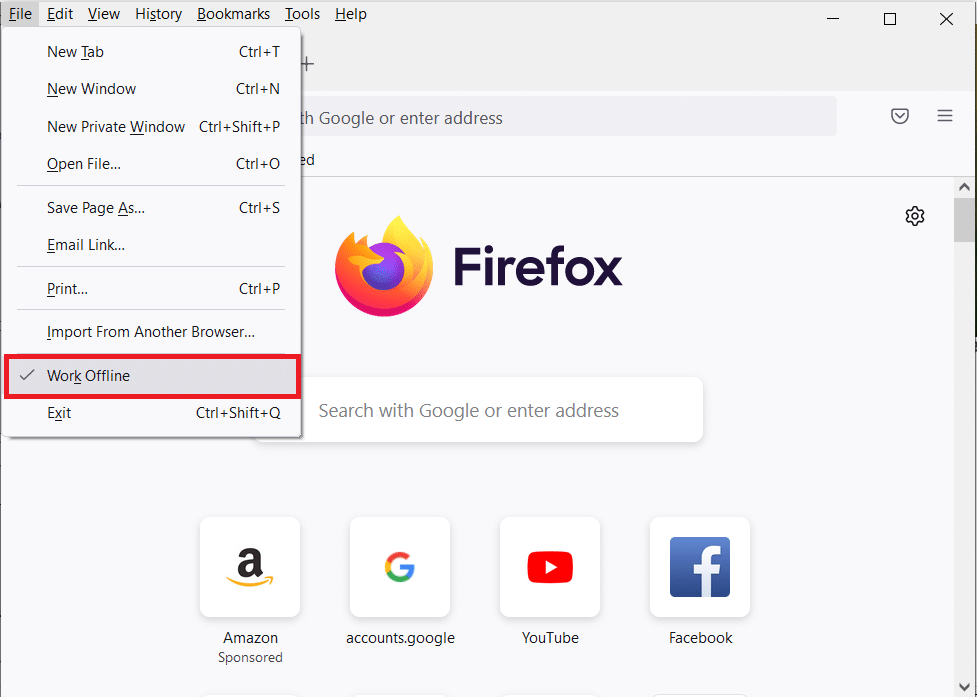
Metod 5: Inaktivera DNS Prefetch
DNS Prefetch kan göra webbsurfning snabbare i Firefox. Men om den kraschar kan denna funktion ibland störa sidladdningen och orsaka anslutningsproblem. Försök att inaktivera DNS Prefetch enligt följande:
1. Öppna Firefox och skriv ”about:config” i adressfältet och tryck på Enter.
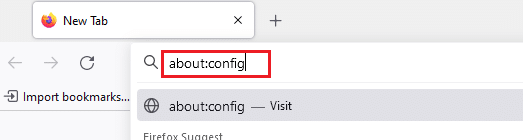
2. Klicka på ”Acceptera risken och fortsätt”.
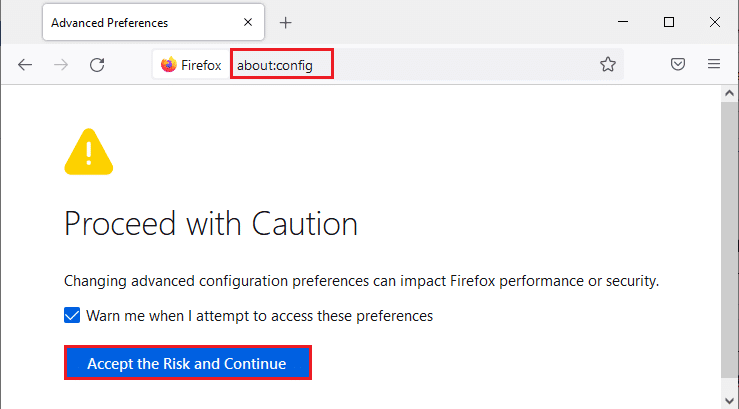
3. I sökfältet skriver du ”network.dns.disablePrefetch” och trycker på Enter.
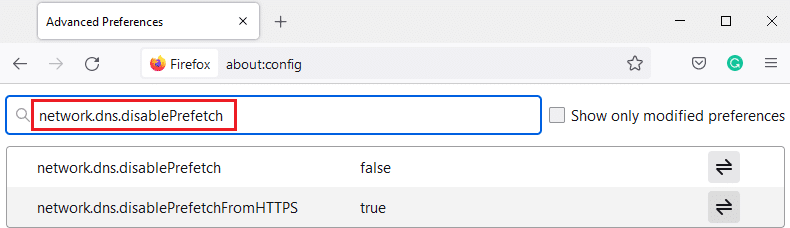
4. Ändra värdet på ”network.dns.disablePrefetch” från ”False” till ”True” genom att klicka på växlingsknappen.
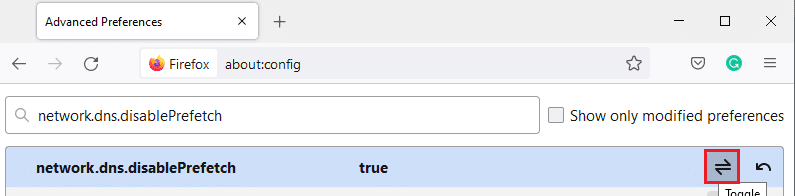
5. Ladda om webbplatsen och se om felet kvarstår.
Metod 6: Inaktivera IPv6
IPv6 används ofta av webbläsare, men det kan ibland störa webbläsaren och orsaka anslutningsproblem. Prova att inaktivera IPv6 enligt följande:
1. Öppna Firefox och gå till ”about:config”. Klicka sedan på ”Acceptera risken och fortsätt”.
2. Sök efter ”network.dns.disableIPv6” i sökfältet.
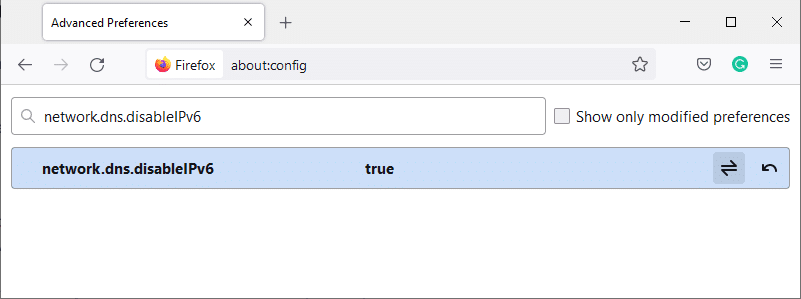
3. Ändra inställningen till ”True” genom att klicka på växlingsknappen.
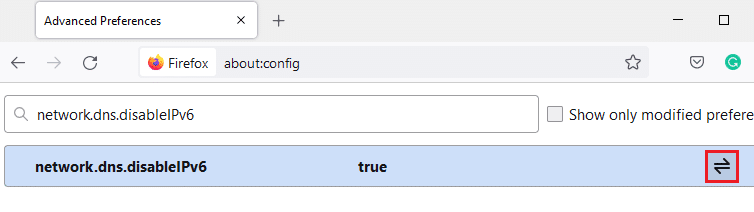
4. Ladda om sidan.
Metod 7: Ändra inställningen ”Spåra inte”
Det här alternativet skickar en signal till webbplatsen om att inte spåra cookies. Ibland kan den här funktionen orsaka ”PR_CONNECT_RESET_ERROR”. Följ stegen nedan för att inaktivera det:
1. Starta Firefox.
2. Klicka på menyikonen i det övre högra hörnet.
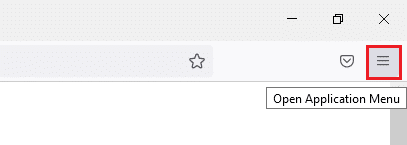
3. Välj ”Inställningar” från rullgardinsmenyn.
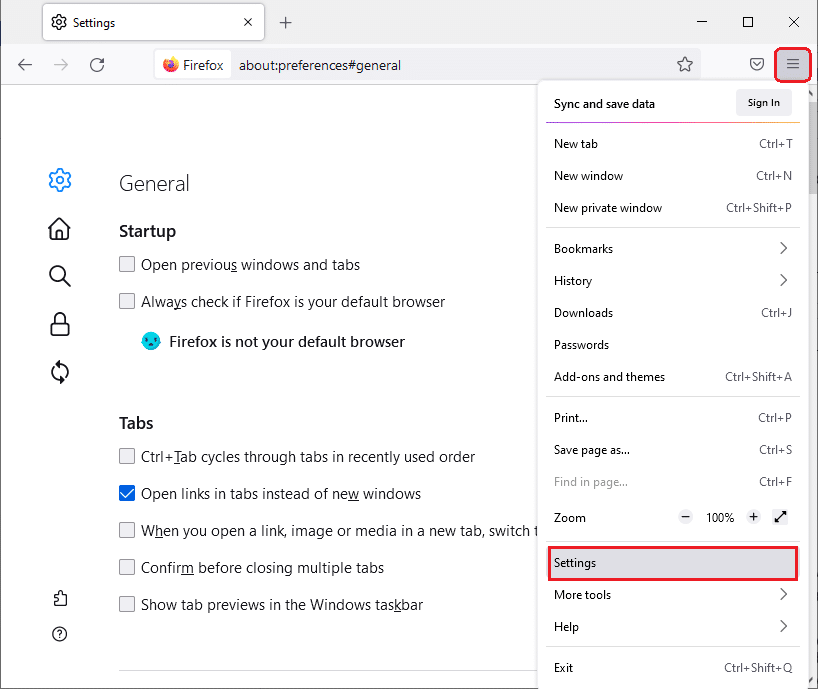
4. Välj ”Sekretess och säkerhet” i vänsterpanelen.
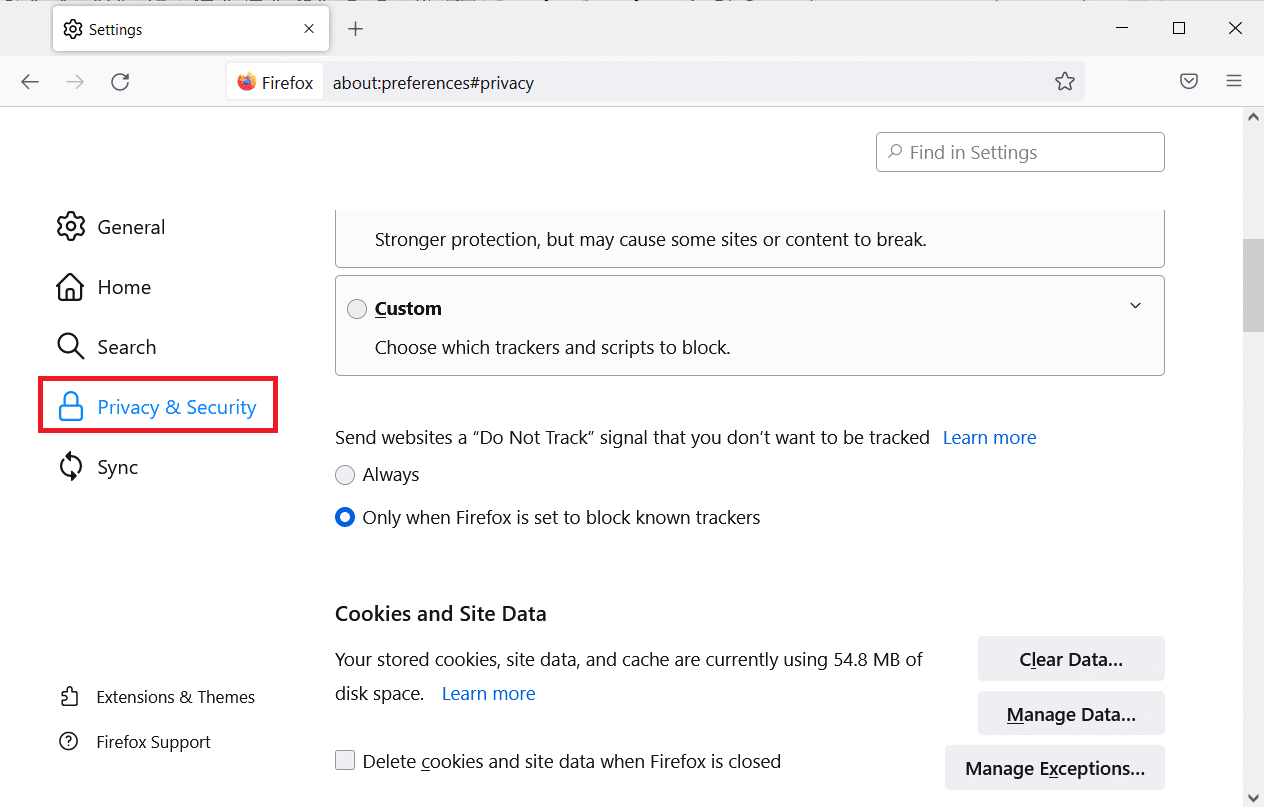
5. Under ”Skicka webbplatser en ”Spåra inte”-signal om att du inte vill spåras”, välj ”Alltid”.
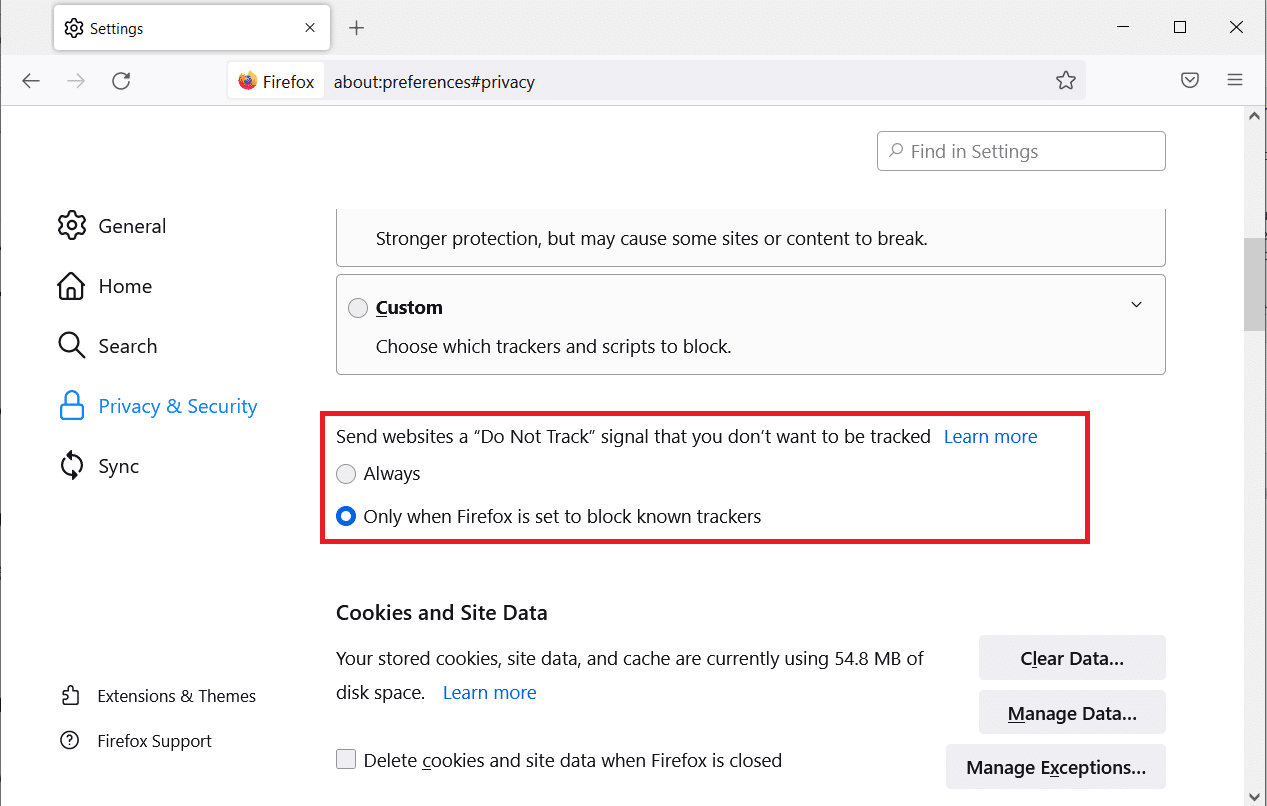
Metod 8: Återställ TCP/IP
Vissa användare har rapporterat att återställning av TCP/IP-konfigurationen kan lösa problemet. Följ dessa steg:
1. Tryck på Windows-tangenten, skriv ”Kommandotolken” och klicka på ”Kör som administratör”.

2. Skriv följande kommandon en efter en i kommandotolken och tryck på Enter efter varje kommando:
ipconfig /release ipconfig /all ipconfig /flushdns ipconfig /renew

3. Vänta tills kommandona har körts klart och starta om datorn.
Metod 9: Ta bort Winsock-katalogposter
Winsock hanterar TCP/IP-anslutningar. För många poster för tidigare anslutningar kan orsaka ”PR_CONNECT_RESET_ERROR”. Du kan rensa dem genom att:
1. Öppna sökmenyn, skriv ”Kommandotolken” och klicka på ”Kör som administratör”.
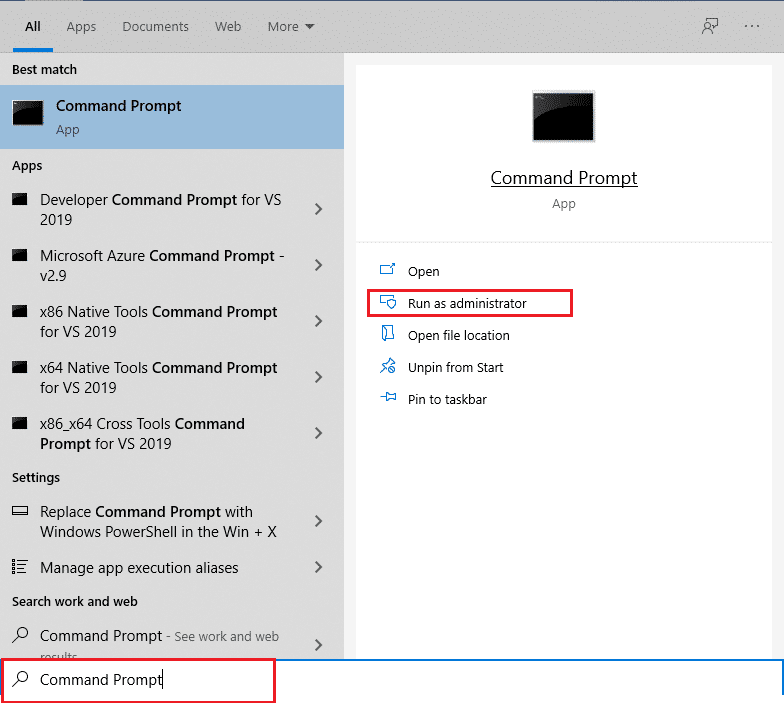
2. Skriv följande kommando och tryck på Enter:
netsh winsock reset
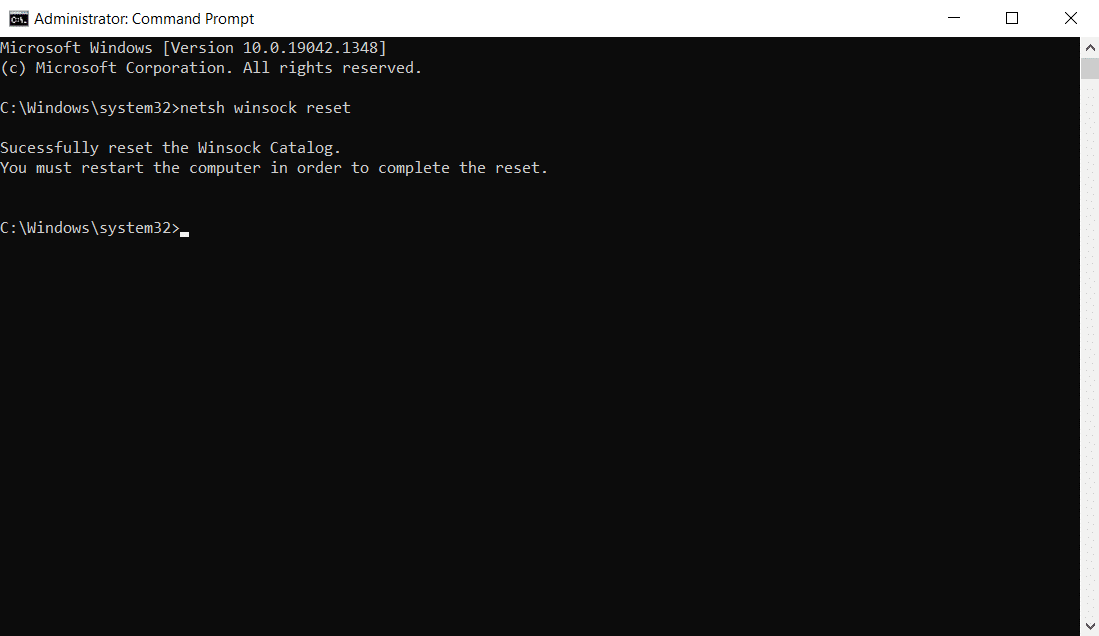
Metod 10: Ändra LAN-inställningar
Problem med nätverksanslutning kan leda till detta fel. Du kan åtgärda detta genom att återställa lokala nätverksinställningar:
1. Tryck på Windows-tangenten, skriv ”Kontrollpanelen” och klicka på ”Öppna”.

2. Välj ”Kategori” under ”Visa efter”.
3. Klicka på ”Nätverk och Internet”.
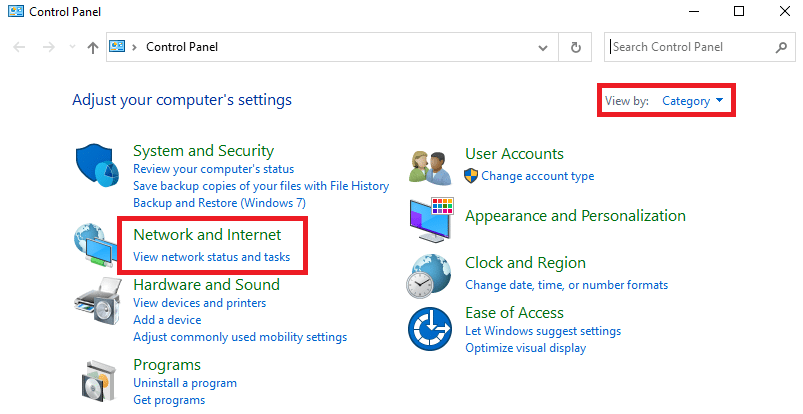
4. Klicka på ”Internetalternativ”.
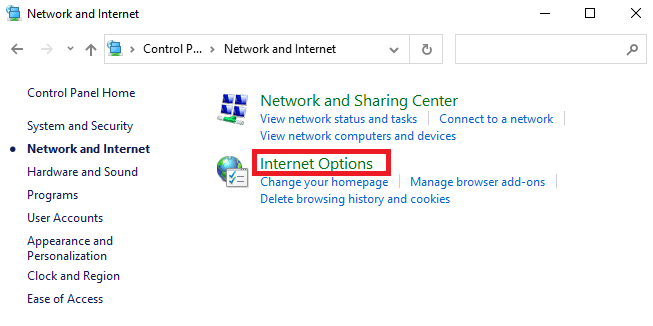
5. Välj fliken ”Anslutningar” i fönstret ”Internetegenskaper”.
6. Klicka på ”LAN-inställningar”.
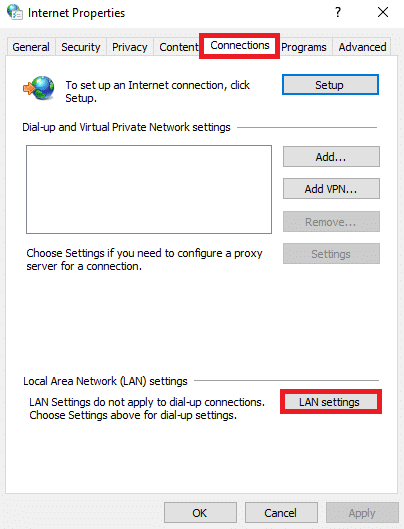
7. Markera ”Identifiera inställningar automatiskt” och avmarkera ”Använd en proxyserver för ditt LAN”.
Obs: Du kan aktivera proxyn igen vid behov.
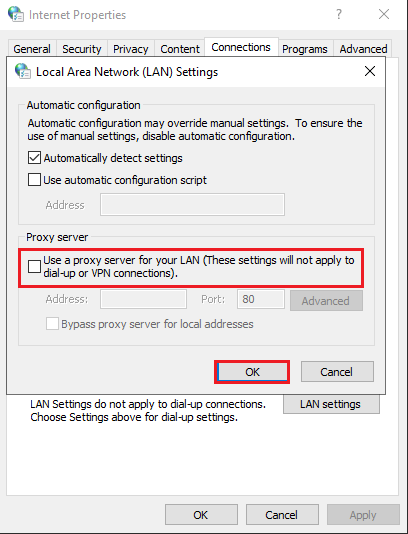
8. Klicka på ”OK” för att spara ändringarna och kontrollera om problemet är löst.
Metod 11: Ta bort WLAN-profiler
WLAN-profiler (trådlöst) skapas när du ansluter till trådlösa nätverk. Dessa profiler innehåller information om nätverksnamn, nycklar och andra inställningar. Du kan ta bort dessa profiler genom att:
1. Tryck på Windows + R-tangenterna samtidigt för att öppna Inställningar.
2. Klicka på ”Nätverk och Internet”.

3. Klicka på ”Wi-Fi” i vänsterpanelen.
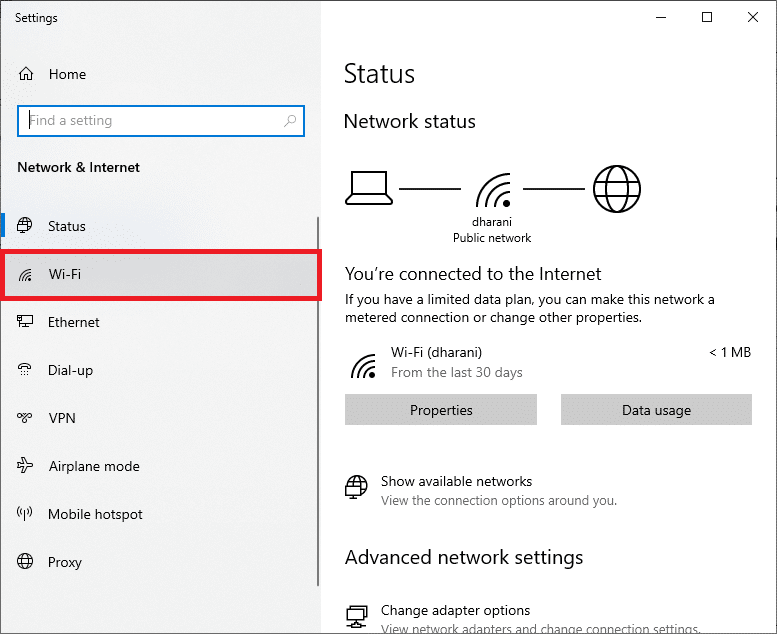
4. Scrolla ned och klicka på ”Hantera kända nätverk”.
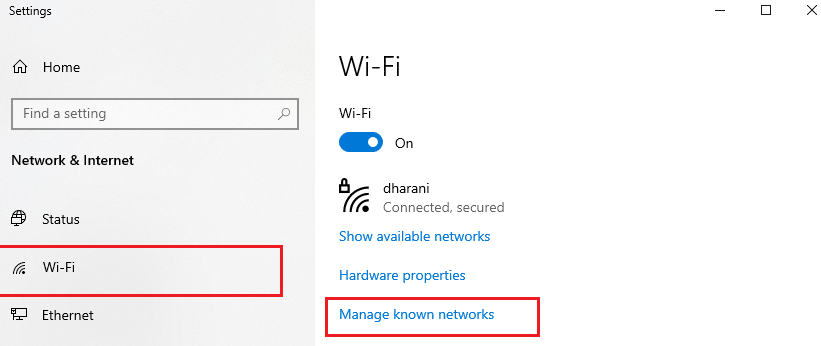
5. Klicka på ett trådlöst nätverk som du inte längre behöver och välj ”Glöm”.
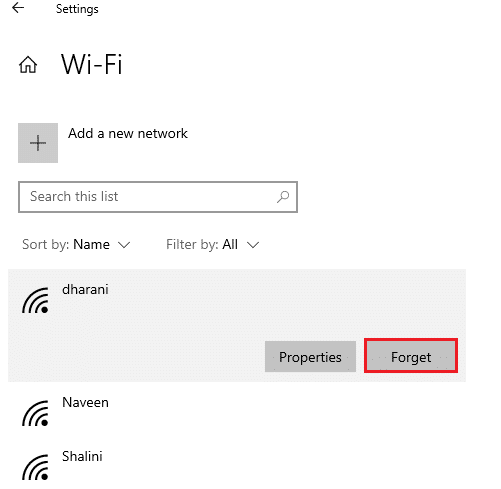
Ta bort onödiga WLAN-profiler och kontrollera om felet kvarstår.
Metod 12: Inaktivera protokollfiltrering (om tillämpligt)
Om du använder ett antivirusprogram som ESET, kontrollera om TCP-protokollfiltrering är aktiverat i de avancerade inställningarna. Om så är fallet, prova att stänga av funktionen:
Obs: Om du använder ett annat antivirusprogram med protokollfiltrering, följ instruktionerna för det specifika programmet.
1. Starta antivirusprogrammet ESET och gå till ”Inställningar”.
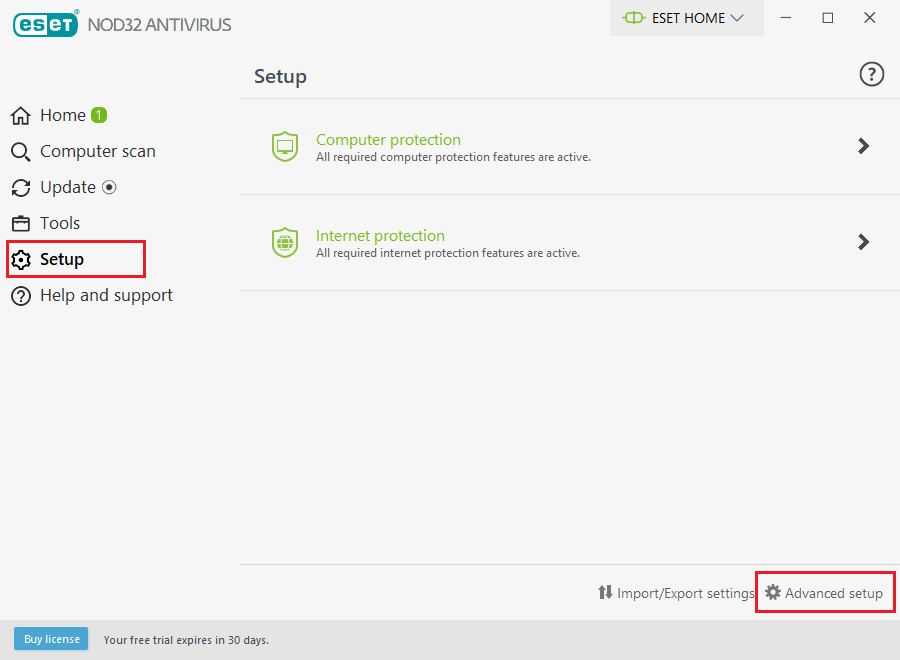
2. Klicka på ”Avancerad konfiguration” i det nedre högra hörnet.
Obs: Du kan också öppna ESET Antivirus och trycka på F5 för att direkt navigera till den avancerade konfigurationssidan.
3. Klicka på ”WEB OCH E-POST” i vänsterpanelen.
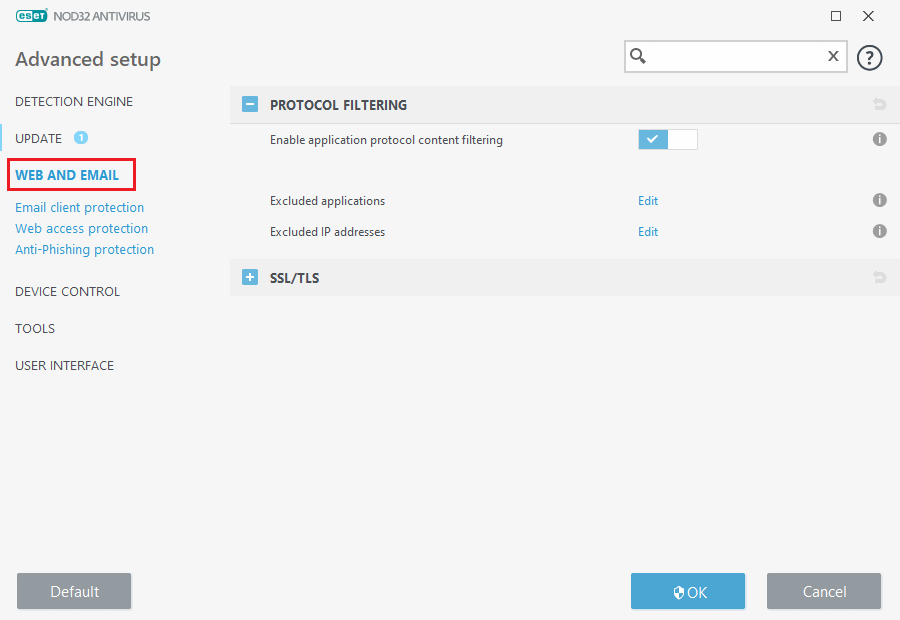
4. Gå till ”PROTOKOLLFILTRERING” och stäng av ”Aktivera innehållsfiltrering av programprotokoll”.
5. Klicka på ”OK” för att spara ändringarna.
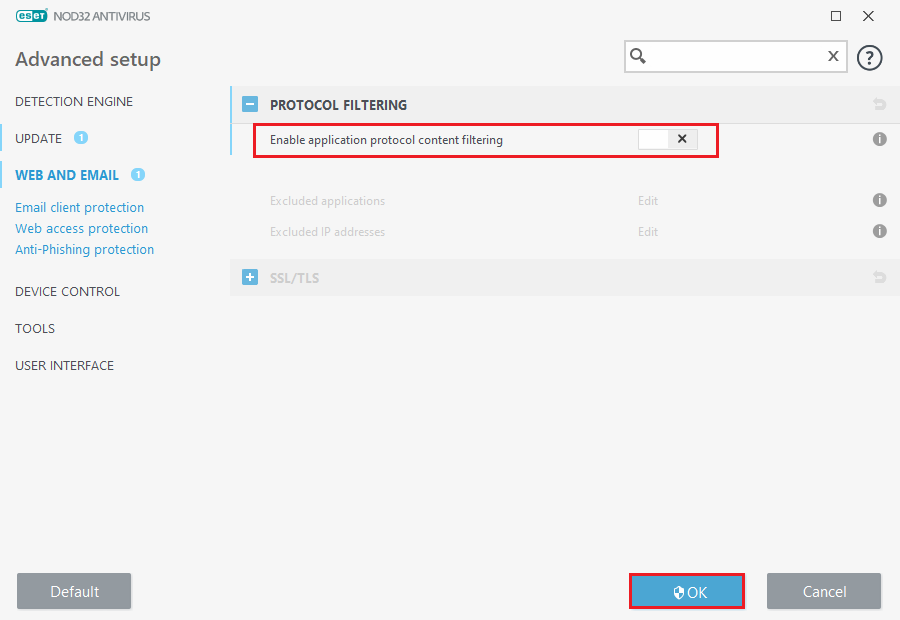
Kontrollera om felet i Firefox är löst.
Metod 13: Inaktivera VPN och proxy
<p