Åtgärda Felkod 130 på Steam: En Komplett Guide
Steam, en framstående plattform för streaming av datorspel från Valve, erbjuder mycket mer än bara livesändningar. Spelare kan här köpa, skapa, spela och diskutera spel. Det är i grunden en kostnadsfri och lättillgänglig butik för PC-spel. Trots Steams många fördelar kan användare ibland uppleva tekniska problem, såsom felkod 130 – ”Det gick inte att ladda webbsidan, okänt fel”. Det här felet dyker ofta upp när Steam startas via en webbläsare på Windows-datorer. Även om det är ett vanligt problem, finns det flera sätt att åtgärda det. Om du konfronteras med felkod 130, har du kommit till rätt ställe. Vi ger dig en omfattande guide som täcker vad felet innebär, dess vanligaste orsaker, och hur du kan fixa det.
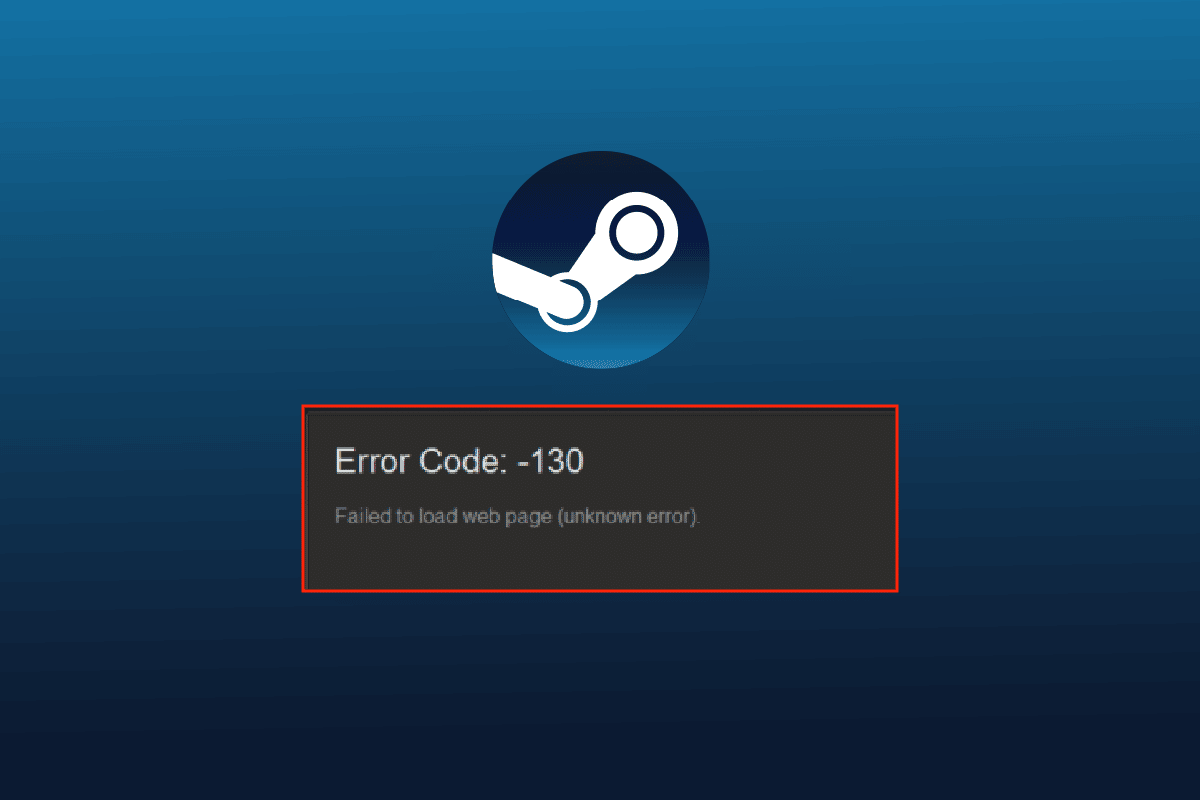
Förstå Felkod 130 på Steam
Fel 130 uppstår oftast när Steam används via en extern webbläsare. Problemet löser sig ibland av sig självt, men det kan också vara ihållande, ofta på grund av korrupta filer i webbläsarens cache.
Vanliga Orsaker till Felkod 130
Flera faktorer kan leda till felkod 130 när Steam startas via en webbläsare på en dator. Här är några av de vanligaste orsakerna:
- Instabil internetanslutning
- Problem med Steams servrar
- Antivirusprogram från tredje part
- Skadade Steam-filer
- Problem med DNS-cachen
- Nätverkskortsrelaterade problem
- Felaktig installation av Steam
Utöver dessa kan det finnas andra orsaker som beror på Steams infrastruktur, men majoriteten av dessa problem kan enkelt lösas med de metoder som beskrivs nedan. Testa dig fram genom dessa steg för att se vilken lösning som fungerar bäst för dig.
Metod 1: Kontrollera Steams Serverstatus
Inledningsvis bör du kontrollera Steams serverstatus, eftersom eventuella avbrott kan vara orsaken till fel 130. Tekniska problem kan leda till serveravbrott, vilket i sin tur kan orsaka felet. Innan du går vidare med andra åtgärder, kan du besöka Downdetector för att kontrollera serverstatus.
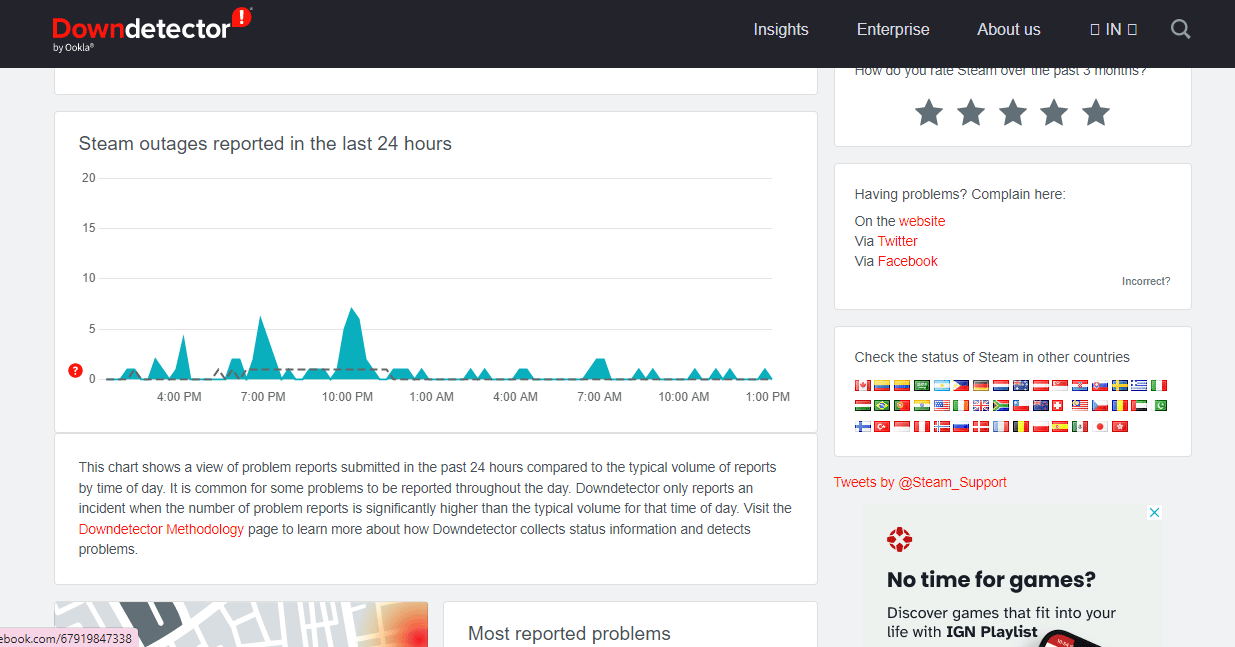
Metod 2: Starta om Steam
Ett enkelt omstart av Steam kan ibland lösa många problem. Att starta om programmet kan hjälpa dig att övervinna felmeddelandet. Följ dessa steg för att starta om Steam:
1. Tryck på Windows-tangenten, skriv ”Steam” och klicka på ”Öppna”.
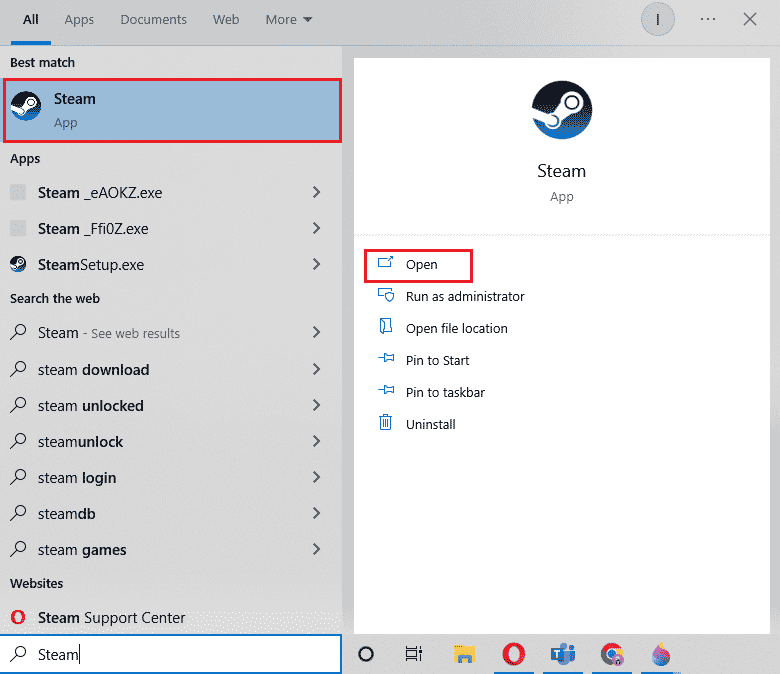
2. Klicka på ”Steam” i det övre vänstra hörnet.
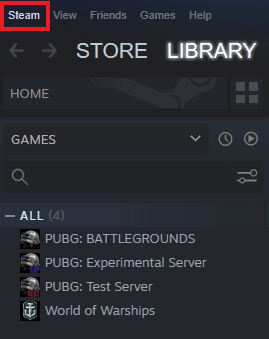
3. Välj ”Avsluta” från menyn.
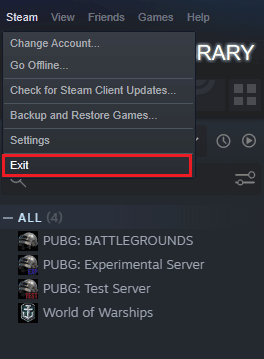
4. När Steam har stängts, tryck samtidigt på Ctrl + Shift + Esc för att öppna Aktivitetshanteraren.
5. Gå till fliken ”Processer”.
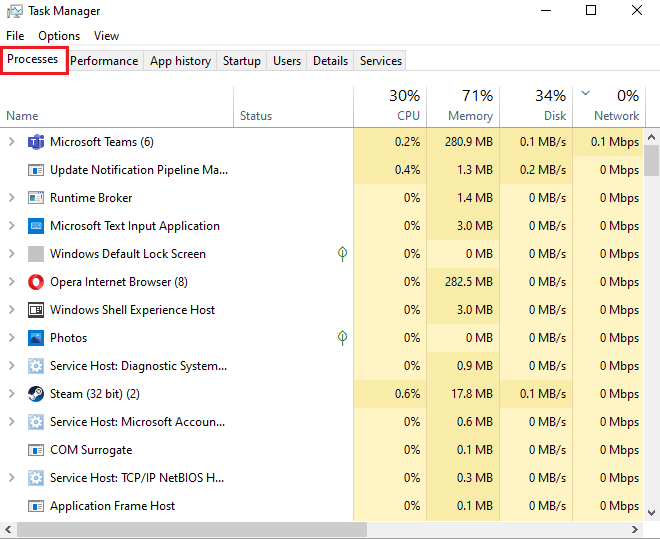
6. Leta upp Steam-processen, högerklicka på den.
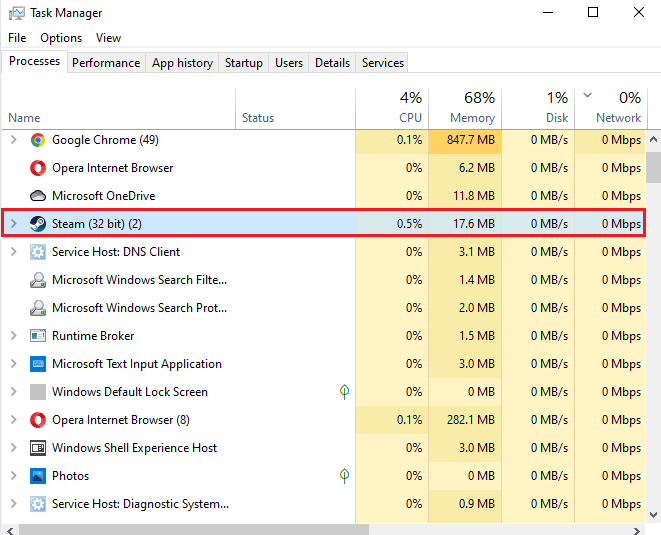
7. Välj ”Avsluta aktivitet”.
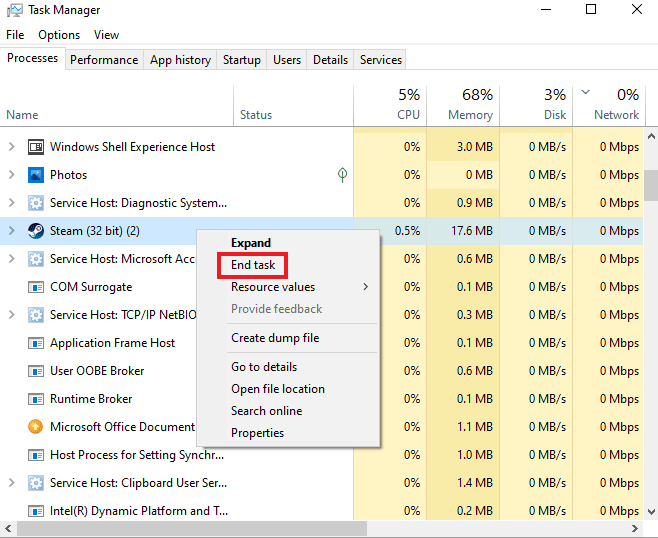
Efter att Steam stängts ordentligt, starta om programmet.
Metod 3: Kör Steam i Kompatibilitetsläge
Om Steam inte körs i kompatibilitetsläge kan det uppstå felkod 130. Se vår guide om hur du ändrar kompatibilitetsläget för appar i Windows 10.
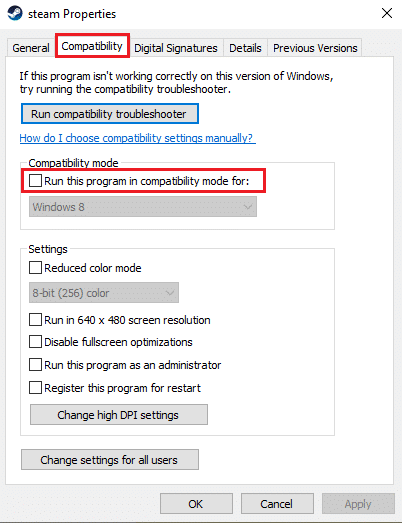
Metod 4: Rensa Cachefiler
Cachemappar lagrar tillfälliga filer som används av spel och program. Dessa filer kan korrumperas över tid och orsaka problem med Steam. Att rensa Steam-cachen kan därför hjälpa. Följ dessa steg:
1. Öppna Steam och klicka på ”Steam” i det övre vänstra hörnet.
2. Välj ”Inställningar” i menyn.
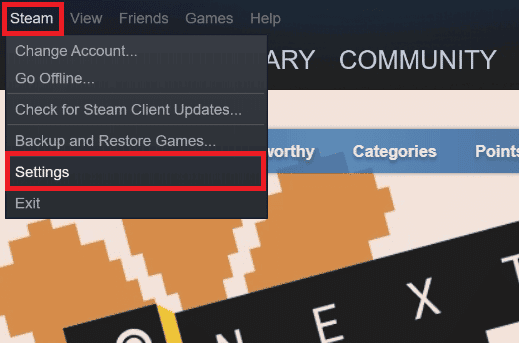
3. Välj ”Nedladdningar” och klicka sedan på ”RENSA NEDLADDNINGS CACHE”.
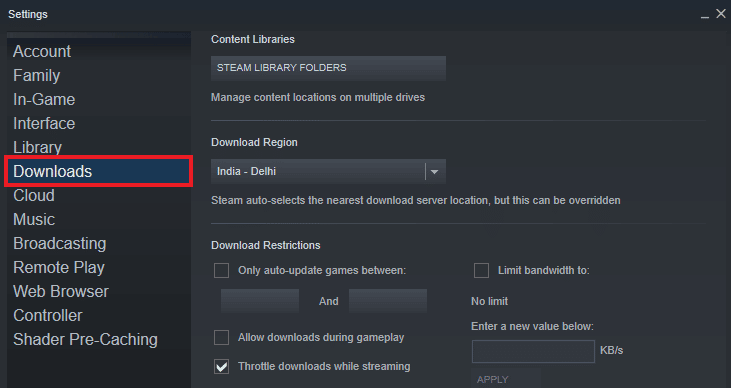
Efter att cachen rensats, starta om Steam för att se om problemet är löst.
Metod 5: Justera Proxyinställningar
Om du fortfarande upplever fel 130, kan det vara nödvändigt att justera proxyinställningarna. Felaktig konfiguration av proxyservrar kan orsaka detta problem. Följ dessa steg:
1. Tryck på Windows-tangenten + R för att öppna dialogrutan ”Kör”.
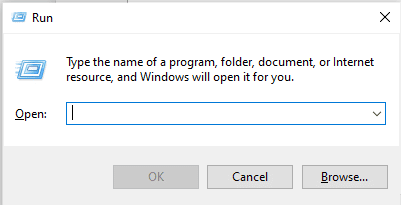
2. Skriv ”inetcpl.cpl” och tryck på Enter.
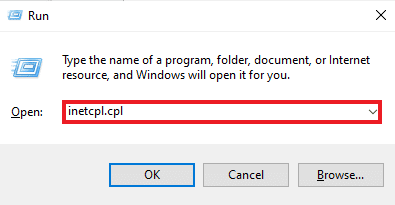
3. Klicka på ”LAN-inställningar” under fliken ”Anslutningar”.
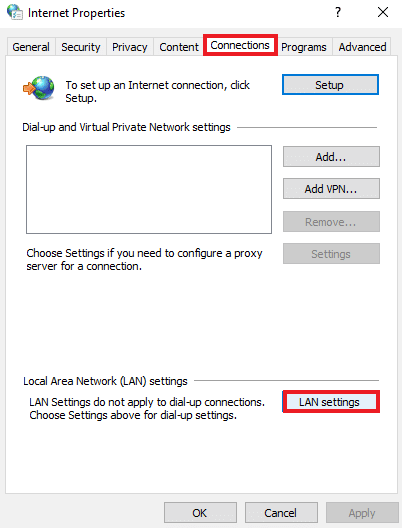
4. Avmarkera alla rutor och klicka på ”OK”.
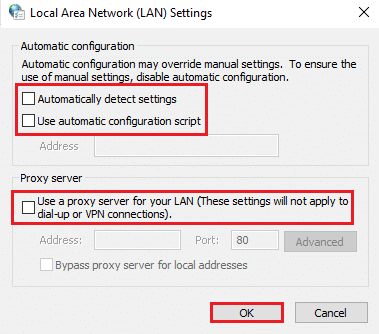
Starta om datorn och kör Steam för att se om problemet kvarstår.
Metod 6: Uppdatera Nätverkskortets Drivrutin
Nätverkskortets drivrutiner är avgörande för att din dator ska kunna ansluta till ett nätverk. Om dessa är föråldrade kan det leda till problem som felkod 130. Uppdatera regelbundet dina nätverksdrivrutiner genom att följa vår guide Hur du uppdaterar drivrutiner för nätverkskort på Windows 10.
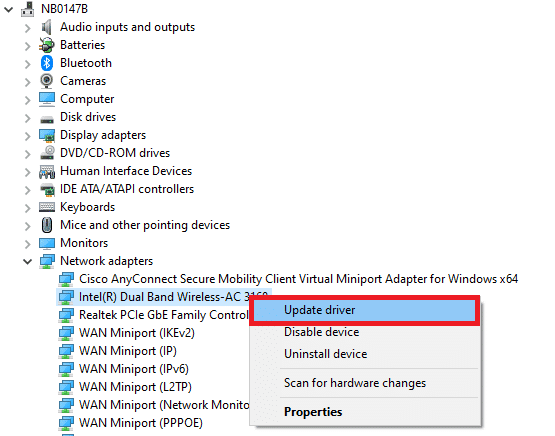
Metod 7: Inaktivera Windows Defender Brandvägg (Ej Rekommenderat)
Förutom antivirusprogram från tredje part, kan även Windows Defender Brandvägg störa Steam. Inaktivera brandväggen genom att följa stegen i vår guide Hur du inaktiverar Windows 10-brandväggen. Observera dock att detta inte är rekommenderat om du inte vet vad du gör.
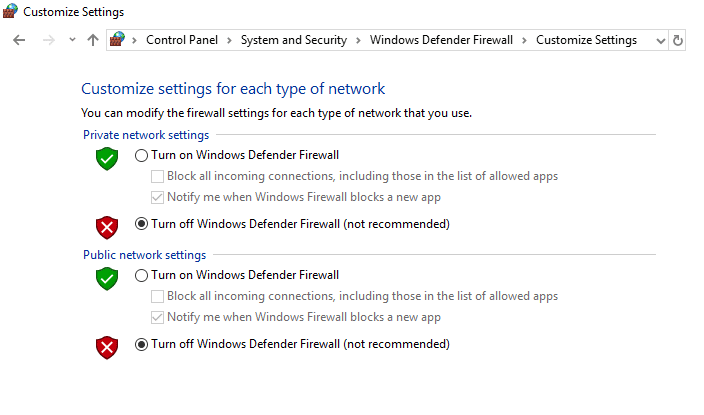
Metod 8: Inaktivera Webbläsartillägg
Webbläsartillägg kan hjälpa dig att anpassa din webbläsare, men de kan också orsaka problem. Inaktivera tillägg i din webbläsare för att se om det löser problemet. Följ dessa steg för Google Chrome:
1. Tryck på Windows-tangenten, skriv ”Google Chrome” och klicka på ”Öppna”.
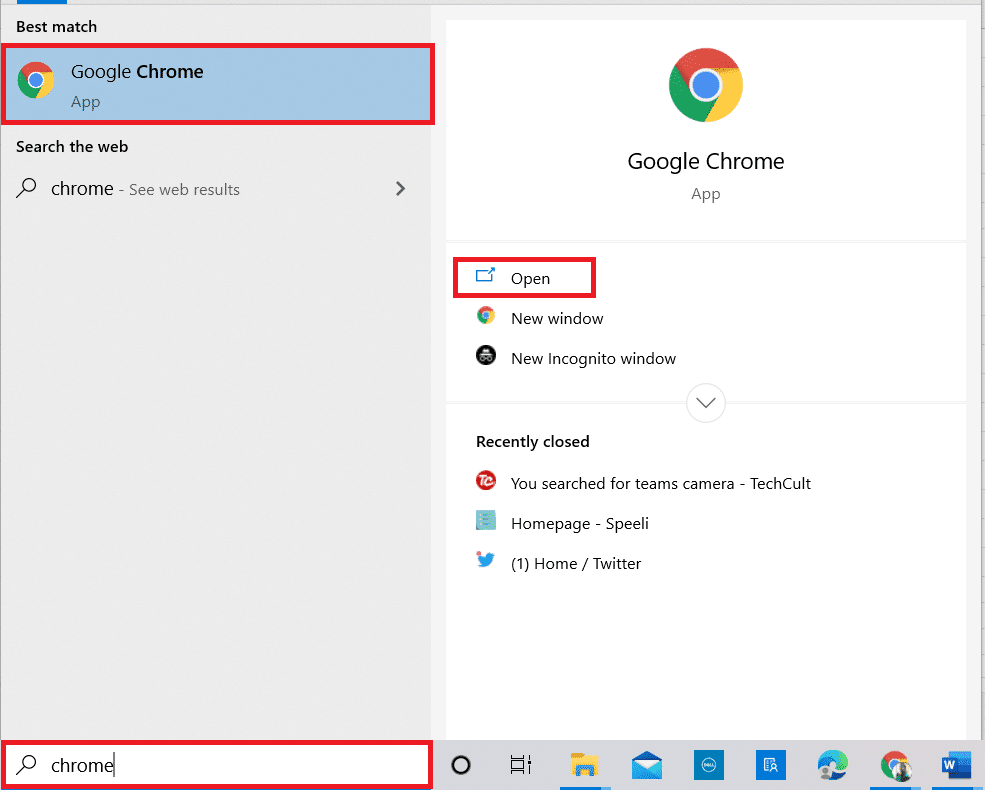
2. Öppna Google Chrome och klicka på de tre vertikala prickarna.
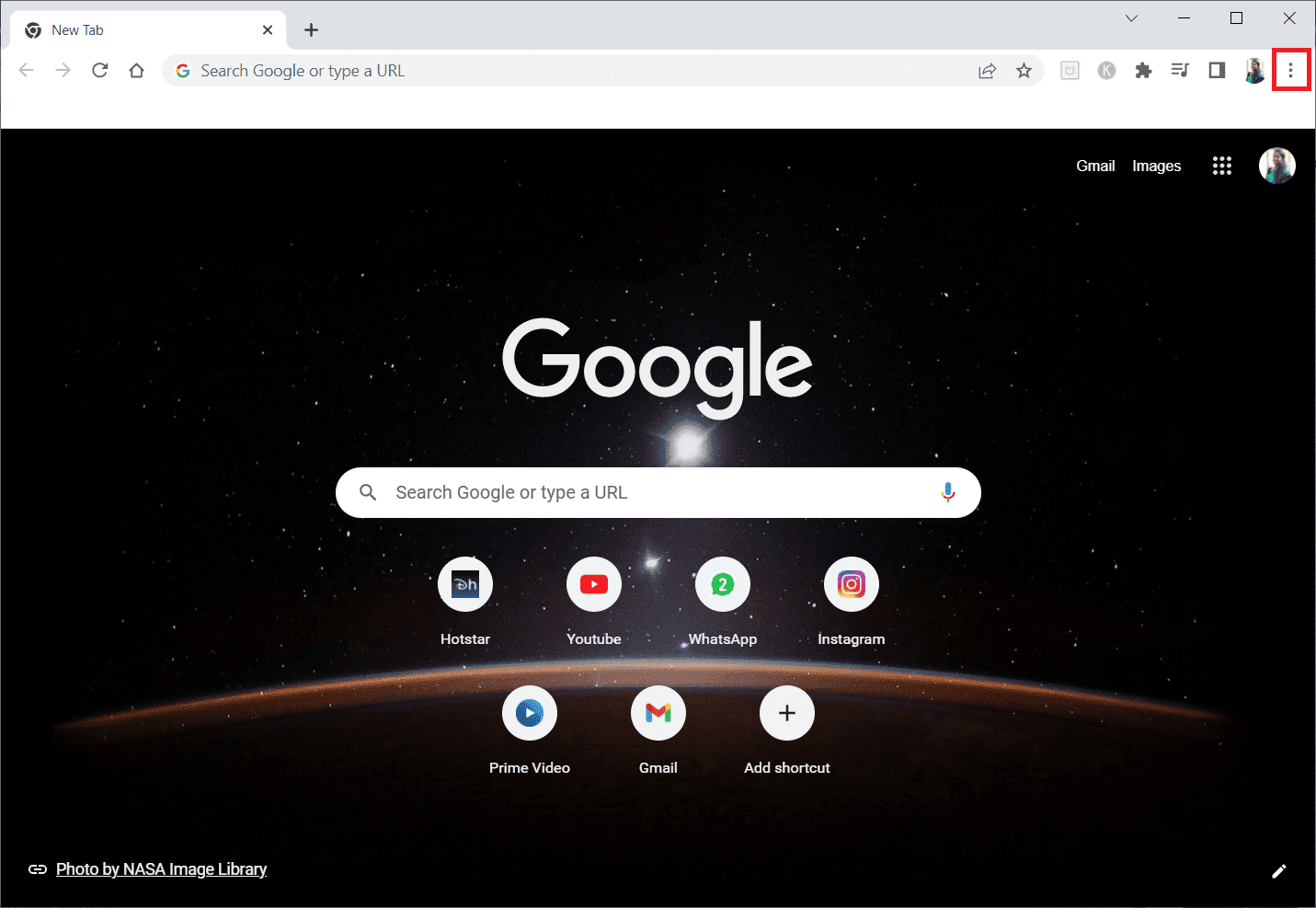
3. Klicka på ”Fler verktyg” och sedan på ”Tillägg”.
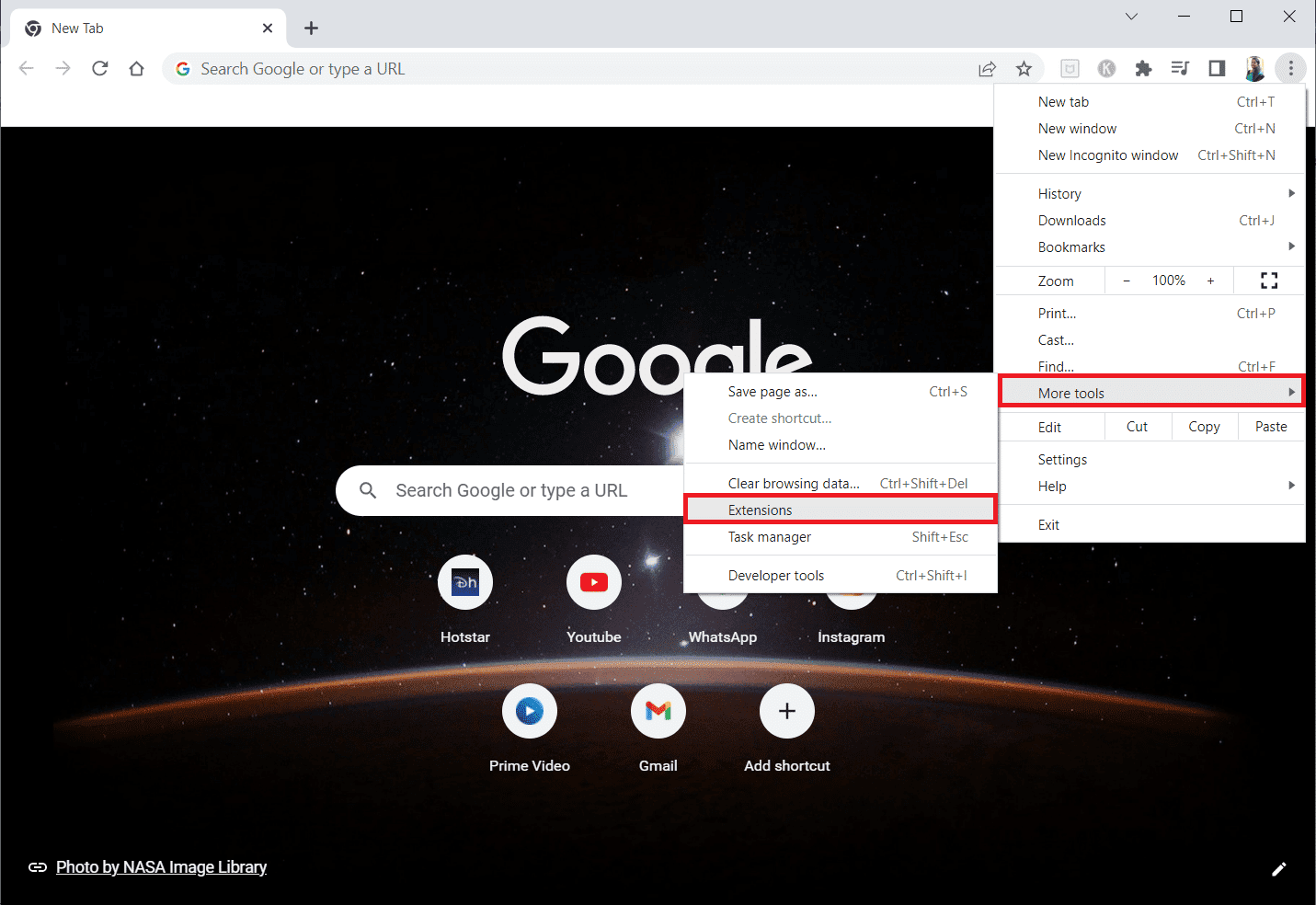
4. Stäng av reglagen för oanvända tillägg. (Exempel: Google Meet Grid View)
Obs: Du kan ta bort tillägg genom att klicka på ”Ta bort”.
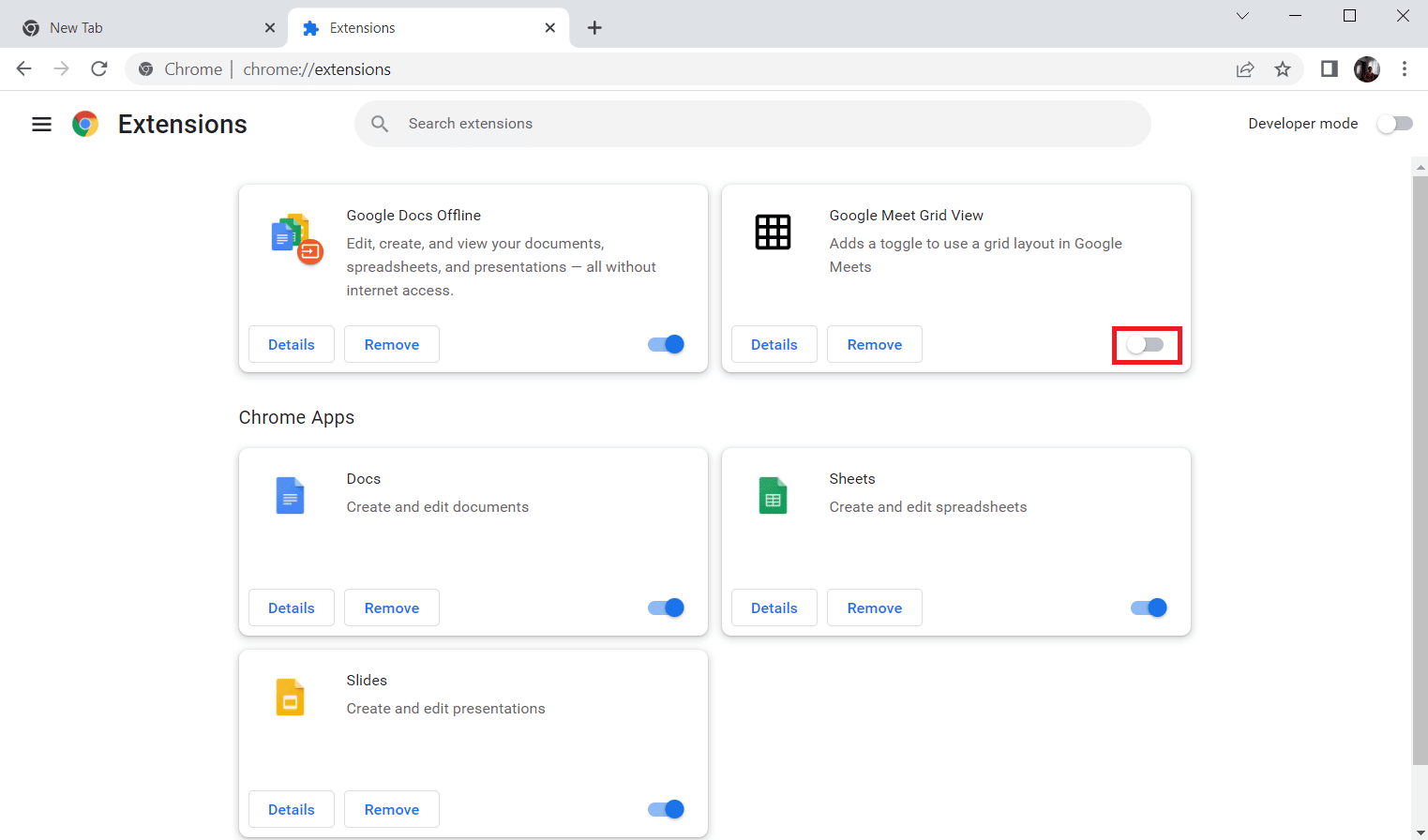
Starta om webbläsaren och Steam för att se om felet har åtgärdats.
Metod 9: Inaktivera Antivirusprogram Tillfälligt (om tillämpligt)
Antivirusprogram kan ibland störa installationer. Inaktivera antivirusprogrammet tillfälligt för att se om det löser problemet. Se vår guide hur du inaktiverar antivirus tillfälligt på Windows 10.
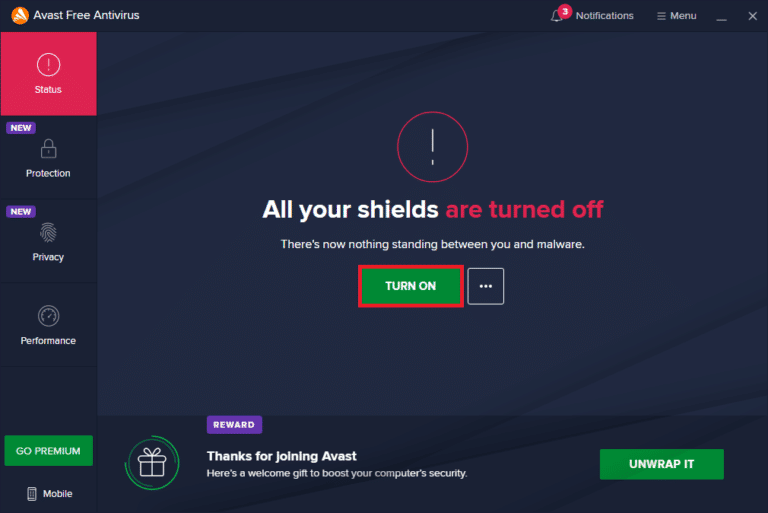
Metod 10: Reparera Steam
Om de föregående metoderna inte fungerar, prova att reparera Steam-klienten. Du kan se vår guide om 5 sätt att reparera Steam-klienten.
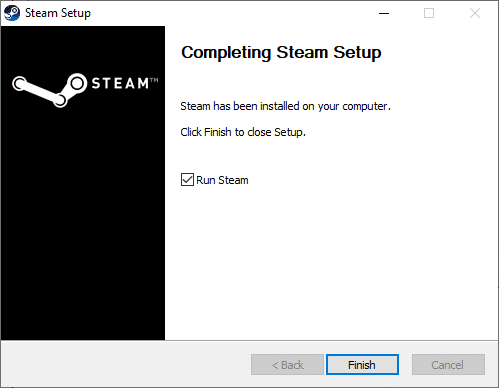
Metod 11: Installera om Steam
En sista utväg är att installera om Steam. Kom ihåg att säkerhetskopiera all data innan du installerar om Steam, eftersom all data kan raderas.
1. Öppna Steam och klicka på Steam i det övre vänstra hörnet. Välj Inställningar i menyn.
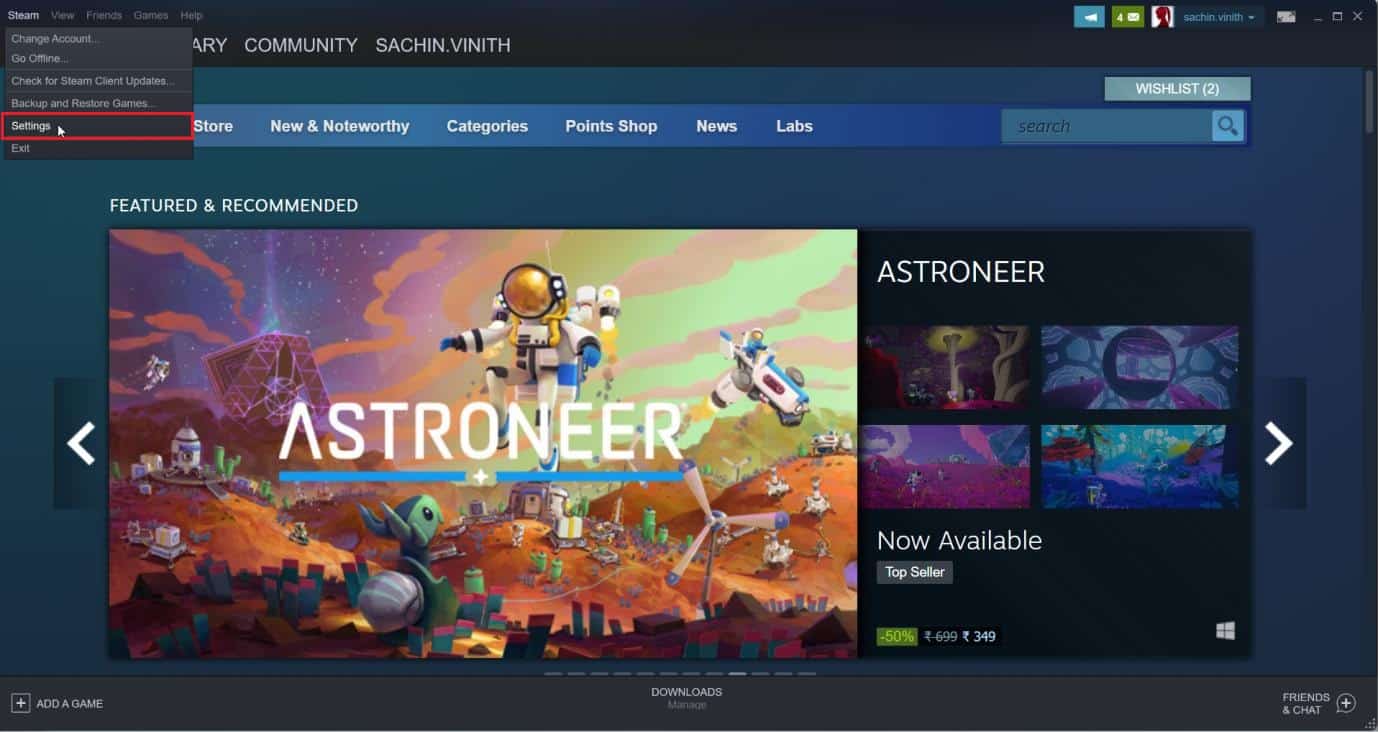
2. Under fliken Nedladdningar, klicka på STEAM LIBRARY FOLDERS för att öppna lagringshanteraren.
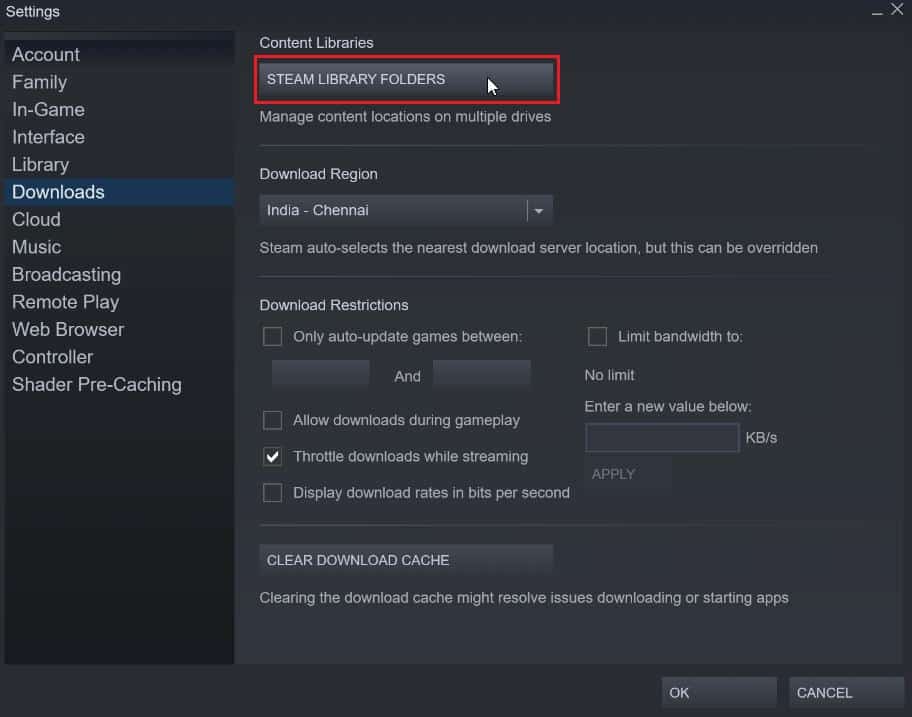
3. Välj den enhet där spelen är installerade. (Exempel: Lokal enhet (d))
Obs: Standardinstallationsplatsen för Steam-spel är Lokal enhet (c).
4. Klicka på de tre prickarna och välj ”Bläddra i mapp” för att öppna steamapps-mappen.
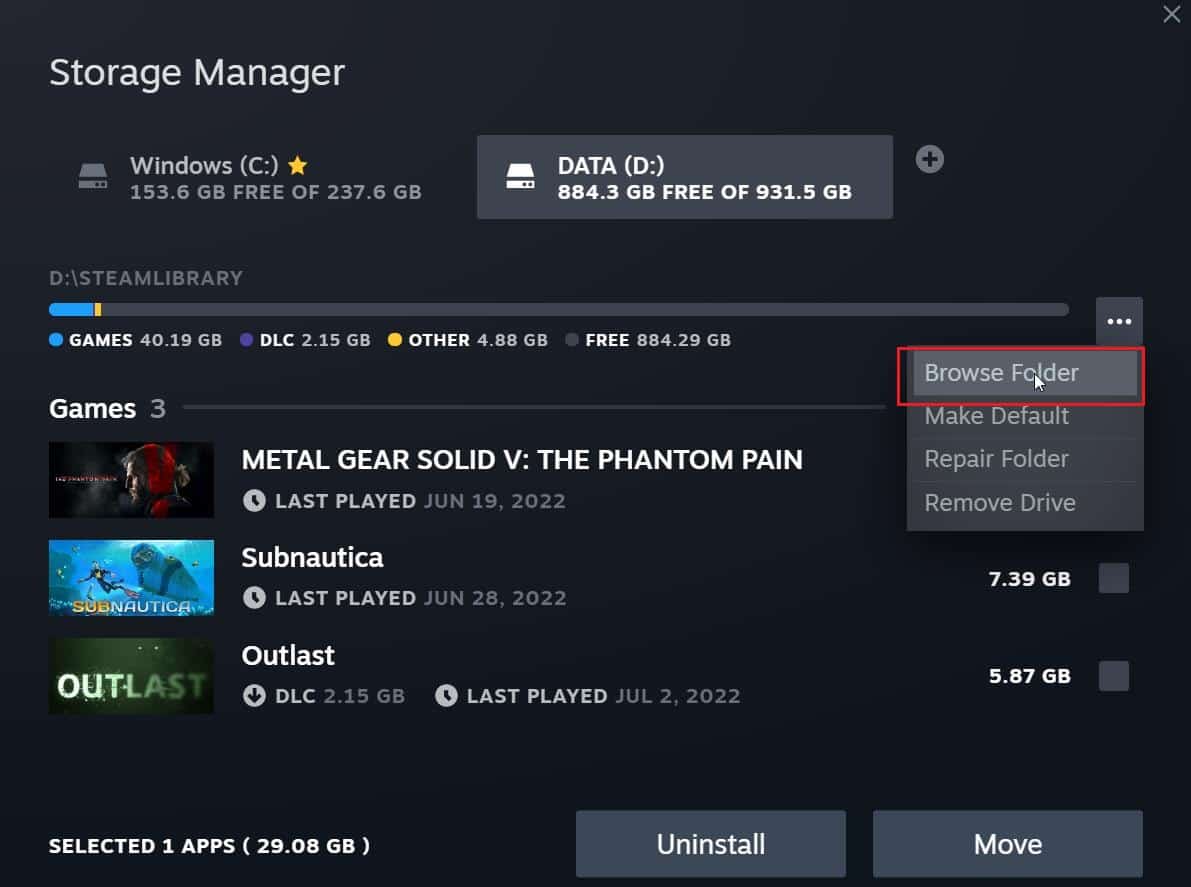
5. Klicka på ”SteamLibrary” för att gå tillbaka.
Obs: Om ”SteamLibrary” inte finns i adressfältet, leta efter mappen i föregående mapp.
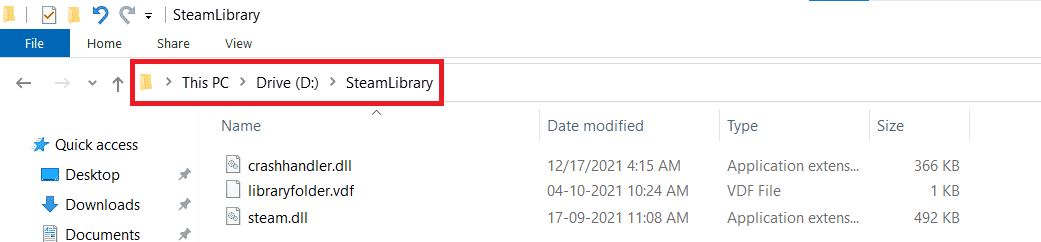
6. Kopiera ”steamapps”-mappen genom att trycka Ctrl + C.
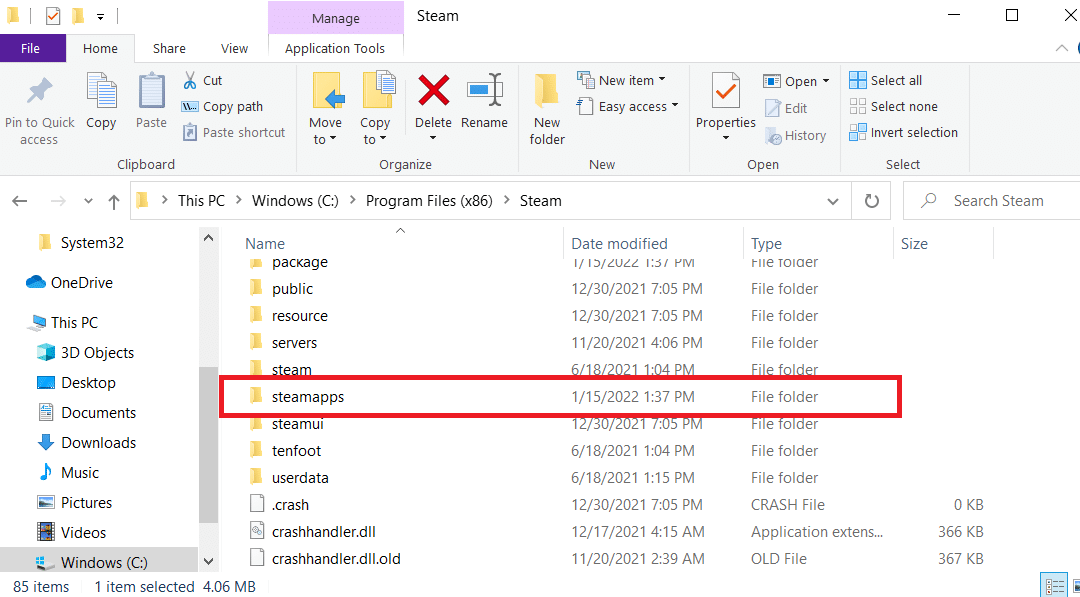
7. Klistra in mappen på en annan plats för säkerhetskopiering (Ctrl + V).
8. Öppna Inställningar med Windows-tangenten + I.
9. Klicka på ”Appar”.
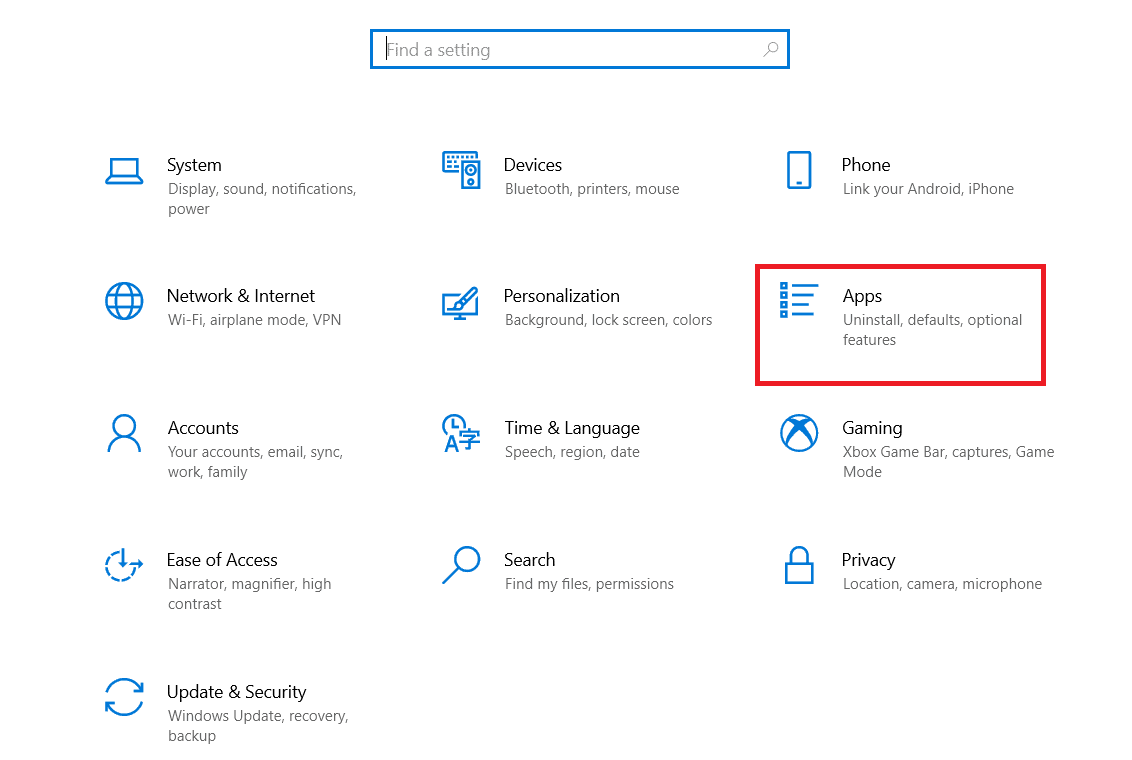
10. Välj Steam-appen.
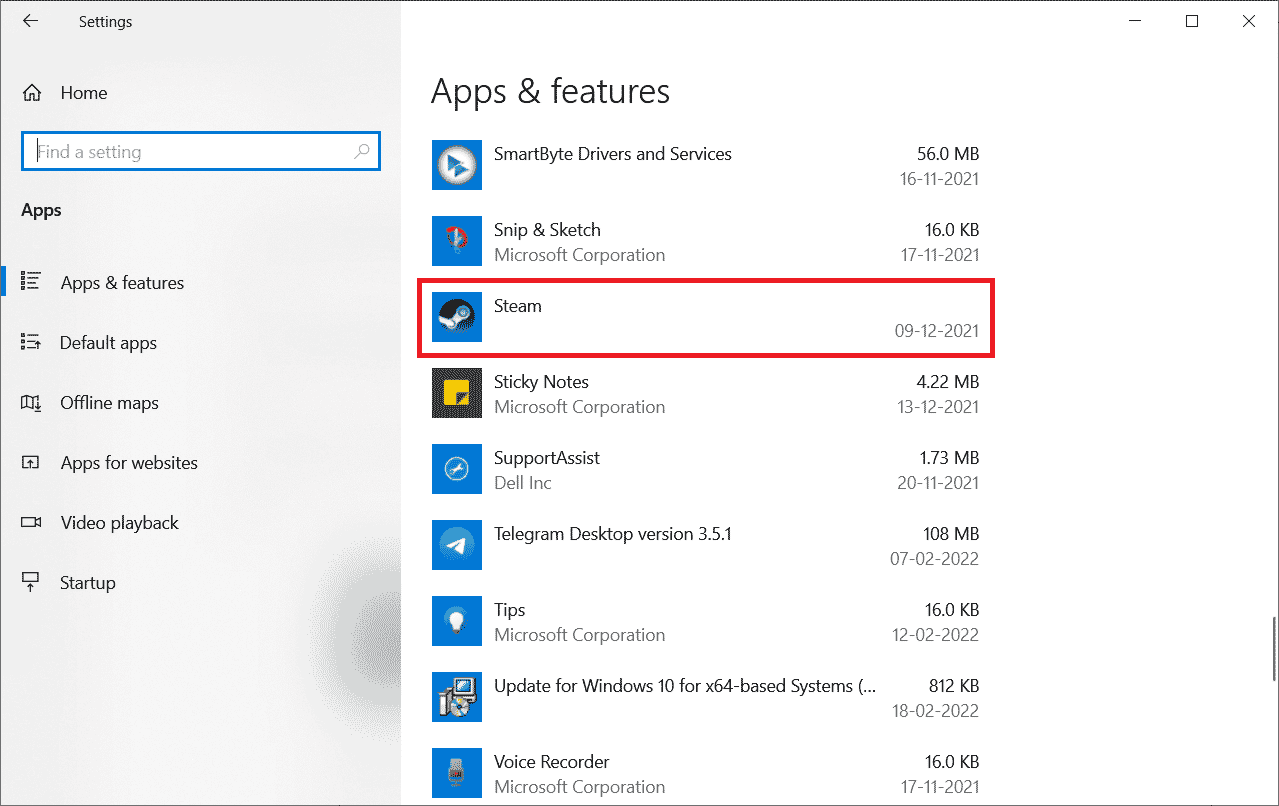
11. Klicka på ”Avinstallera”.
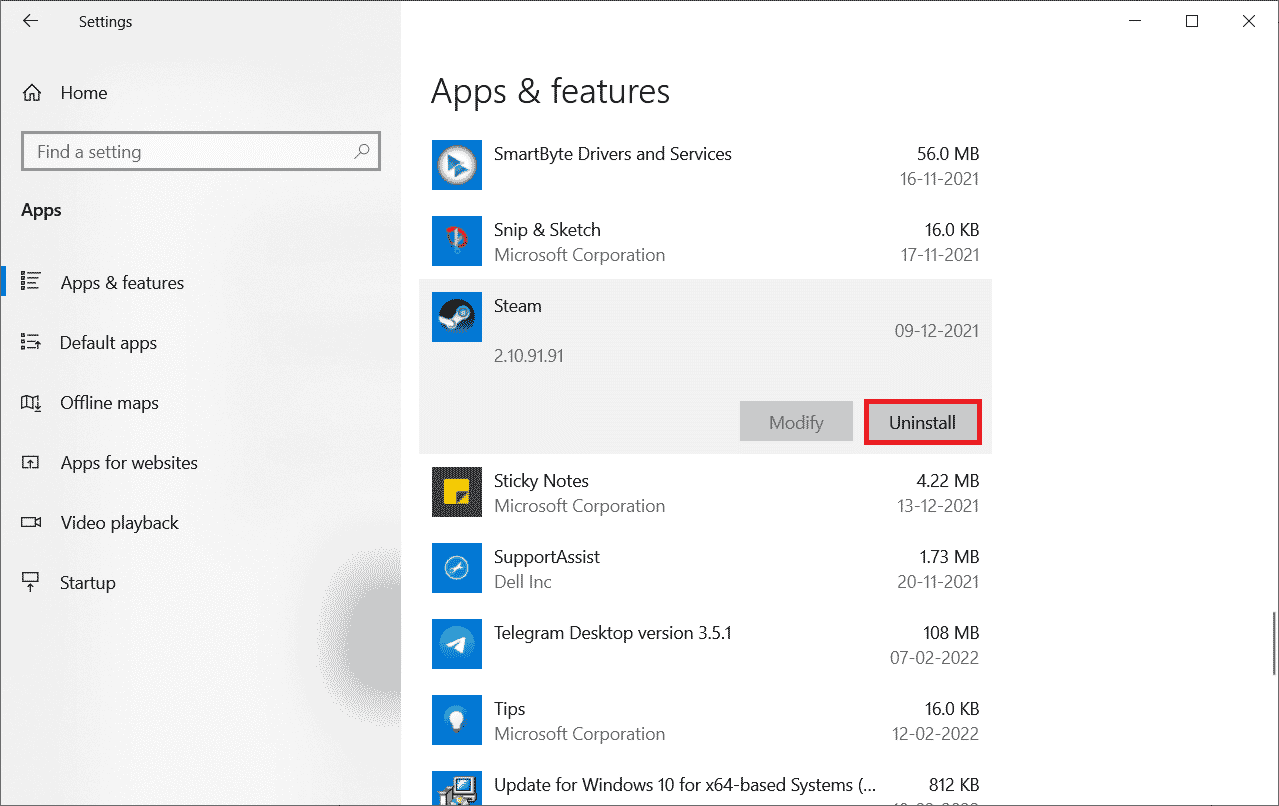
12. Klicka på ”Avinstallera” igen i popup-fönstret.
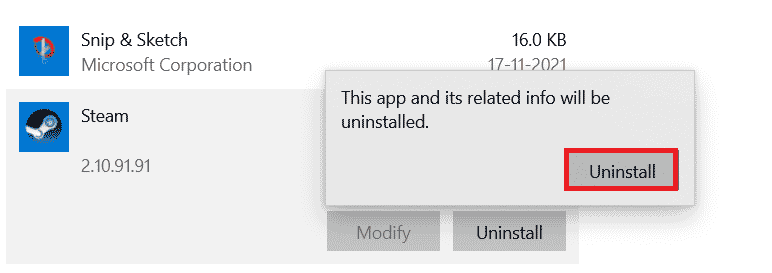
13. Klicka på ”Ja”.
14. Klicka på ”Avinstallera” för att bekräfta.
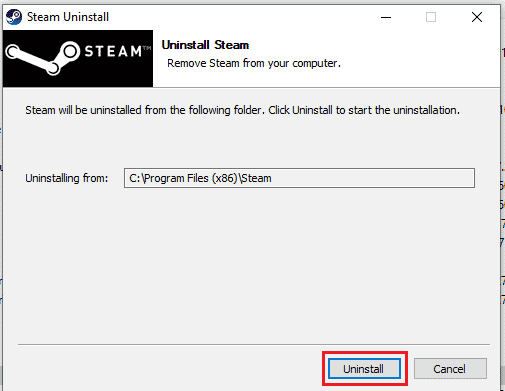
15. Klicka på ”Stäng” när avinstallationen är klar.
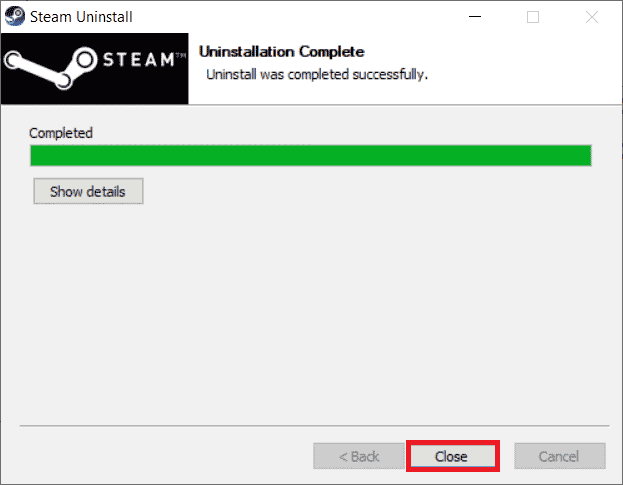
16. Skriv ”%localappdata%” och tryck på Enter.
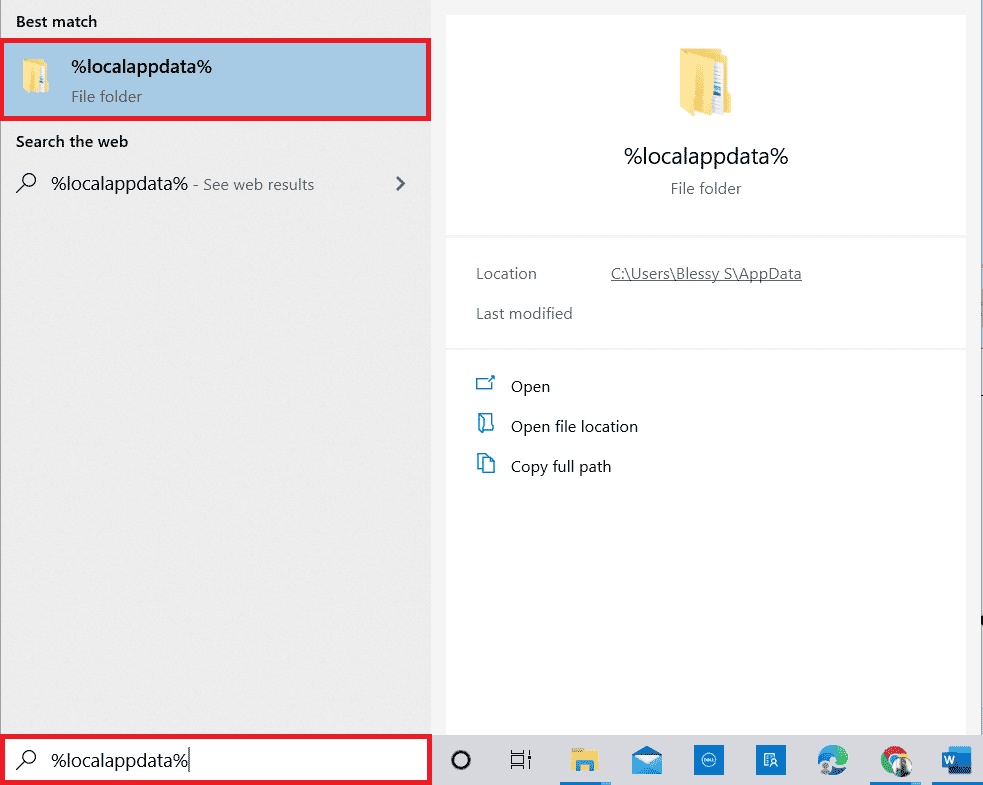
17. Högerklicka på Steam-mappen och radera den.
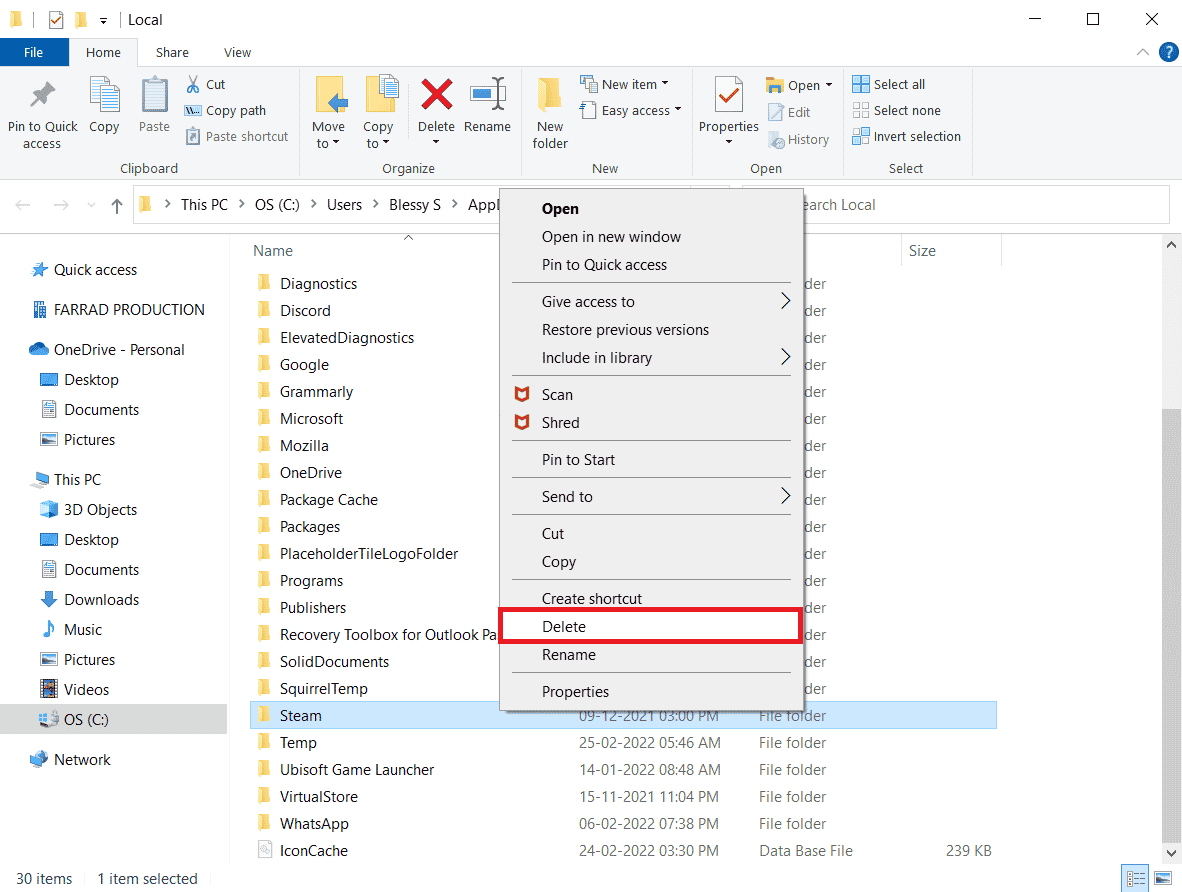
18. Skriv ”%appdata%” och tryck på Enter.
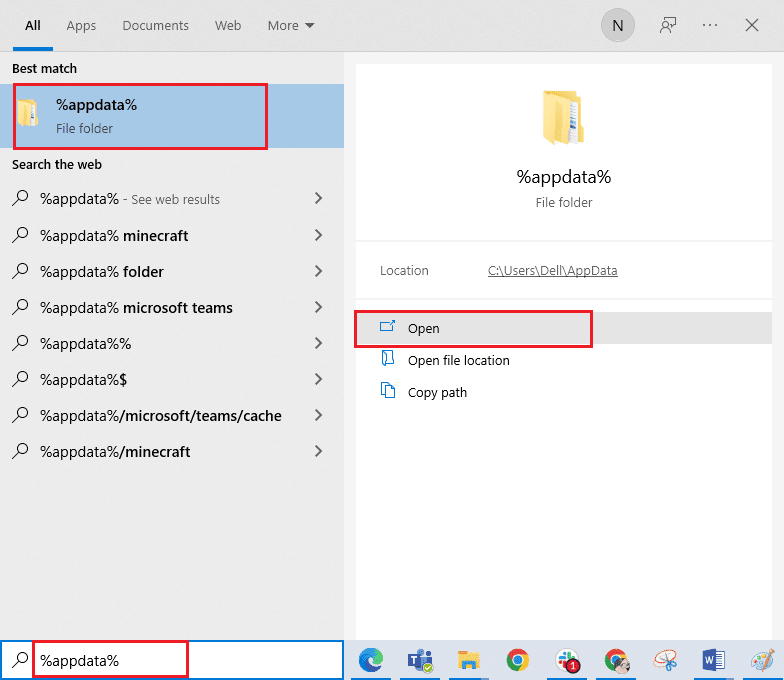
19. Radera Steam-mappen.
20. Starta om datorn.
21. Besök Steams officiella webbplats och klicka på ”INSTALLERA STEAM”.
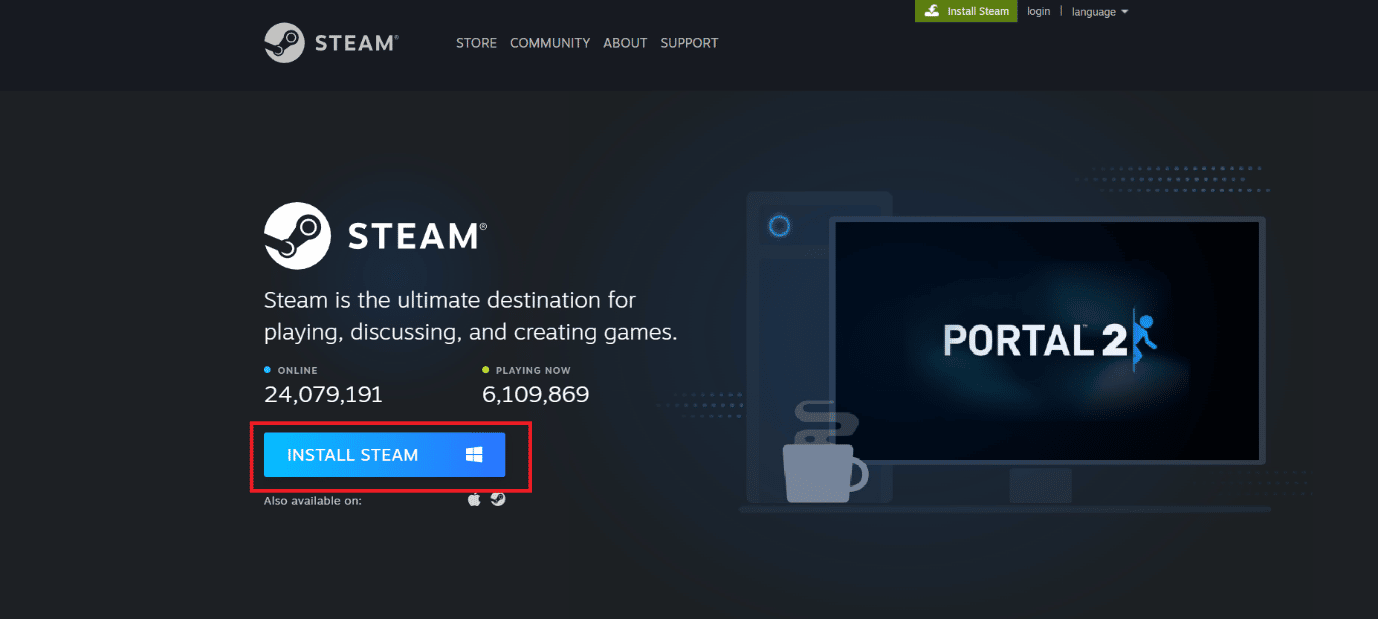
22. Klicka på den nedladdade filen.
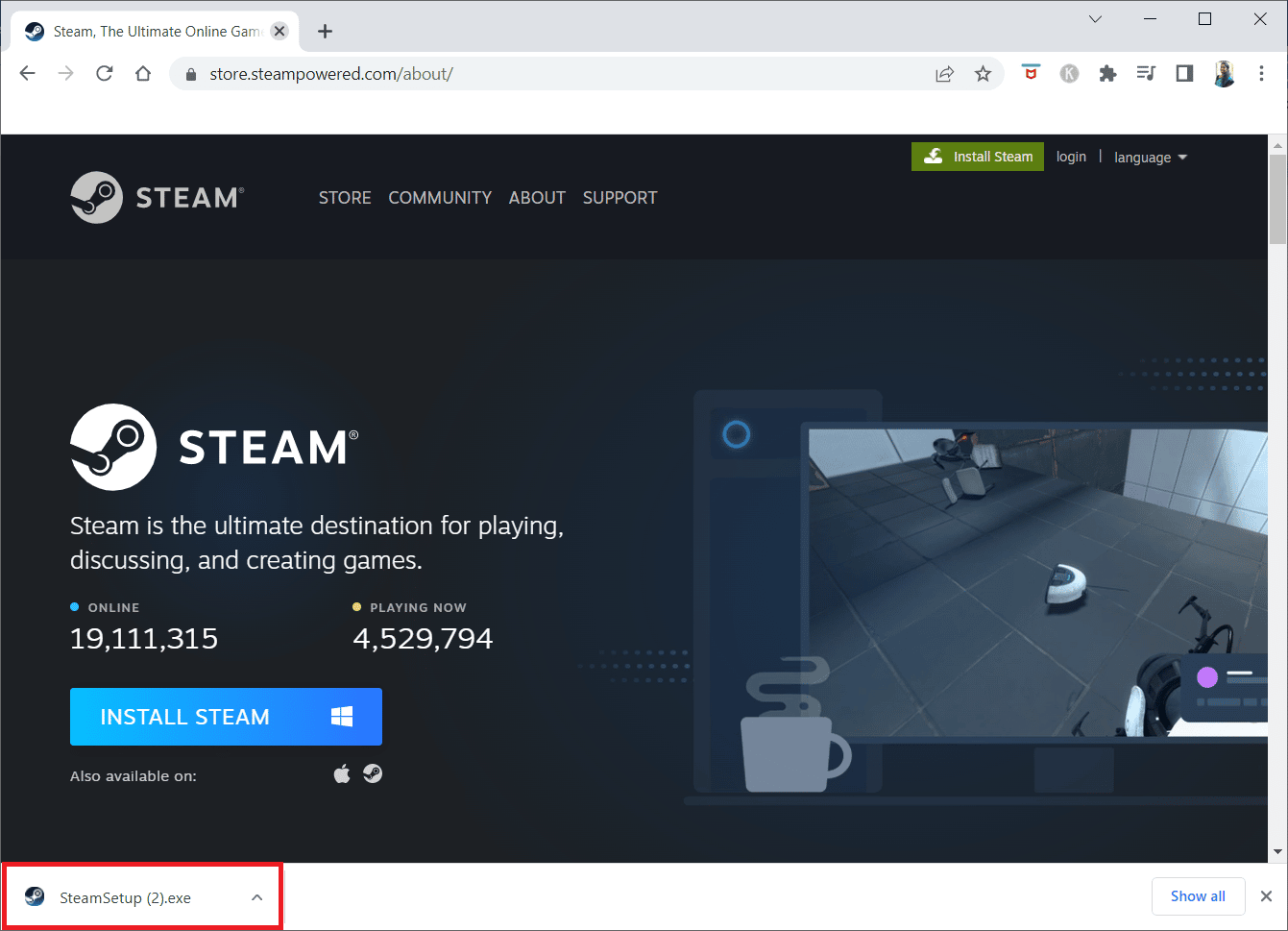
23. Klicka på ”Ja”.
24. Klicka på ”Nästa” i installationsguiden.
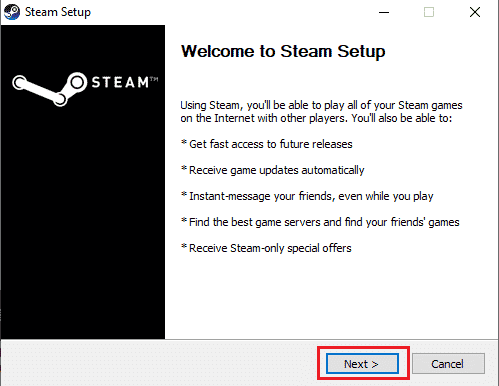
25. Välj önskat språk och klicka på ”Nästa”.
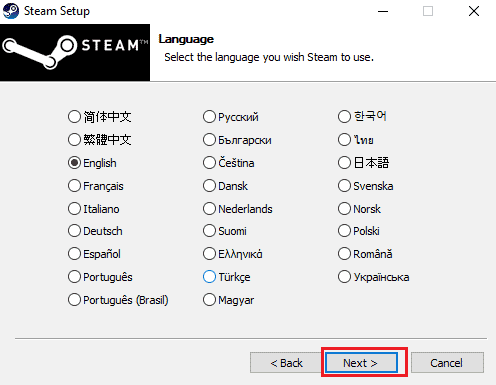
26. Klicka på ”Installera”.
Obs: Om du inte vill installera i standardmappen, välj en egen mapp.
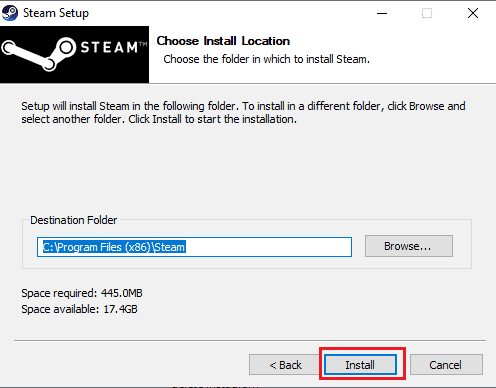
27. Vänta tills installationen är klar och klicka på ”Slutför”.
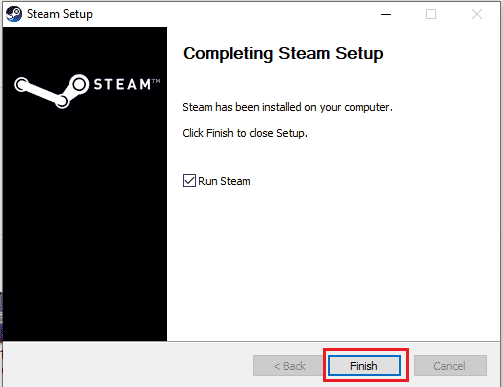
28. Logga in med dina Steam-uppgifter.
<img class=”alignnone wp-image-112976″ width=”600″ height=”413″ src=”https://wilku.top/wp-content/uploads/2022/09/1662010463_317_Fix-Error-Code-130-Failed-to-Load-Web-Page-Unknown.png” src-size=”600×413″ loading=”lazy” decoding=”async” fetchpriority