Hantera Felmeddelandet ”Slut på Minne” i Windows
Upplever du ofta att flera program är igång samtidigt, och kanske glömmer att stänga de fönster som körs i bakgrunden? Eller kanske utför du resurskrävande uppgifter parallellt? Då är risken högre att du stöter på felmeddelandet ”slut på minne”.
Generellt sett inträffar detta fel när ditt tillgängliga minne redan är upptaget av pågående processer, och operativsystemet inte har tillräckligt med ledigt minne för att hantera nya uppgifter. Då signalerar systemet att minnet är fullt.
Det positiva är att du i många fall kan lösa detta problem på egen hand. Nedan följer detaljerade steg-för-steg-instruktioner som hjälper dig att fixa ”slut på minne”-felet i Windows. Men att förstå orsakerna bakom problemet är ett stort steg mot lösningen.
Låt oss först utforska några vanliga orsaker till detta fel, innan vi går vidare till lösningar!
Vanliga orsaker till ”Slut på Minne”-felet
Otillräckligt RAM-minne: Om din dator inte har tillräckligt med RAM för att hantera alla program du vill köra, filer du vill öppna, kommer du sannolikt att få ”slut på minne”-felet.
Startprogram: Vid uppstart eller omstart av systemet, finns det ofta program och applikationer som automatiskt startar i bakgrunden. Dessa kallas startprogram.
Om dessa program förbrukar en stor del av systemets resurser, inklusive RAM, kan det leda till ”slut på minne”-fel i Windows.
Föråldrad hårdvara: Om du fortfarande använder en dator från 90-talet eller tidigare, och inte har uppgraderat hårdvaran, är det inte oväntat att du får ”slut på minne”-fel. Äldre system har ofta begränsade resurser som lite RAM eller en långsam processor.
Dessa specifikationer klarar inte av dagens datamängder och processorkrav, vilket leder till olika fel, inklusive minnesrelaterade problem som ”slut på minne”-felet.
Tunga uppgifter: Spelande av krävande PC-spel, skapande av 3D-modeller, eller videoredigering i hög kvalitet, kräver mycket av datorns resurser. Om systemet inte klarar av att allokera tillräckligt med minne uppstår fel.
Skadlig programvara: Skadlig kod som körs i bakgrunden kan förbruka systemets minne, och lämna lite eller inget utrymme för de program du vill använda. Detta kan resultera i ”slut på minne”-felet.
Minnesläckor: Vissa program kan misslyckas med att frigöra använt minne, och ackumulerar blockerade minnesdelar som andra applikationer inte kan använda. Detta orsakar ”slut på minne”-fel i Windows 10 eller 11.
Prova dessa snabba lösningar innan du går vidare till mer omfattande åtgärder:
- Kontrollera bakgrundsprocesser och stäng alla onödiga program som körs.
- En enkel omstart kan ibland lösa problemet. Starta om din Windows-dator och se om felet försvinner.
Öka det Virtuella Minnet
Otillräckligt eller skadat RAM-minne är ofta den grundläggande orsaken till problemen vi har listat ovan. Därför är det första du bör göra att försöka utöka ditt RAM-minne.
När RAM-minnet är fullt, lånar operativsystemet utrymme från din SSD, vilket fungerar som virtuellt minne. Genom att öka det virtuella minnet kan du minska risken för ”slut på minne”-fel.
Så här gör du:
Steg 1: Öppna ”Om datorn” genom att söka efter det i Windows sökfält.
Steg 2: Klicka på ”Avancerade systeminställningar” som du hittar i den högra rutan.
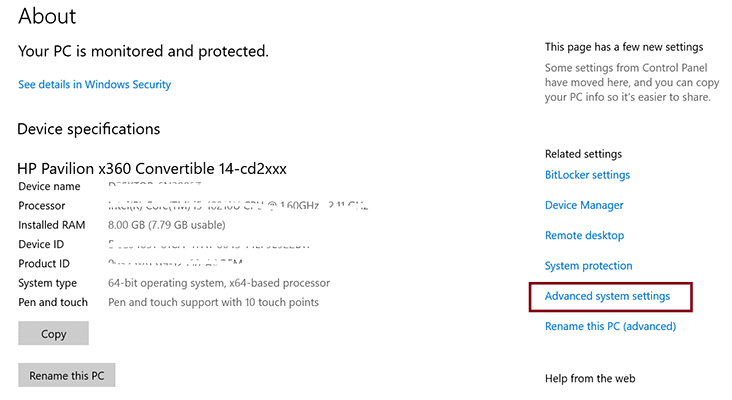
Steg 3: Se till att du är på fliken ”Avancerat”.
Steg 4: Klicka på ”Inställningar” under avsnittet ”Prestanda”.
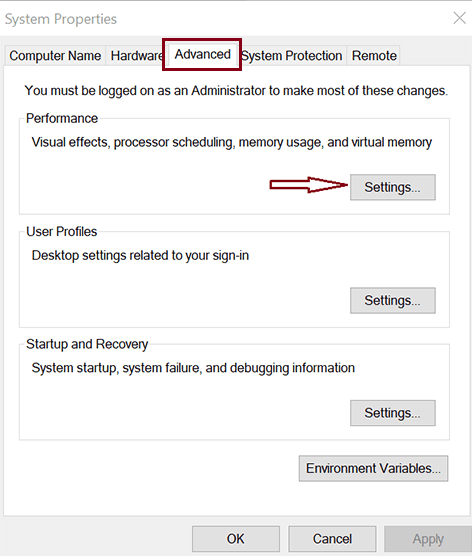
Steg 5: Gå till fliken ”Avancerat” i det nya fönstret som öppnas.
Steg 6: Klicka på knappen ”Ändra” under ”Virtuellt minne”.
Steg 7: Avmarkera alternativet ”Hantera växlingsfilstorlek automatiskt för alla enheter”. Detta gör att du kan ange en anpassad storlek.
Steg 8: Ange nu önskade gränser för ditt virtuella minne i inmatningsfälten (se bilden nedan).
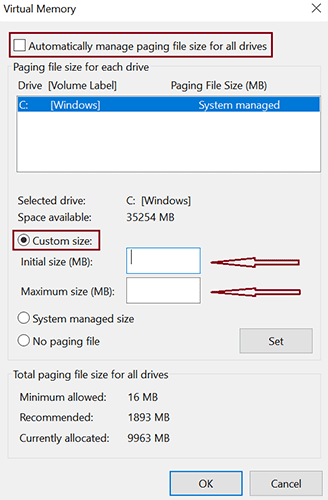
Kom ihåg att detta minne bara agerar som RAM men inte är det faktiska RAM-minnet. Att öka det för mycket kommer inte alltid att förbättra prestandan. En bra tumregel är att öka det till maximalt 1,5 gånger din nuvarande RAM-kapacitet.
Inaktivera Startprogram
Som nämnt tidigare kan startprogram vara en orsak till problemet. Att inaktivera resurskrävande startprogram kan frigöra utrymme och låta viktiga program fungera smidigare.
Så här gör du för att inaktivera startprogram:
Steg 1: Starta Aktivitetshanteraren. Du kan antingen söka efter den i Windows sökfält eller trycka på Ctrl + Shift + Esc samtidigt.
Steg 2: Gå till fliken ”Start” för att se vilka program som startas automatiskt, och inaktivera dem som tar mycket resurser.
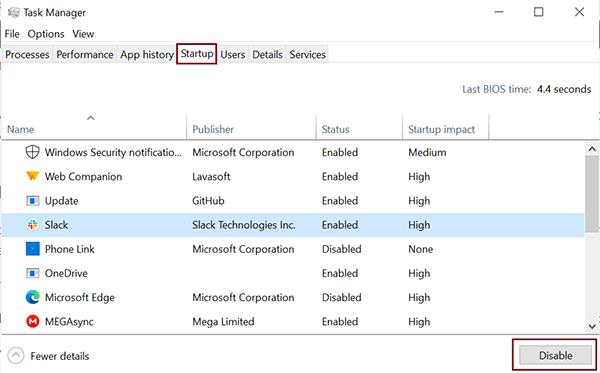
Steg 3: Välj det program du vill stänga av, och klicka på knappen ”Inaktivera” som finns i nedre högra hörnet av fönstret.
Kör en Virusscanning
Ett vanligt första steg för att felsöka problem med din dator är att söka efter skadlig programvara. Windows har en inbyggd funktion för detta, men du kan även använda antivirusprogram från tredje part som McAfee eller Norton för att upptäcka potentiella virus som du kanske inte känner till.
Så här använder du den inbyggda Windows-funktionen:
Steg 1: Skriv ”Windows Security” i Windows sökfält för att öppna Windows Security-appen.
Steg 2: Välj ”Virus- och hotskydd”.
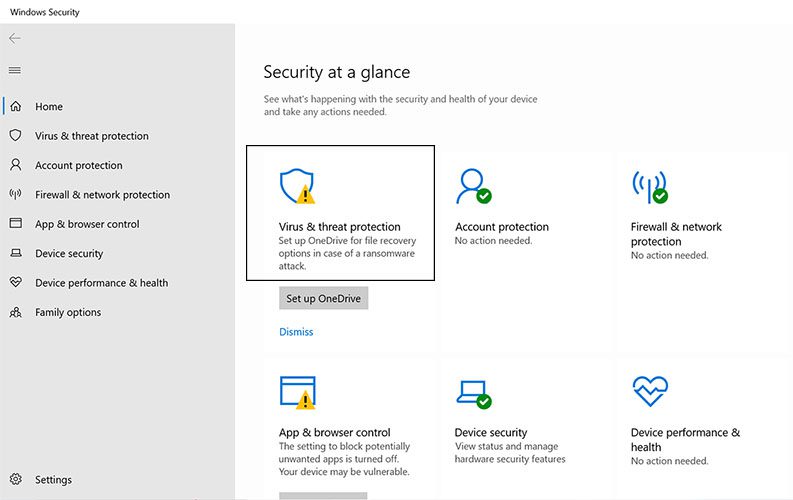
Steg 3: Klicka på ”Skanningsalternativ”.
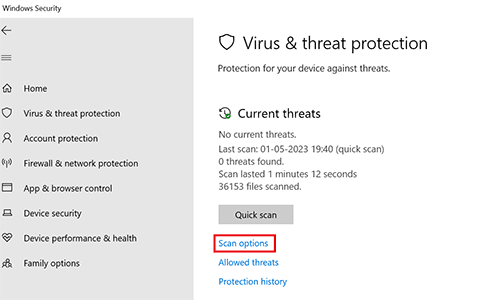
Steg 4: Välj ”Fullständig genomsökning” för att kontrollera hela systemet, och klicka på ”Skanna nu”.
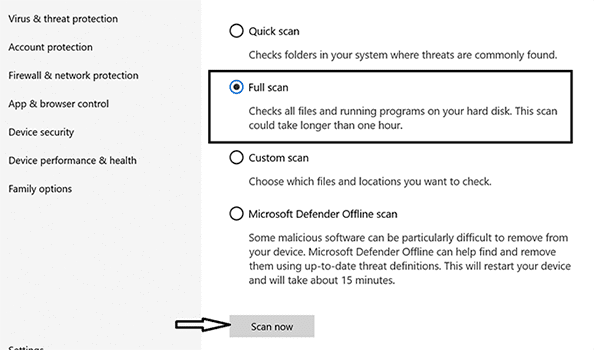
En fullständig genomsökning kommer att identifiera potentiella risker i ditt system. Följ instruktionerna på skärmen för att ta bort upptäckt skadlig kod.
Uppdatera Mjukvara
Föråldrad mjukvara kan orsaka minnesrelaterade problem, inklusive ”slut på minne”-fel. Om felet plötsligt uppstår när du kör ett specifikt program, försök att uppdatera eller installera om programmet. Se också till att dina vanliga program som webbläsare, redigeringsprogram och mediaspelare är uppdaterade.
Starta om Windows Explorer
Ytterligare en lösning är att starta om Windows Explorer om problemet uppstår när du hanterar filer.
Steg 1: Sök efter ”Aktivitetshanteraren” i sökfältet och öppna den.
Steg 2: Högerklicka på ”Windows Explorer” och välj ”Starta om” i menyn.
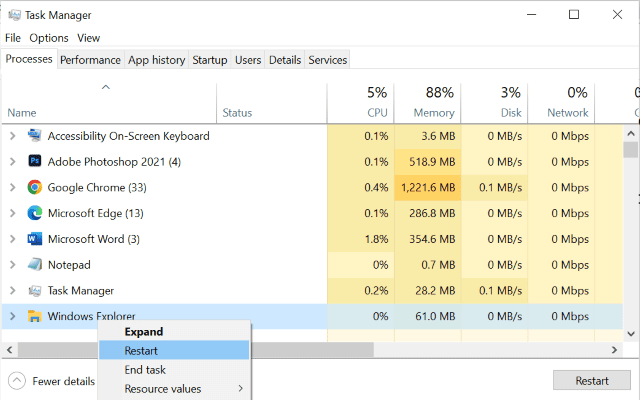
Lägg Till Mer Fysiskt RAM-minne
Om alla ovanstående metoder inte hjälper, kan det vara dags att uppgradera din hårdvara. Om du fortsätter att få minnesrelaterade fel, kan det vara värt att investera i mer RAM-minne.
Många datorer har utrymme för extra RAM-minne. Du kan antingen installera det själv eller ta hjälp av en tekniker. Även om det kostar lite pengar, kan det vara värt investeringen om du vill ha en snabbare dator.
Hur Förebygger man ”Slut på Minne”-fel?
Optimera minnesanvändning: Övervaka minnesanvändningen för dina program, och avinstallera onödiga applikationer för att frigöra minne regelbundet.
Begränsa startprogram: Inaktivera resurskrävande startprogram i Aktivitetshanteraren, eller använd tredjepartsprogram för att hantera startprogram.
Håll mjukvaran uppdaterad: Föråldrad mjukvara kan orsaka minnesproblem. Se till att operativsystem, webbläsare och andra applikationer är uppdaterade.
Använd 64-bitars OS: Det gamla 32-bitars operativsystemet har begränsningar i hur det kan utnyttja datorns minne. 64-bitars Windows kan teoretiskt stödja mycket större mängder RAM.
Sammanfattning
Minnesproblem kan påverka datorns prestanda och göra det svårt att arbeta. Det är därför viktigt att lösa ”slut på minne”-felet. Jag hoppas att denna artikel har gett dig användbara metoder för att lösa problemet.
Förutom att åtgärda felet, hjälper de listade metoderna även till att optimera RAM-användningen och förbättra den övergripande datorupplevelsen.
Du kan även läsa om hur du åtgärdar ”Oväntat Butiksundantag”-felet i Windows 10.