Problem med att Chrome-servern inte skickar data? Så här fixar du det!
Felmeddelandet ”Chrome-servern skickade inga data” är ett vanligt problem som kan uppstå när du använder webbläsaren Google Chrome. Det brukar dyka upp när du försöker besöka eller logga in på en webbplats. I vissa fall kan det vara svårt att lösa, särskilt om det orsakas av att Chrome kraschar. Men oftast beror det på problem med själva webbläsaren eller datorns inställningar. Då finns det flera åtgärder du kan prova för att fixa det. Det här felet kan göra att du inte kan ladda sidor och hindra dig från att surfa normalt. Du kan se meddelanden som Chrome-fel 324, ERR_EMPTY_RESPONSE eller ERR_TIMED_OUT när det här felet inträffar. Den här guiden är skriven för att hjälpa dig med just det problemet.
Hur man löser ”Chrome-servern skickade inga data”-felet
Det finns flera orsaker till att det här felet uppstår. Här är några av de vanligaste:
- Webbläsarproblem som för många cookies, lagrade cachefiler och tillägg kan störa.
- Problem med din nätverksanslutning.
- Ibland, om systemet inte har startat korrekt, kan det leda till serverproblem i Chrome.
- En felaktigt angiven webbadress.
- Felaktiga nätverksinställningar.
- Problem med DNS och IP-adress.
- En VPN-tjänst som stör.
- För många temporära filer på datorn.
I guiden nedan går vi igenom olika metoder för att lösa problemet med Chrome-servern som inte skickar data.
Metod 1: Grundläggande felsökningssteg
Många Chrome-fel beror på webbläsarproblem eller nätverksproblem och kan lösas med inbyggda verktyg. Här är några metoder du kan prova:
1A. Ladda om sidan och kringgå cachen
Om en vanlig omladdning inte hjälper, prova att kringgå den lokala cachen. Det gör du enklast genom att trycka Ctrl + F5 på tangentbordet.
1B. Rensa cookies via utvecklarverktygen
Du kan även rensa cookies via utvecklarverktygen. Följ stegen nedan:
1. Tryck på fn + f12 för att öppna utvecklarverktygen.
2. Klicka på ”Fler alternativ” (tre prickar) och välj ”Applikation”.
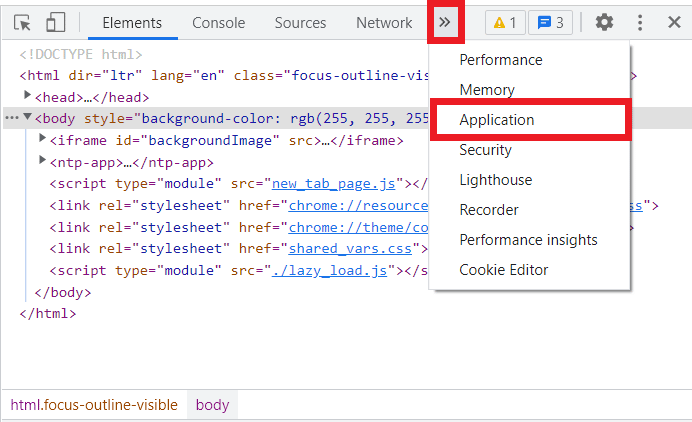
3. Klicka på ”Cookies”. Högerklicka på domänen i listan och välj ”Rensa”.
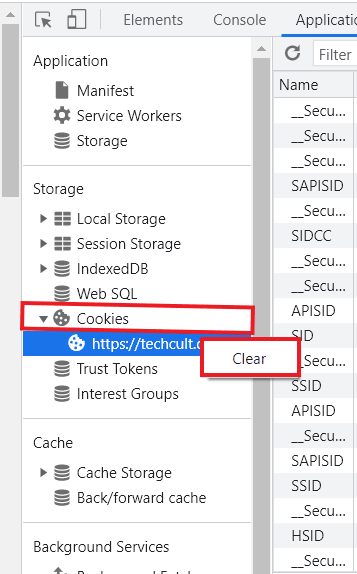
4. Ladda om sidan och se om problemet är löst.
1C. Använd inkognitoläge
Ett enkelt knep är att öppna ett inkognitofönster (Ctrl + Shift + N). Det kan ibland lösa problemet.
1D. Inaktivera Chrome-tillägg
Tillägg, som till exempel annonsblockerare, kan ibland störa serveranslutningar och orsaka fel. Försök att inaktivera dem:
1. Öppna Chrome.
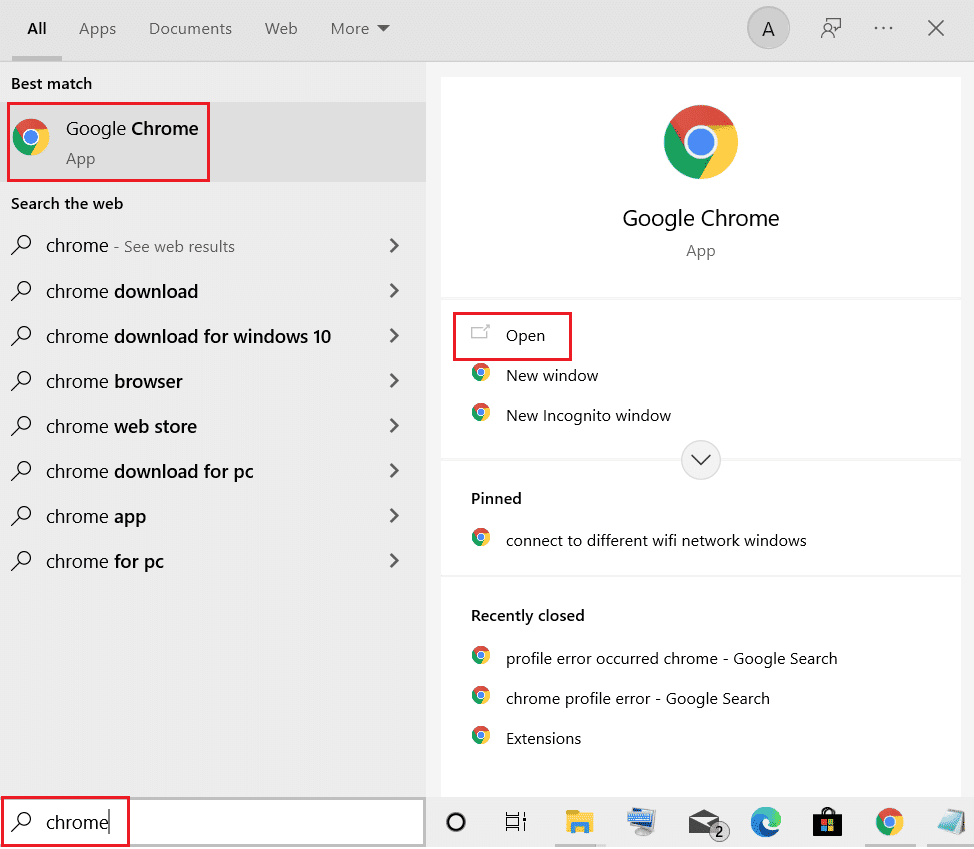
2. Klicka på menyikonen (tre prickar) uppe till höger.
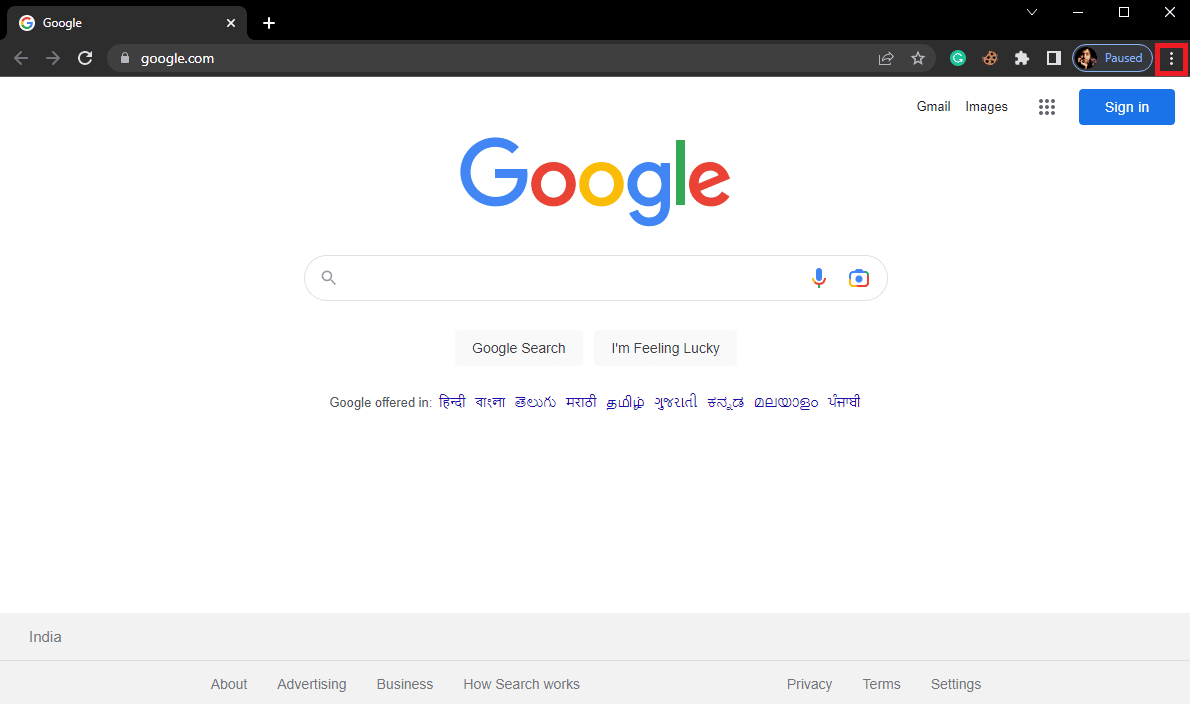
3. Gå till ”Fler verktyg” och sedan ”Tillägg”.
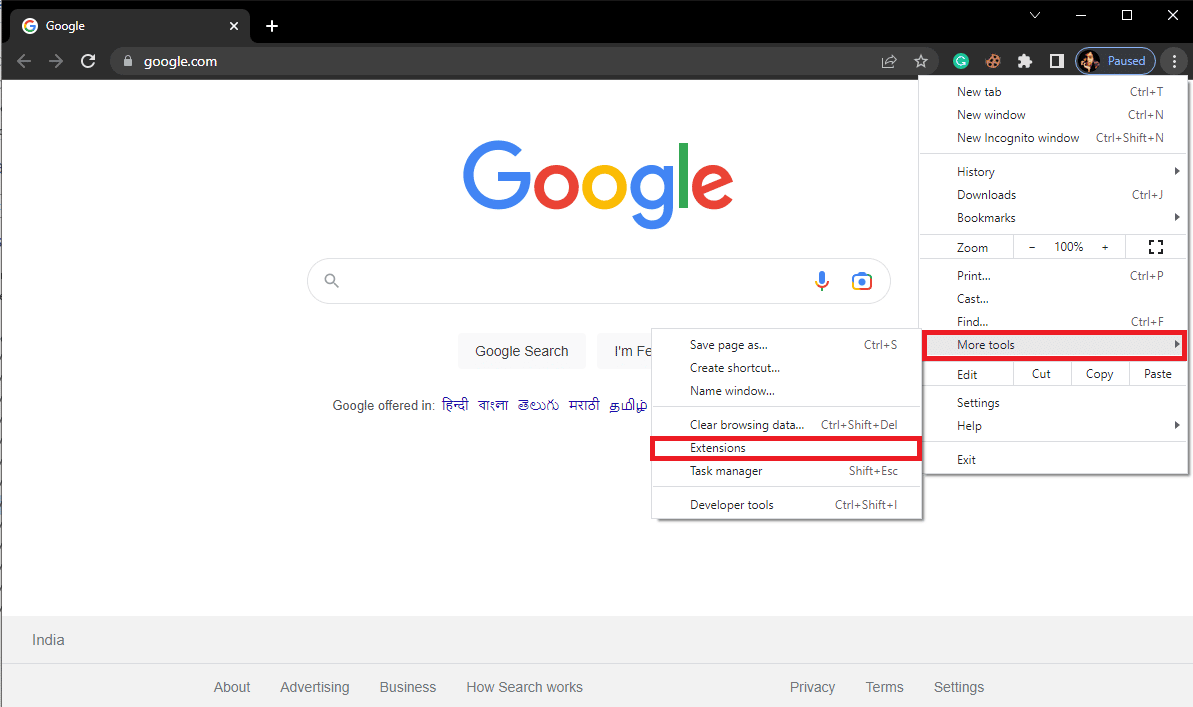
4. Leta upp annonsblockeraren och ta bort den.
Om felet kvarstår, prova nästa metod.
1E. Kontrollera nätverksanslutningen
Om det inte är fel på din router kan problemet ligga hos din internetleverantör. Kontakta dem för att säkerställa att du har en bra anslutning och en aktiv internetplan. Om du har en långsam anslutning kan du läsa 10 sätt att snabba upp internet!. Fortsätt sedan med nästa felsökningssteg.
1F. Starta om datorn
Ibland kan en enkel omstart lösa problemet, särskilt om Chrome inte laddat ordentligt eller om systemet inte fungerar korrekt. Läs vår guide om omstart av Windows.
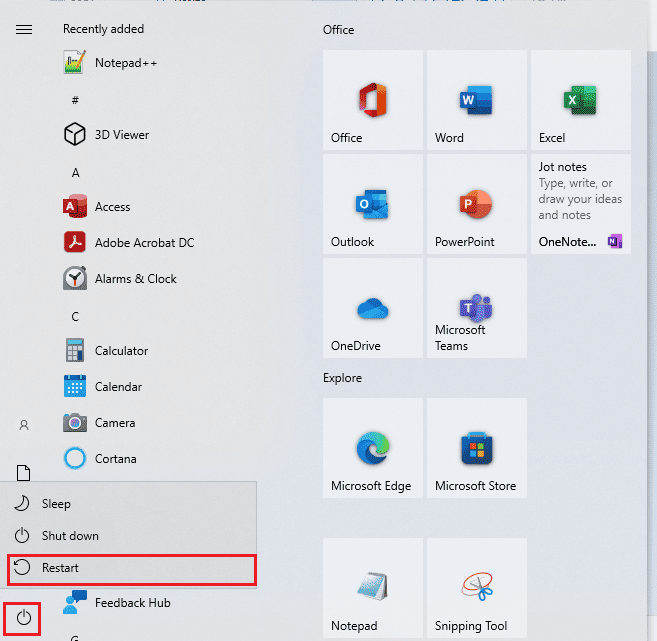
Om felet fortfarande uppstår, gå vidare till nästa steg.
1G. Kontrollera webbadressen
En vanlig orsak till felet är en felaktigt skriven webbadress. Se till att adressen är korrekt, speciellt om du skrev in den manuellt.
Metod 2: Rensa webbläsarens cache
Korrupta cachefiler kan leda till problem. Rensa dem genom att följa stegen i vår guide om att rensa cacheminne och cookies i Chrome.
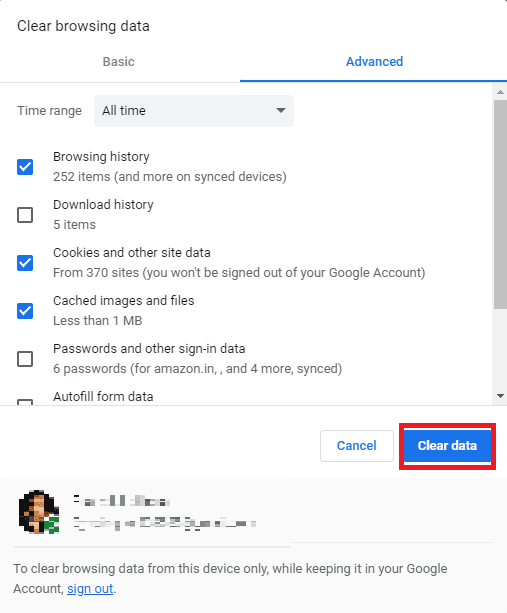
Metod 3: Kör en virussökning
Ett trojanskt virus eller annan skadlig programvara kan störa Chrome. Kör en fullständig virussökning med ditt antivirusprogram. Läs guiderna om hur man kör en virussökning och hur man tar bort skadlig programvara i Windows 10.
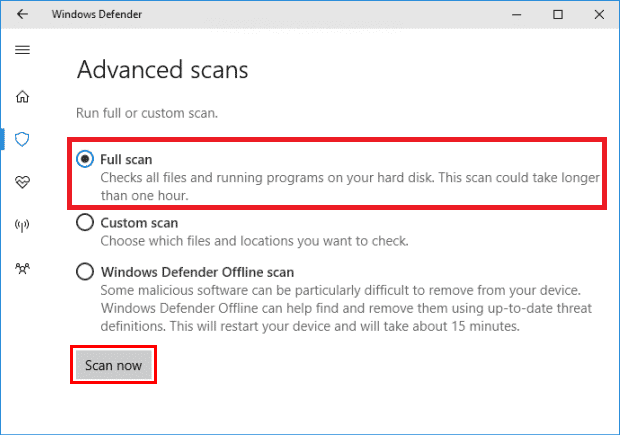
Metod 4: Byt DNS-server
Att ändra DNS-inställningarna kan vara effektivt. Läs vår guide om 3 sätt att ändra DNS-inställningar i Windows 10.
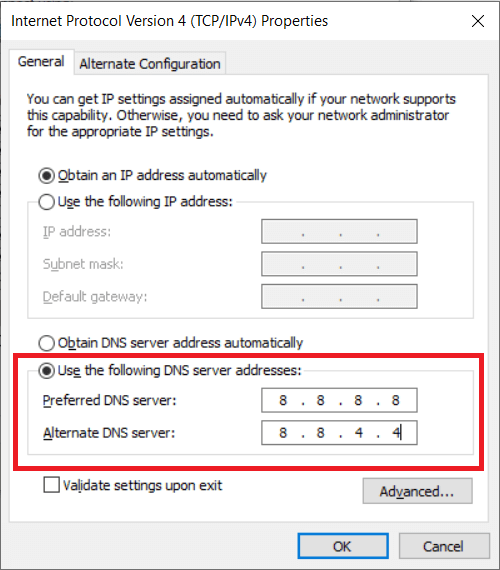
Metod 5: Spola DNS och återställ IP-adress
Du kan också försöka spola DNS och återställa IP-adressen via kommandotolken. Se vår guide om hur du spolar DNS och återställer DNS-cache.
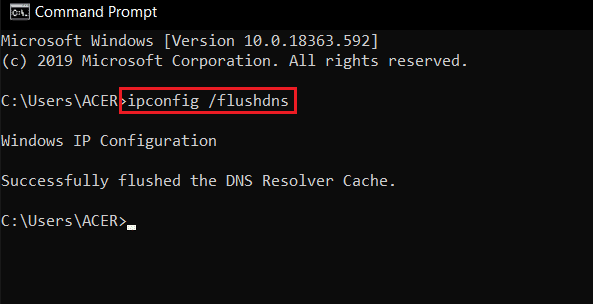
Metod 6: Återställ nätverksinställningar
Om du har gjort ändringar i nätverksinställningarna som du inte kan ångra, kan du återställa dem till standard. Läs vår guide om hur du återställer nätverksinställningar.
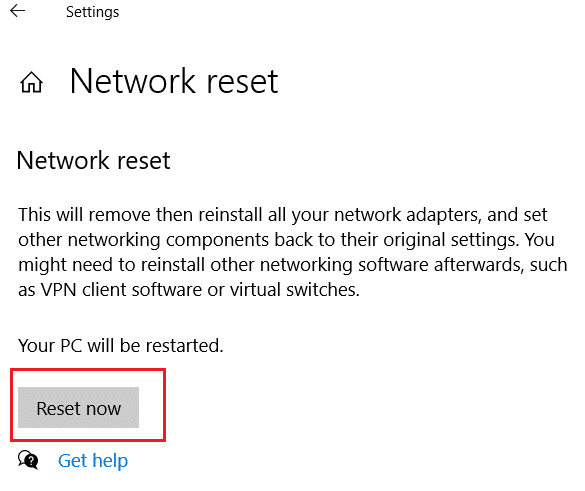
Om problemet kvarstår, gå vidare till nästa metod.
Metod 7: Inaktivera VPN-tjänst
Om du använder en VPN-tjänst kan den störa Chrome. Försök att inaktivera den. Se guiden hur man inaktiverar VPN och proxy i Windows 10.
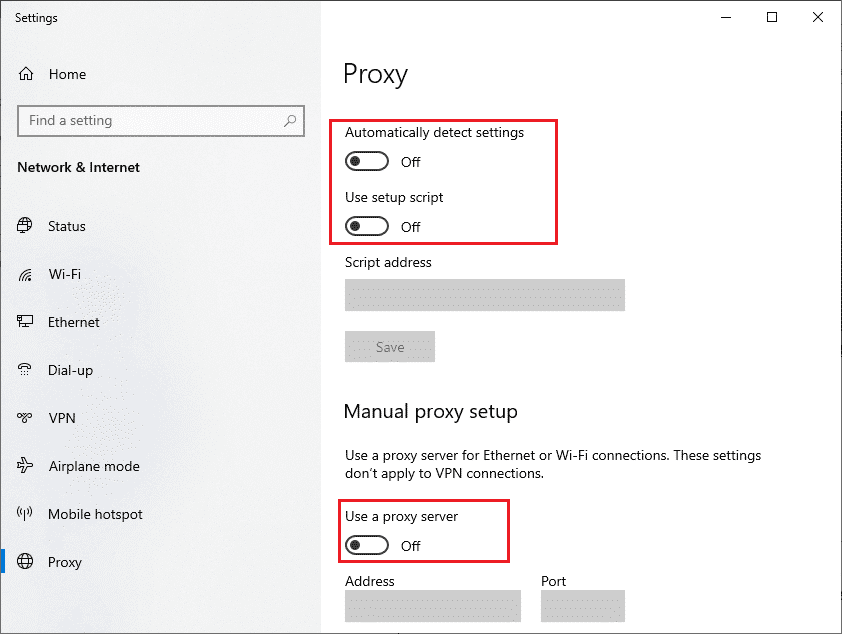
Metod 8: Rensa temporära filer
Temp-mappar kan innehålla temporära filer som kan störa program. Rensa mappen. Se vår guide om att rensa temporära filer.
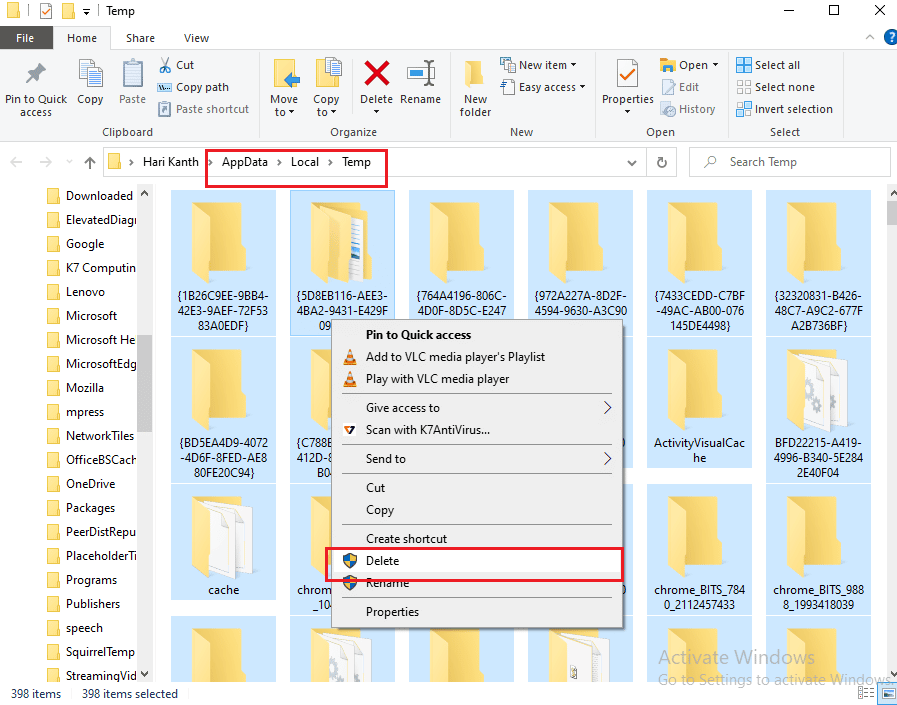
Om ingen av dessa metoder fungerar, prova nästa steg.
Vanliga frågor (FAQs)
Q1. Varför får jag felmeddelanden i Google Chrome?
A. Fel i Chrome kan bero på cachefiler eller en dålig nätverksanslutning.
Q2. Hur fixar jag problem med att servern inte ansluter i Chrome?
A. Du kan försöka fixa problemet genom att kolla nätverksanslutningen och ändra DNS-servern.
Q3. Vad betyder ”servern skickade inga data” i Chrome?
A. Det är ett vanligt fel som kan hindra dig från att surfa på webben.
***
Vi hoppas att den här guiden hjälpte dig att lösa problemet. Låt oss gärna veta vilken metod som fungerade bäst för dig. Om du har några frågor eller förslag, skriv gärna i kommentarsfältet!