Diskpart är ett inbyggt Windows-verktyg som främst används för att hantera diskar som är insatta i datorn. Rengöring eller formatering av en lagringsenhet som en USB- eller hårddiskenhet är också möjligt. Användare formaterar vanligtvis lagringsenheterna med Windows Explorer, ibland kan den här processen inträffa med ett fel, så de försöker åtgärda felet genom att formatera med kommandot Diskpart. Diskpart är ett CMD-kommando och är ett mycket kraftfullt verktyg för att formatera vilken lagringsenhet som helst. Ibland möter användare också problem med Diskpart-kommandot och möter Fel vid formatering av Flash Drive, det finns många typer av fel angående Diskpart. I den här artikeln kommer vi att gå igenom alla korrigeringar en efter en inklusive Diskpart Error Level. Så, låt oss börja.
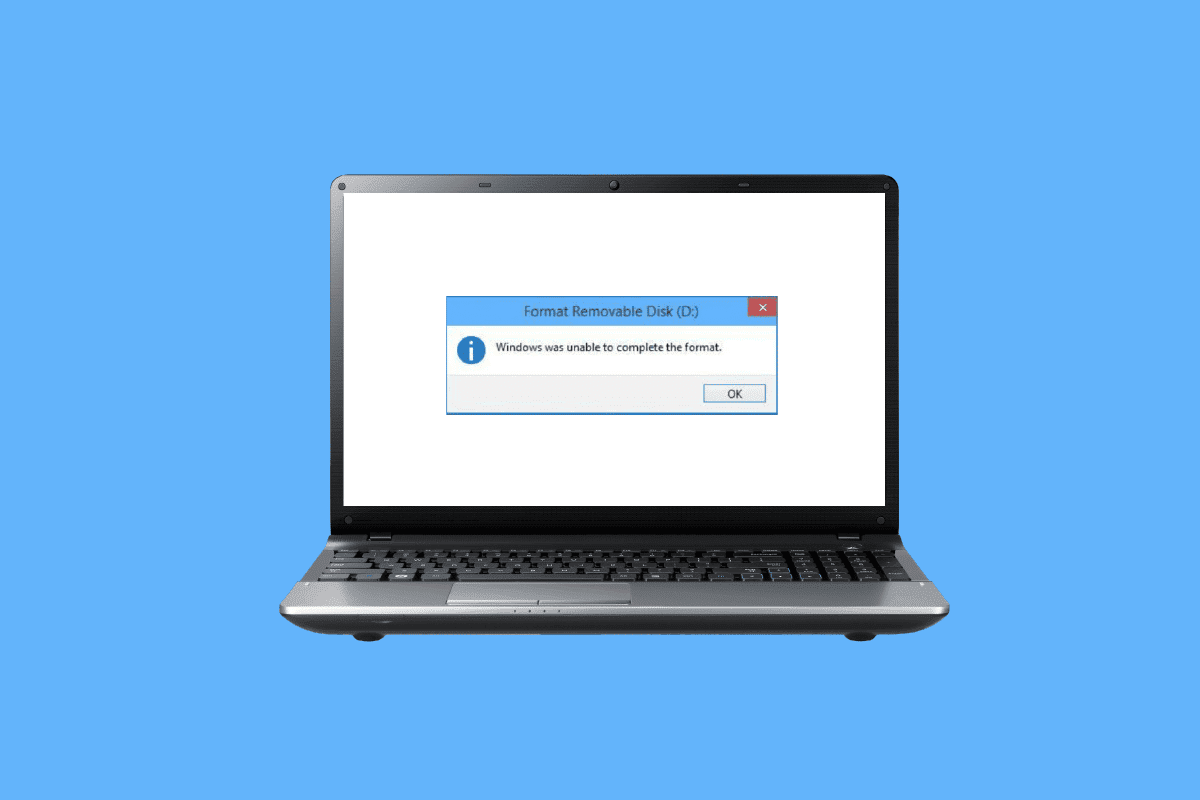
Innehållsförteckning
Hur man åtgärdar fel vid formatering av USB-minne
Innan du går igenom felsökningsmetoderna, nedan är de möjliga orsakerna till fel vid formatering av Flash Drive.
- Låst USB
- USB-enhet skadad
- USB är skrivskyddad
- Systemfiler finns i USB
- Virus i USB-enheten
- Dålig sektor i USB
- Diskdrivrutinen är korrupt
Här är metoderna för att fixa Diskpart-felnivån när du formaterar USB-enheten.
Metod 1: Återanslut enheten
Om USB-enheten eller lagringsenheten inte är korrekt ansluten kan problem med Diskpart uppstå. Detta kan lösas genom att återansluta enheten. Ta bort enheten från din dator och anslut enheten igen, se till att datorn är ansluten som administratör och kontrollera om problemet kvarstår.
Metod 2: Verifiera USB för att åtgärda internt fel
Det finns ett felverktyg i Windows, du kan utföra den här kontrollen för att se om Windows upptäcker några felkontroller.
1. Tryck på Windows + E-tangenterna samtidigt för att öppna Filutforskaren.
2. Öppna nu den här datorn och högerklicka på USB-enheten och klicka på Egenskaper.
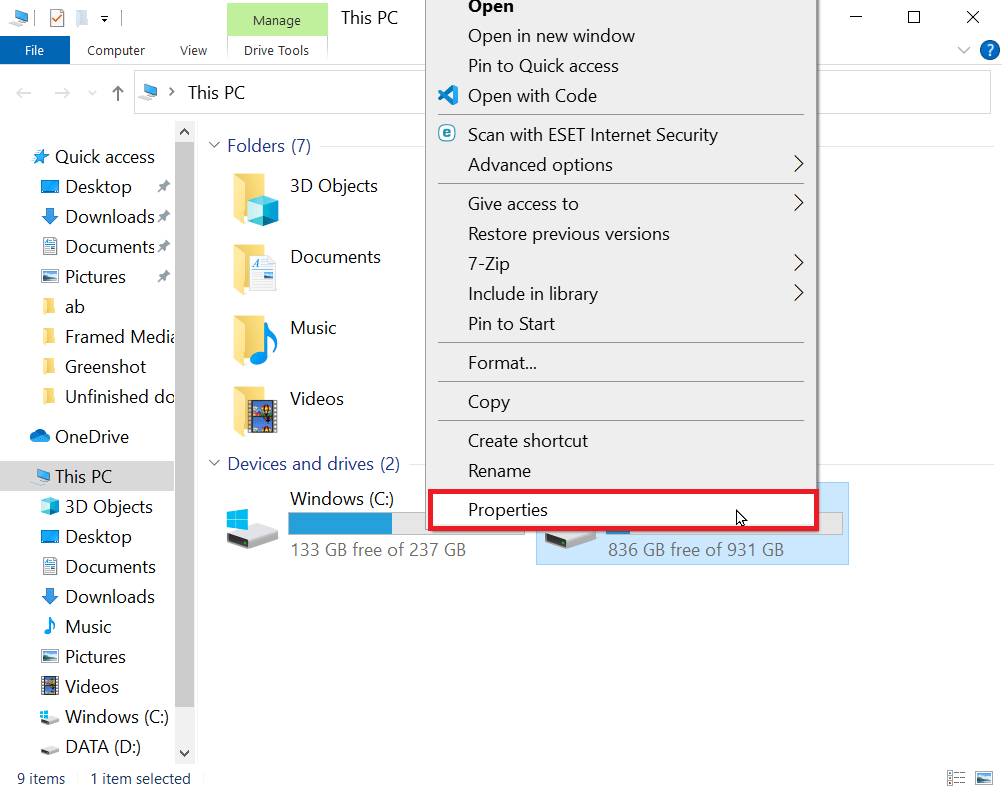
3. Navigera till fliken Verktyg och klicka på Kontrollera för att kontrollera enheten för eventuella fel.
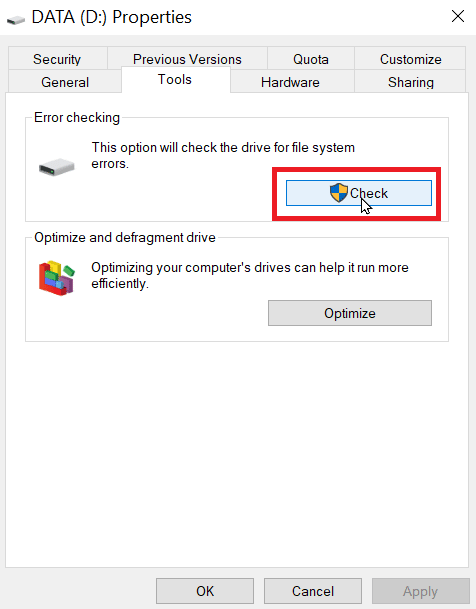
Metod 3: Kör skanning av skadlig programvara
Ibland kan ett virusproblem orsaka fel vid formatering av Flash Drive, så detta kan åtgärdas genom att utföra en virussökning. Du rekommenderas att skanna din dator enligt anvisningarna i vår guide. Hur kör jag en virussökning på min dator?
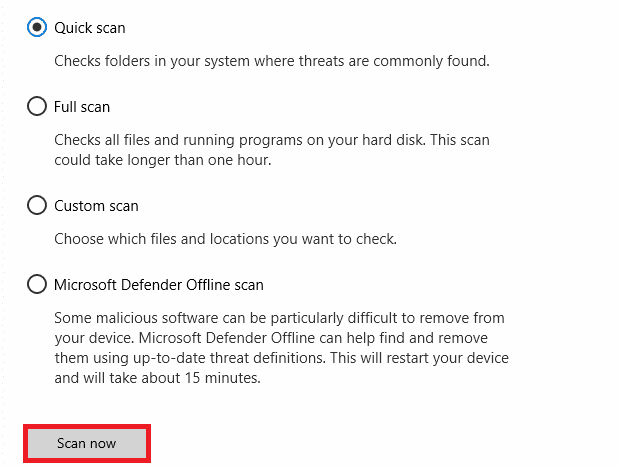
Metod 4: Uppdatera diskenheter
En korrupt eller felaktig diskdrivrutin kan orsaka problem med drivrutinen, även om diskpartsverktyget används korrekt eller andra metoder används korrekt kan en felaktig drivrutin orsaka olika fel. Läs vår guide till Uppdatera drivrutiner på Windows 10 PC för att fixa Diskpart-felnivån.
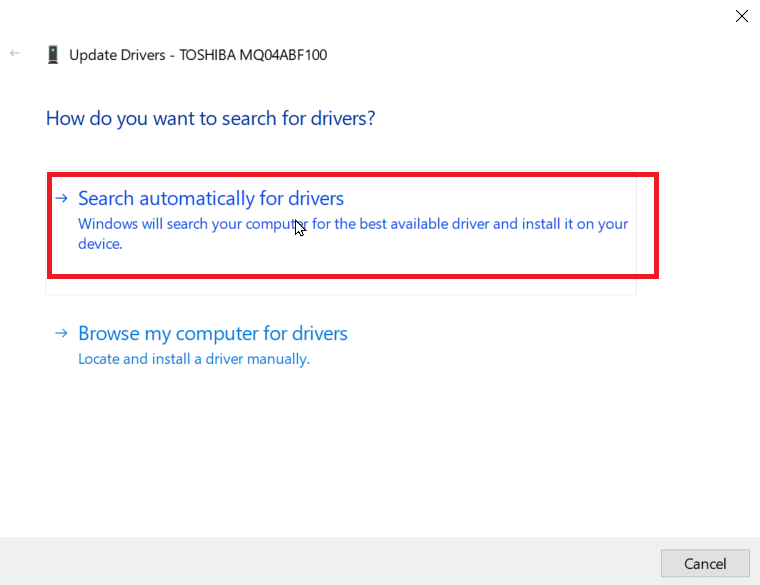
Metod 5: Kör chkdsk Scan
Sektorer är den sektion på USB eller en hårddisk som är den lilla enheten för datalagring. Ibland lagras filer i slumpmässiga sektorer som orsakar skadade filer. Dessa skadade sektorer kan inte läsas eller skrivas, och på grund av detta kommer formateringsprocessen att störas. Läs vår guide till Kontrollera disk för fel med chkdsk.
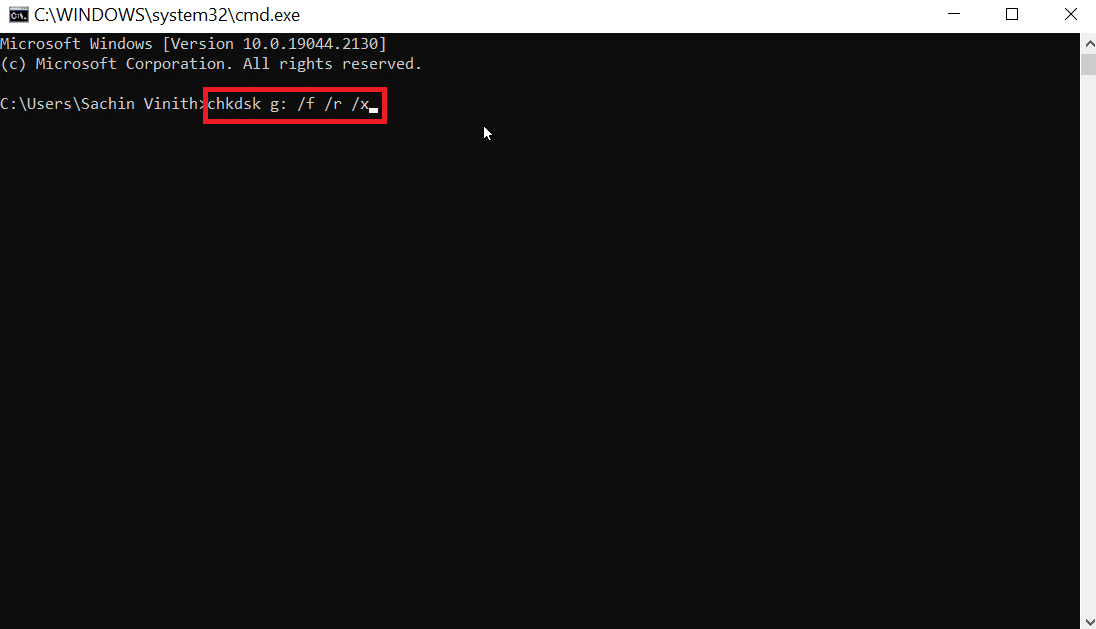
Metod 6: Använd System Event Viewer
Ibland rapporterar användare att det finns ett fel som kallas Åtkomst nekad på diskdelen. Felet Åtkomst nekad uppstår vanligtvis eftersom USB-enheten visar sig vara obehörig eller blockerad. Följ stegen nedan för att åtgärda felet.
1. För att felsöka felet, försök att kontrollera systemhändelseloggen. Systemhändelseloggen loggar alla problem som uppstår på datorn.
2. Tryck på Windows-tangenten, skriv eventvwr och klicka på Kör som administratör, detta öppnar Windows Event Viewer.
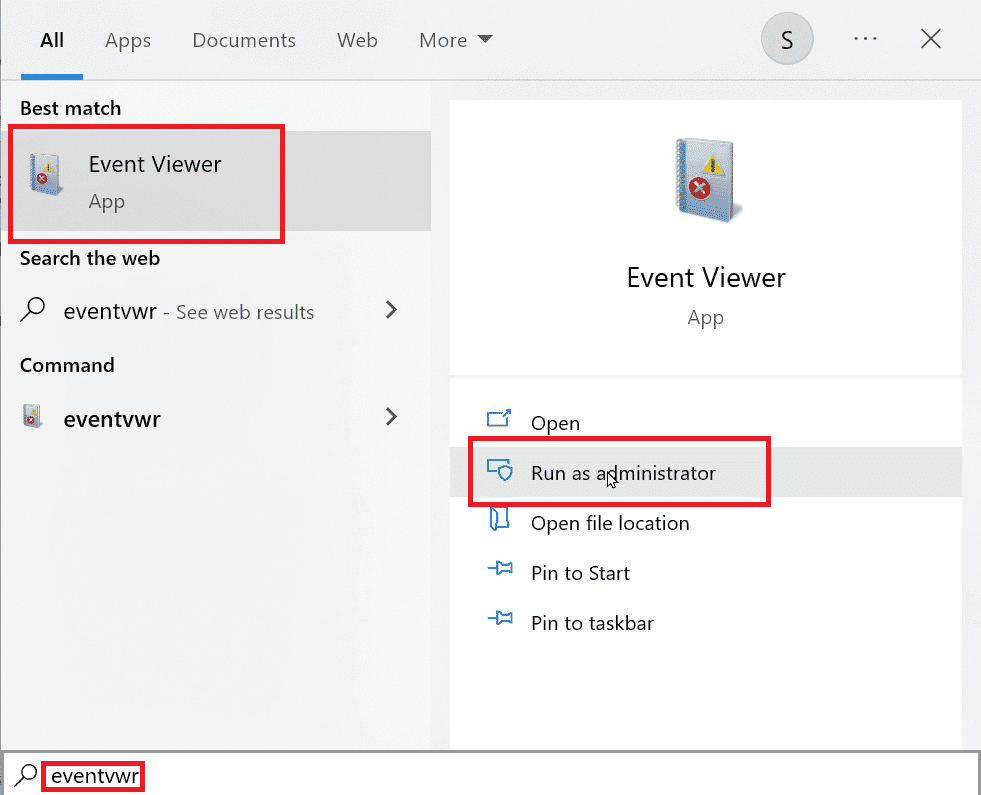
3. Klicka på Windows-loggar som finns i den vänstra rutan.
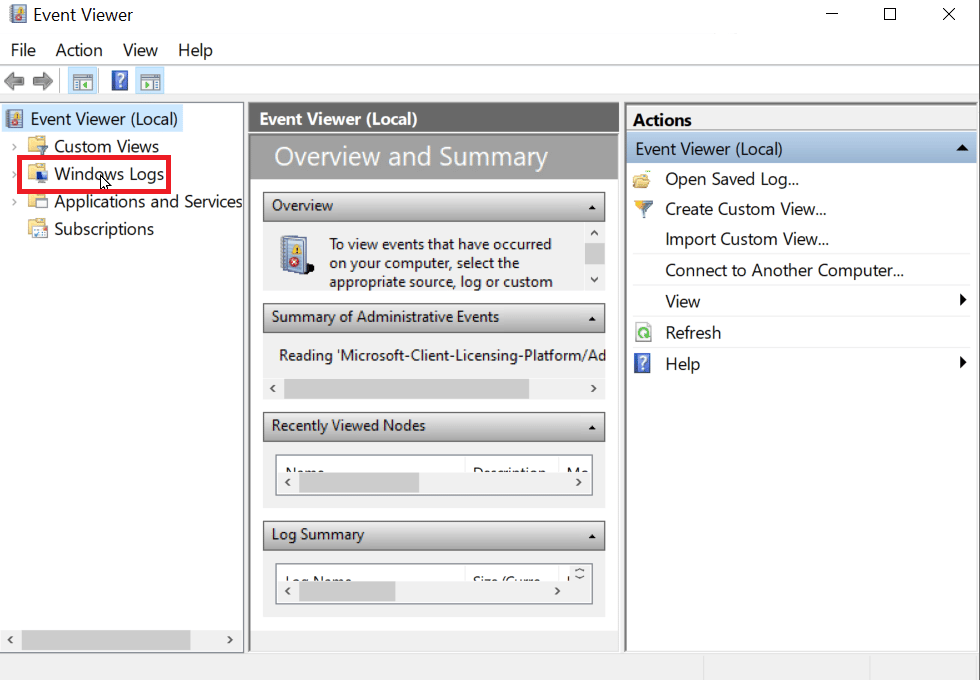
4. Klicka på System, nu på höger sida kommer det att finnas en enorm lista med fel dubbelklicka på de senaste felen som har en röd markering.
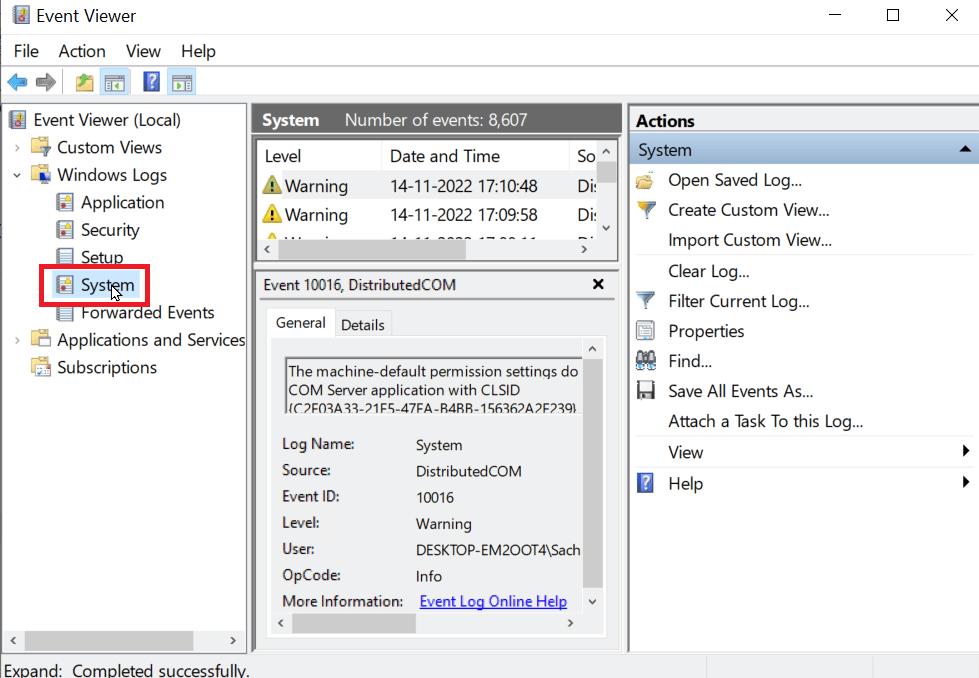
5. Högerklicka på händelsen som är relaterad till din USB och klicka på Event Properties.
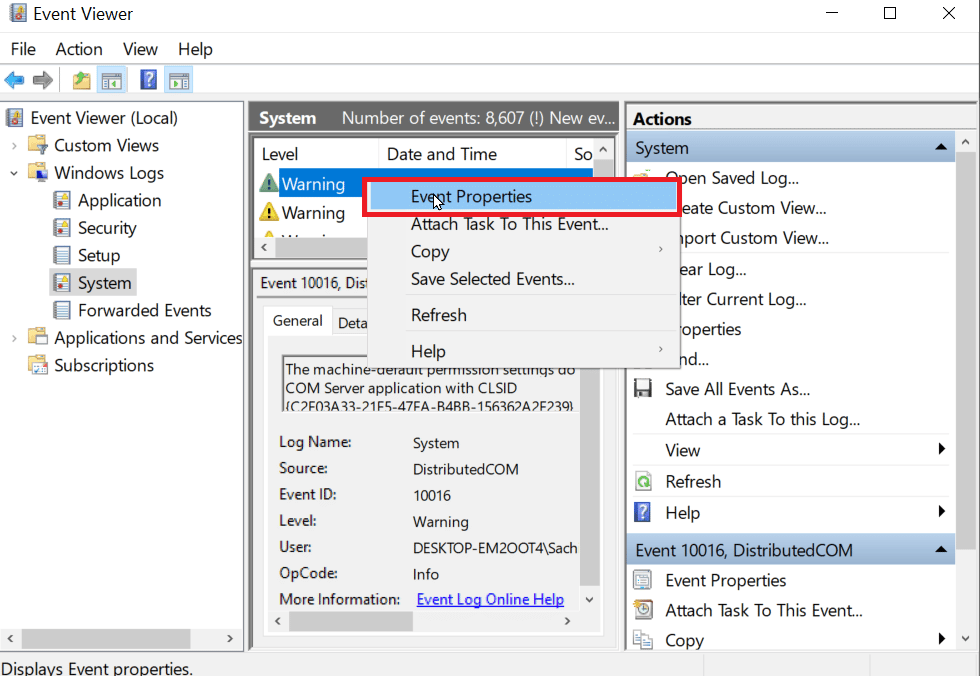
6. Nu kan du se detaljerna om felet, med felinformationen kan du enkelt felsöka det fel som oftast orsakas av att inte ha administratörsrättigheter.
7. För att fixa detta, läs vår guide för att reparera systemfiler.
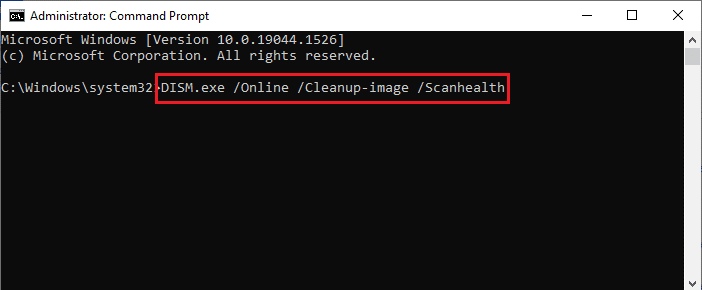
Metod 7: Se till att USB-enheten inte är låst
Om du har anslutit enheten korrekt måste du kontrollera om enheten inte är låst, om det är så kan det uppstå fel vid formatering av Flash Drive.
1. Anslut USB-enheten igen och öppna Filutforskaren, kontrollera om USB-enhetens filer är tillgängliga via Filutforskaren.
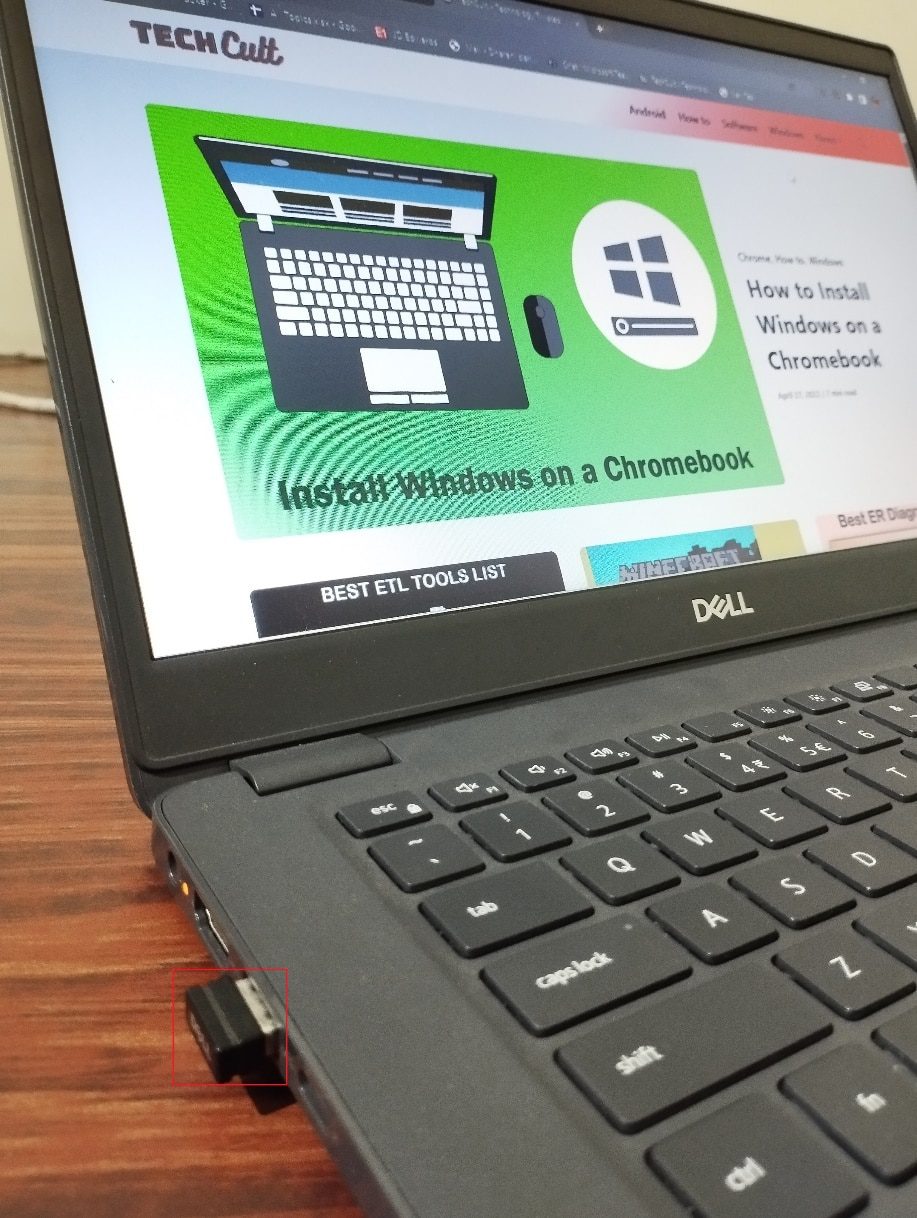
2. Gå till data på USB-enheten och kontrollera om data är intakta och tillgängliga.
3. Om det är tillgängligt kan du fortsätta att rengöra enheten med hjälp av verktyget Diskpart, om inte kan du stöta på ett fel som att enheten för närvarande är upptagen av ett annat program eller fil, starta om Windows-systemet och försök med verktyget Diskpart igen .
Metod 8: Kör Diskpart Command
När en lagringsenhet som en USB eller en hårddisk är skrivskyddad kan du stöta på ett fel som heter Enheten är skrivskyddad. Om en hårddisk eller USB-enhet är skrivskyddad kan du inte formatera enheten inklusive innehållet på USB. Du kan behöva låsa upp USB:n genom att dekryptera den innan du använder diskpartsverktyget. Följande är stegen att lösa Diskpart felnivåproblem.
1. Tryck på Windows-tangenten, skriv Kommandotolken och klicka på Kör som administratör.
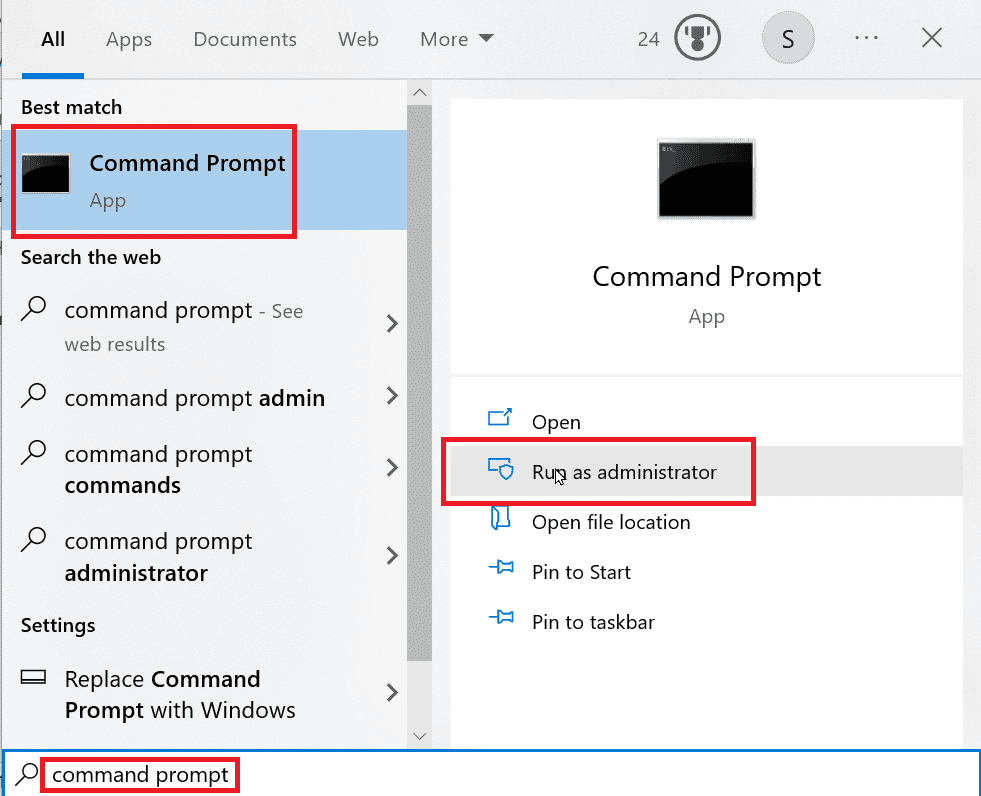
2. Skriv kommandot Diskpart och tryck på Enter.
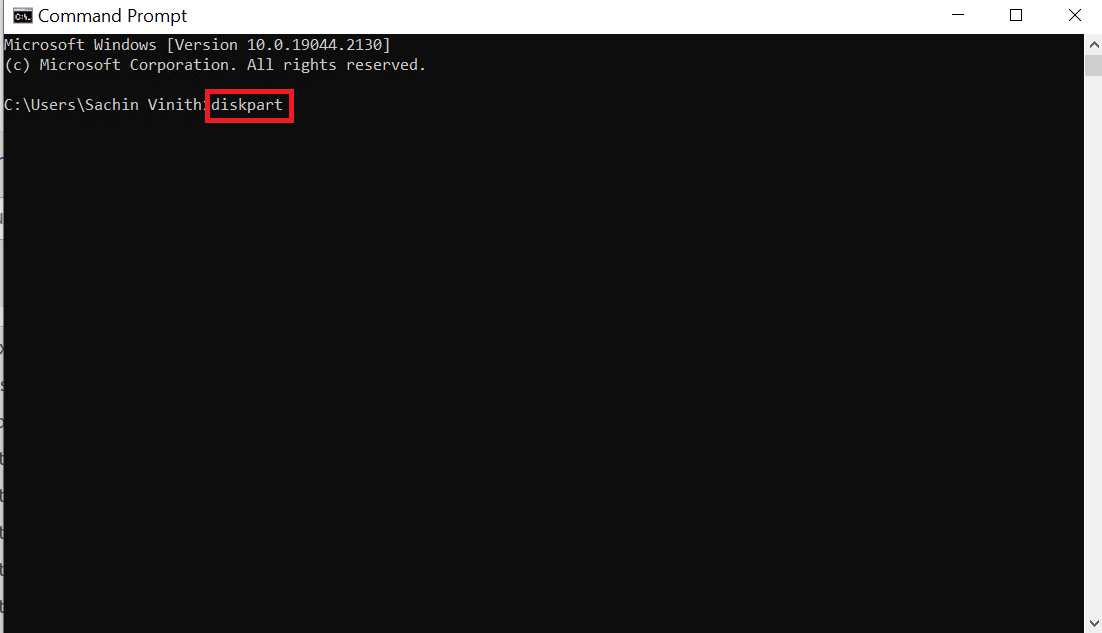
3. Ange nu listdisken och tryck på Enter-tangenten, detta kommando kommer att lista alla dina diskar som finns på datorn inklusive alla flyttbara media.
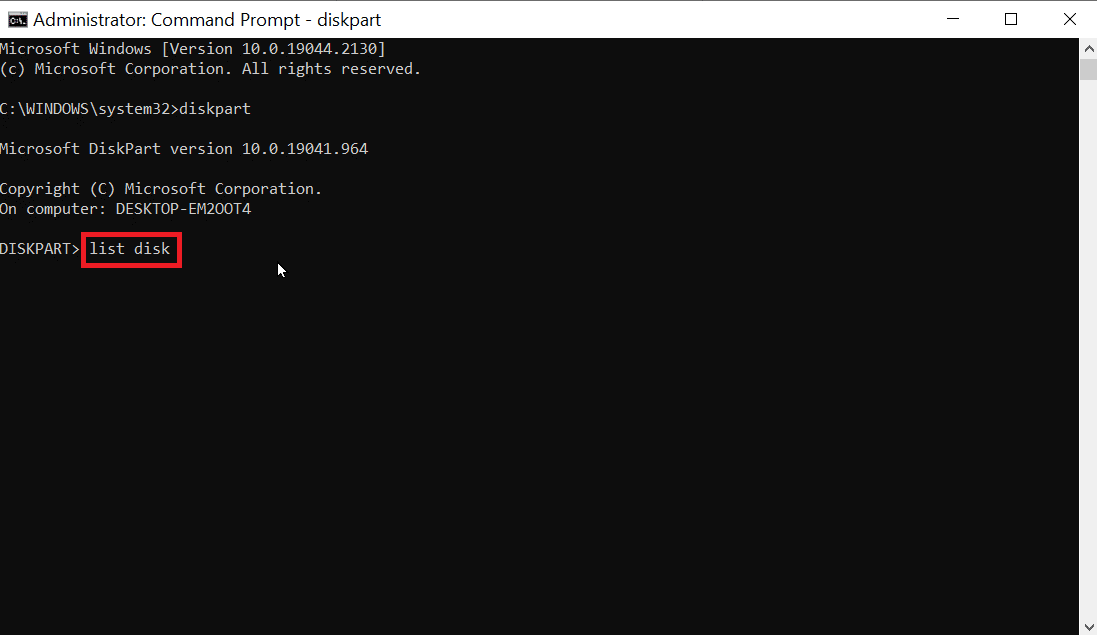
4. Ange Välj disk X, X är disknumret, dubbelkolla om enheten du har valt är din USB-enhet.
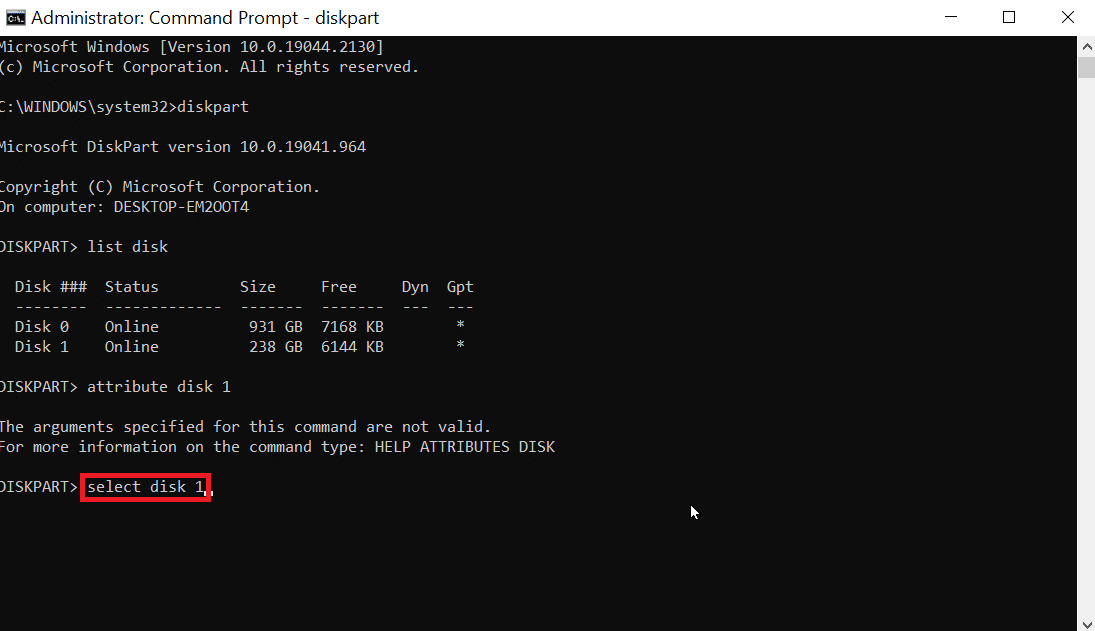
5. Om du vill bekräfta diskskyddet, ange kommandoattributet disk för att kontrollera om den valda disken är Read-only, rubriken Read-only kommer att läsa ja om Read-only är på.
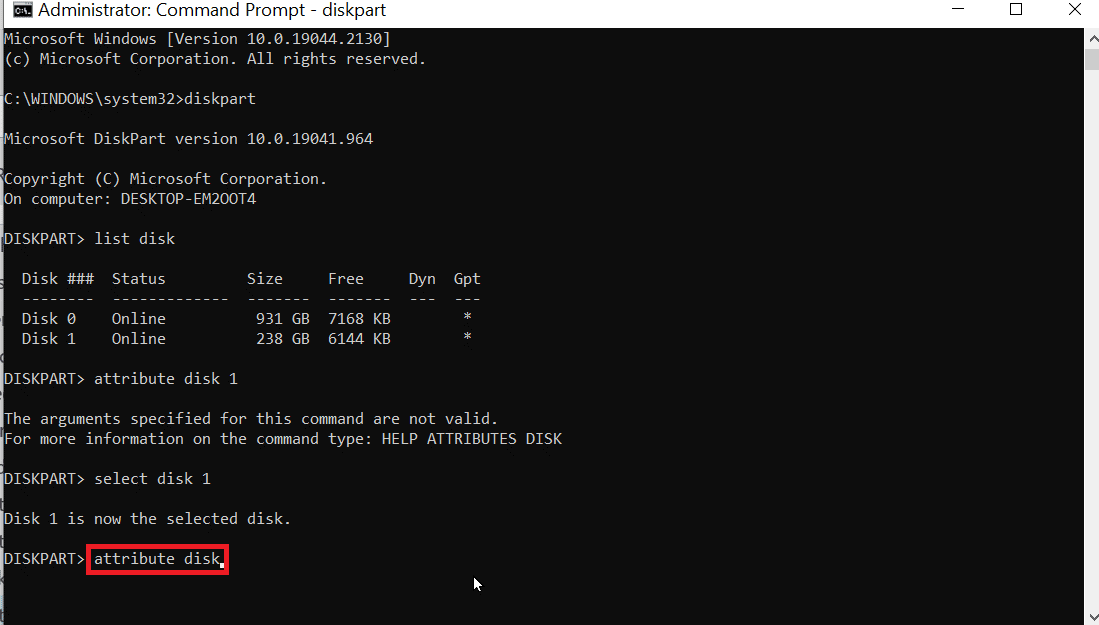
6. Skriv kommandoattributet disk clear skrivskyddad och tryck på Enter. Efter proceduren kommer Current Read-only state och Read-only att ställas in på Nej.
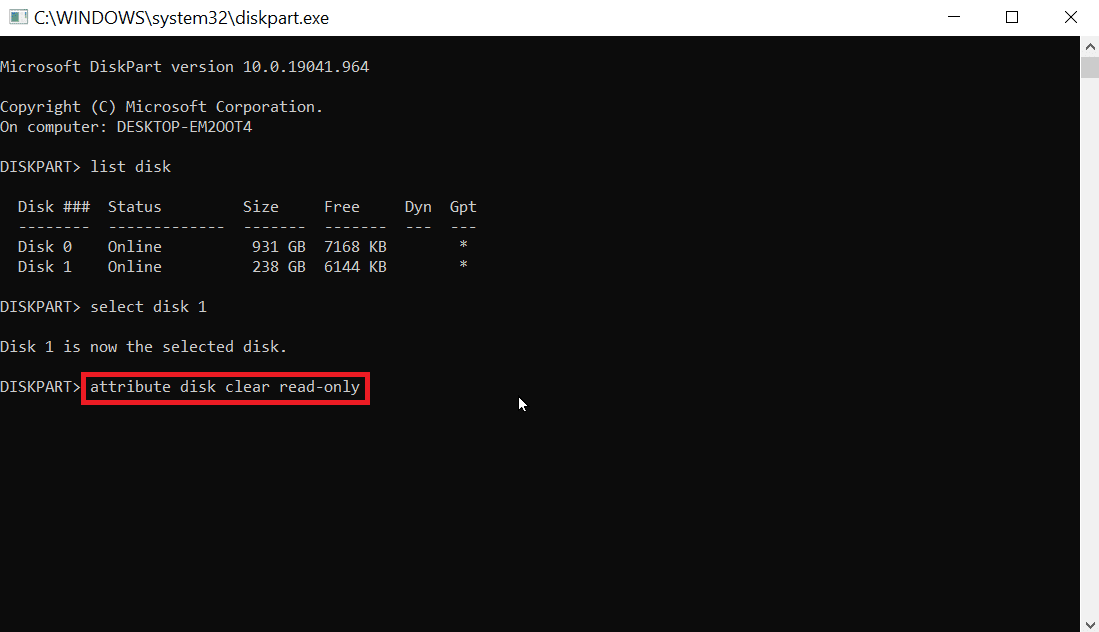
7. Efter att ha utfört stegen kan du försöka använda diskdelen för att se om Error in Formatting Flash Drive är åtgärdat.
Metod 9: Använd Windows installationsskiva för att felsöka
Åtkomst nekas kommer att ske om disken innehåller systemfiler om det finns systemfiler. Medan Windows är aktivt kan det flyttbara mediet inte rengöras så du kan behöva rensa filerna från Windows installationsskiva. Denna process sker under uppstart så att det flyttbara mediet inte får åtkomst nekas fel. Följ dessa steg för att lösa Diskpart Error Level.
1. Sätt i din Windows-installationsskiva i enheten och starta från enheten.
2. För att starta upp från enheten måste du ställa in startpreferensen i BIOS/UEFI-systemet när datorn startar.
3. När datorn startar, tryck på Esc-tangenten och tryck på F10-tangenten för att komma åt BIOS/UEFI.
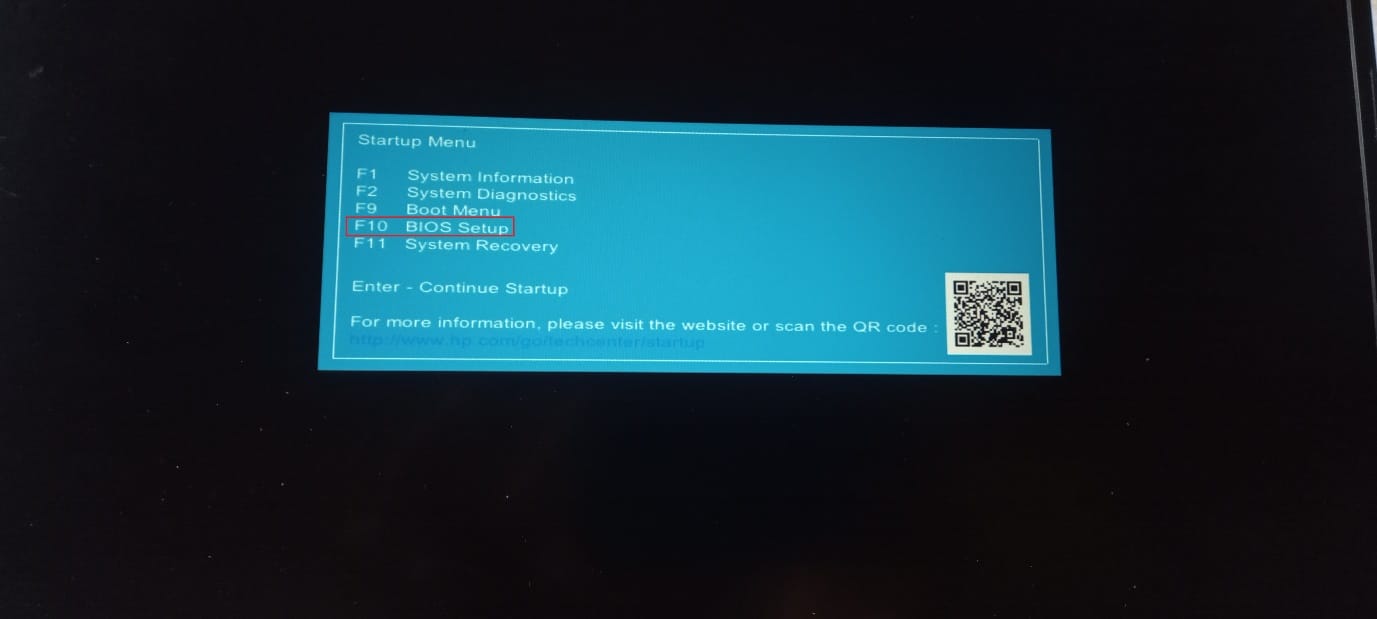
4. Navigera till startalternativen.
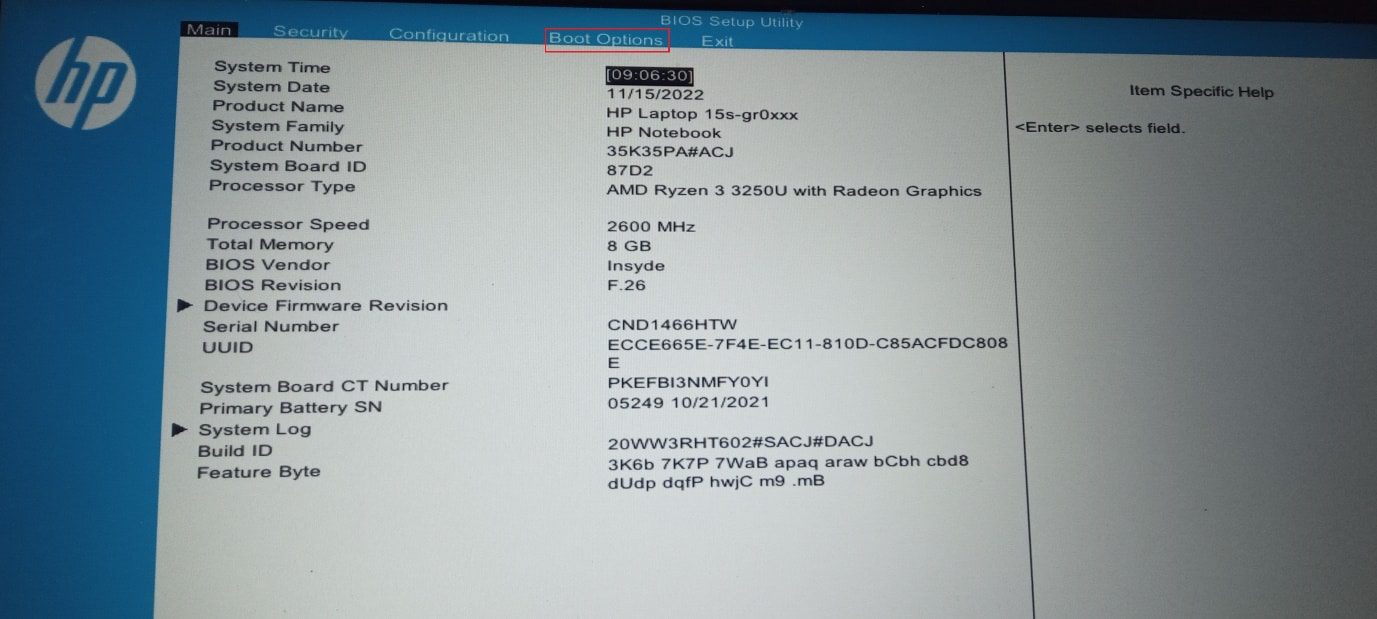
5. Under UEFI-startordning kommer det att finnas maskinvarustartordning, tryck på F5- eller F6-tangenten och flytta hårdvaran med namnet USB CD/DVD ROM Drive högst upp i listan.
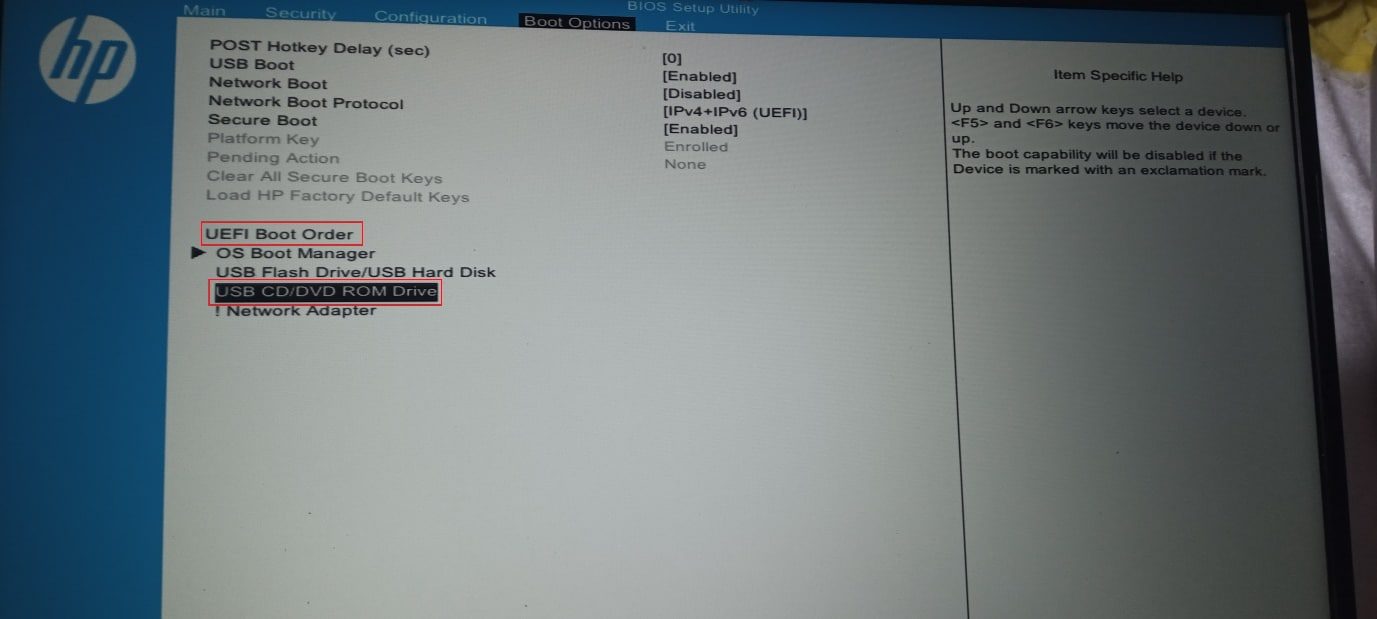
6. Slutligen, navigera till fliken Avsluta och klicka på Spara ändringar och avsluta.
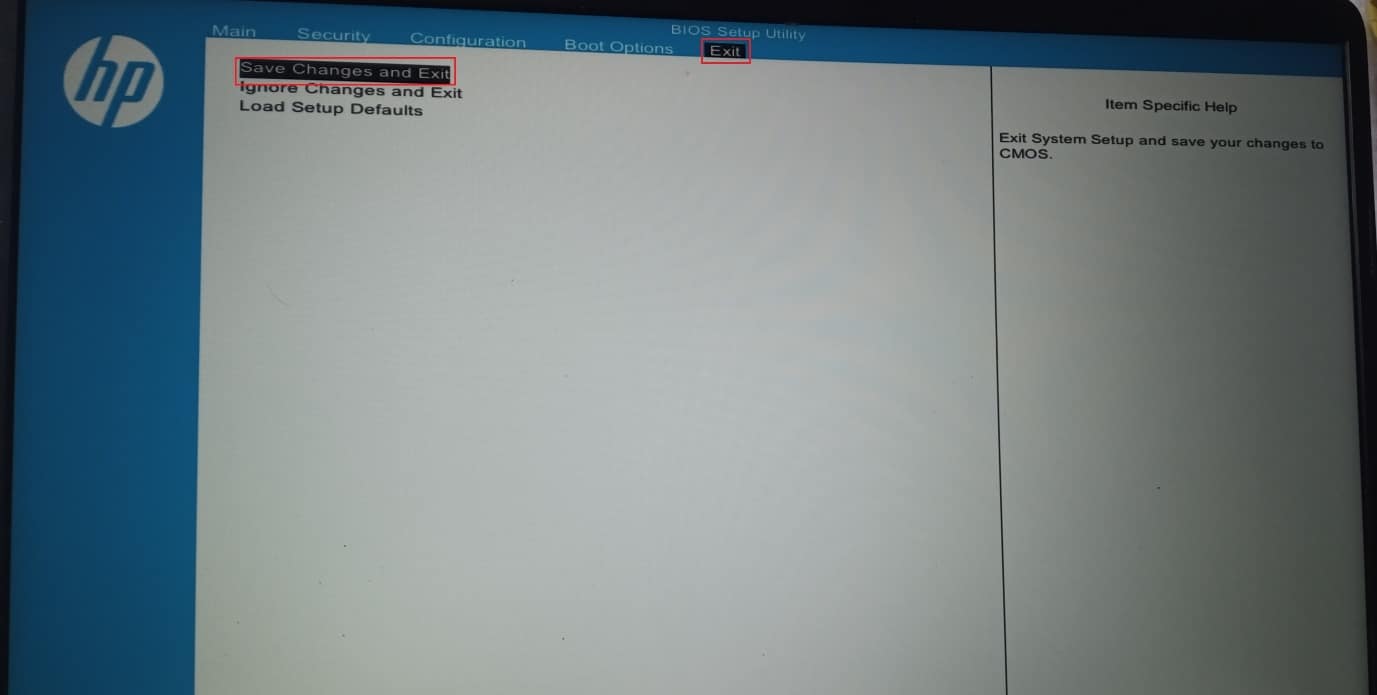
7. Efter denna process kommer din dator nu att starta på Windows installationsskiva.
Obs: Stegen utfördes på HP 15s (2020) modell.
8. Vid uppstart klickar du på Reparera din dator.
9. Klicka nu på Felsök.
10. Klicka på Avancerade alternativ och klicka slutligen på Kommandotolken.
11. Mata in följande diskpart-kommando i ordning och tryck på Enter-tangenten efter att ha skrivit in varje kommando.
Diskpart List Disk Select Disk(number of the Disk) Clean all
12. Detta är en av lösningarna för personer som stöter på fel vid formatering av Flash Drive.
Obs: Var försiktig innan du rengör någon disk, dubbelkolla alltid diskenheten innan du rengör eftersom det är lätt att rengöra hårddisken på datorn vilket gör att Windows inte startar.
Metod 10: Installera om USB Host Controller
Du kan prova att installera om USB Host Controller-enheten för att se om det åtgärdar felet i formateringsproblemet med Flash Drive.
1. Tryck på Windows-tangenten, skriv Enhetshanteraren och klicka på Öppna.
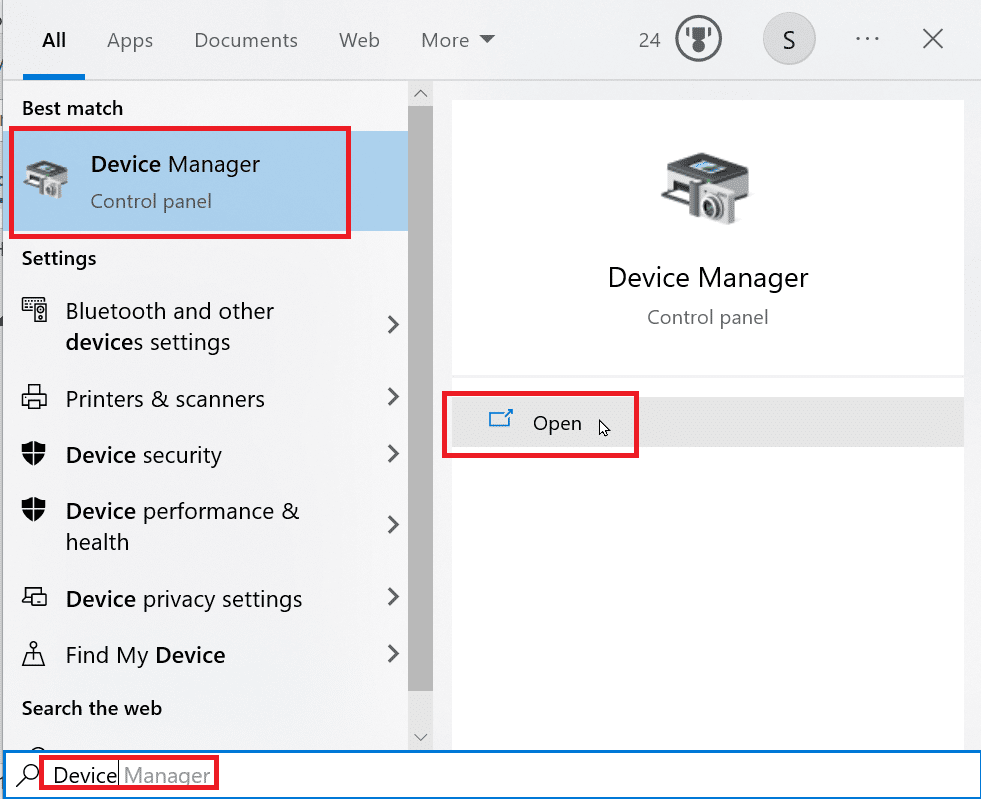
2. Dubbelklicka på Universal Serial Bus Controllers.
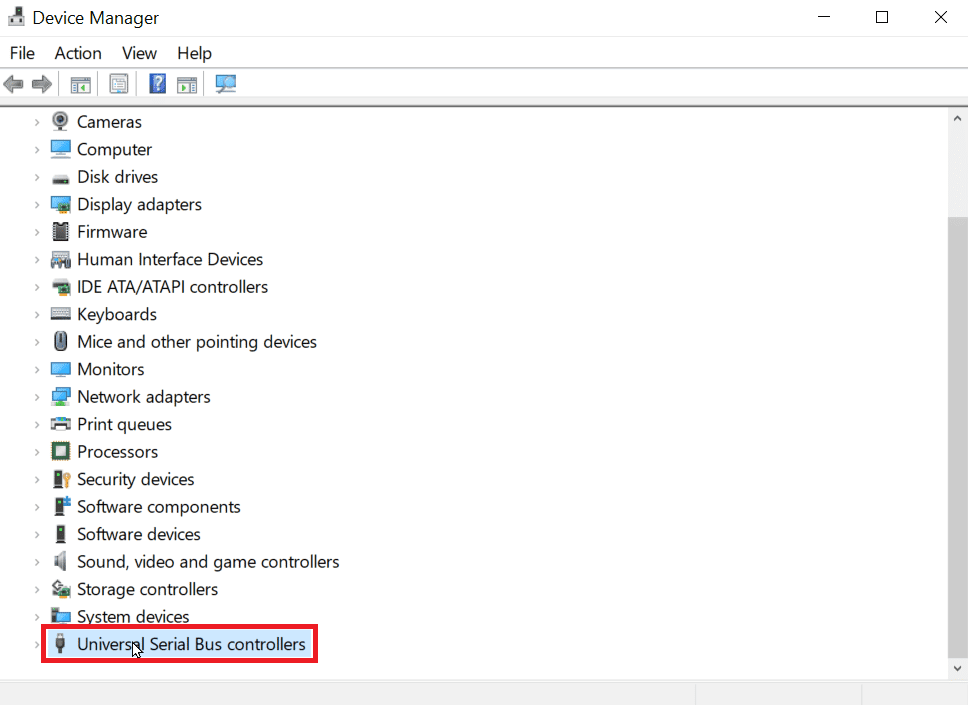
3. Högerklicka nu på Intel Controller (eller AMD Controller i fallet med AMD-processor) och klicka på Avinstallera enhet.
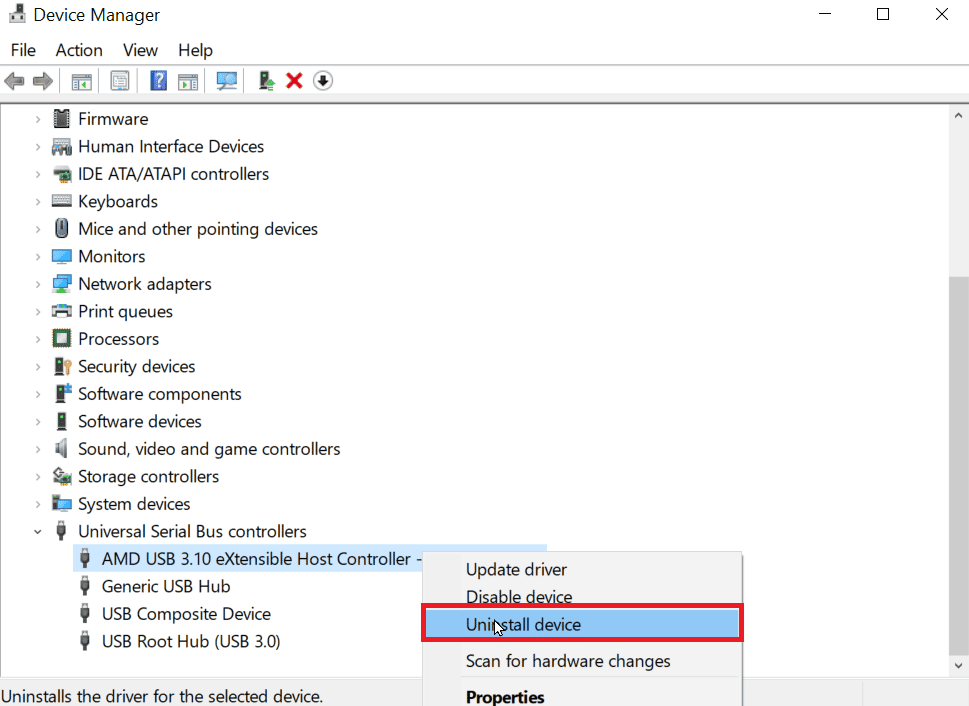
4. Starta om enheten, drivrutinen installeras automatiskt av Windows vid omstart.
Hur man formaterar en USB med Diskpart
Efter att ha följt ovanstående lösning skulle du ha hittat hur du åtgärdar felet, låt oss nu se hur du korrekt utför Diskpart Format USB Stick.
1. Öppna kommandotolken från Windows sökfält.
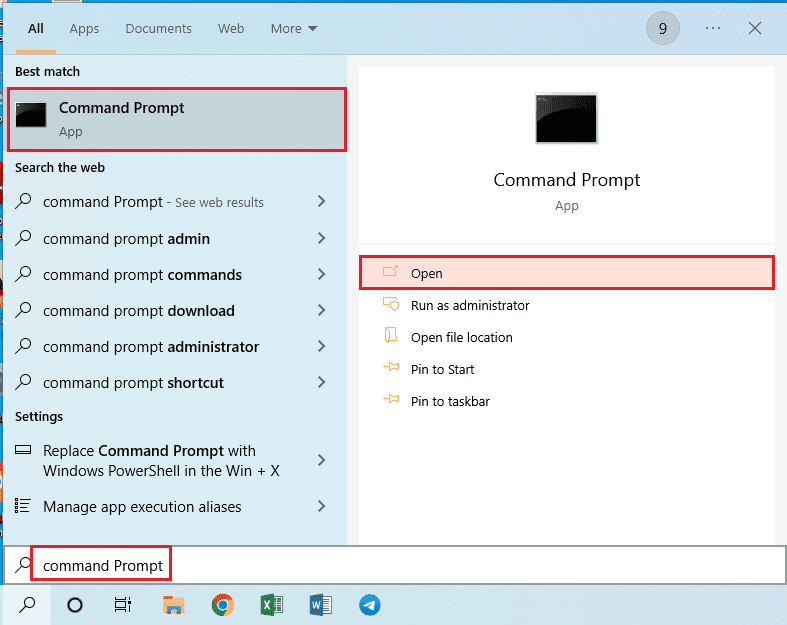
2. Skriv diskpart-kommandot och tryck på Enter-tangenten.
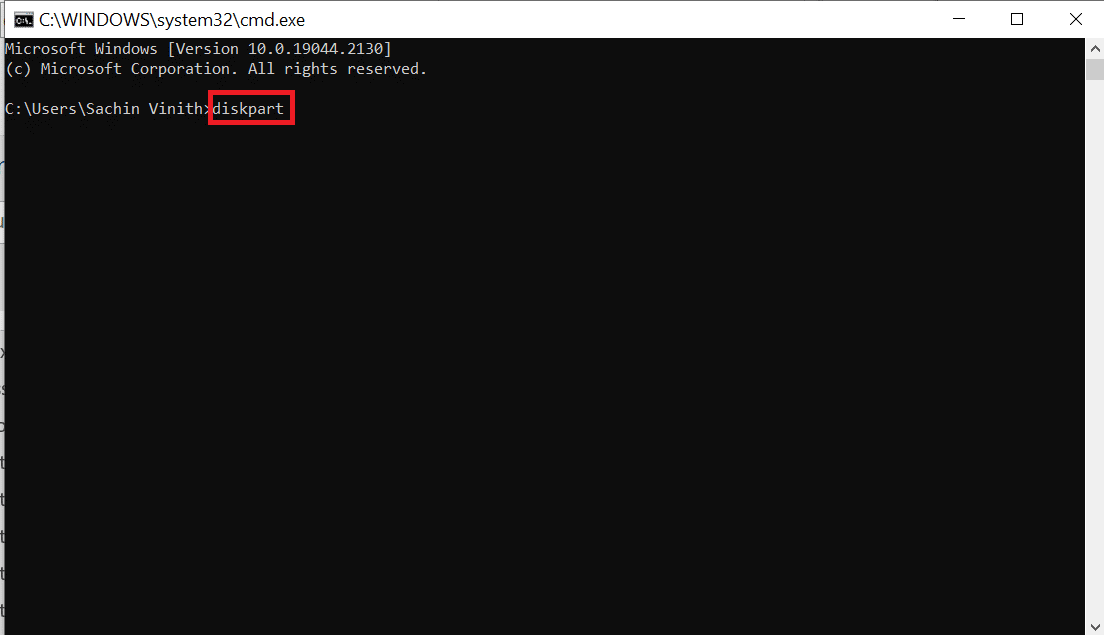
3. Skriv list disk och tryck på Enter-tangenten, detta kommer att visa diskarna på datorn.
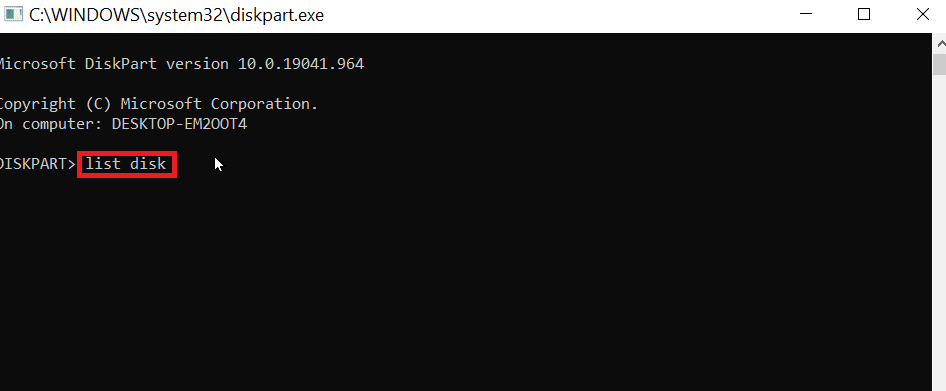
4. Skriv kommandot select disk (nummer på disken) och tryck på Enter för att välja disken.
Obs: Numret på disken är ditt disknummer, dubbelkolla och se till att disknumret är ditt USB-nummer
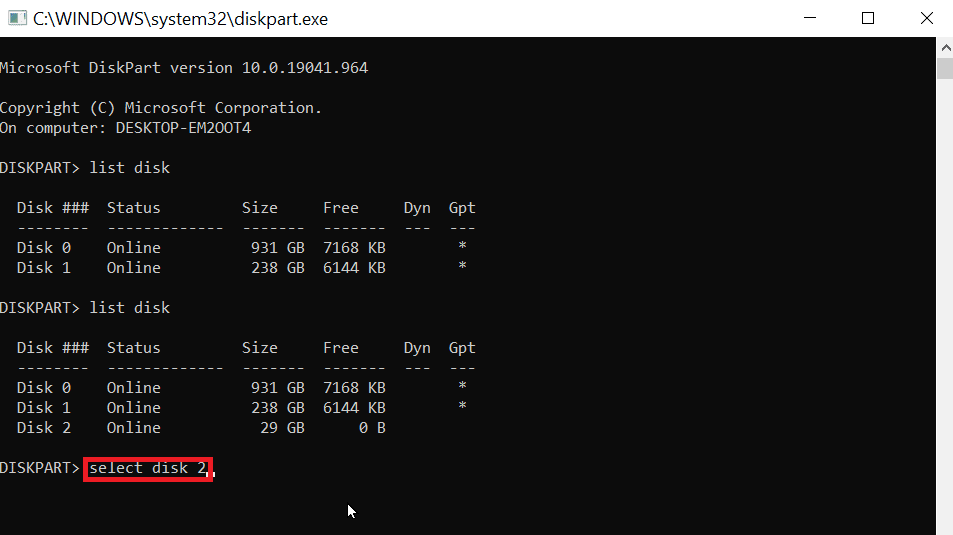
5. Skriv ren och tryck på Enter-tangenten, detta kommer att ta bort alla partitioner på USB och ta bort alla lås.
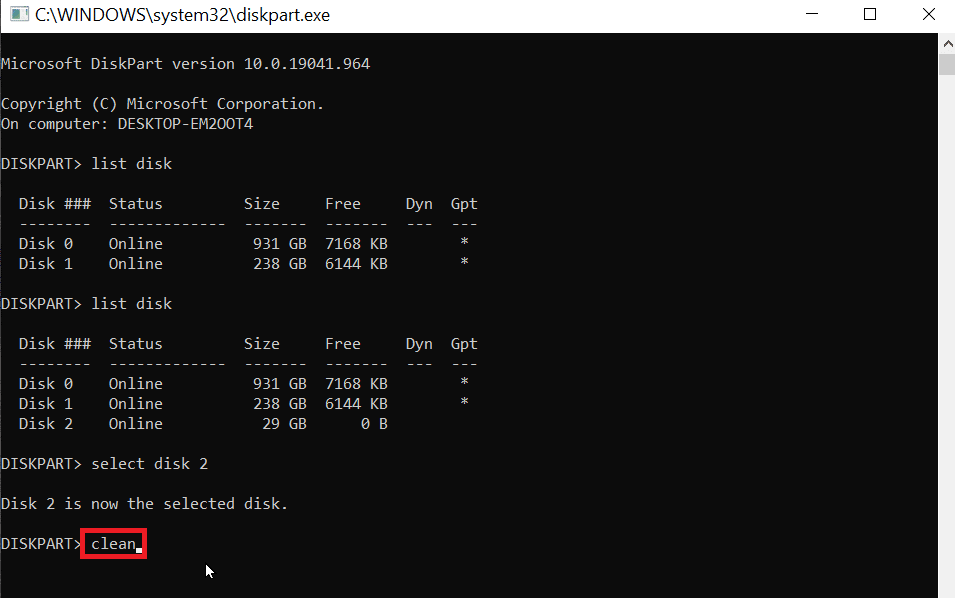
6. Skriv nu create partition primary och tryck på Enter.
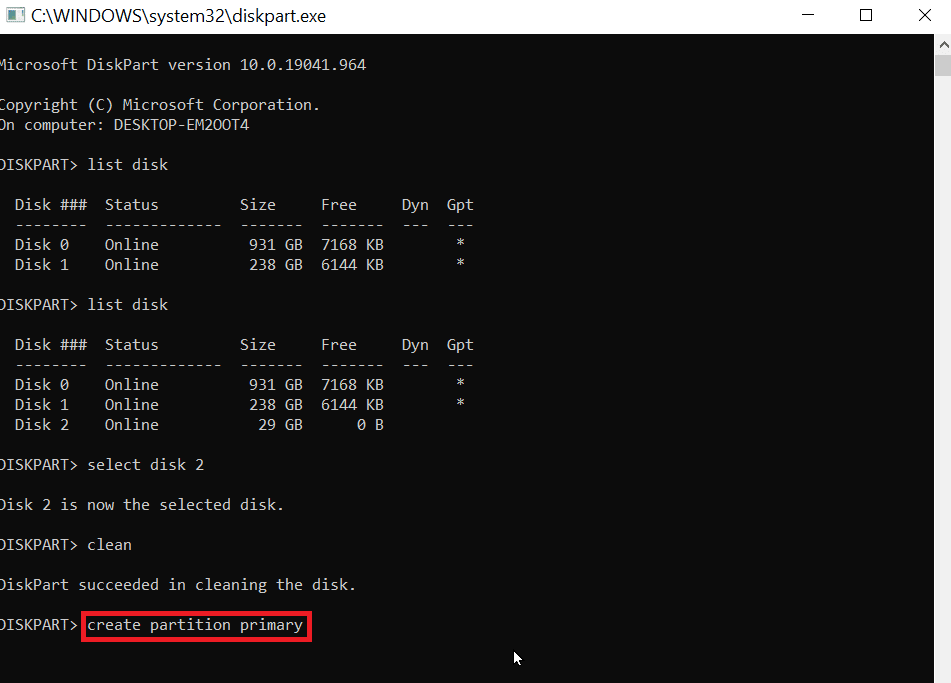
7. Skriv slutligen format fs=fat32 snabbkommando för att formatera till FAT32 eller skriv format fs=ntfs snabbkommando för att formatera till NTFS.
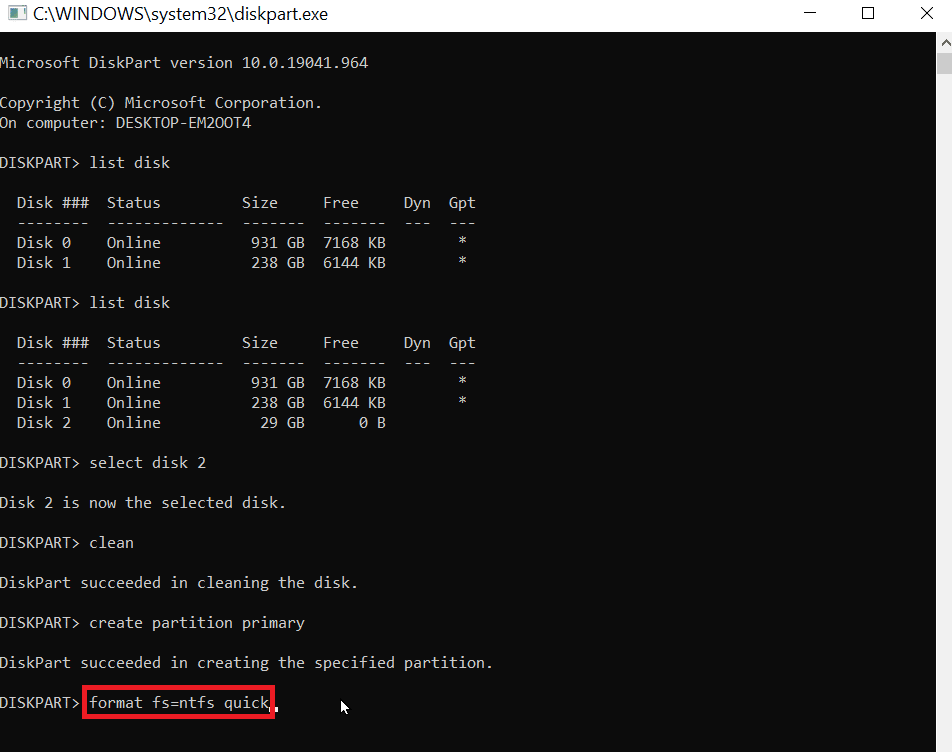
8. För att tilldela en enhetsbokstav typ tilldela och tryck på Enter-tangenten.
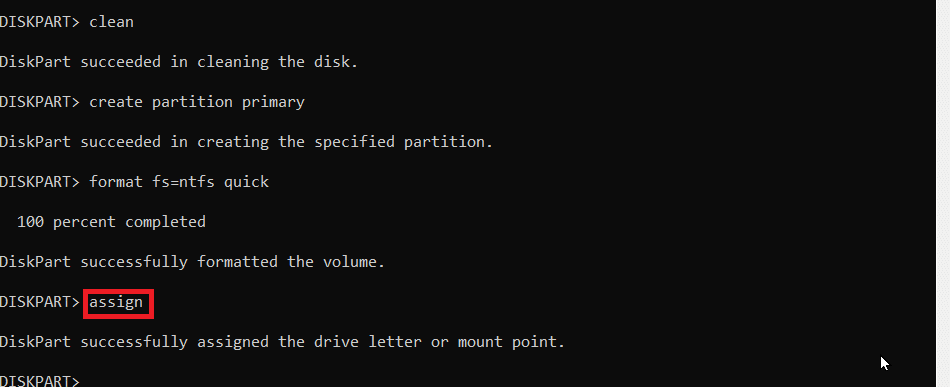
9. Skriv slutligen exit för att avsluta diskpartsverktyget. Detta är ett pålitligt steg för att utföra Diskpart Format USB Stick.
Vanliga frågor (FAQs)
Q1. Hur kan jag åtgärda problemet med att USB inte kan formateras?
Ans. Stäng AV USB-låset som finns på USB, ändra USB-enhetsbeteckningen, rensa virus och skadlig programvara från USB och kör CMD för att rensa skrivskyddat alternativet för att åtgärda problemet.
Q2. Hur tvingar jag fram ett USB-format?
Ans. Du kan tvinga fram ett USB-format på två sätt, t.ex. genom File Explorer, öppna den här datorn och högerklicka på USB och klicka på Formatera. Ett annat sätt är genom verktyget Diskhantering, högerklicka på USB, klicka på alternativet Formatera volym.
Q3. Varför kan jag inte formatera USB till FAT32?
Ans. USB-enheten kan vara skadad eller skrivskyddad, USB-enheten är 64 GB eller större än så, Windows stöder inte formatering av enhetsstorlekar som är större än 32 GB.
***
Vi hoppas att artikeln ovan om hur man åtgärdar det när det finns ett fel i formateringen av Flash Drive var till hjälp för dig och att du kunde fixa problemet med Diskpart Error Level, låt oss veta i kommentarsektionen om vilken av metoderna som fungerade för dig , Tack

