Google Play Butik är den officiella appbutiken för Android-enheter, där du kan ladda ner och uppdatera dina appar och spel. Trots dess viktiga funktion, kan även Play Butik uppleva tekniska problem, precis som andra applikationer. Ett vanligt problem som många användare rapporterar är att Google Play Butik fastnar i ett läge där den ”söker efter uppdateringar” utan att faktiskt slutföra processen. Om du också kämpar med detta problem på din Android-enhet, är den här guiden för dig. Följ stegen nedan för att lösa detta irritationsmoment och få din Play Butik att fungera smidigt igen.
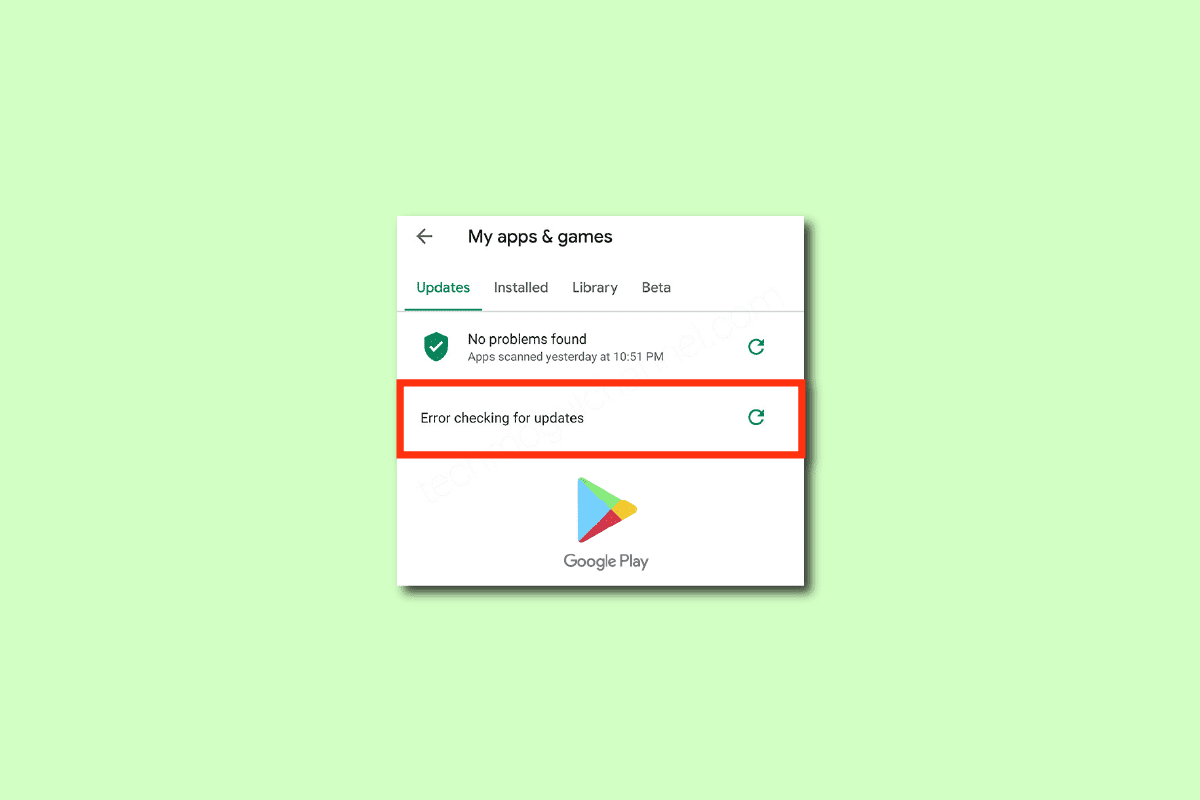
Steg för att åtgärda problemet ”Söker efter uppdateringar” i Google Play Butik
Denna guide ger dig en lista över vanliga orsaker till varför Google Play Butik kan fastna i uppdateringssökning. Genom att förstå dessa orsaker kan du lättare hitta rätt lösning.
- Tillfälliga filer som lagrats på din Android kan störa apparnas normala funktion.
- Bristande platsåtkomst kan hindra vissa appar från att installeras. Många appar kräver platsåtkomst för att fungera korrekt.
- En instabil internetanslutning kan leda till att Play Butik kontinuerligt söker efter uppdateringar utan att kunna etablera en stabil kontakt med servern.
- Begränsade bakgrundsdata för Play Butik kan avbryta internetanslutningen, särskilt om batterisparläge är aktiverat.
- En full eller skadad cache i Play Butik kan orsaka problem, speciellt om den inte rensas regelbundet.
- Inkompatibla versioner av Google Play Store-tjänster kan göra det svårt att installera nya appar. Att avsluta alla bakgrundsprocesser i Play Butik kan hjälpa.
- En föråldrad version av Google Play Butik kan orsaka problem med nya funktioner och uppdateringar.
- Ett inaktuellt Android-operativsystem kan sakna stöd för de senaste funktionerna i Play Butik.
- Otillräckligt lagringsutrymme kan hindra installation av nya appar och därmed göra att uppdateringssökningen misslyckas.
- Skadlig programvara kan störa systemets funktioner, inklusive Play Butik. En virusgenomsökning kan vara nödvändig.
- Problem med ditt Google-konto kan också orsaka detta problem. Att ta bort och lägga till kontot igen kan lösa situationen.
Detta är några av de vanligaste orsakerna till att Google Play Butik kan ha problem med att söka efter uppdateringar. Nu ska vi gå igenom olika felsökningsmetoder för att lösa dessa problem.
I nästa avsnitt får du lära dig flera effektiva metoder som kan hjälpa dig att lösa problemet med ”söker efter uppdateringar” med några få enkla steg. Observera att inställningsalternativ kan variera mellan olika Android-enheter och tillverkare. Kontrollera alltid att inställningarna stämmer överens med din enhets anvisningar innan du gör ändringar. Följande steg utfördes på en Redmi-telefon.
Metod 1: Starta om din Android-enhet
En enkel omstart av din Android-enhet kan ofta lösa många problem, inklusive de i Play Butik. Genom att starta om enheten rensas tillfälliga filer och eventuella tekniska problem kan åtgärdas. Följ dessa enkla steg:
1. Håll ned strömknappen på din Android.
2. Tryck på ”Starta om” i menyn som visas.
Obs: Du kan också välja ”Stäng av”. Om du gör det måste du trycka på strömknappen igen för att starta enheten.
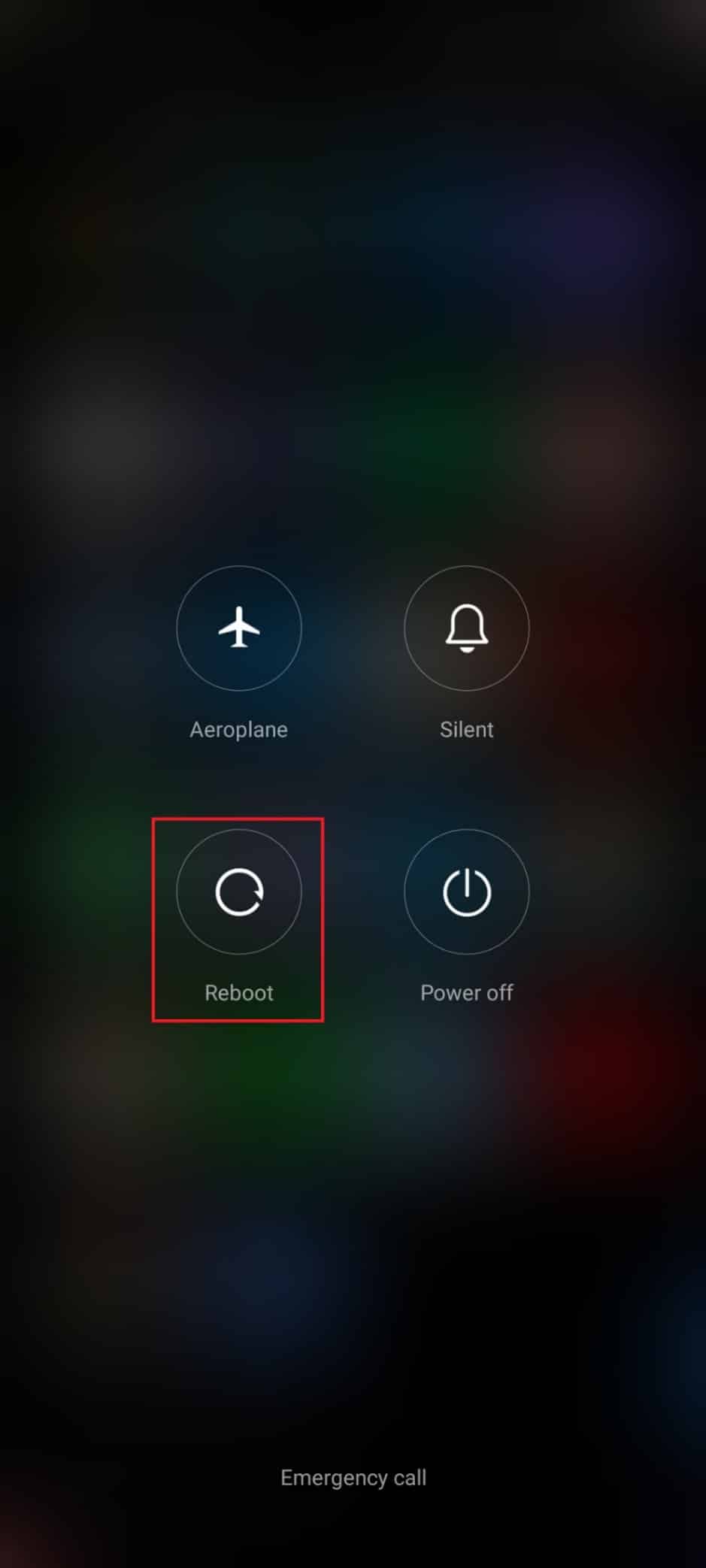
3. När din Android har startat om, kontrollera om du kan ladda ner appar från Play Butik.
Metod 2: Aktivera platsåtkomst
Om platsåtkomst inte är aktiverad på din Android, kan Play Butik ha problem med att hämta nödvändig information från app-servrarna. Se till att platsåtkomst är aktiverad enligt följande anvisningar:
1. Dra ner meddelandepanelen på din Android.
2. Se till att platsikonen är aktiverad.
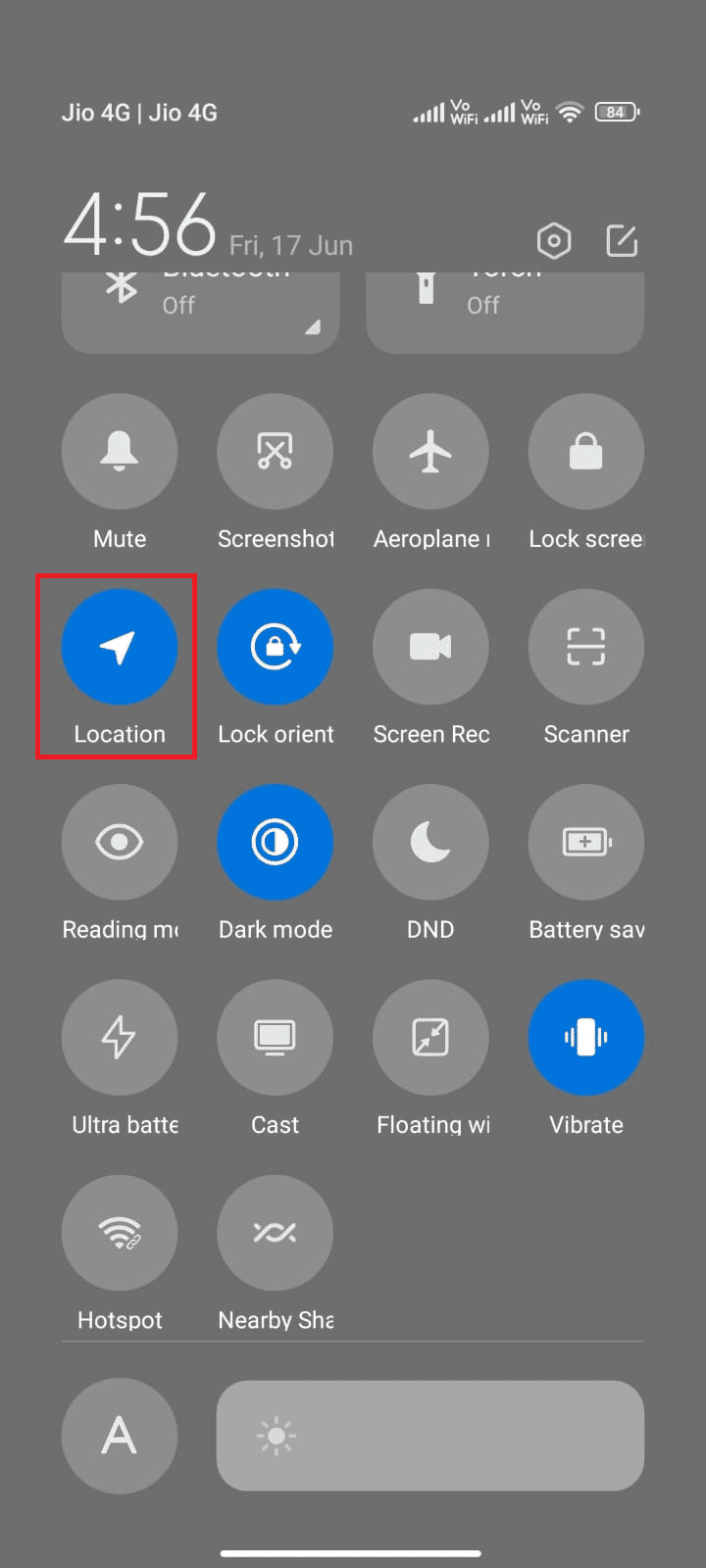
3. Tryck och håll in platsikonen för att komma till inställningarna för plats.
4. Tryck sedan på ”Google Platsnoggrannhet”.
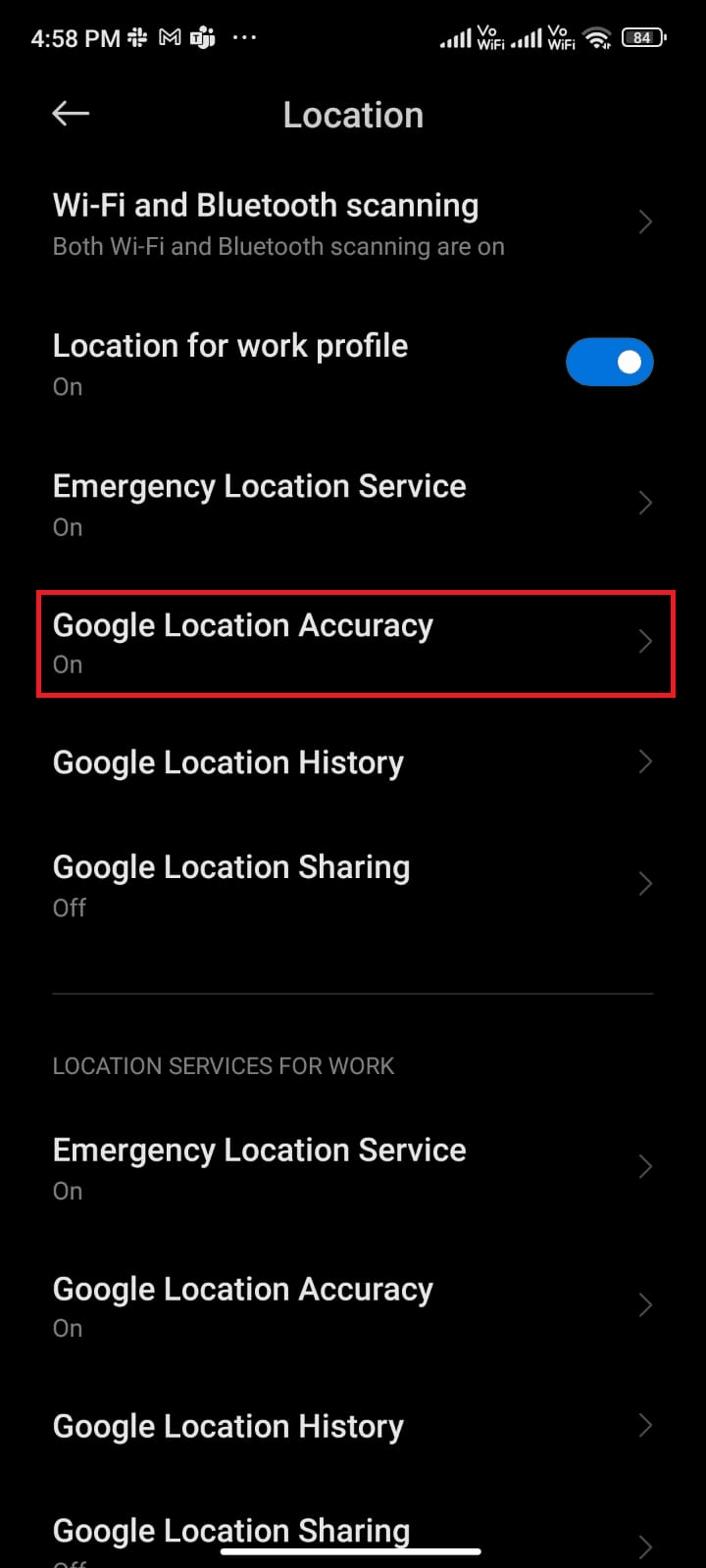
5. Slå på ”Förbättra platsnoggrannhet”.
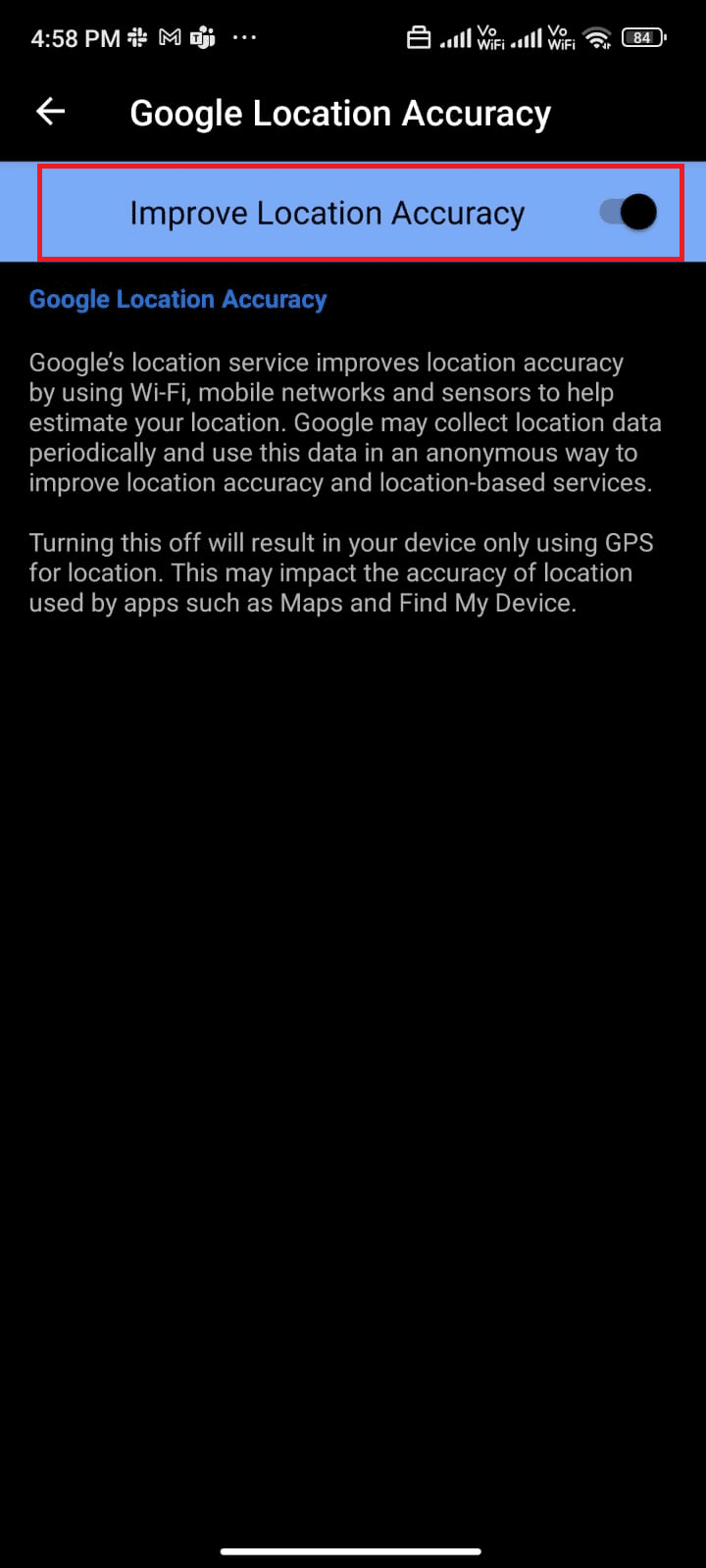
Efter att ha aktiverat platsnoggrannhet, kolla om problemet med uppdateringssökningen har lösts.
Metod 3: Kontrollera din dataanslutning
En instabil nätverksanslutning eller avstängd dataanslutning kan hindra dig från att installera de senaste apparna eller uppdateringarna från Play Butik. Kontrollera om du kan surfa på nätet eller installera andra appar. Om du inte kan göra det, kan det vara fel på din nätverksanslutning. Följ dessa steg för att säkerställa att din dataanslutning är aktiv:
1. Tryck på ”Inställningar” på din hemskärm.
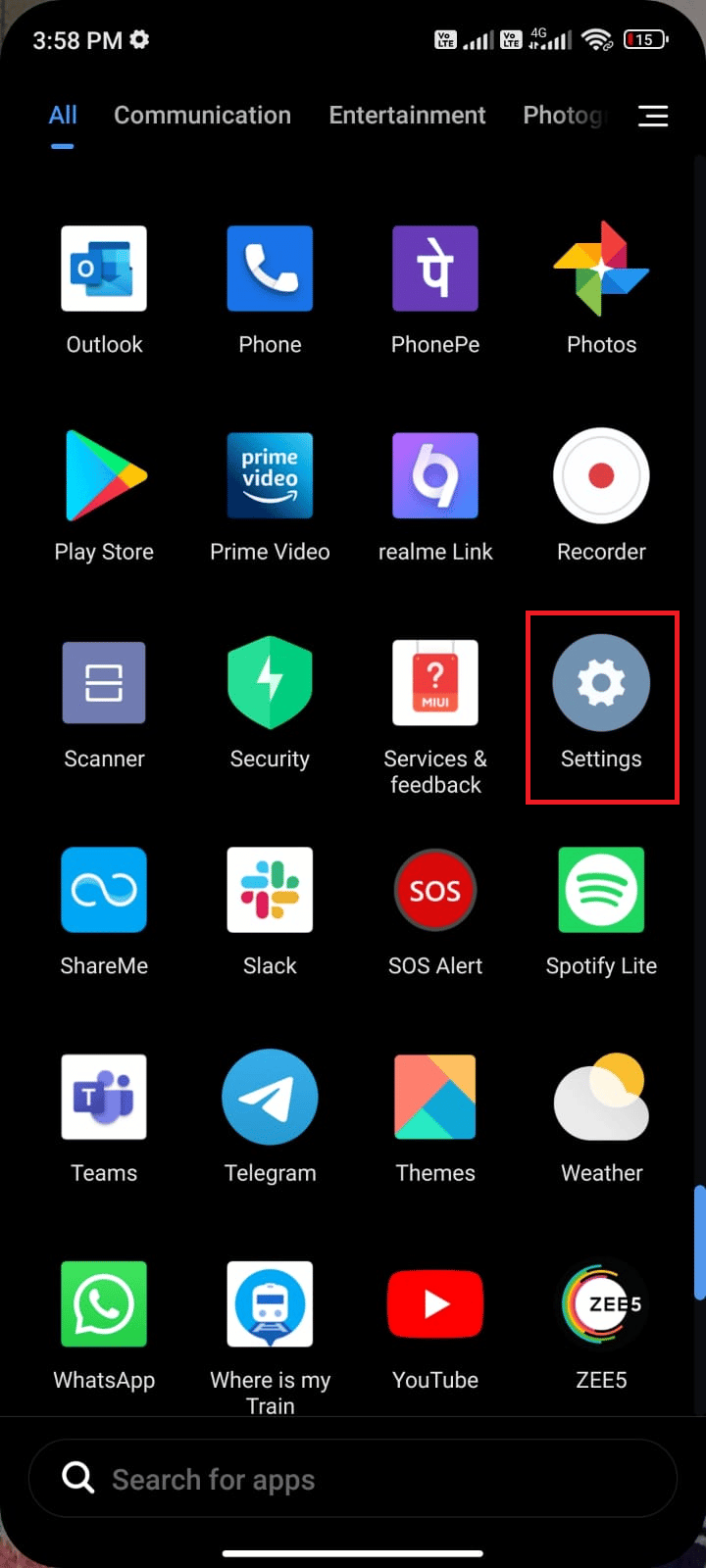
2. Tryck på ”SIM-kort och mobilnät”.
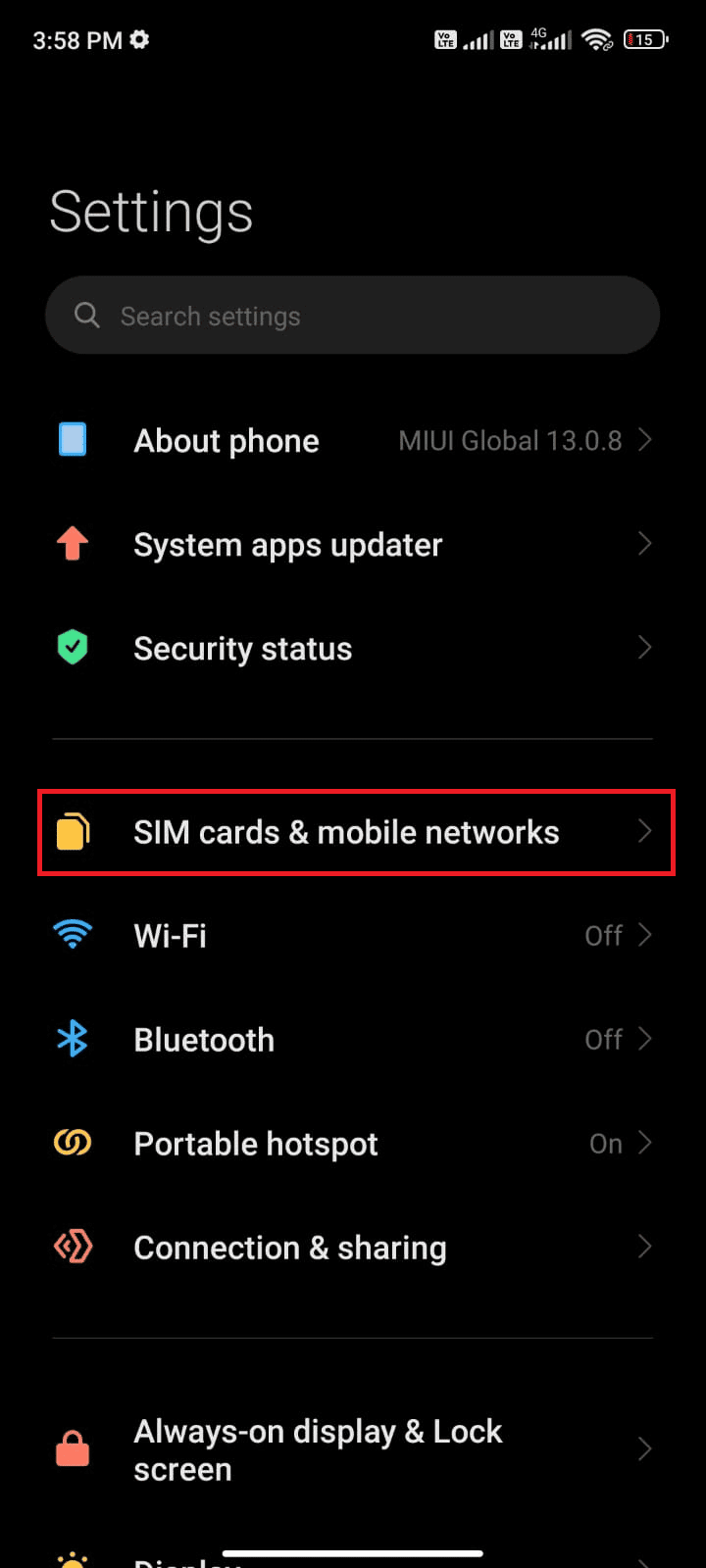
3. Aktivera ”Mobildata”.
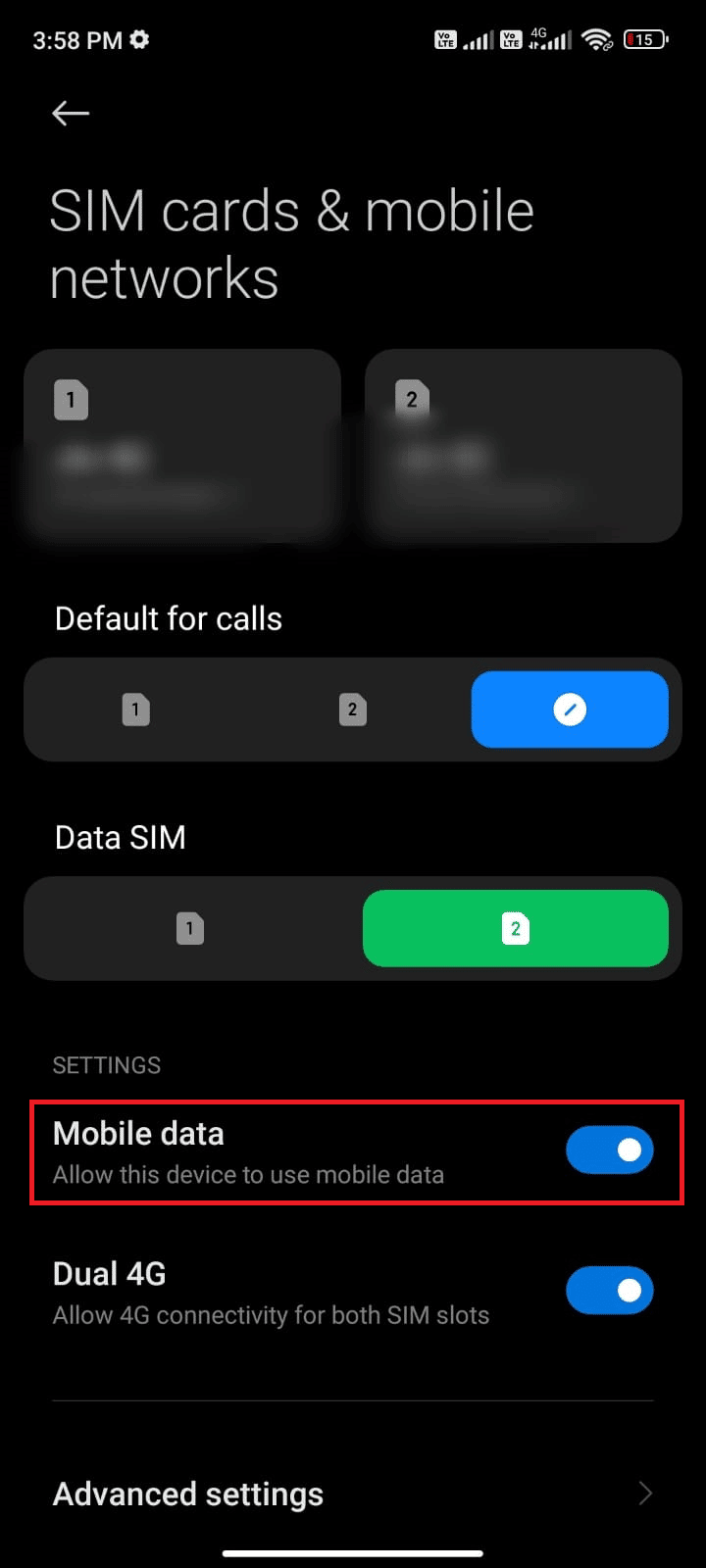
4. Om du är utomlands och vill använda ditt nätverk, tryck på ”Avancerade inställningar”.
Obs: Kom ihåg att internationell roaming kan medföra extra avgifter.
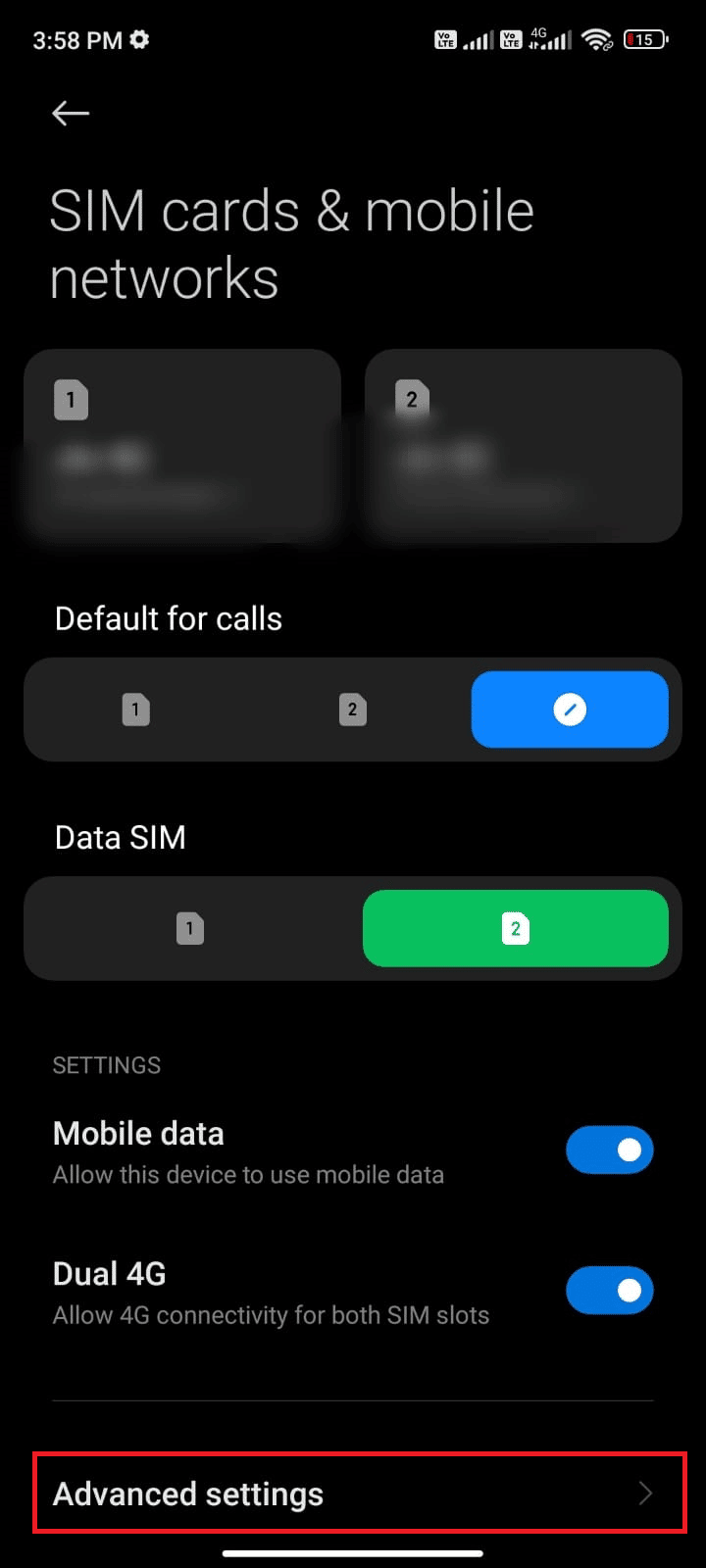
5. Välj ”Internationell roaming” och ändra inställningen till ”Alltid”.
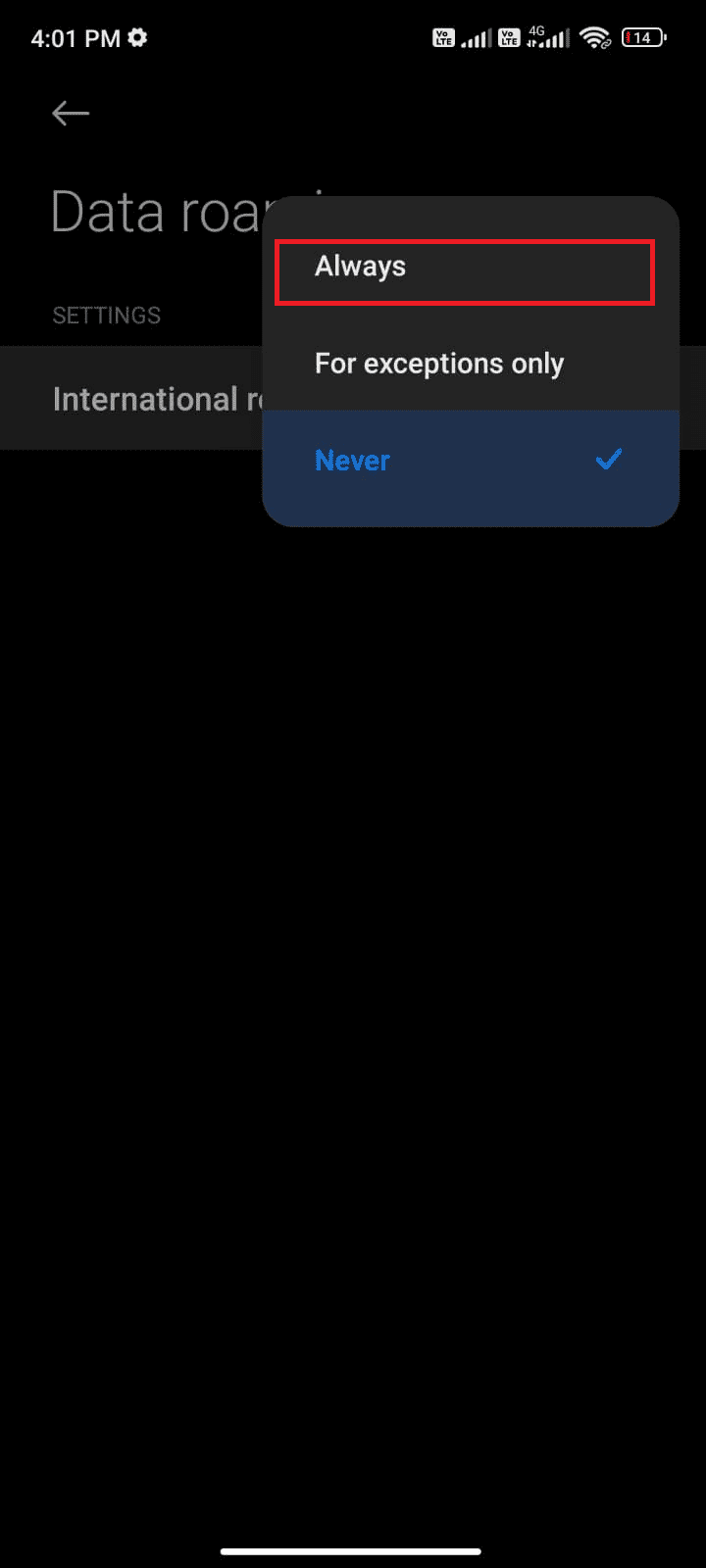
6. Tryck på ”Dataroaming”.
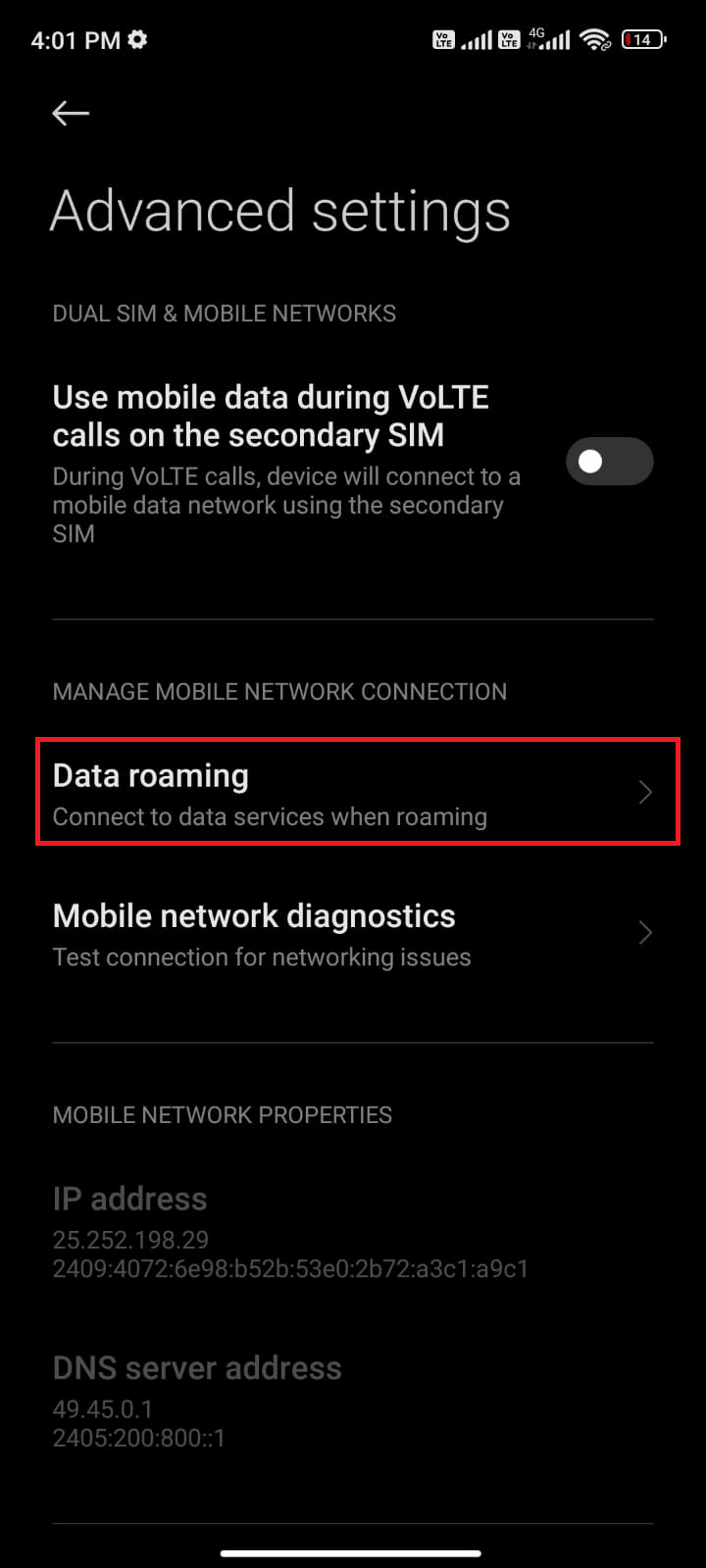
7. Bekräfta genom att trycka på ”Slå på” om det behövs.
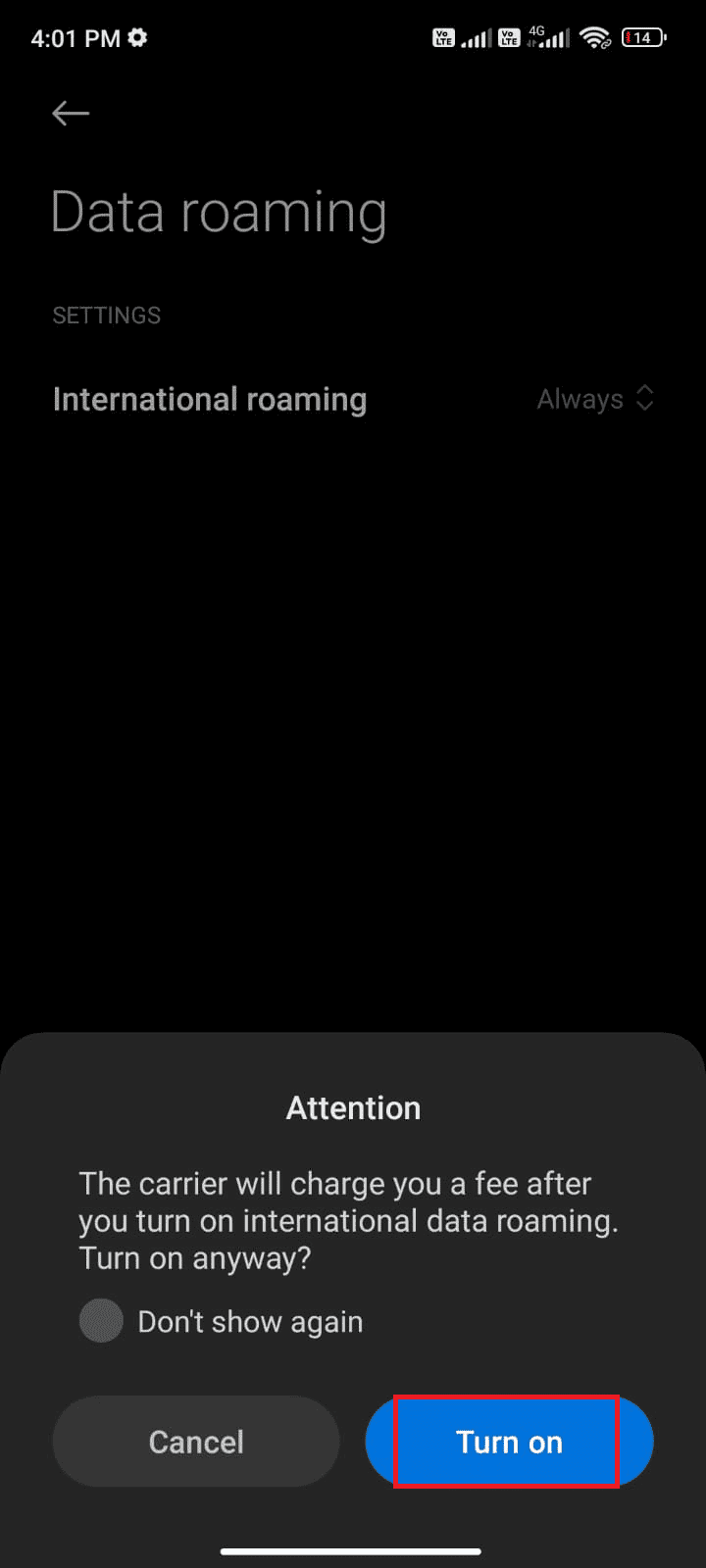
Kontrollera nu om detta löste problemet. Om inte, fortsätt till nästa metod.
Metod 4: Aktivera bakgrundsdata
Även om du har aktiverat mobildata, måste du också aktivera bakgrundsdata för att säkerställa att din telefon kan använda internet även när datasparläge är aktivt. Följ dessa steg:
1. Gå till appen ”Inställningar”.
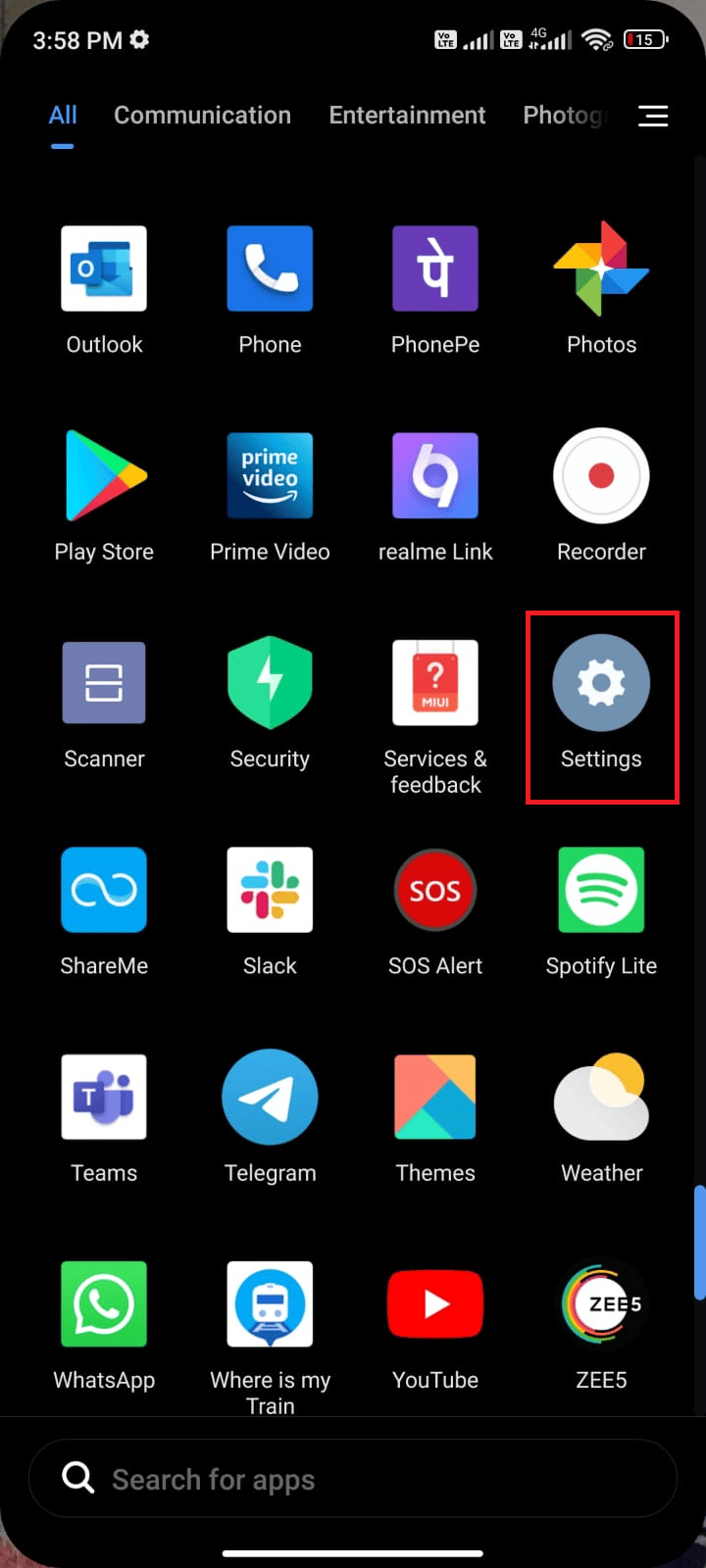
2. Tryck på ”Appar”.
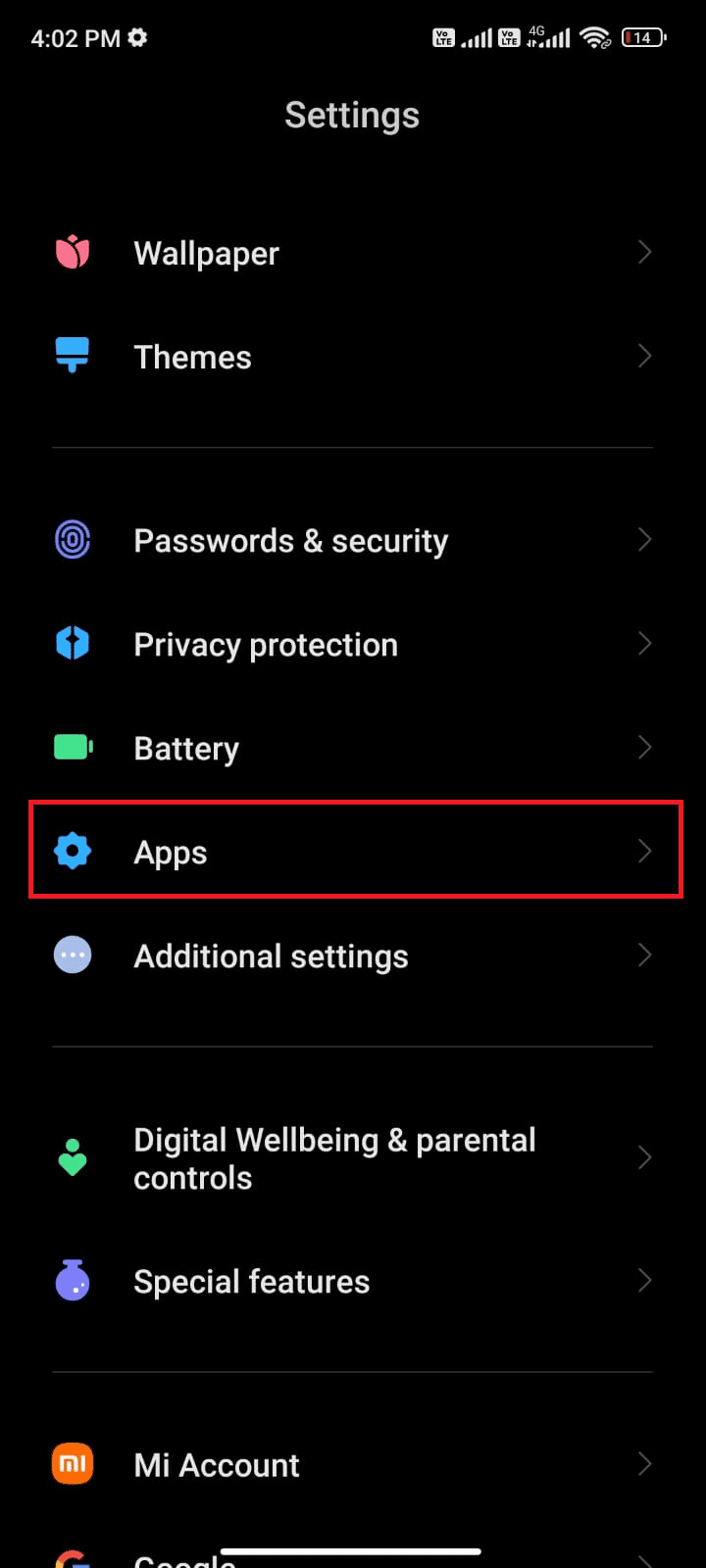
3. Tryck på ”Hantera appar” och sedan ”Google Play Butik”.
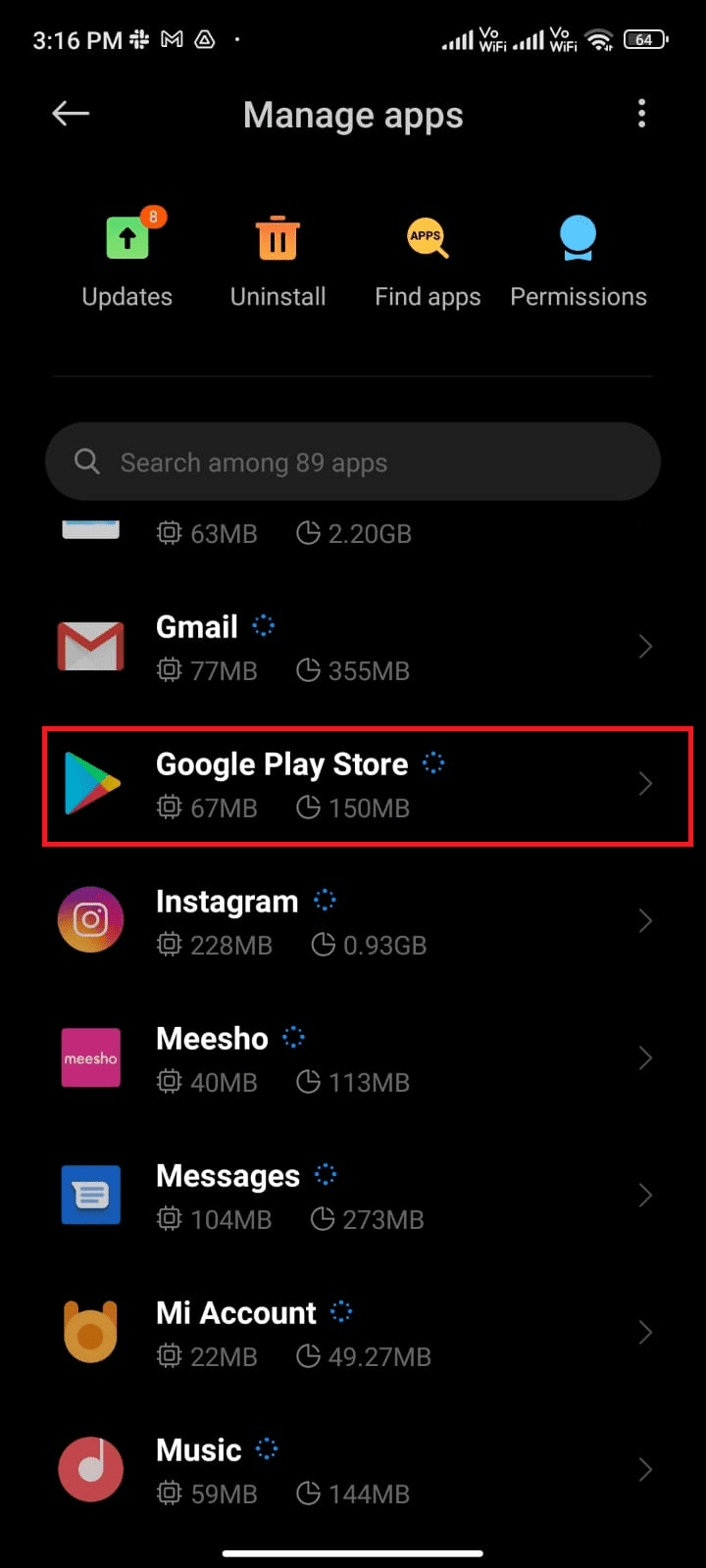
4. Tryck på ”Begränsa dataanvändning”.
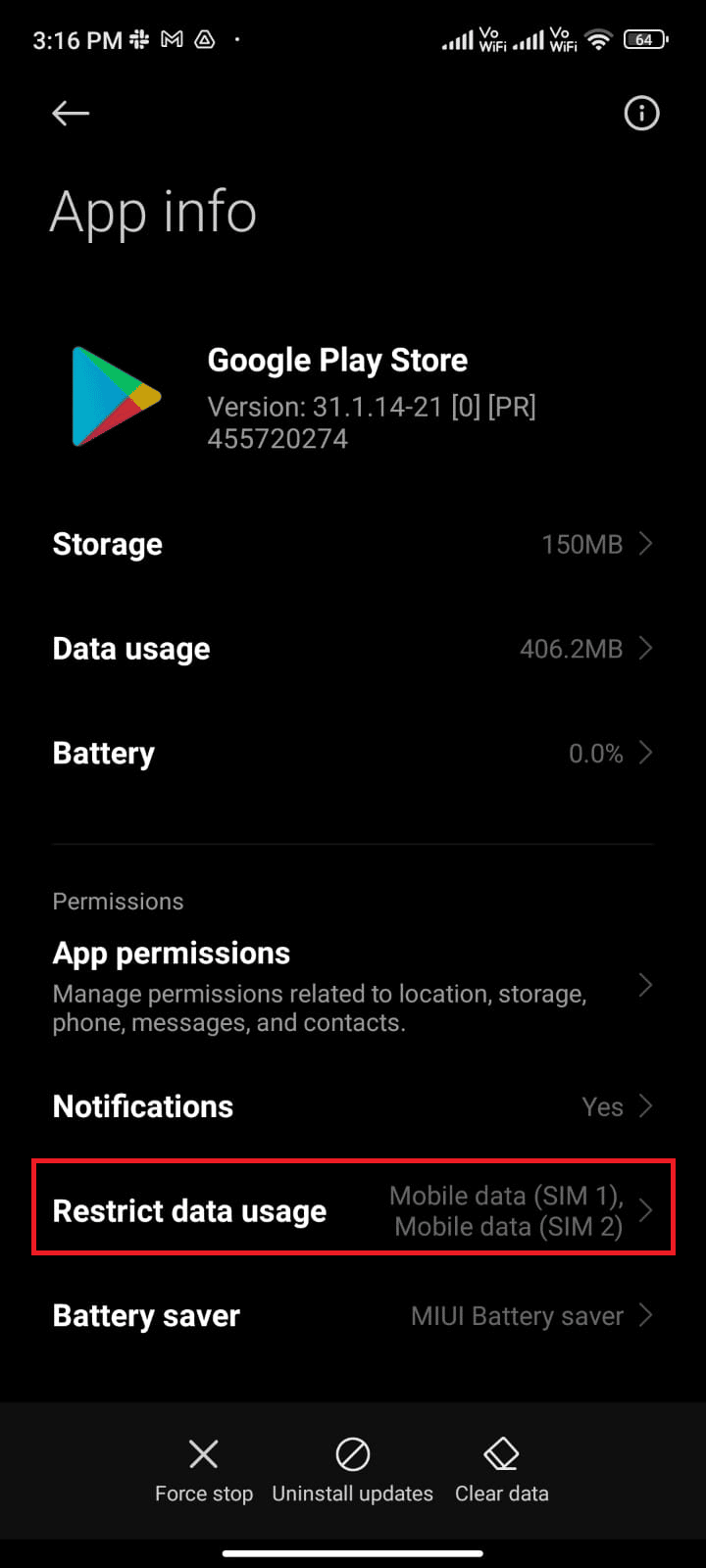
5. Markera både ”Wi-Fi” och ”Mobildata (SIM 1)” samt ”Mobildata (SIM 2)” om du använder dubbla SIM-kort.
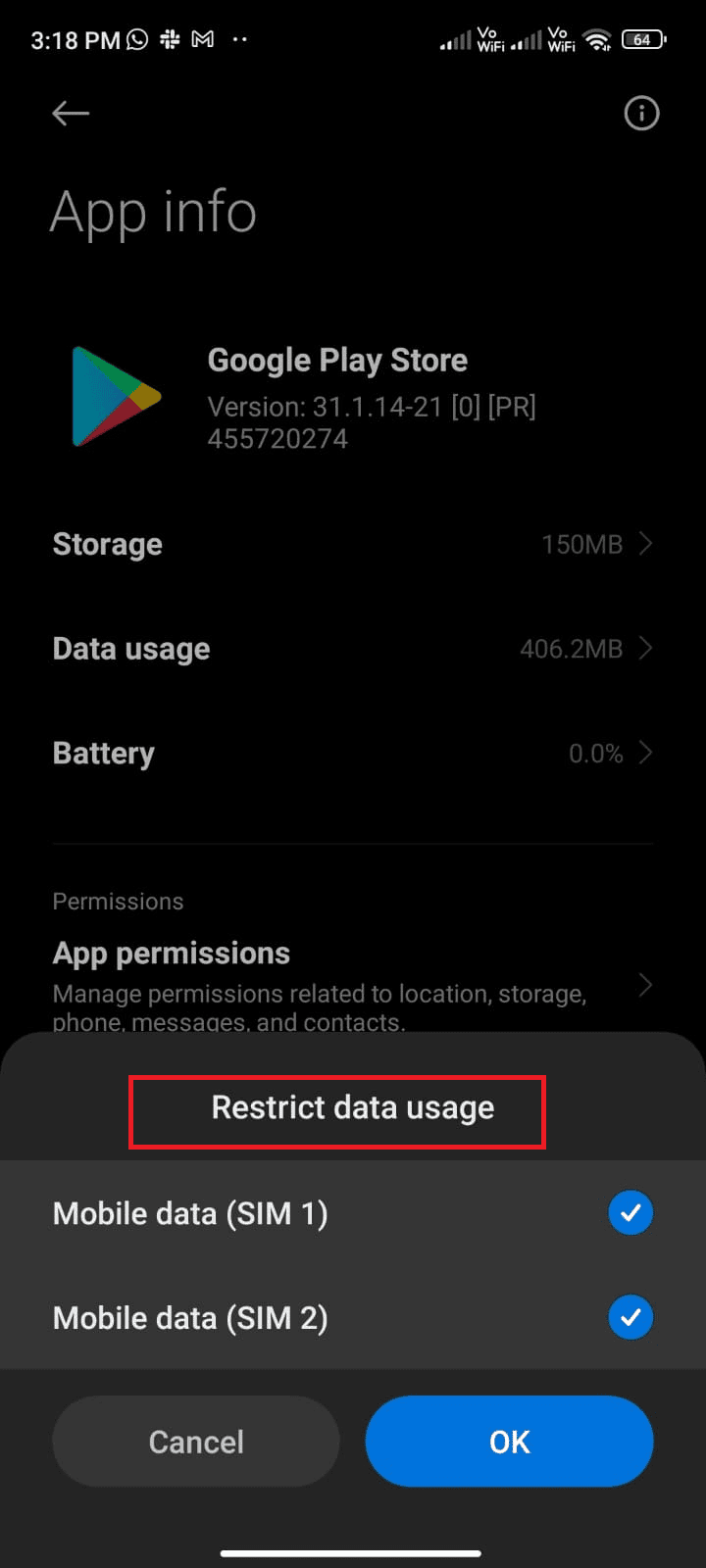
6. Tryck slutligen på ”OK”.
Metod 5: Rensa Play Butiks cache
En korrupt cache i Play Butik kan orsaka problem. Att rensa cache-filerna kan vara en effektiv lösning. Följ dessa steg:
1. Öppna ”Inställningar” på din hemskärm.
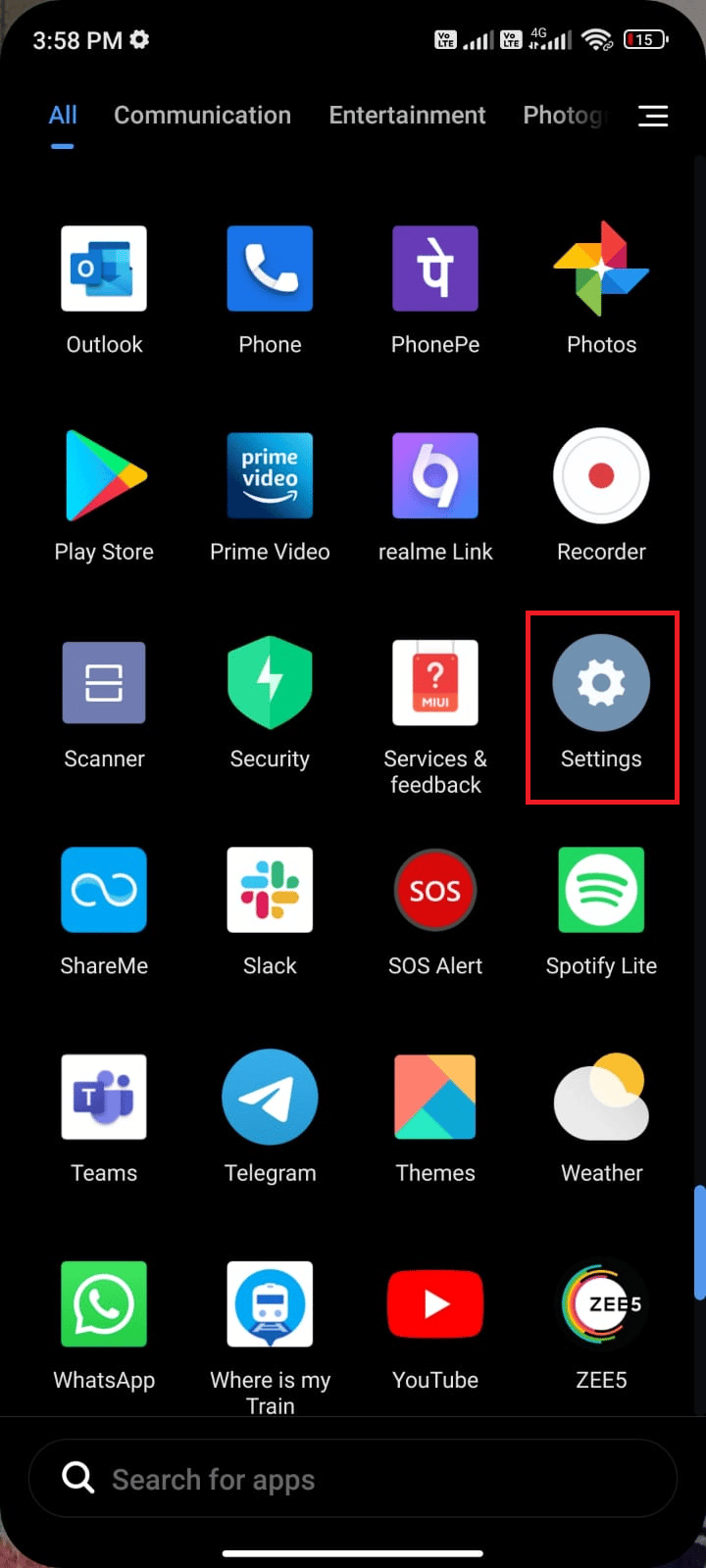
2. Tryck på ”Appar”.
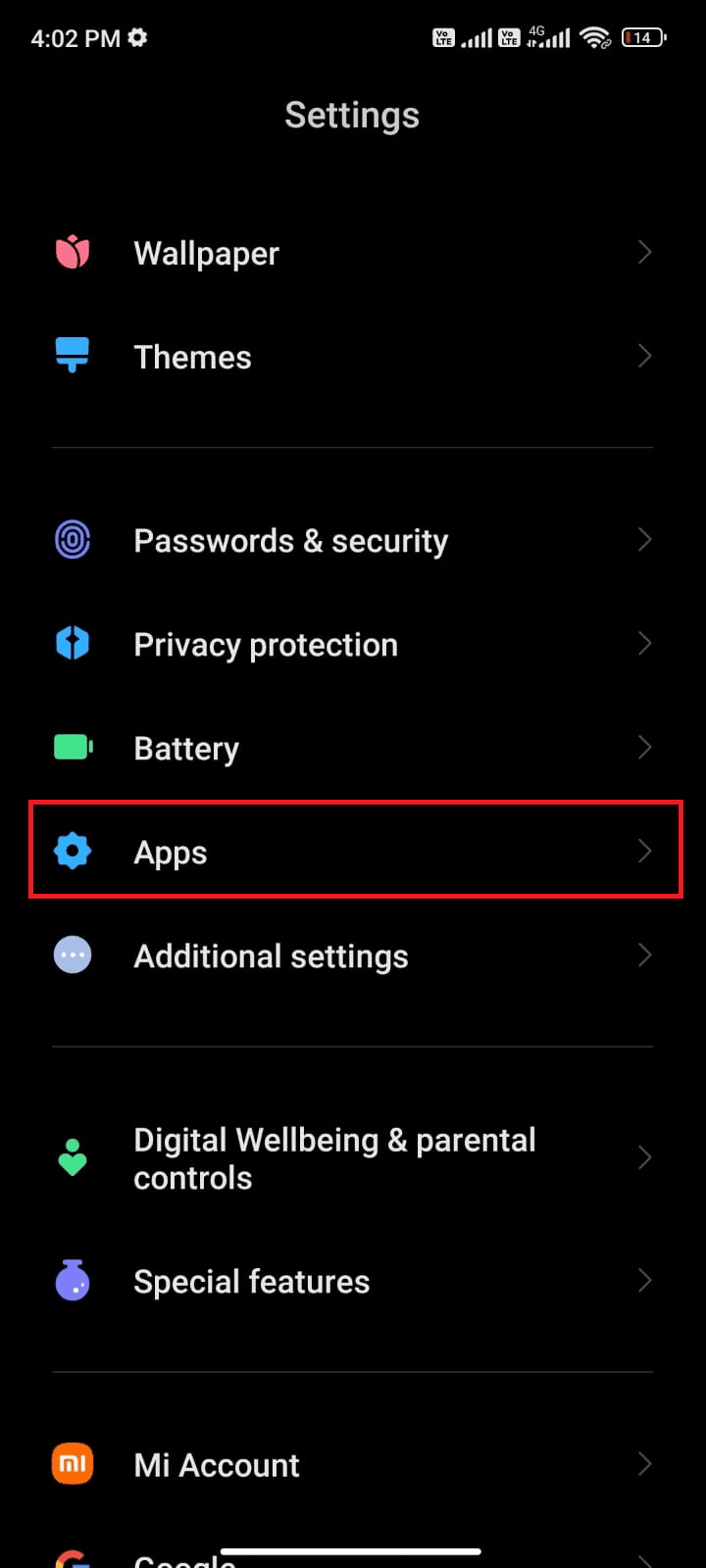
3. Tryck på ”Hantera appar” och sedan ”Google Play Butik”.
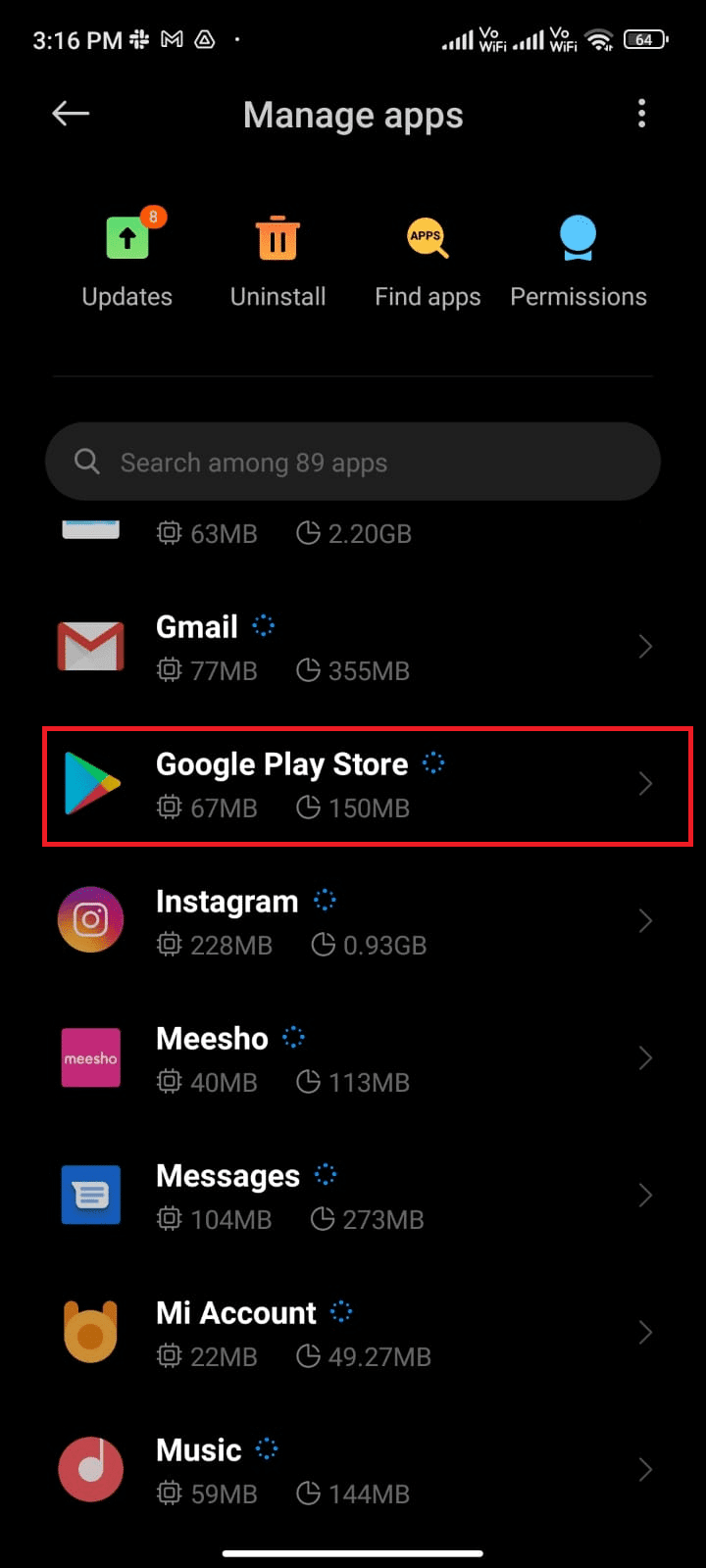
4. Klicka på ”Lagring”.
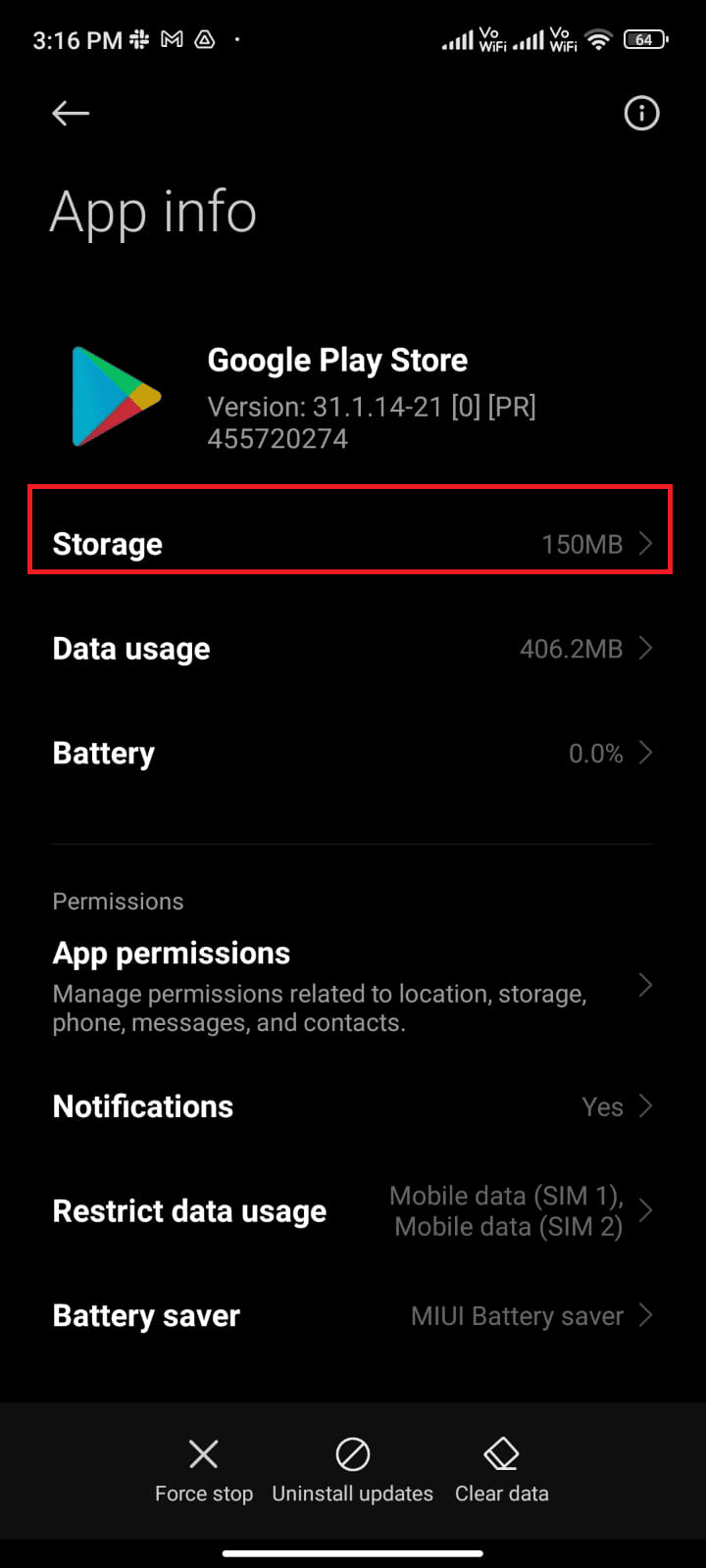
5. Tryck på ”Rensa data” och sedan ”Rensa cache”.
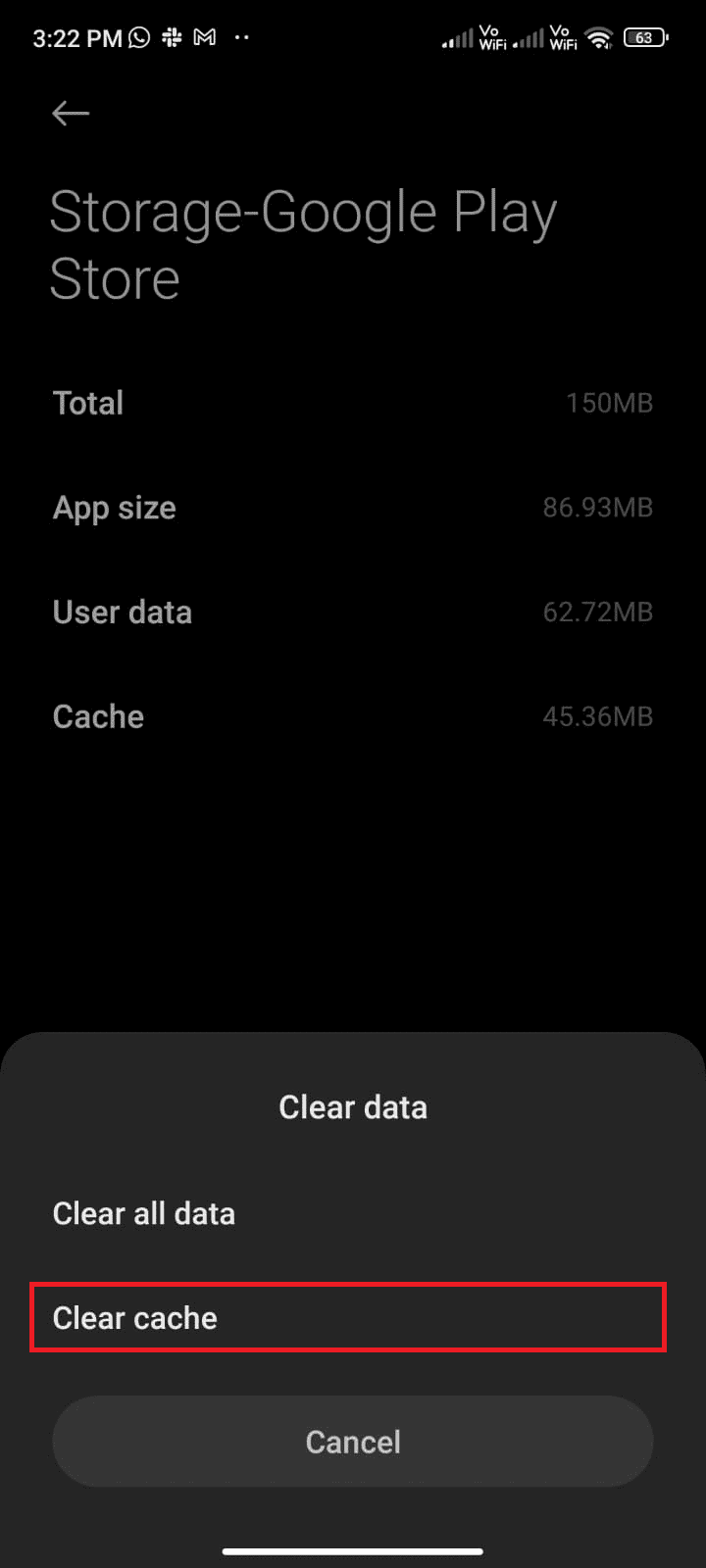
6. Du kan också trycka på ”Rensa all data” om du vill radera all appdata från Play Butik.
Kontrollera om detta har löst problemet.
Metod 6: Tvinga att stoppa Play Butik
Att tvinga att stoppa Play Butik skiljer sig från att bara stänga appen. När du tvingar stoppa stängs alla bakgrundsprocesser. Nästa gång du öppnar Play Butik, kommer den att startas helt på nytt. Följ stegen nedan:
1. Gå till appen ”Inställningar” som du gjort tidigare.
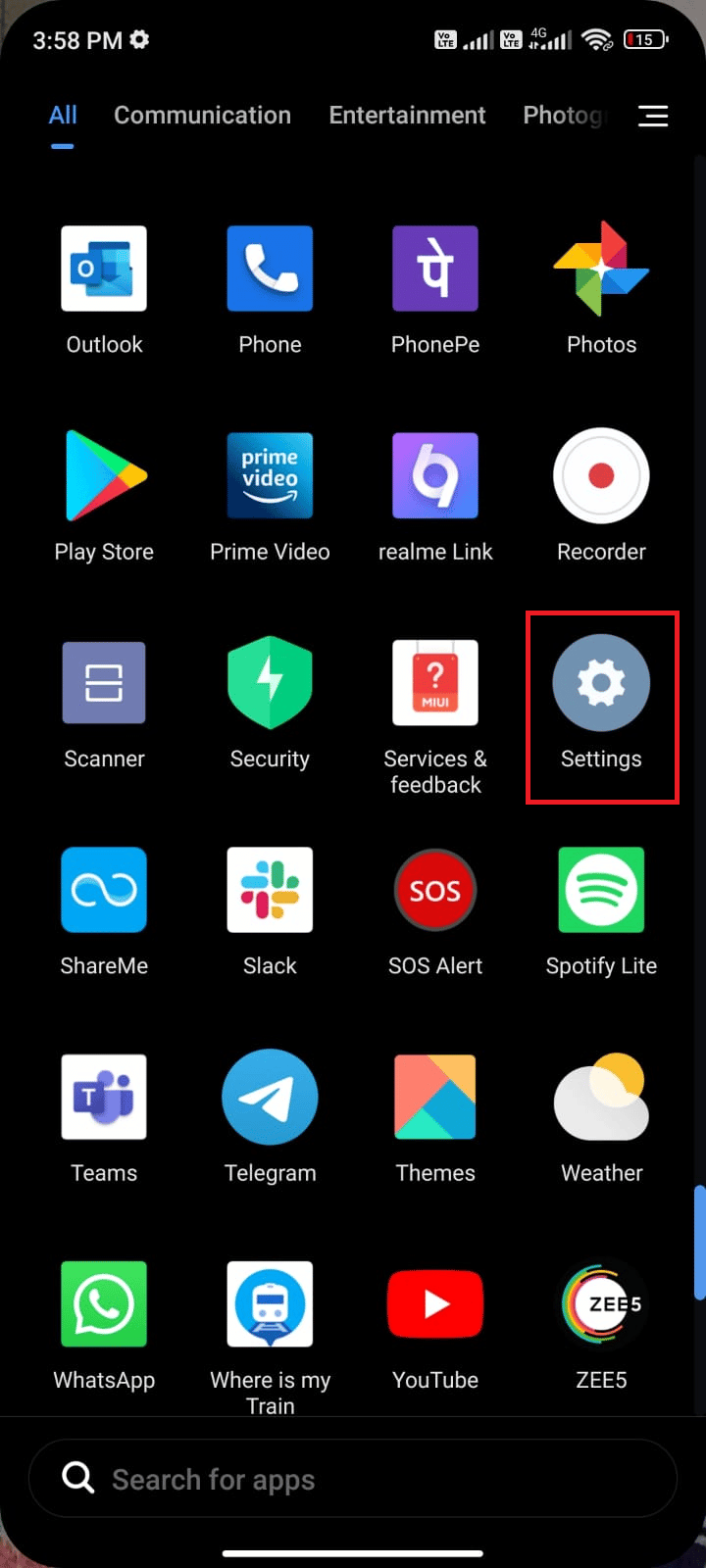
2. Tryck på ”Appar”.
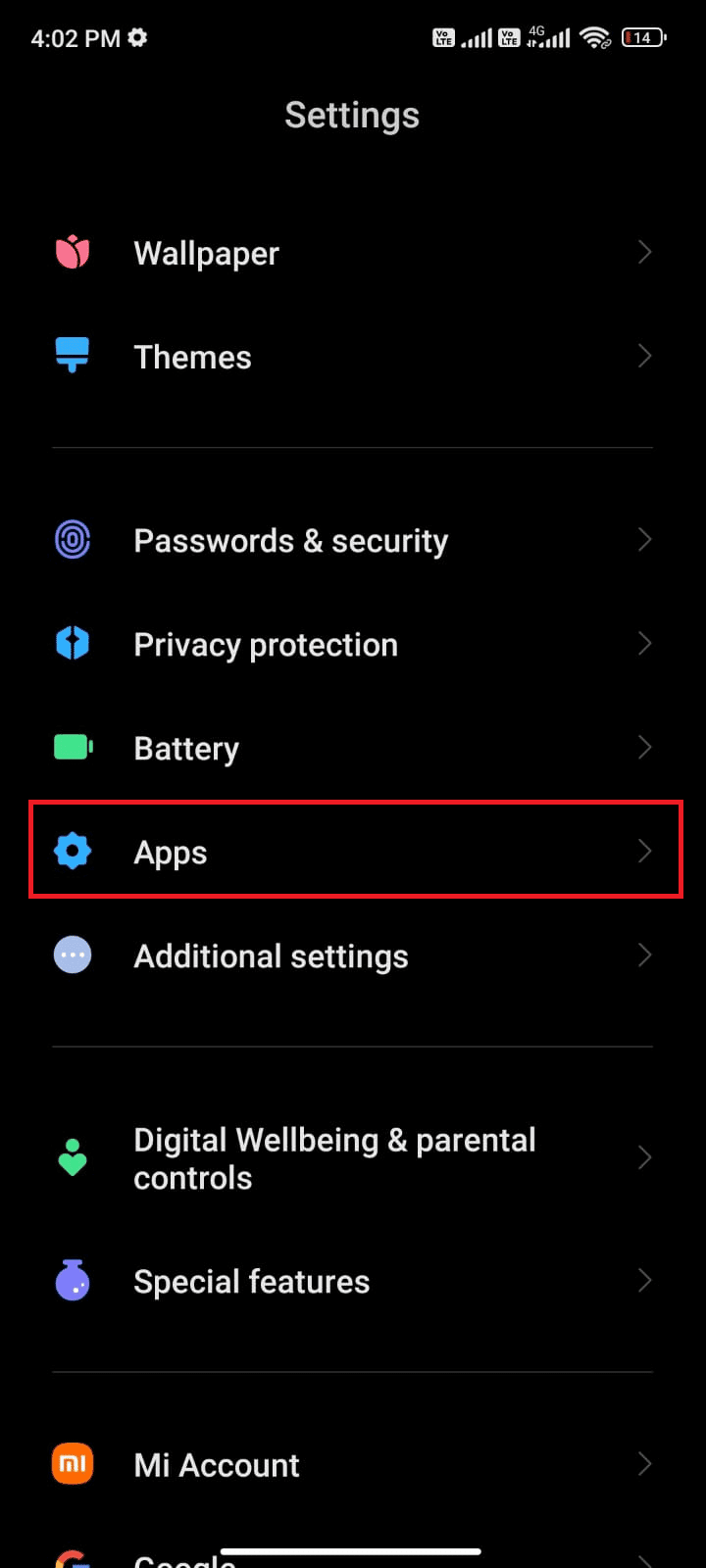
3. Tryck på ”Hantera appar” och sedan ”Google Play Butik”.
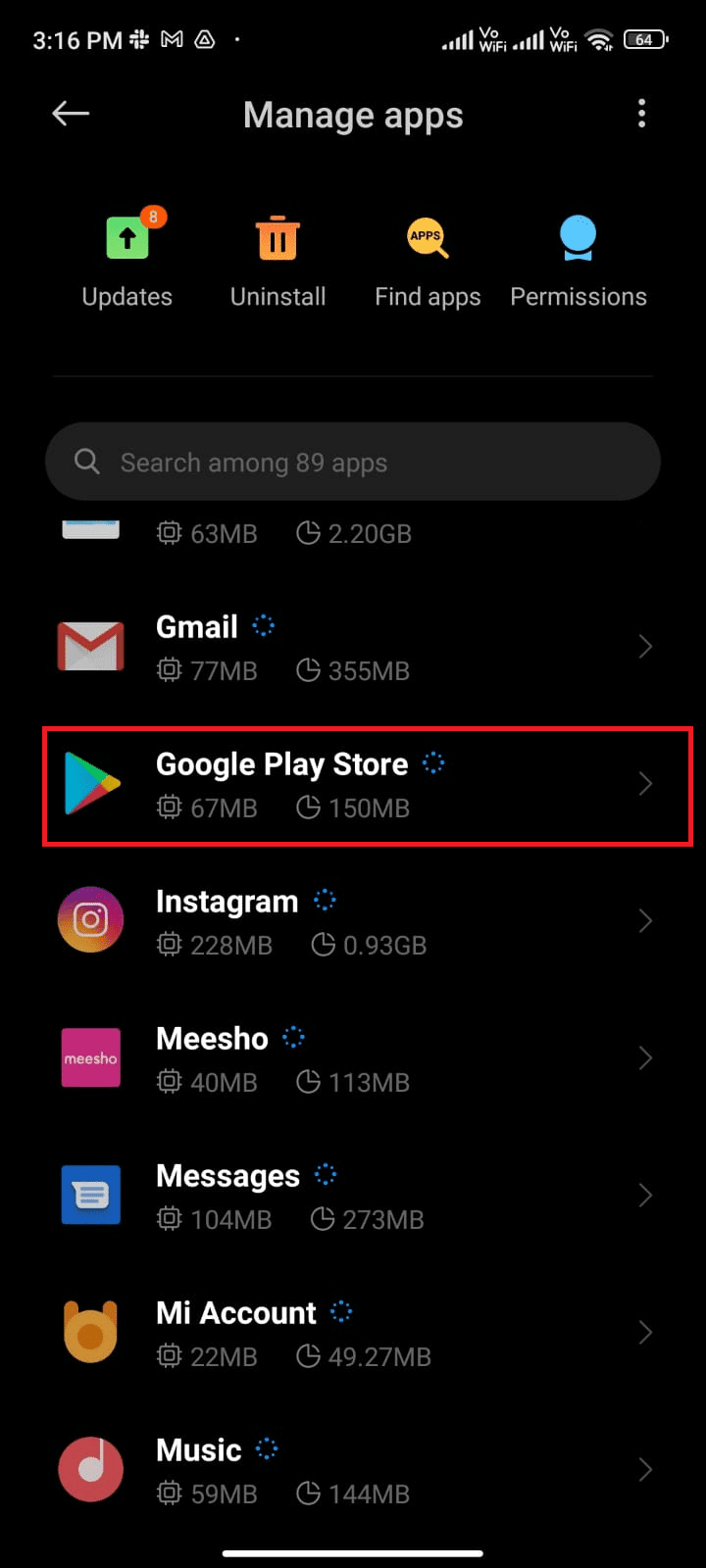
4. Tryck på ”Tvinga att stoppa” längst ned till vänster på skärmen.
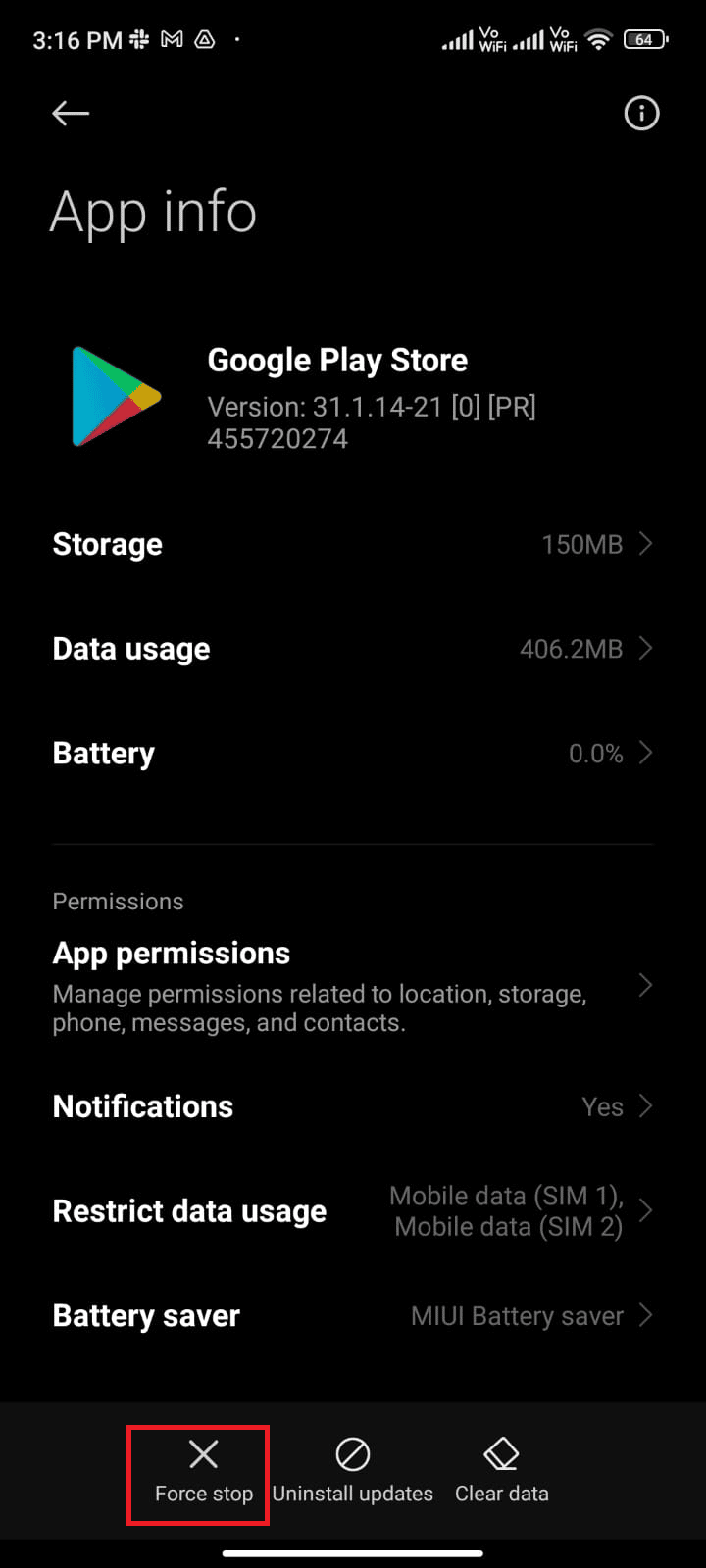
5. Tryck på ”OK” om du får en bekräftelsefråga.
Starta sedan om Google Play Butik och se om problemet är löst.
Metod 7: Uppdatera Google Play Butik
Play Butik är platsen där du hämtar uppdateringar till alla dina appar. Men hur uppdaterar man själva Play Butik? Jo, det går. Du måste se till att Play Butik är uppdaterad till den senaste versionen. Så här gör du:
1. Öppna Play Butik från din hemskärm.
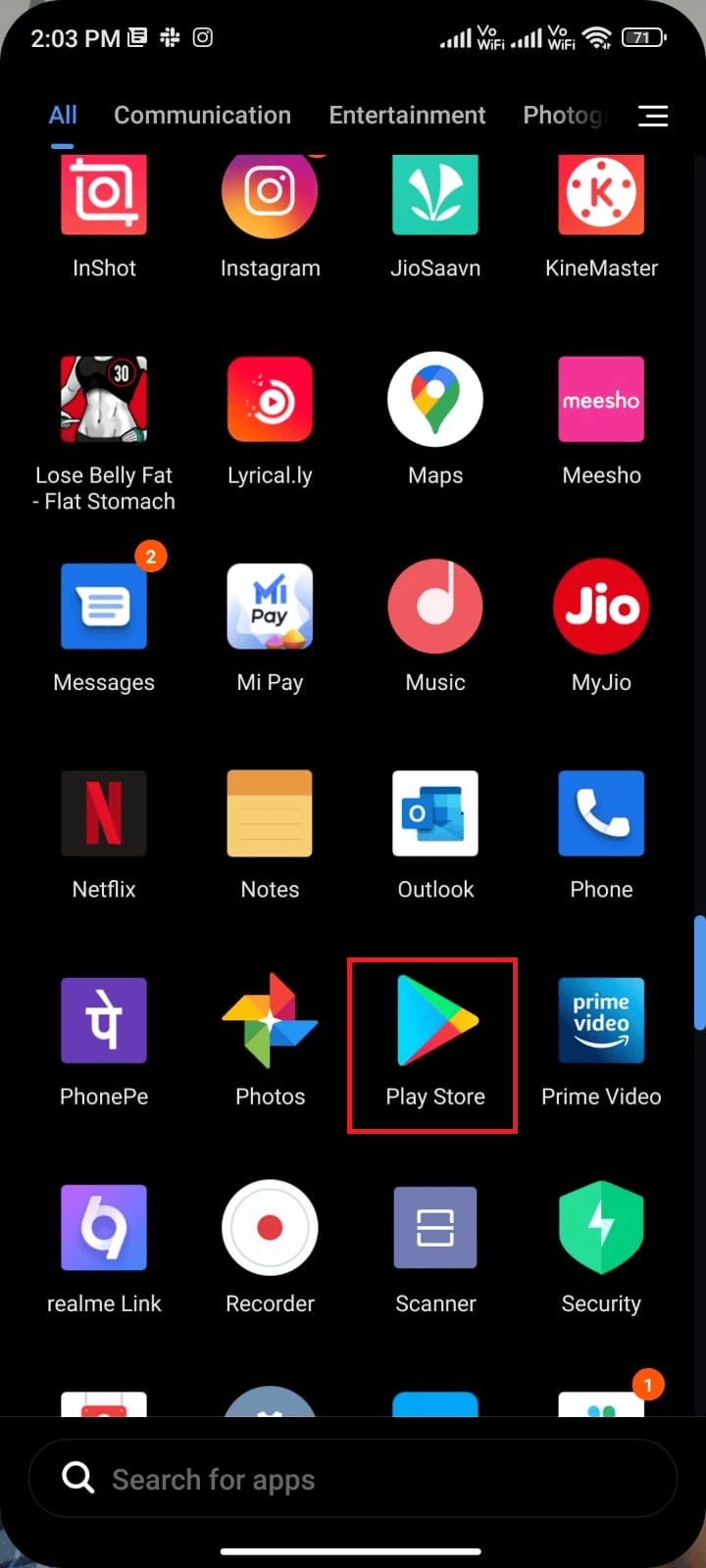
2. Tryck på din profilbild i det övre högra hörnet.
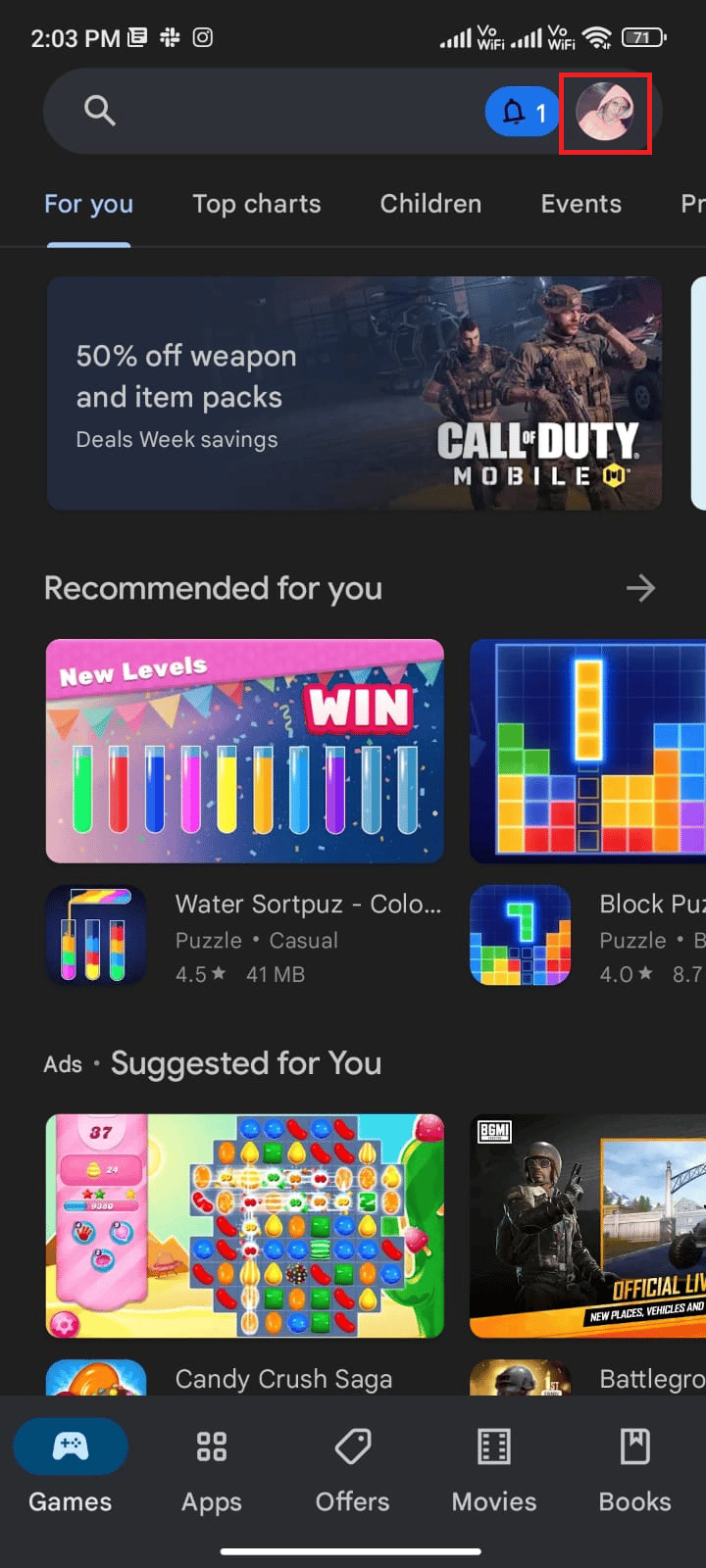
3. Tryck på ”Inställningar”.
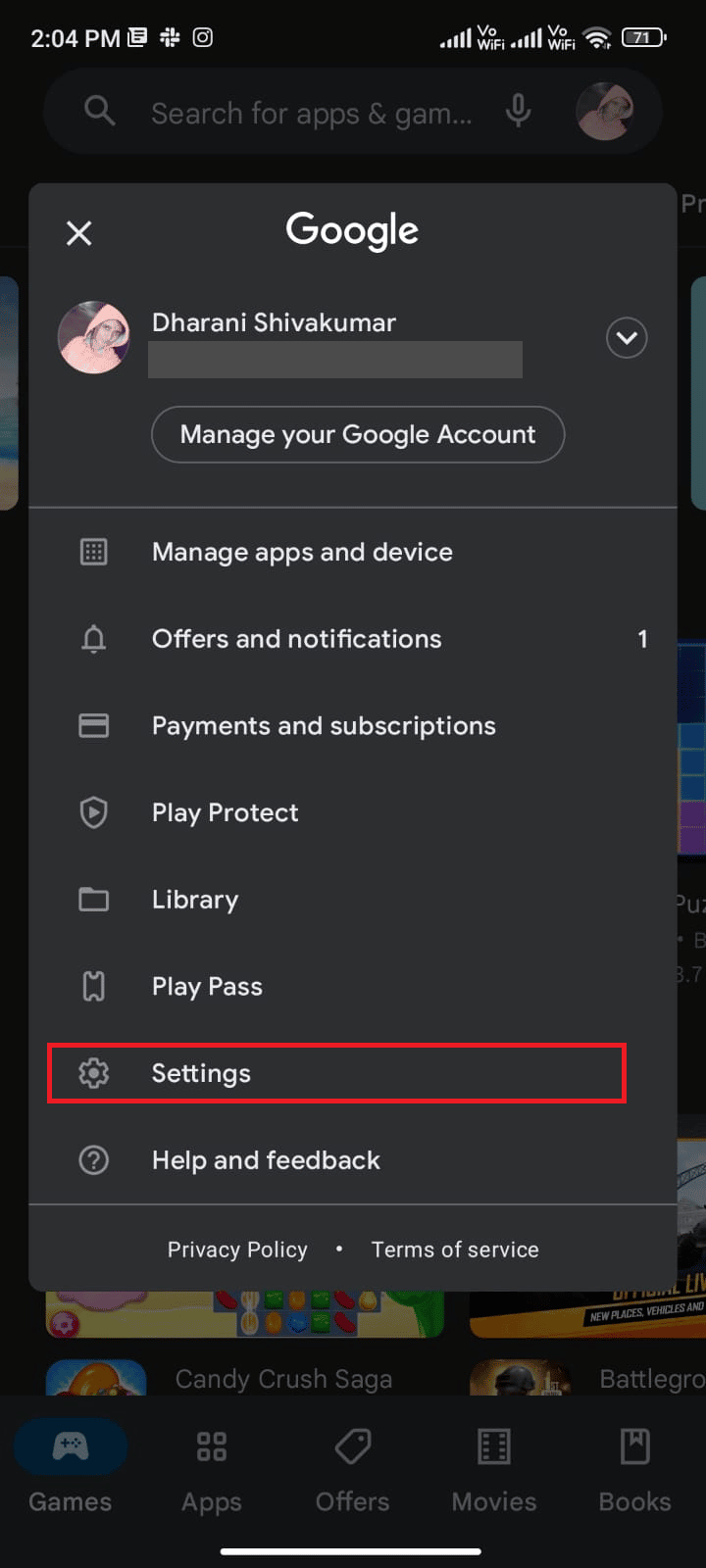
4. Scrolla ner och tryck på ”Om”.
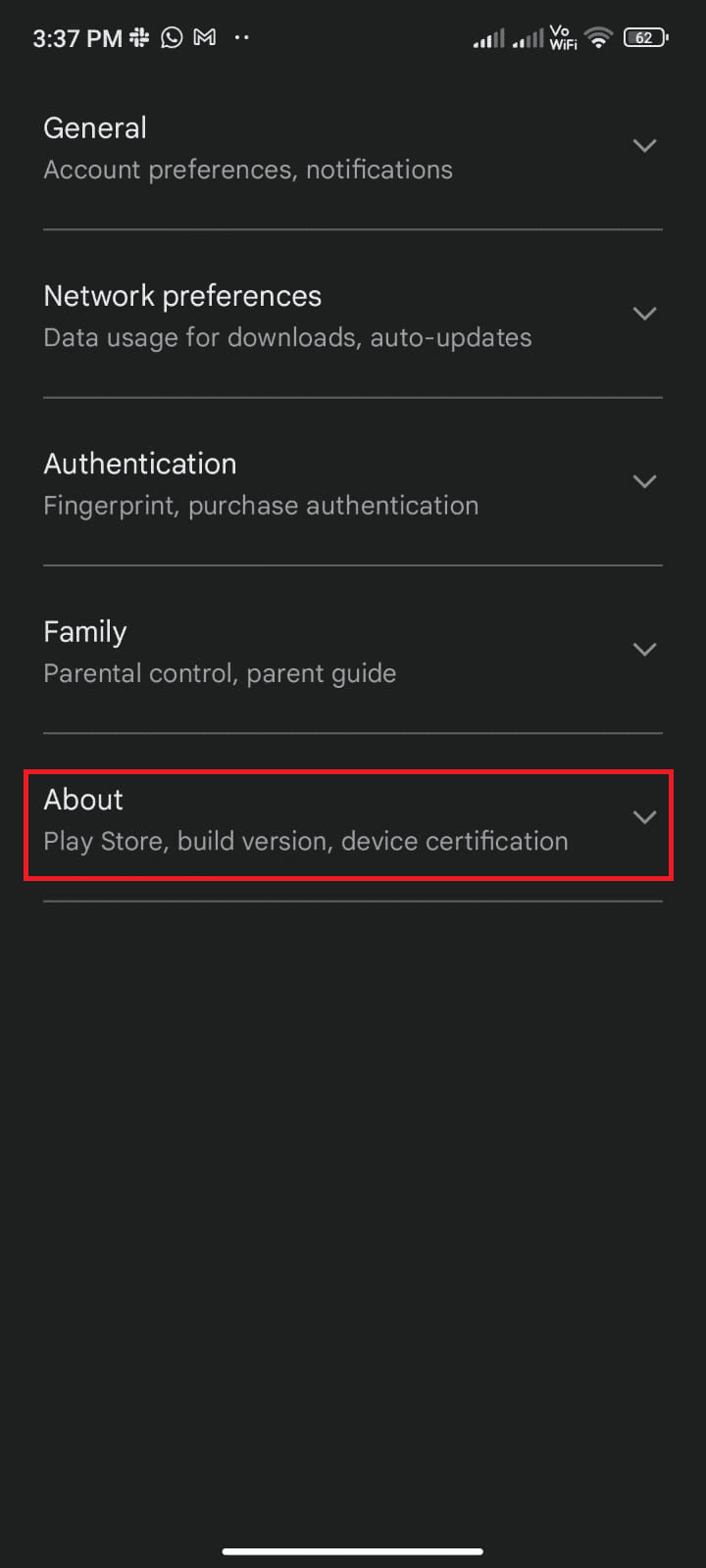
5. Tryck på ”Uppdatera Play Butik”.
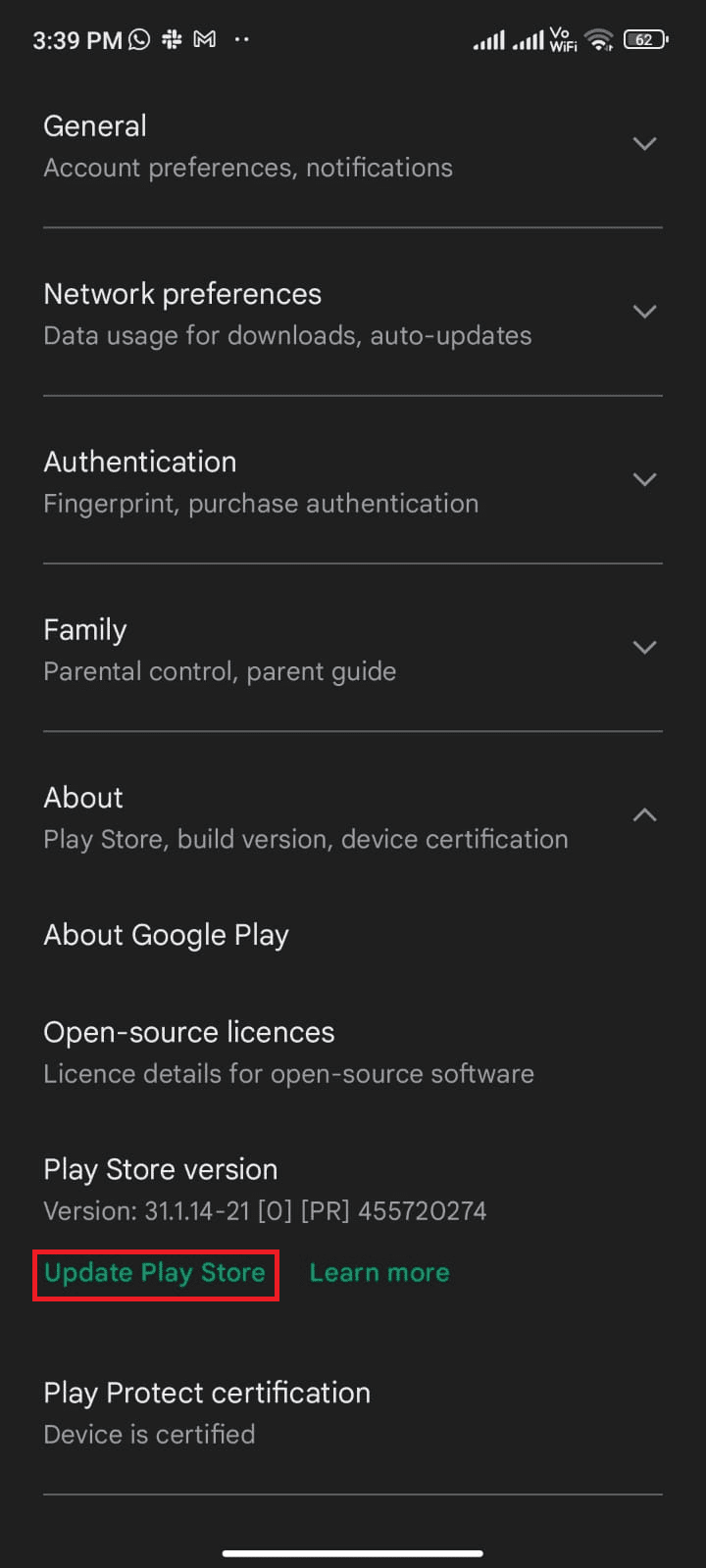
5A. Om det finns några uppdateringar, vänta tills installationen är klar.
5B. Om Play Butik redan är uppdaterad, får du ett meddelande om detta. Tryck på ”Okej” och fortsätt till nästa metod.
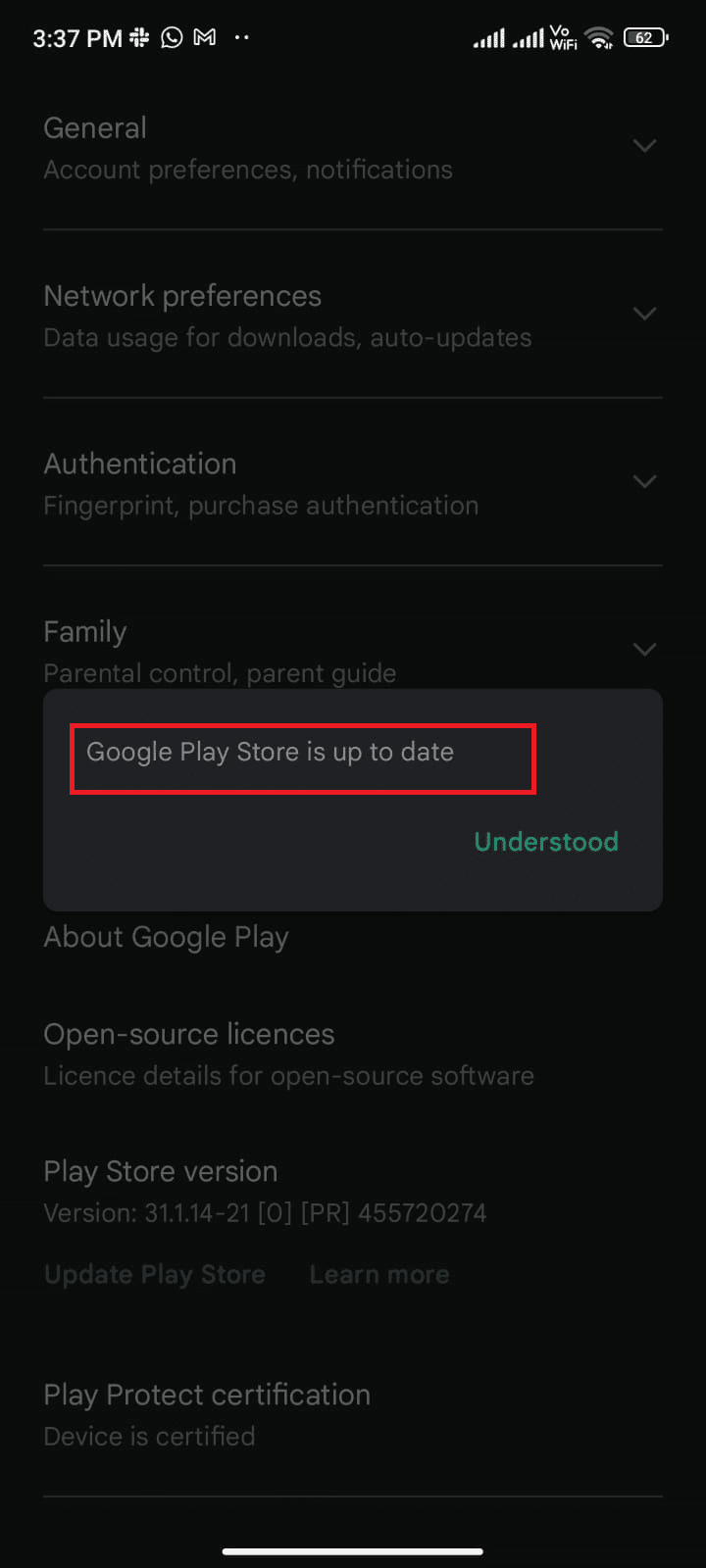
Metod 8: Uppdatera Android
Att uppdatera ditt Android-operativsystem kan lösa många problem, inklusive de i Play Butik. En uppdatering av operativsystemet kan fixa buggar och fel som kan vara kopplade till apparna. Om du inte vet hur man uppdaterar, läs vår guide om hur du uppdaterar din Android-telefon.
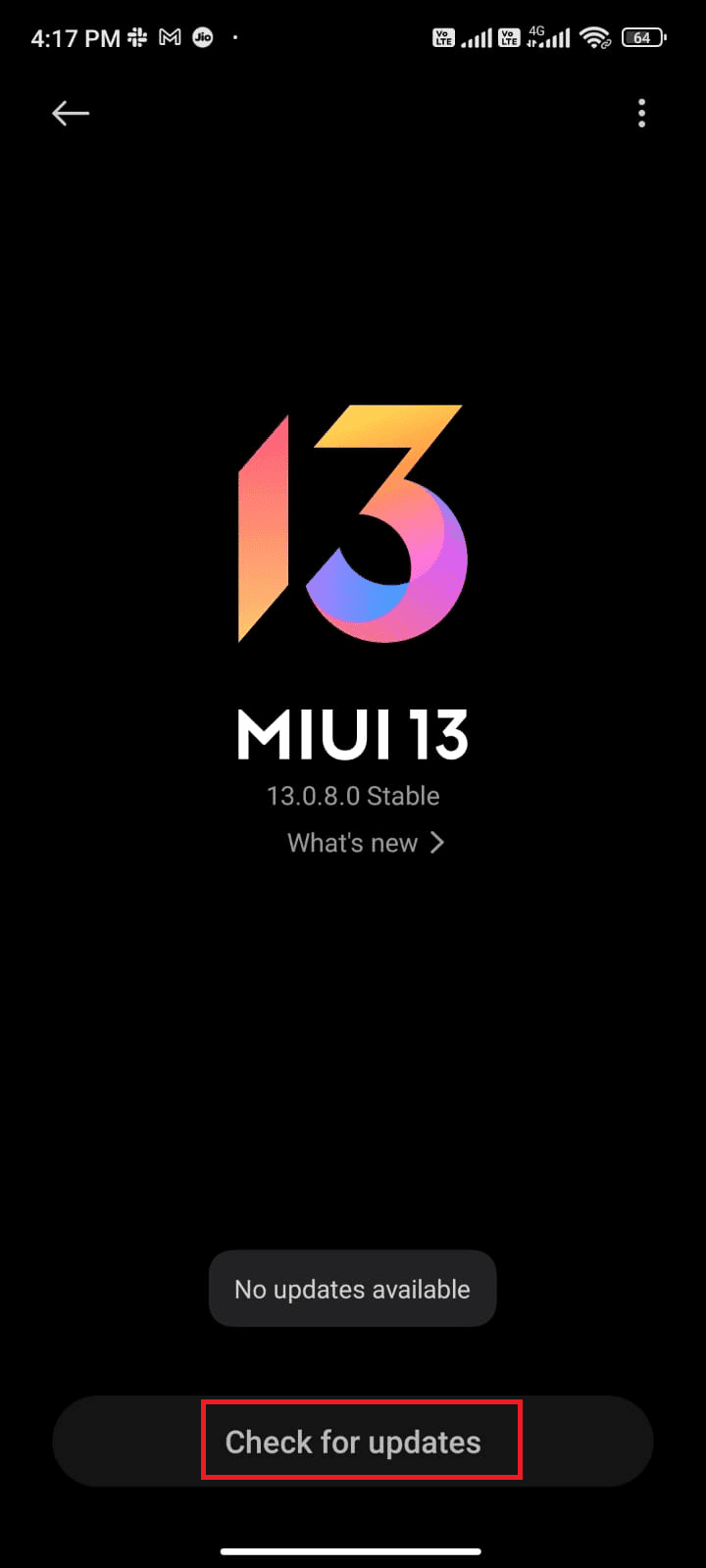
När din Android OS är uppdaterad, kontrollera om problemet med ”söker efter uppdateringar” är löst.
Metod 9: Rensa lagringsutrymme
För att kunna installera nya appar och uppdateringar behöver din telefon tillräckligt med lagringsutrymme. Om utrymmet är fullt, kan du få problem med appar som fastnar i nedladdningsprocessen. Gå igenom dina appar och radera de du sällan använder. Du kan också frigöra utrymme på din Android genom att följa dessa steg:
1. Öppna din filhanterare på din Android-enhet.
2. Tryck på ikonen med tre linjer uppe till vänster.
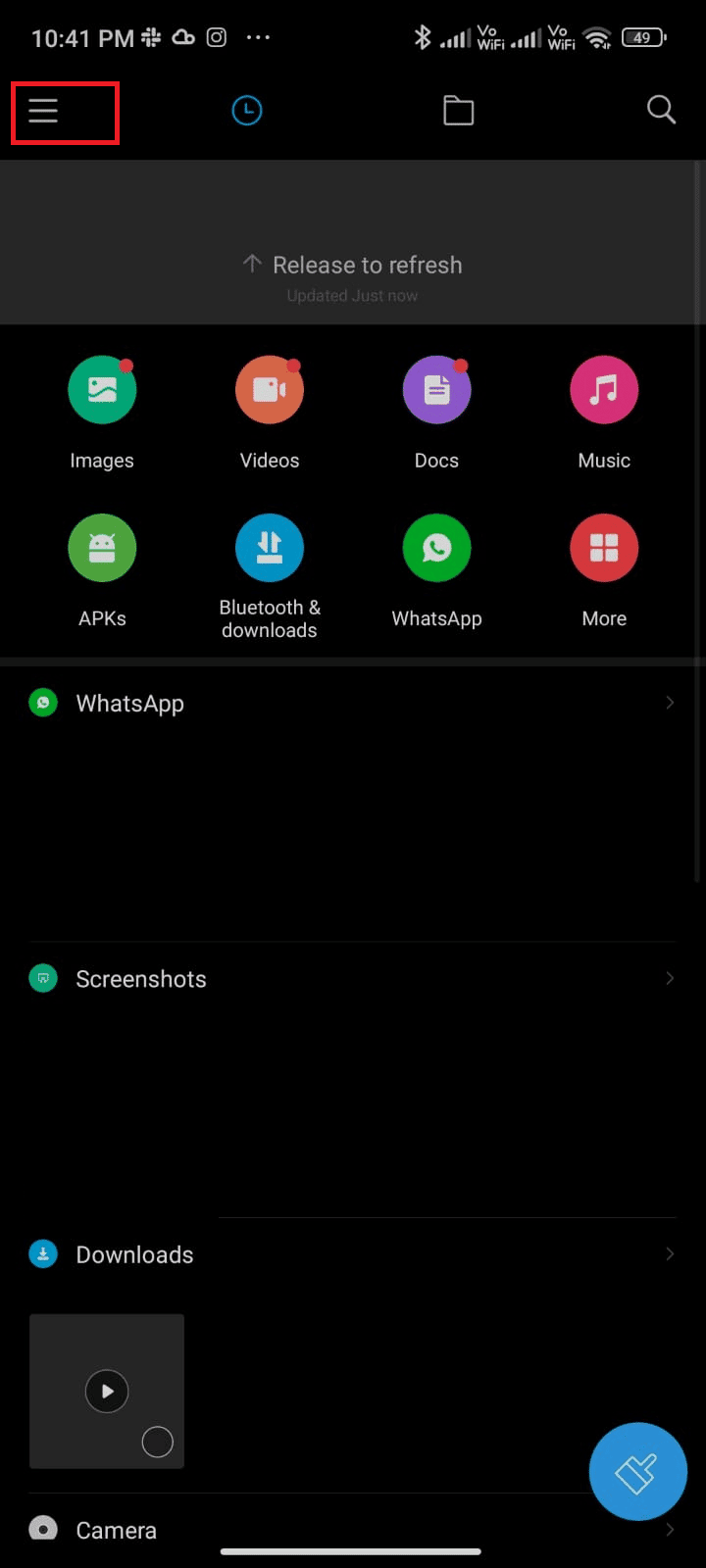
3. Tryck på ”Djupstädning”.
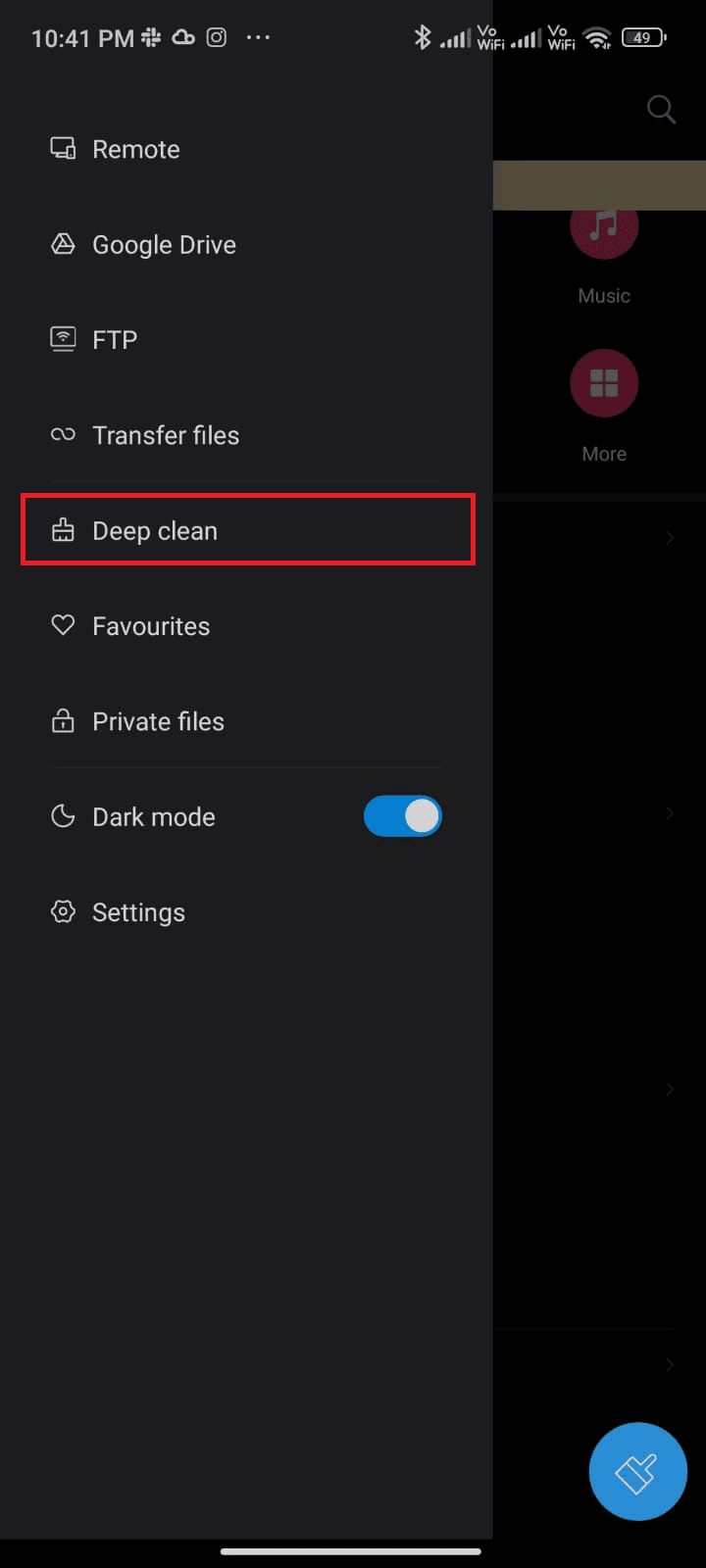
4. Tryck på ”Rensa nu” för den typ av data du vill ta bort.
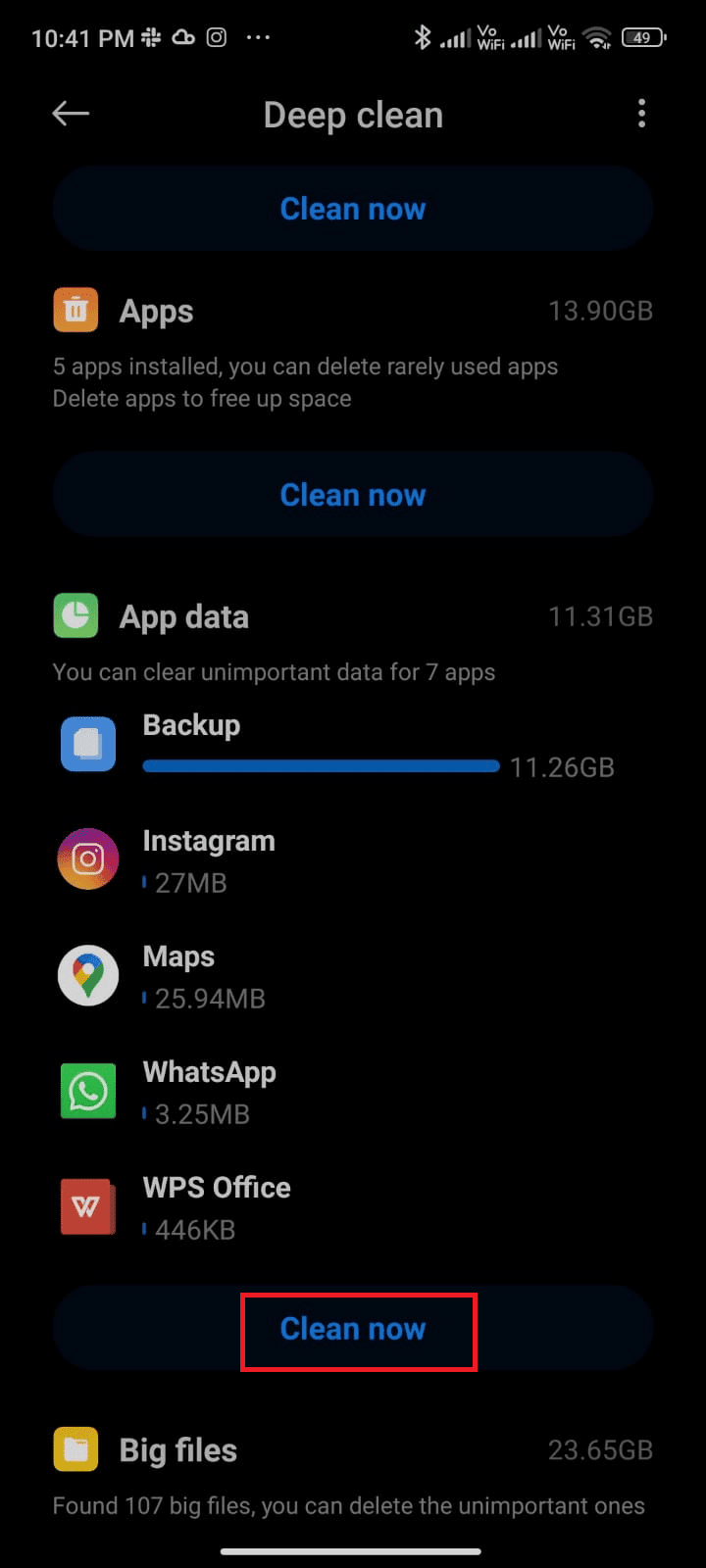
5. Välj alla onödiga filer och tryck på ”Ta bort valda filer”.
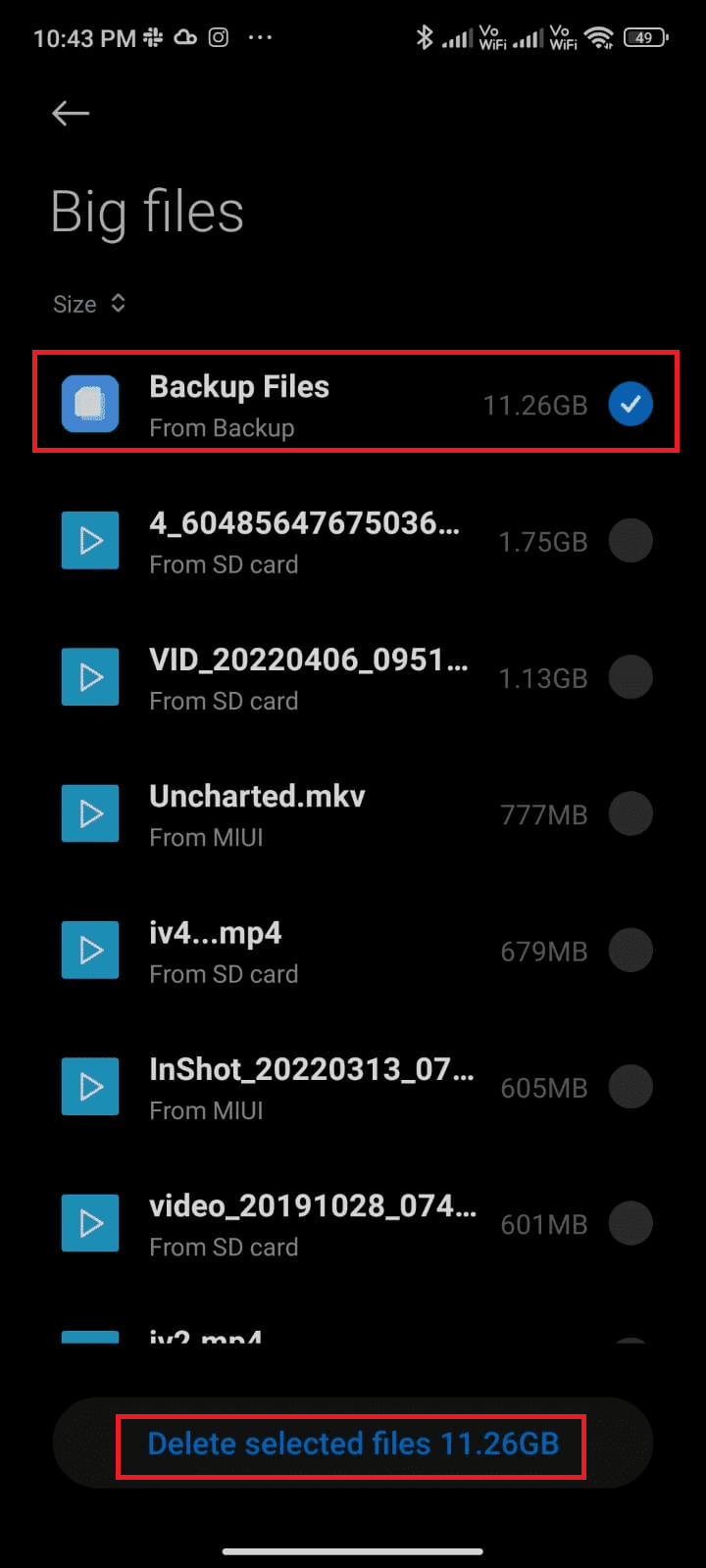
6. Bekräfta och starta om telefonen. Kontrollera därefter om problemet är löst.
Ytterligare tips: Om du har många filer och mappar i en enda mapp, kan du minska det utrymme som enskilda mappar tar upp genom att organisera filerna på ett annat sätt. Detta hjälper till att förbättra telefonens prestanda. Läs också vår guide om hur du hanterar din telefonlagring.
Metod 10: Kör en genomsökning efter skadlig programvara
Skadliga filer och buggar i din Android kan störa Play Butik. Om du nyligen laddat ner APK-filer eller installerat nya applikationer, försök att avinstallera dem. Du kan också installera ett antivirusprogram och köra en genomsökning. Läs vår guide om de 10 bästa gratis antivirusprogrammen för Android. Så här gör du:
1. Öppna Play Butik.
2. Sök efter ett antivirusprogram.
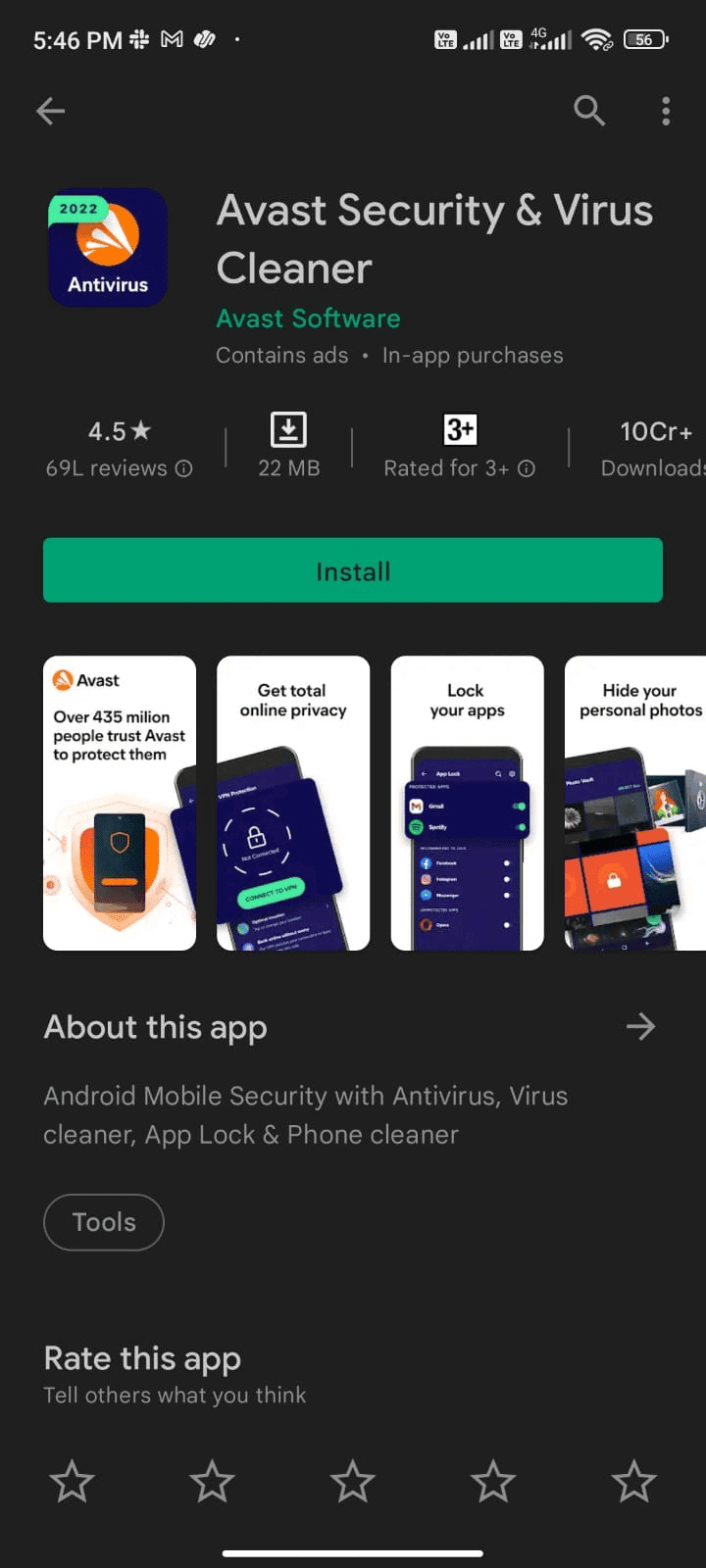
3. Tryck på ”Installera”.
4. Vänta tills installationen är klar och tryck på ”Öppna”.
Obs: Stegen kan variera beroende på vilket program du använder. I detta exempel används Avast Antivirus.
5. Följ instruktionerna och välj antingen ”Avancerat skydd” (prenumeration) eller ”Grundläggande skydd” (gratis).
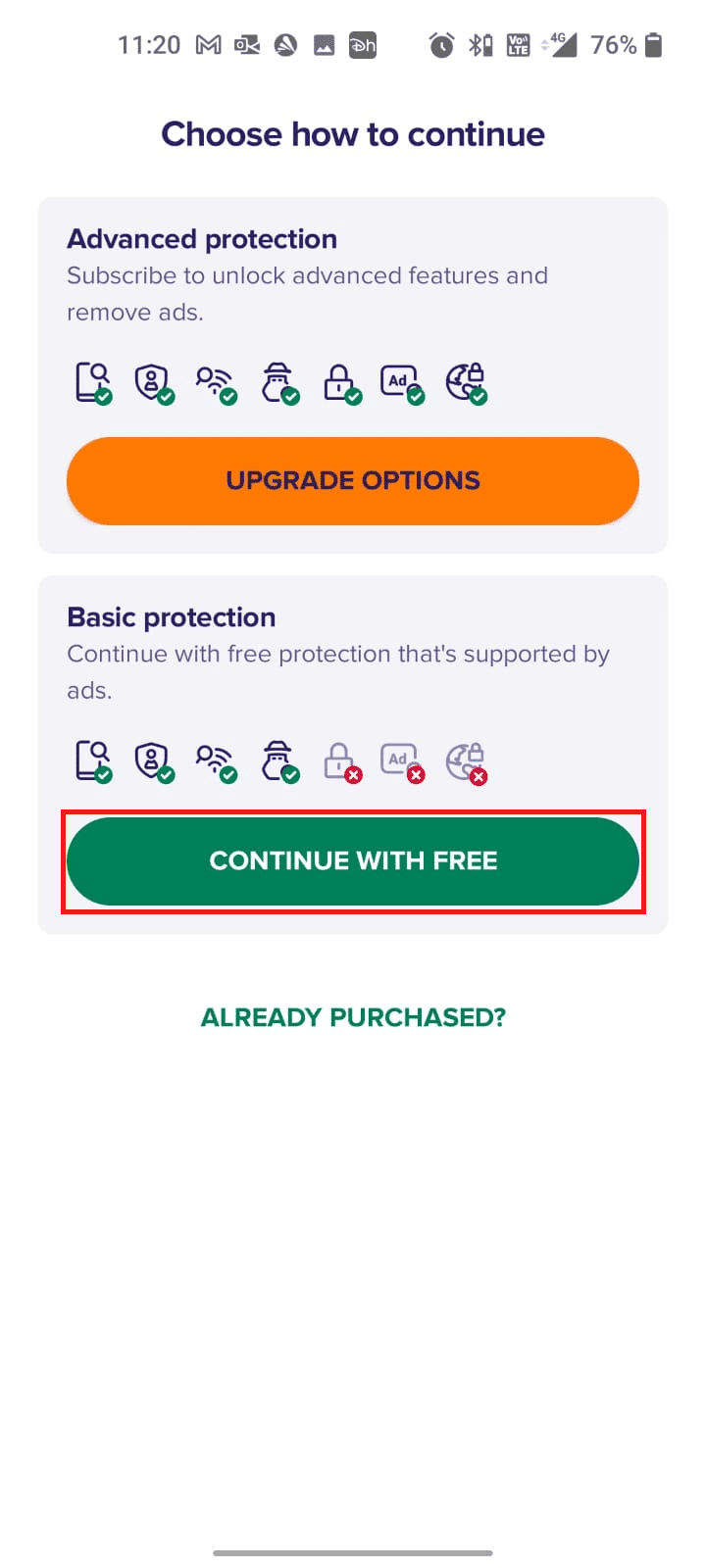
6. Tryck på ”STARTA SCANNING”.
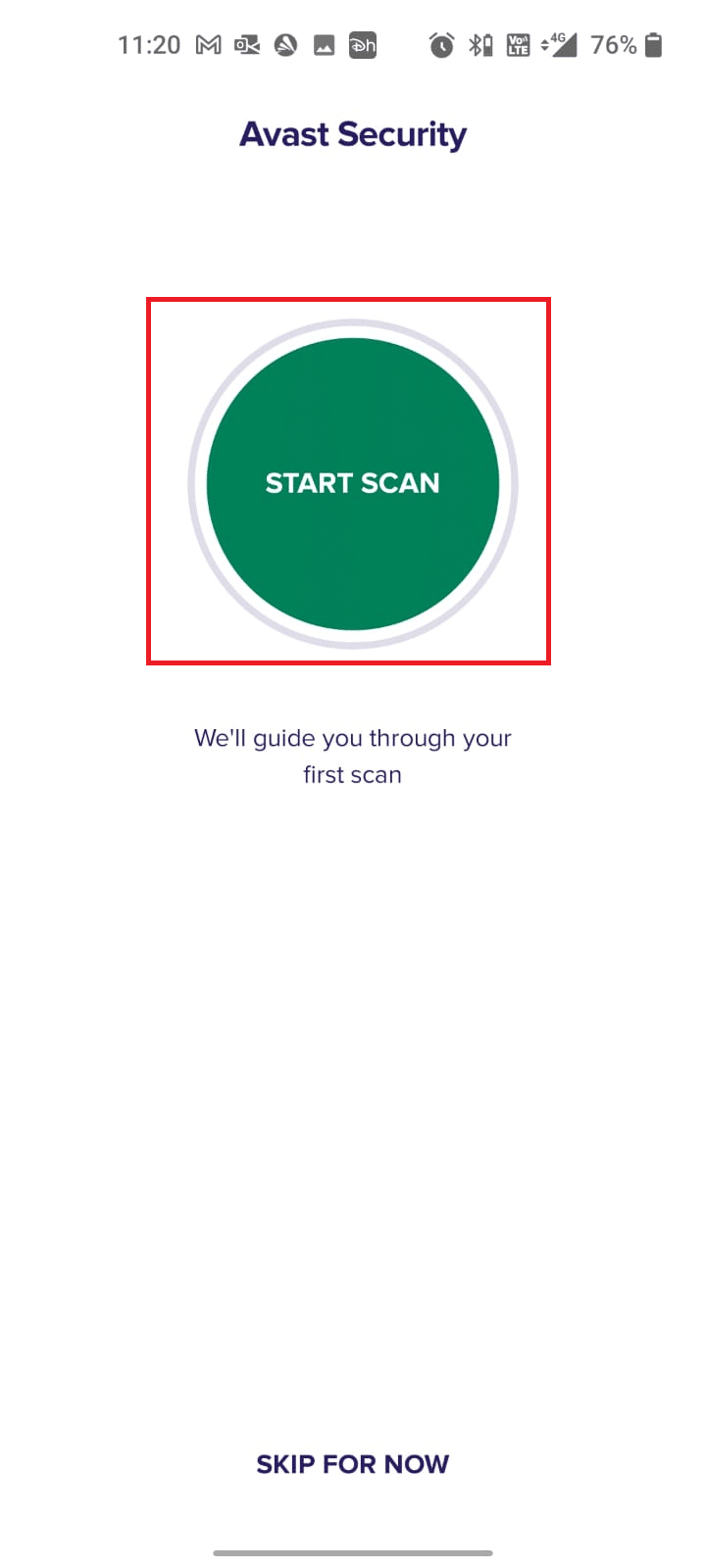
7. Godkänn eller avvisa tillståndet att skanna dina filer.
Obs: Om du nekar tillgång till filerna, kommer endast dina appar och inställningar att skannas.
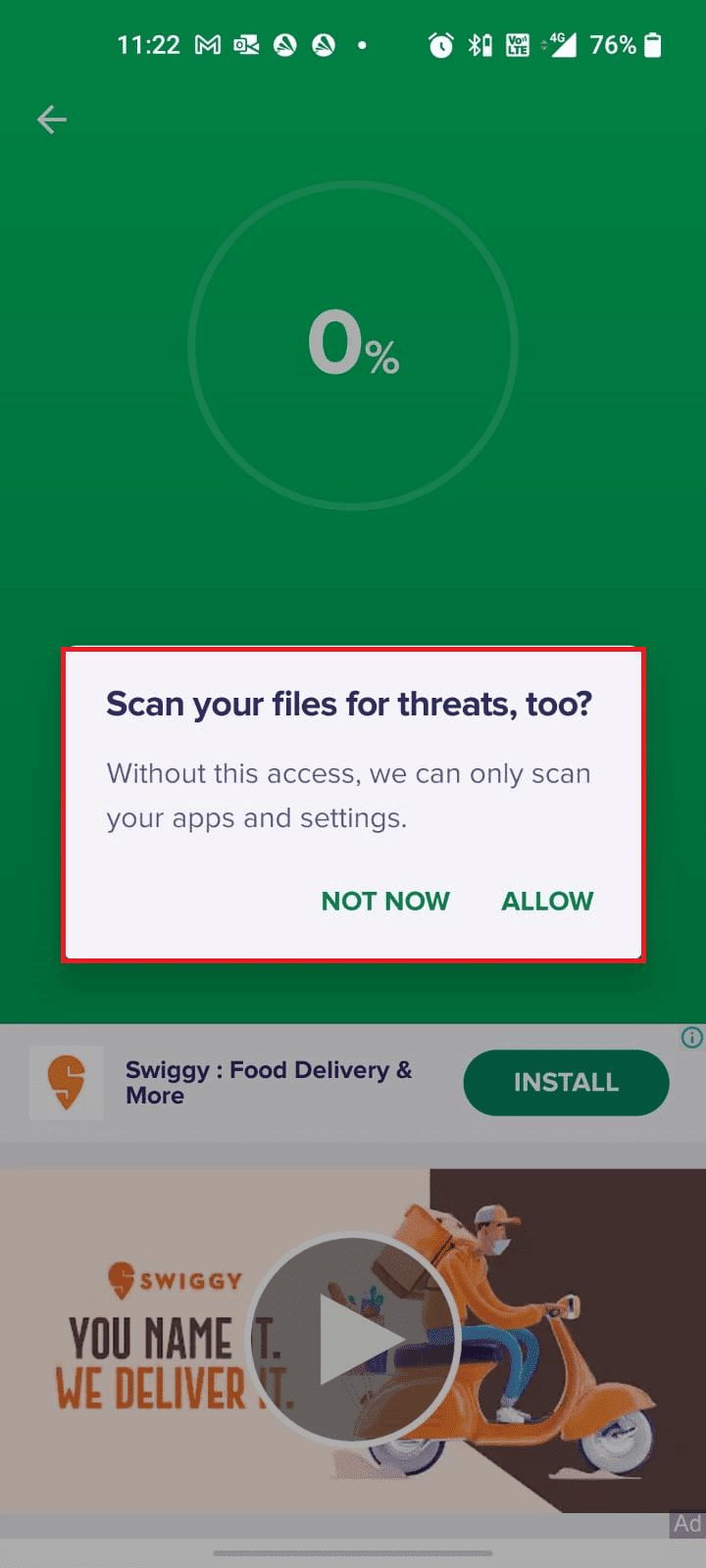
8. Vänta tills appen har skannat din enhet och ta bort eventuella hot som upptäcks.
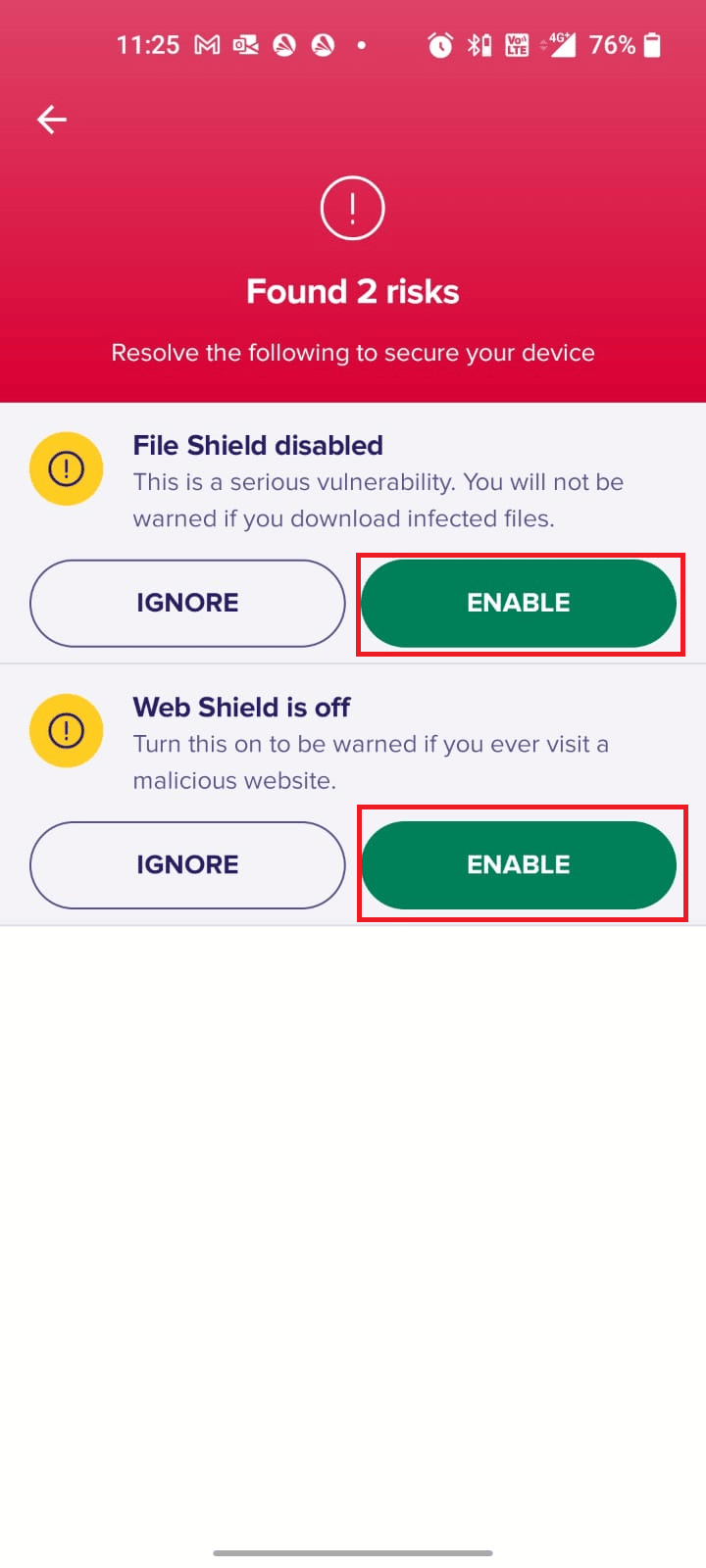
9. Detta kan lösa eventuella problem och du borde nu kunna installera uppdateringar från Play Butik.