Här är några sätt att återgå till säkerheten genom att ta bort felet ”TPM-enhet inte upptäckt”.
Säkerhetsforskare har svårt att hålla oss säkra. Det finns många sätt att bli offer för cyberbedrägerier som frodas på internet.
Även om du kanske har antivirus och vet hur man tar bort skadlig programvara från en PC, är dessa mjukvarubaserade säkerhetslösningar.
Detta är en grundläggande säkerhet som en skicklig cyberbrottsling kan kringgå.
Det som är svårt att hoppa över är mekanismer inuti hårdvaran. I den meningen är det viktigt att ha en aktiv Trusted Platform Module (TPM).
Innehållsförteckning
Vad är TPM?
TPM är ett moderkortsbaserat chip som fungerar som en säkerhetsvakt för din PC. Dessutom kan den också komma integrerad med moderna processorer men körs i en fristående miljö som ger säkerhet på chipnivå.
Ett av de vanligaste sätten att se detta i aktion är om du använder något som Bitlocker Device Encryption.
Om den är aktiverad lagras krypteringsnycklarna i TPM och förhindrar obehörig åtkomst.
Detta är dock inte begränsat till detta; det finns många applikationer som Windows kan använda TPM för.
Det är alltså avgörande att ha detta aktivt på enheten för den övergripande säkerheten.
TPM-enhet upptäcktes inte
Mestadels förknippat med Dell-datorer, detta är ett starttidsfel som du lätt kan ignorera för att fortsätta använda systemet med vissa begränsningar och risker.
Det finns dock enkla lösningar för att få detta att fungera igen.
Aktivera TPM i BIOS
Detta är det första du ska kontrollera om TPM-chippet finns där och aktiverat från BIOS.
Tryck på ⊞+R för att öppna Windows Kör och skriv tpm.msc.
Detta kommer att vara utdata om TPM är inaktiverat eller inte finns med hårdvaran:
Om du har en riktigt gammal processor, kanske den inte kom med den inbyggda TPM-modulen. Nu kan du antingen uppgradera processorn eller köpa ett TPM-chip och installera det på ditt moderkort.
En annan möjlighet är att den är avstängd i BIOS.
Starta i så fall om din dator och gå in i BIOS-verktyget genom att trycka på specifika tangenter som visas på startskärmen.
Sök nu efter TPM-konfiguration eller kolla produktguiden om du inte kan hitta den på något sätt.
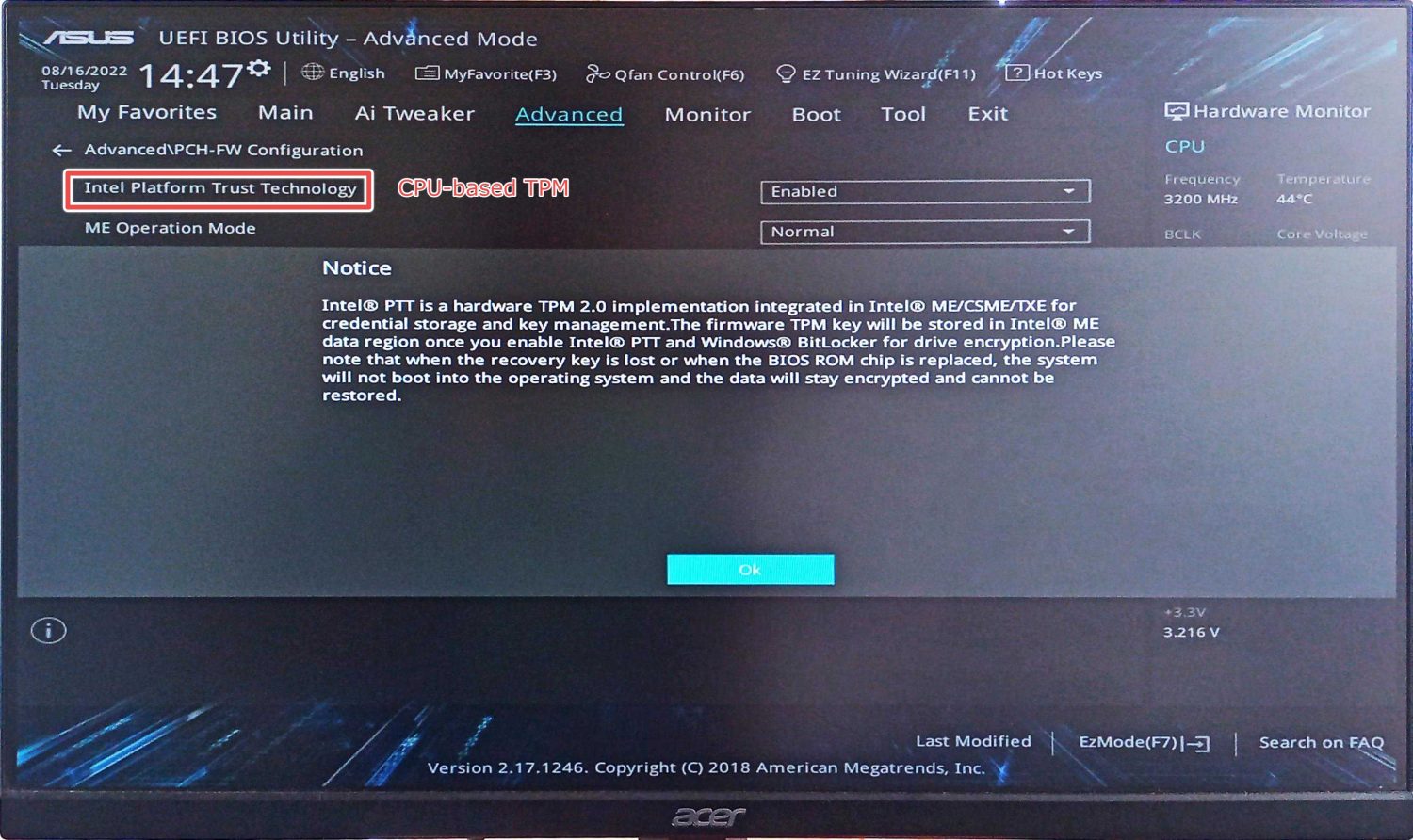
Efteråt, aktivera den och starta om för att kontrollera statusen.
Helst kommer du inte att se någon varning under uppstart den här gången, och att köra tpm.msc skulle returnera en fungerande TPM:
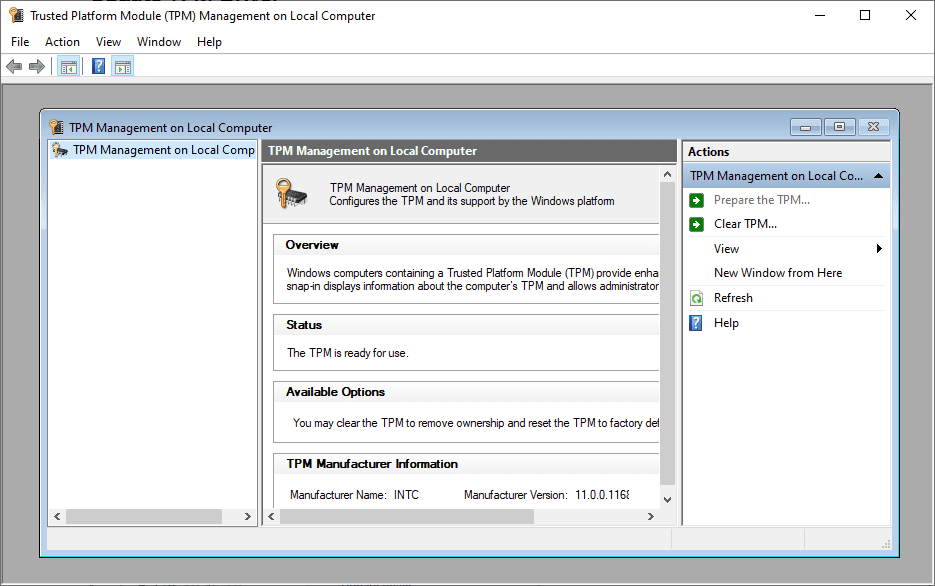
Det kan dock finnas mer till problemet med upptäckt av TPM-enheter. Så låt oss kolla några andra rekommenderade lösningar.
Uppdatera TPM-drivrutinen
Detta är det enklaste av partiet. Skriv Enhetshanteraren i sökfältet och öppna den.
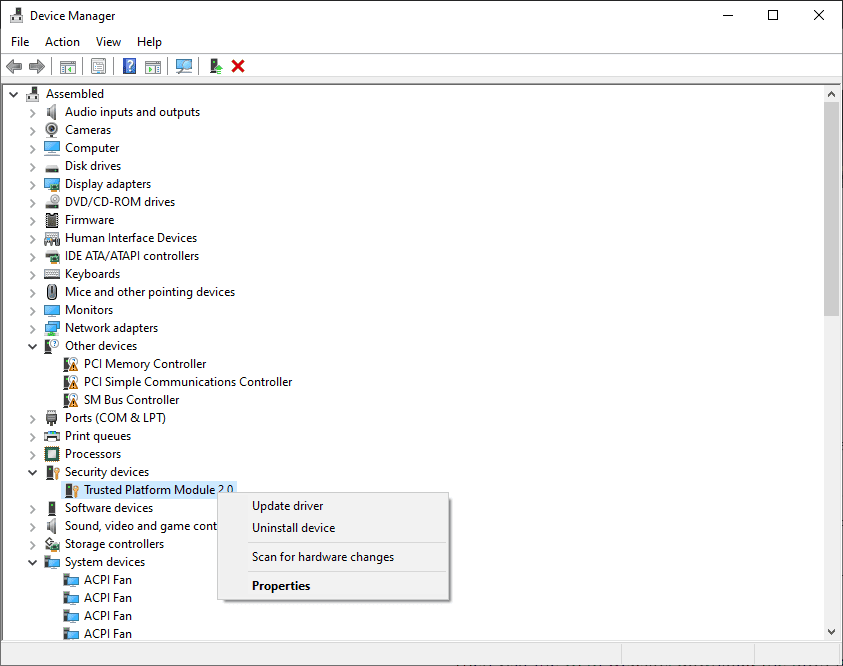
Leta sedan upp säkerhetsenheterna och klicka på Uppdatera drivrutinen under Trusted Platform Module.
Starta nu om och kontrollera om problemet kvarstår.
Prova nästa lösning om du fortfarande ser att TPM-enheten inte detekteras.
Koppla ur batteriet
Detta är den vanligaste fixen som har fungerat för många. Du kan stänga av maskinen och säkert ta ut batteriet.
När det gäller stationära datorer kan du öppna CPU-skåpet och ta ut CMOS för en BIOS-återställning.
 CMOS
CMOS
Vänta sedan i några minuter och koppla in allt igen för att se om du inte har hittat TPM-enheten.
Fortfarande fast? Du kan försöka…
BIOS-uppdatering
En väntande BIOS-uppdatering kan också vara boven.
Det är dock riskabelt att uppdatera BIOS utan lite tekniskt kunnande. En felaktig uppdatering eller ett strömavbrott under en BIOS-flash kan hindra ditt moderkort från att starta överhuvudtaget, åtminstone be om ett BIOS-chipbyte.
Ändå är det enkelt att uppdatera BIOS för bärbara datorer och förbyggda stationära datorer. Men först, inaktivera Bitlocker-enhetskrypteringen.
Besök sedan OEM-webbplatsen, ladda ner BIOS för din PC och kör filen för att följa instruktionerna på skärmen.
Men att uppdatera BIOS är inte så enkelt för anpassade datorer.
För att börja måste du kontrollera moderkortsversionen, ladda ner BIOS från tillverkarens webbplats och spara den på en USB.
Därefter startar du om datorn och går in i BIOS-verktyget.
Sök sedan efter BIOS-uppdateringsalternativ inuti och följ instruktionerna som är unika för din moderkortsmodell.
Obs: Vissa moderkortsmärken har inbyggda applikationer som kan hjälpa till att uppdatera BIOS från Windows.
Avslutar
TPM-enhet som inte upptäcks är ett av de primära problemen som många användare möter när de försöker uppgradera till Windows 11.
Ändå är en aktiv TPM bra att ha av många anledningar.
Lösningarna som nämns inkluderar att aktivera TPM från BIOS, uppdatera TPM-drivrutinen, koppla ur batteriet och slutligen BIOS-uppdateringen.
Men om det fortfarande stirrar på dig vid varje start, försök att kontakta supporten.
PS: Kolla in hur du ändrar BIOS från äldre till UEFI, återigen viktigt för dem som vill uppgradera till Windows 11.

