iPhonen är en framstående smartphone, känd för sin nyskapande teknologi, funktionalitet och eleganta design. Den är ett av de mest eftertraktade varumärkena, särskilt bland yrkesverksamma och affärsmän. Dess avancerade teknik möjliggör inspelning av högkvalitativa videor. Trots detta är iPhones inte immuna mot fel. Flera användare har rapporterat att de stött på ett felmeddelande vid försök att öppna videor via appen Bilder, där ett fel uppstår vid laddning av en högre kvalitetsversion av videon. Det är förståeligt om du känner dig frustrerad över detta problem. Denna artikel ger dig en utförlig guide för hur du kan åtgärda felmeddelandet ”Ett fel uppstod vid laddning av en högre kvalitetsversion av den här videon” på din iPhone.
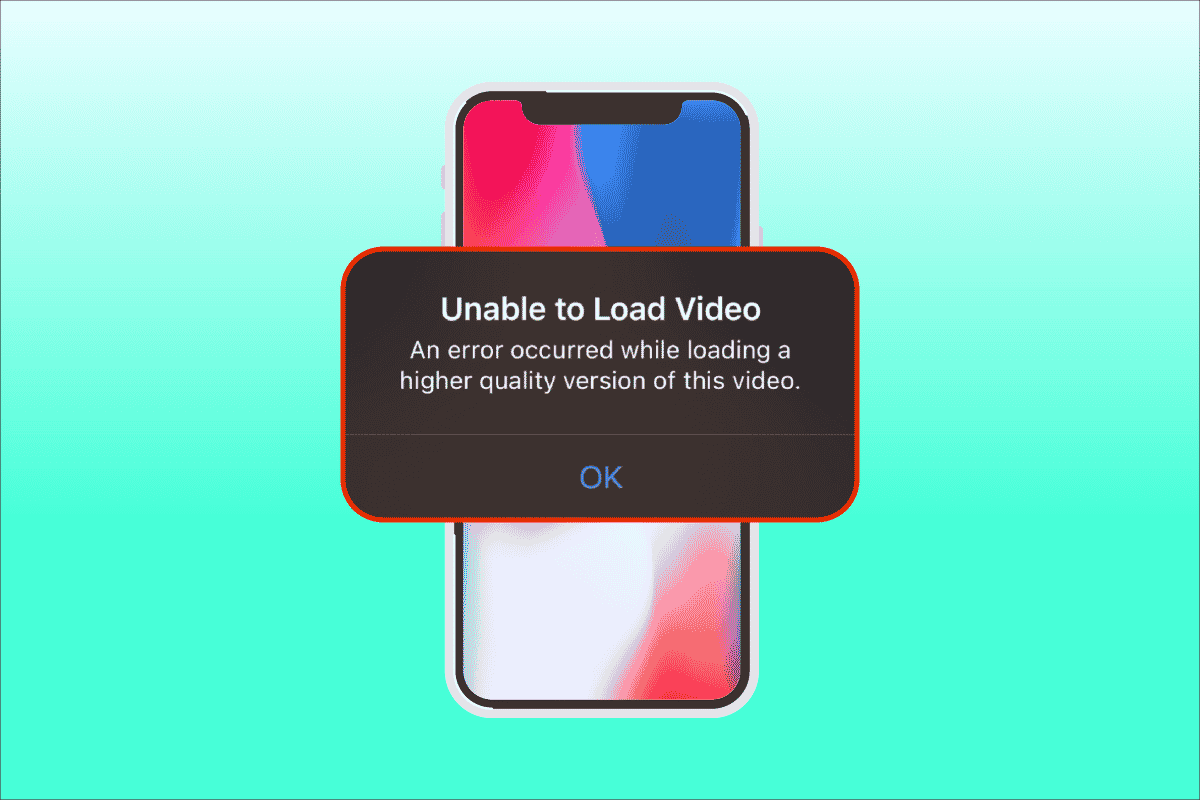
Lösningar för fel vid videoladdning på iPhone
Det finns flera anledningar till att felmeddelandet ”Det gick inte att ladda video, ett fel uppstod” kan dyka upp. Innan du går in på felsökning är det viktigt att förstå dessa orsaker:
- En föråldrad version av iOS kan vara orsaken.
- Felaktiga inställningar i iPhone-kamerans konfiguration kan spela in.
- Vissa felaktiga multimediamoduler kan förhindra att videor av hög kvalitet laddas korrekt.
- Otillräckligt lagringsutrymme i iCloud eller på din iPhone kan påverka funktionen.
- Okända tekniska fel i iPhone:s mjukvarukomponenter kan orsaka problemet.
- En instabil internetanslutning eller problem med routern kan vara orsaken.
Nu när du känner till de potentiella orsakerna till varför du får felmeddelandet ”Ett fel uppstod vid laddning av en högre kvalitetsversion av den här videon”, kan vi gå vidare till lösningarna. Prova varje metod tills du hittar den som fungerar för dig.
Notera: Vi använder iPhone 13 Pro som exempel i denna guide.
Metod 1: Grundläggande Felsökningsåtgärder
Denna första metod fokuserar på enkla felsökningssteg som du kan utföra initialt. Även om dessa kan verka uppenbara, är det viktigt att kontrollera de enklaste aspekterna av tekniken. Det är därför nödvändigt att gå igenom alla grundläggande felsökningssteg nedan för att åtgärda problemet ”det gick inte att ladda video, ett fel uppstod”.
1. Kontrollera Internetanslutningen
En stabil internetanslutning med bra hastighet och kvalitet är avgörande. Om det finns problem med nätverket, kan det hindra appen Bilder från att ansluta till Apples servrar. Se till att din Wi-Fi eller mobildataanslutning fungerar som den ska. Du kan enkelt kontrollera detta genom att köra ett hastighetstest. När internetanslutningen är stabil, försök att öppna videon som tidigare inte kunde laddas.
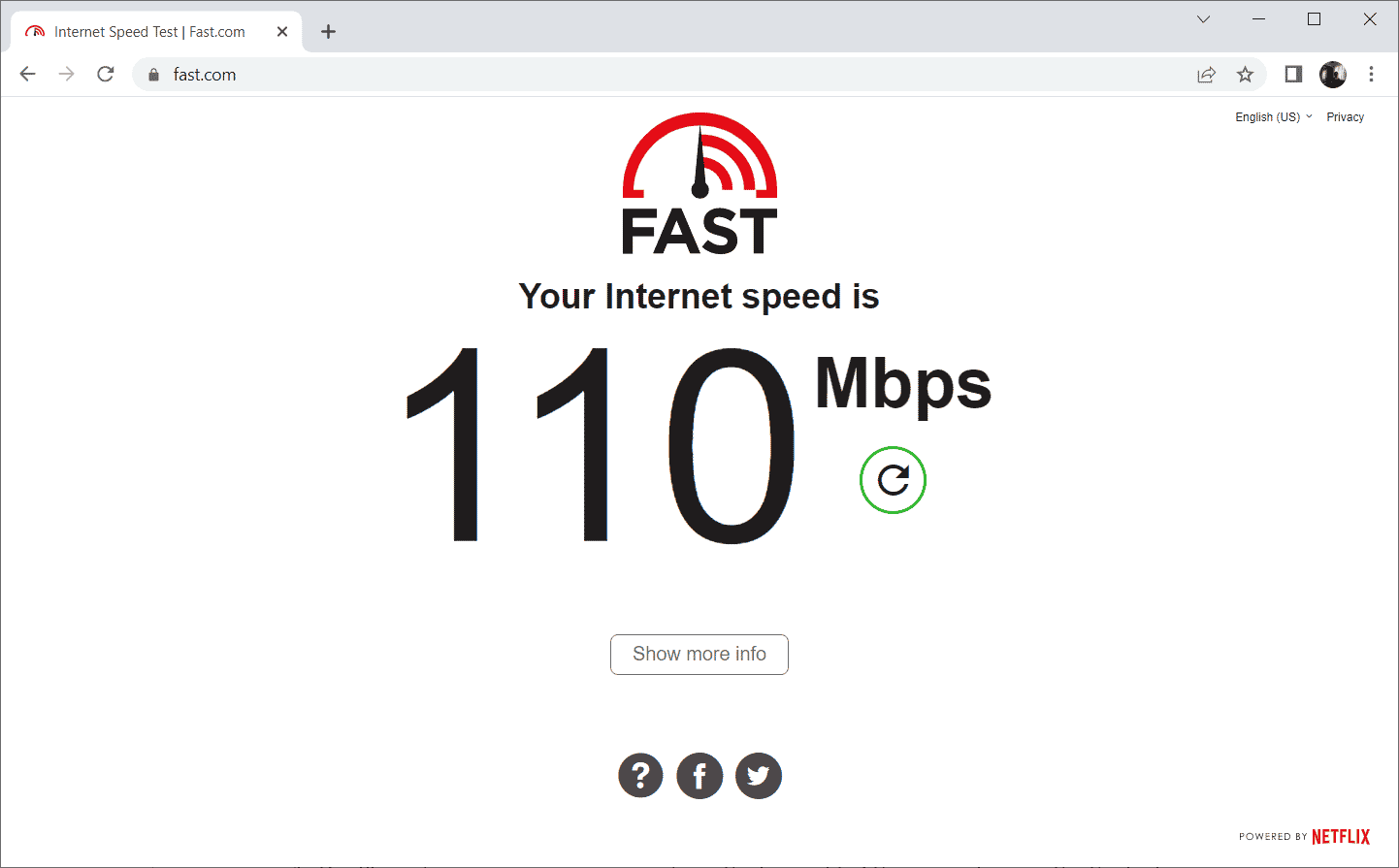
2. Aktivera flygplansläge
Flygplansläget är ursprungligen avsett för användare som reser med flyg, men det kan också användas för att tillfälligt stänga av telefonens tjänster och nätverksanslutning. Genom att aktivera och sedan inaktivera flygplansläget kan du lösa mindre fel och se till att den felaktiga videon laddas utan problem på din iPhone. Så här gör du:
1. Från startskärmen på din iPhone sveper du neråt från det övre högra hörnet av skärmen för att öppna Kontrollcenter.
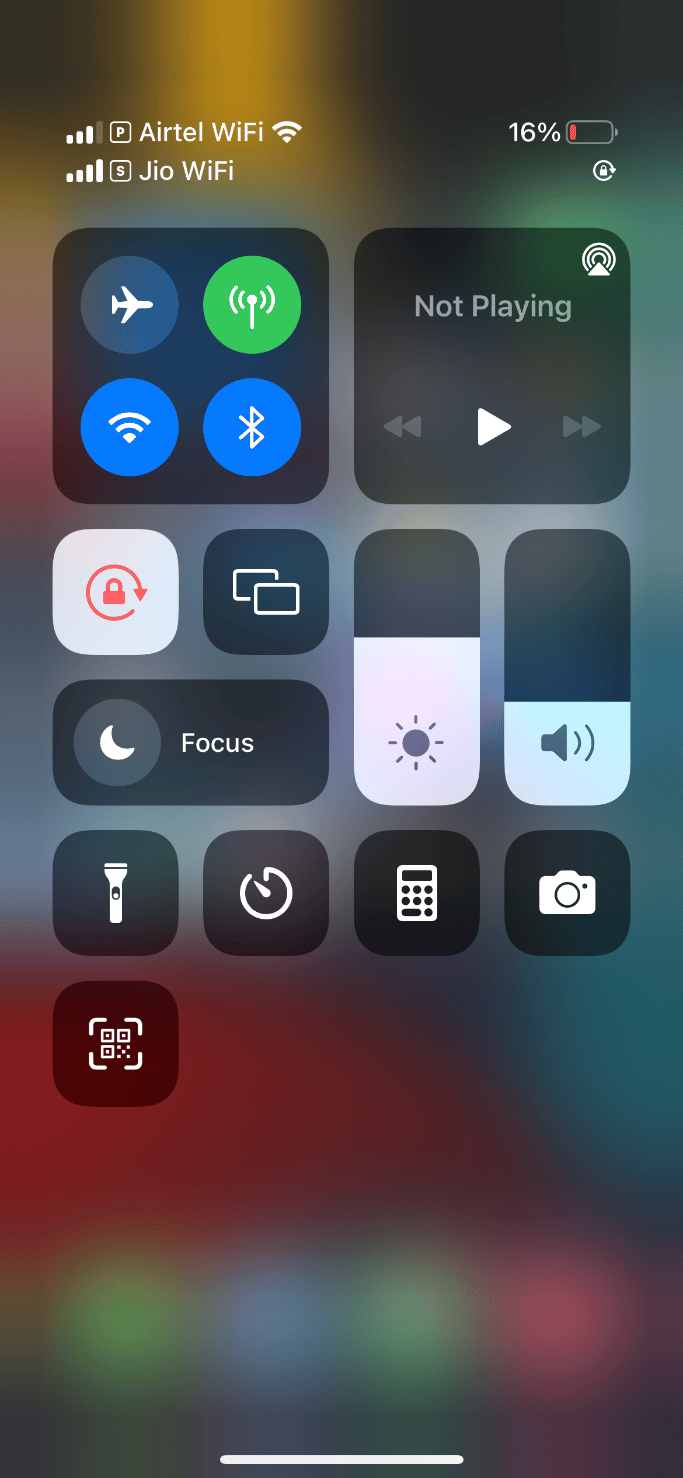
2. Tryck på flygplansikonen för att aktivera flygplansläget.
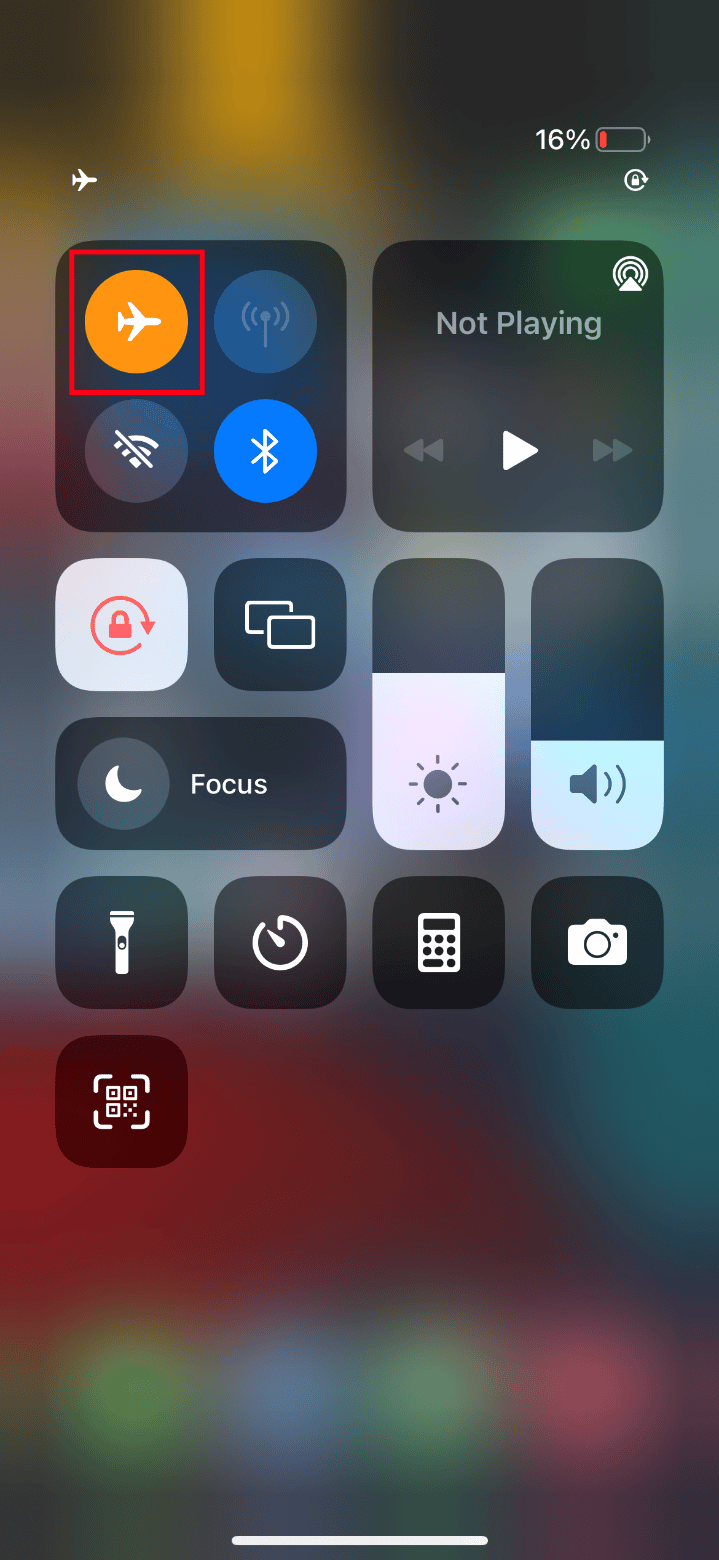
3. Vänta i minst tio sekunder.
4. Tryck på flygplansikonen igen för att inaktivera flygplansläget.
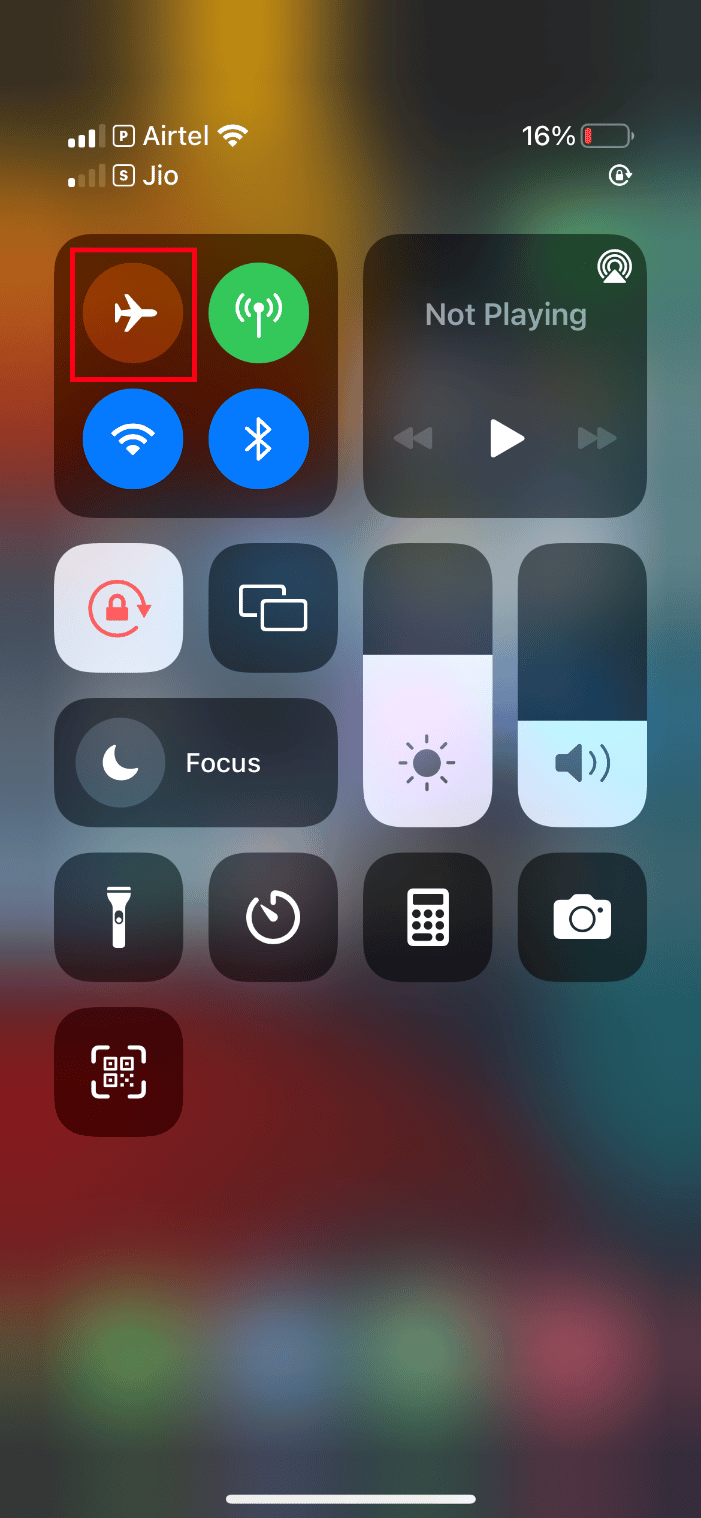
Efter att ha genomfört dessa steg, försök ladda den felaktiga videon för att se om problemet är löst.
3. Starta om din iPhone
Att starta om telefonen är en effektiv metod för att lösa tekniska problem. Denna åtgärd återställer din telefon helt och rensar enhetens minne. Därför är detta steg ett måste att prova.
1. Håll nere både strömknappen och volym ner-knappen samtidigt.
2. En bild visas för att stänga av skärmen. Dra reglaget från vänster till höger för att stänga av telefonen.
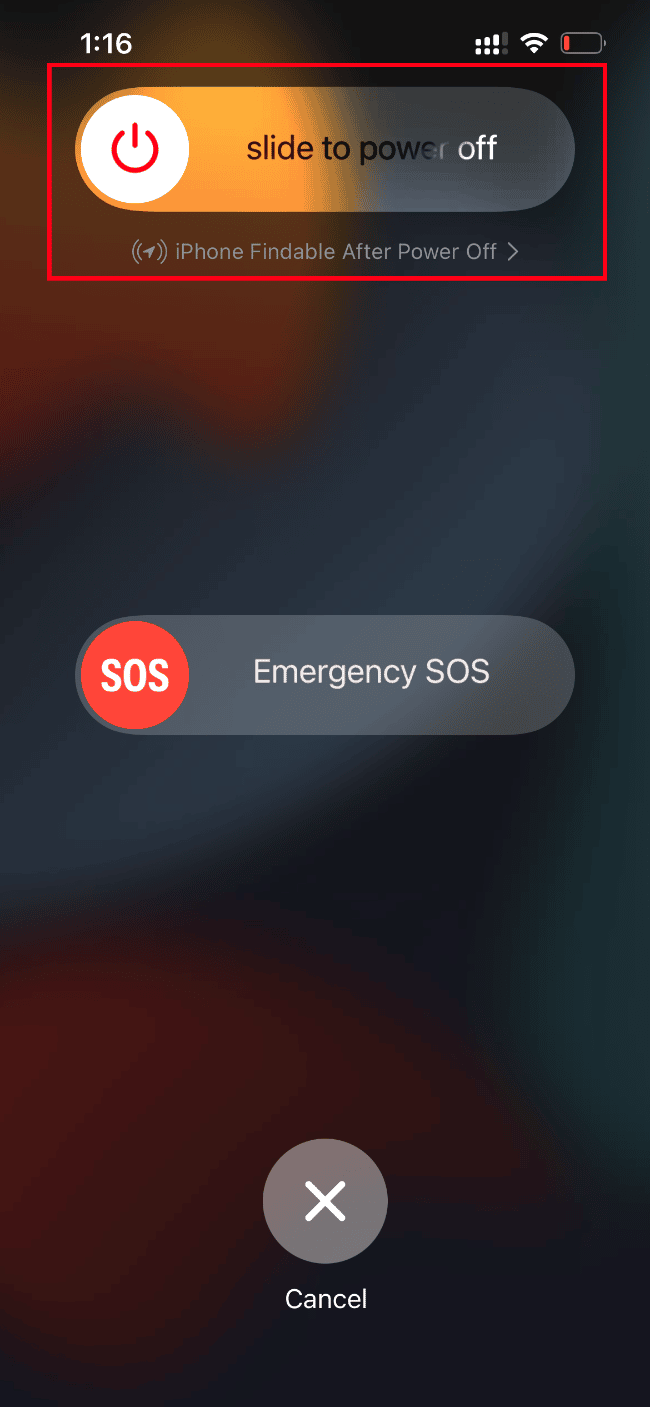
3. Vänta i minst 15 till 30 sekunder. För att starta om den, tryck och håll ned strömknappen tills Apple-logotypen visas.
Försök nu att starta videon som inte kunde laddas tidigare.
4. Logga in igen på din iPhone
Att logga ut och sedan logga in igen kan förnya din iPhone och kan hjälpa till att lösa tillfälliga tekniska fel. Följ stegen nedan för att logga in igen på din iPhone:
1. Starta appen Inställningar på din iPhone.
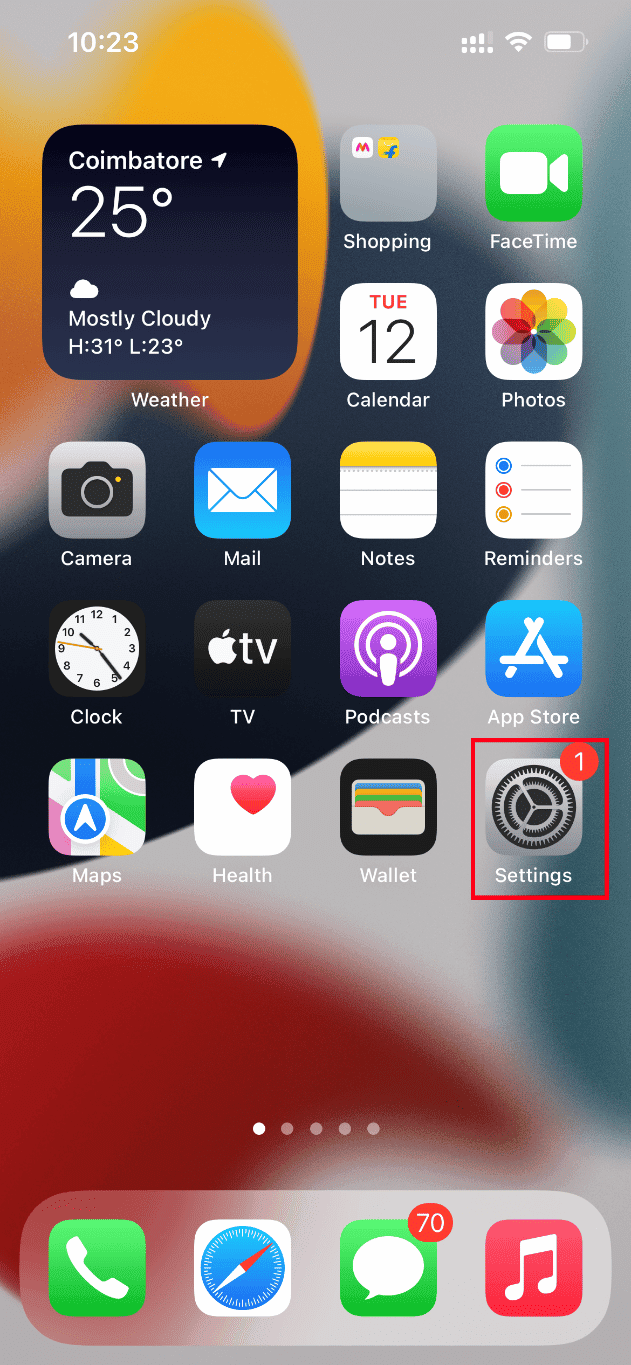
2. Tryck på ditt Apple-ID.
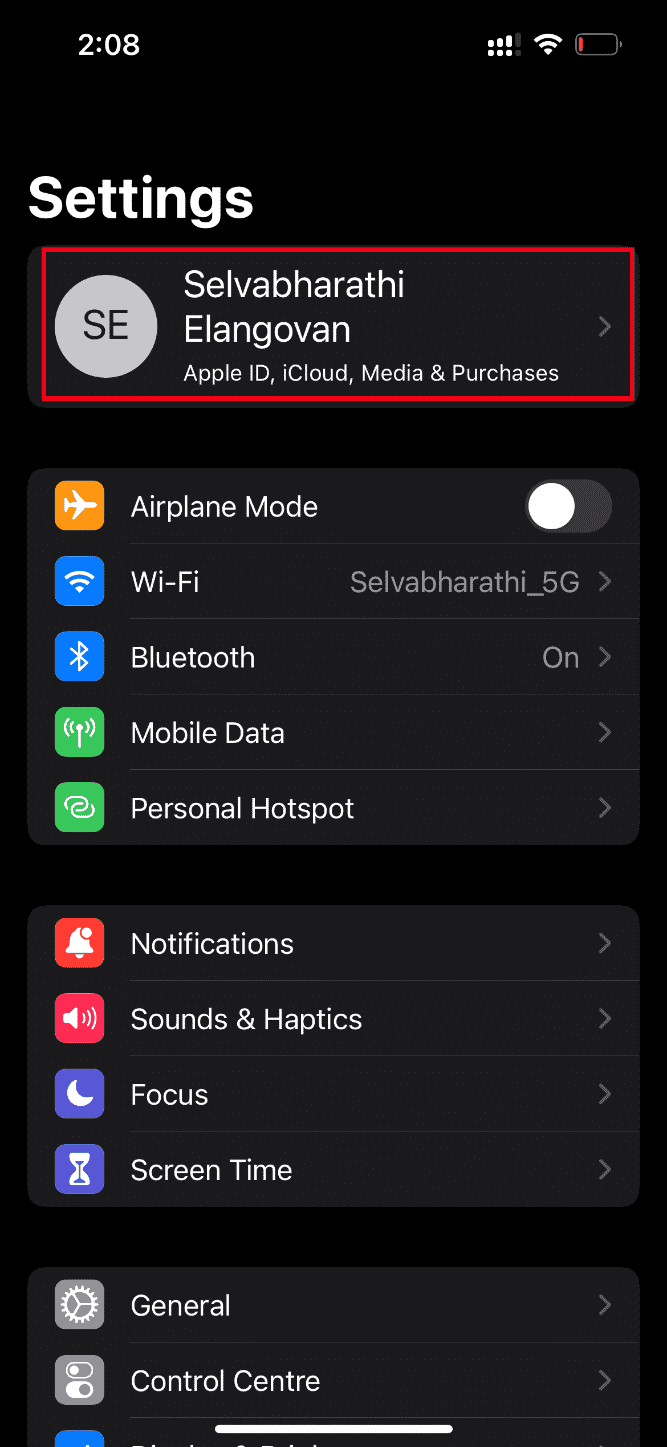
3. Tryck på Logga ut.
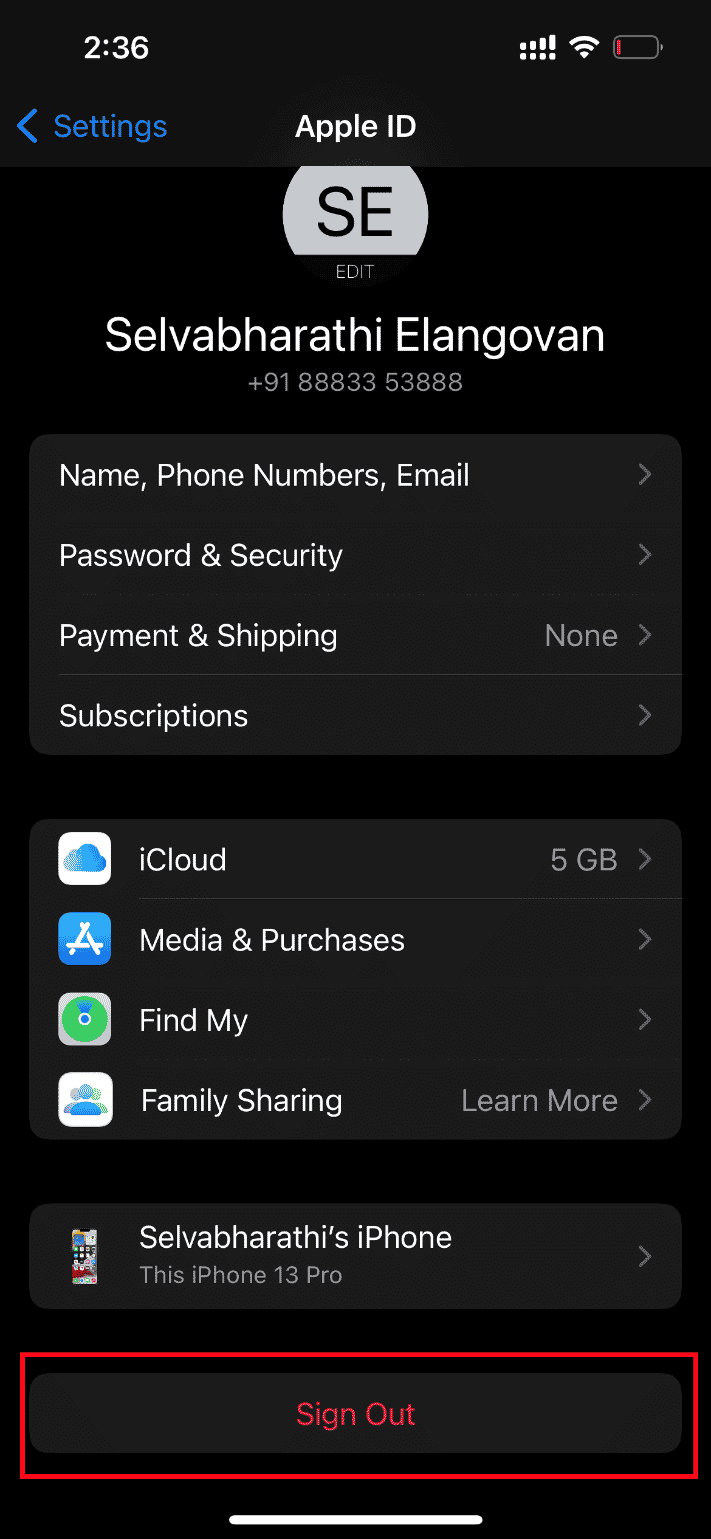
4. Starta om din iPhone efter att du loggat ut.
5. Ange dina inloggningsuppgifter och logga in igen.
Försök nu att ladda den problematiska videon för att se om detta åtgärdat felet.
5. Uppdatera iOS
Uppdateringar är en viktig del av alla operativsystem eftersom tillverkarna släpper uppdaterade versioner för att åtgärda buggar och fel. Den senaste versionen innehåller också nya säkerhets- och kompatibilitetsfunktioner. Det är därför viktigt att hålla din iOS-programvara uppdaterad. Vanligtvis har iPhones ett automatiskt uppdateringsläge, men du kan också kontrollera och uppdatera den manuellt. Så här gör du:
1. Tryck på appen Inställningar.
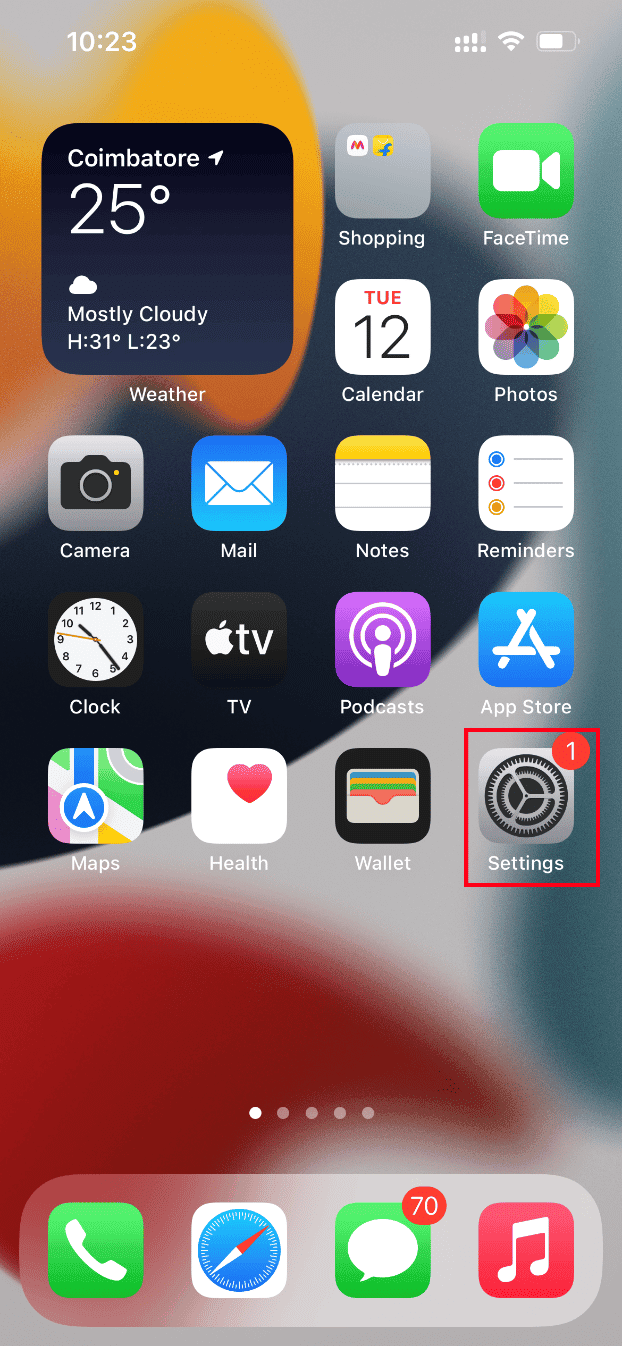
2. Scrolla ner och tryck på fliken Allmänt.
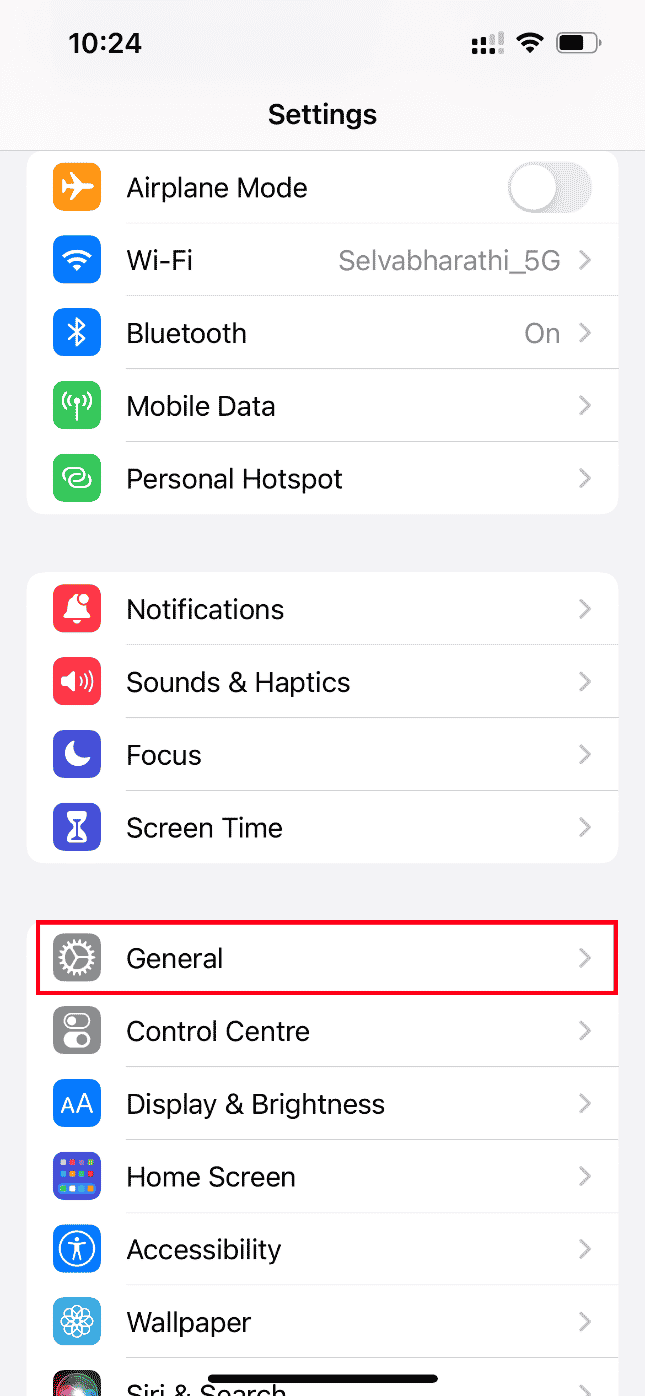
3. Tryck sedan på Programuppdatering.
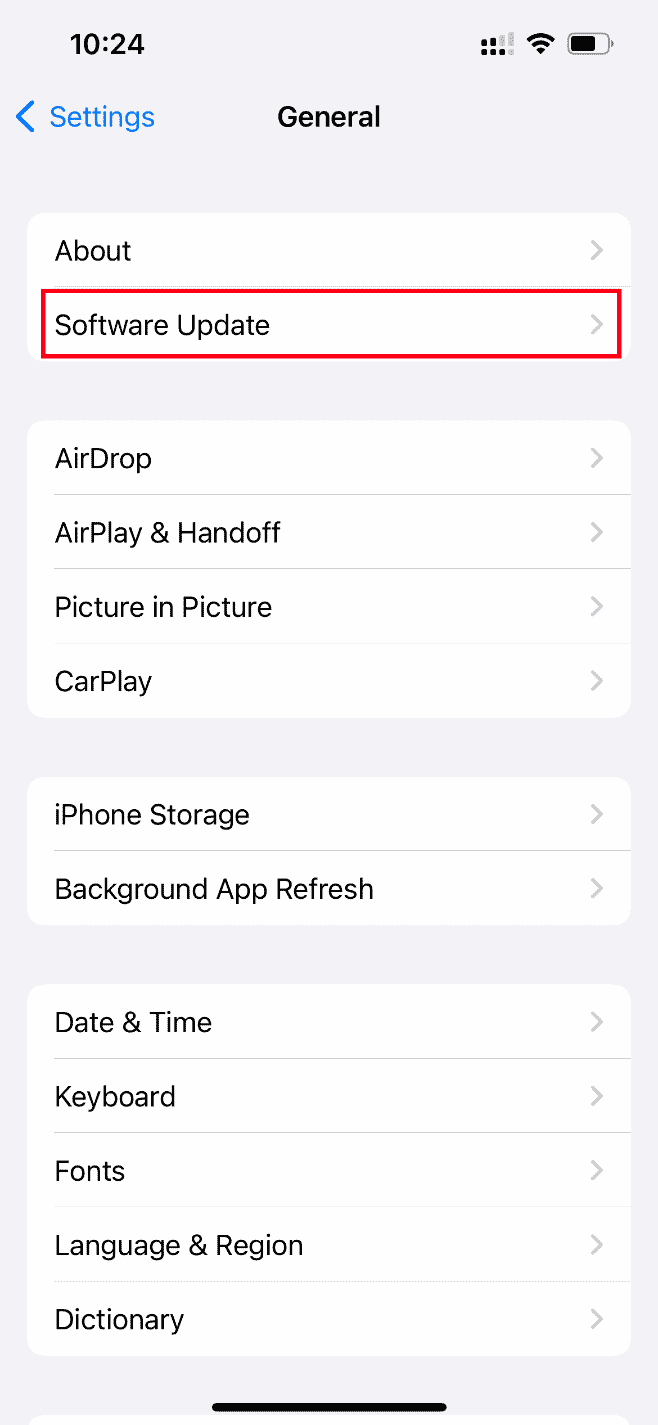
4. Om din iPhone är uppdaterad visas meddelandet ”iOS är uppdaterat”.
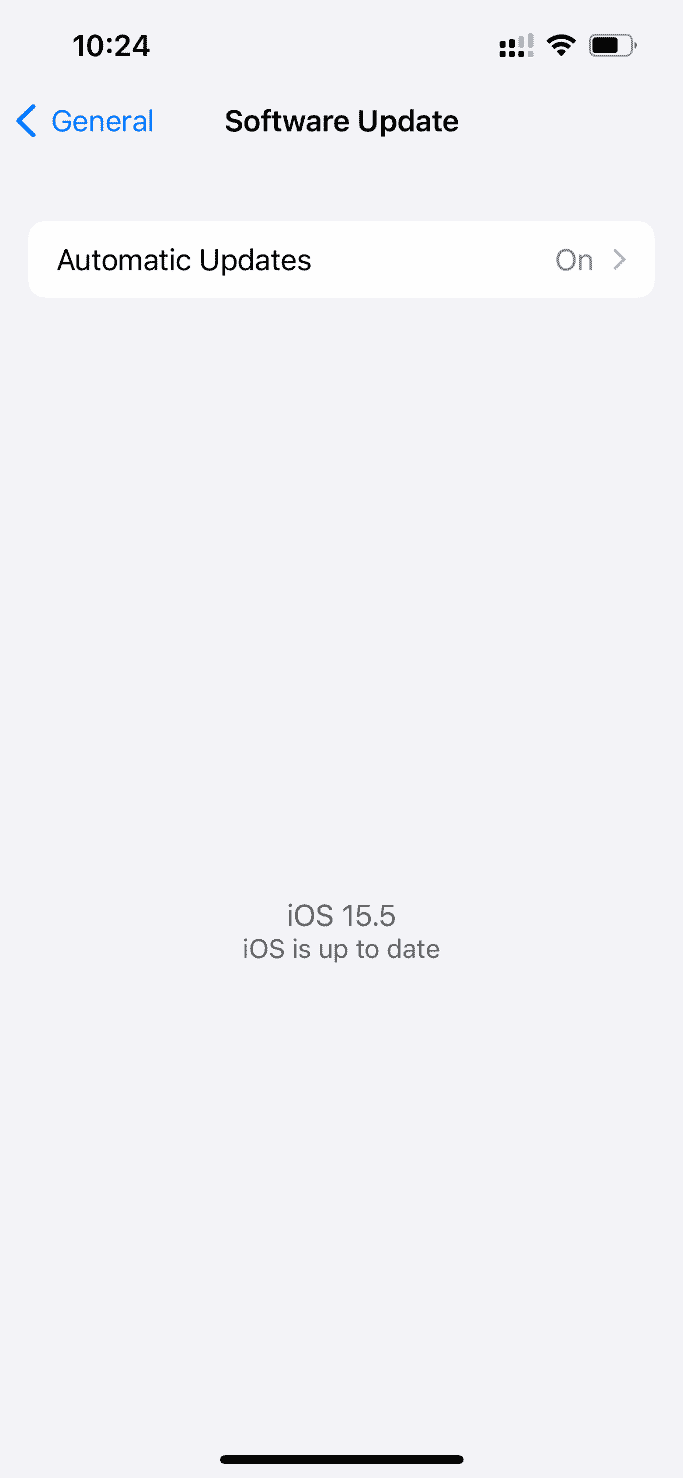
5. Om inte, tryck på ”Ladda ner och installera” för att manuellt uppdatera.
6. Tryck på ”Installera” för att ladda ner den senaste versionen av iOS.
6. Kontrollera systemstatus
Ibland kan appen Bilder ha problem med att ladda videor från iCloud på grund av serverproblem. Gå till Apples systemstatussida och kontrollera om det finns något problem som rapporterats av Apple-teamet under sektionen ”Foton”. Om problemet är listat måste du vänta tills teamet löser det.
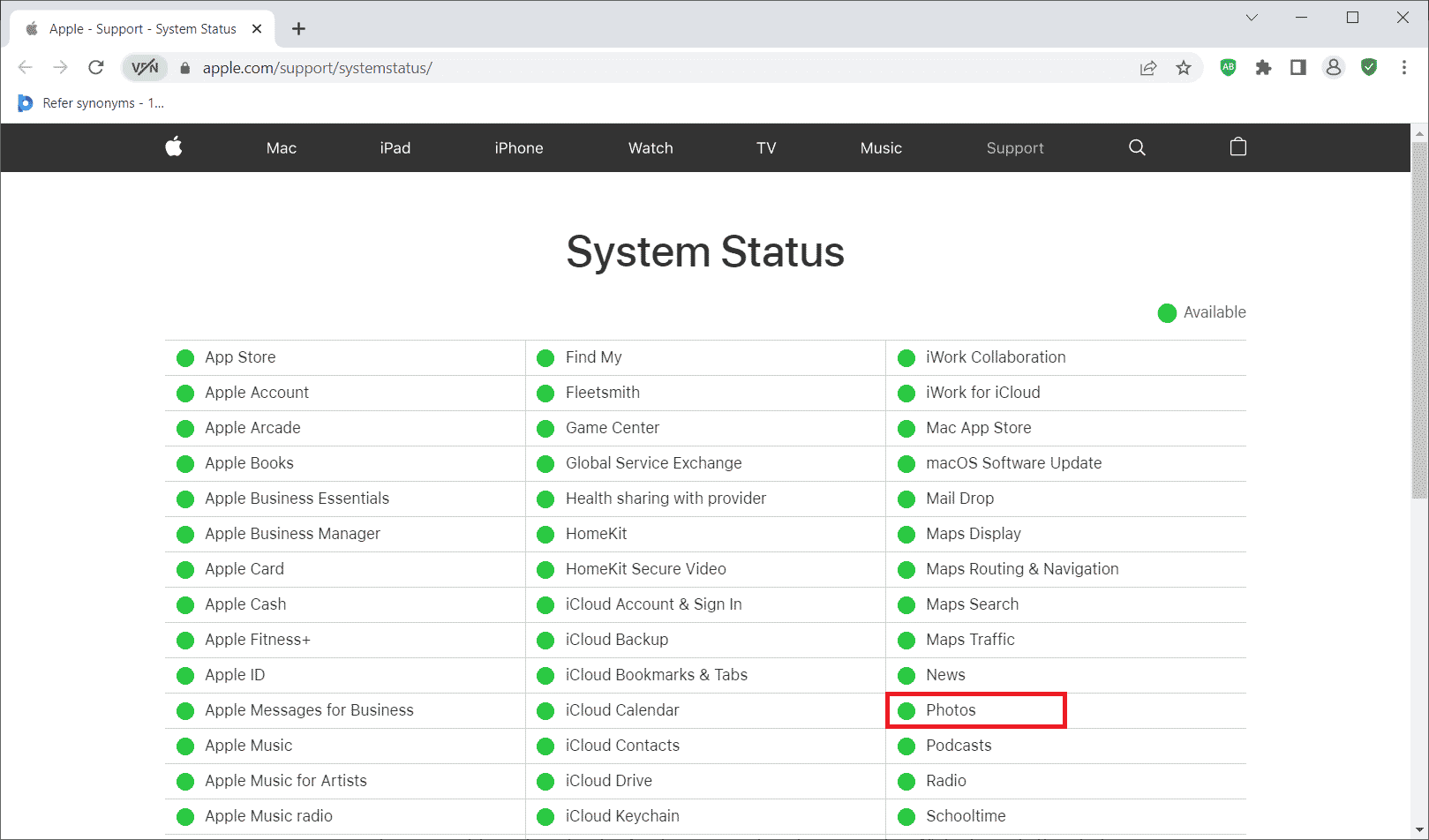
7. Starta om routern
Försök att starta om routern. Detta kan eliminera eventuella tekniska fel från routern. Alternativt kan du prova en annan Wi-Fi-anslutning för att se om det löser problemet. Läs vår guide om hur man startar om routern.

8. Importera video till iMovie
Många användare har rapporterat att denna metod fungerar bra. Importera den problematiska videon till iMovie och spela upp den. Kontrollera om det löser laddningsfelet.
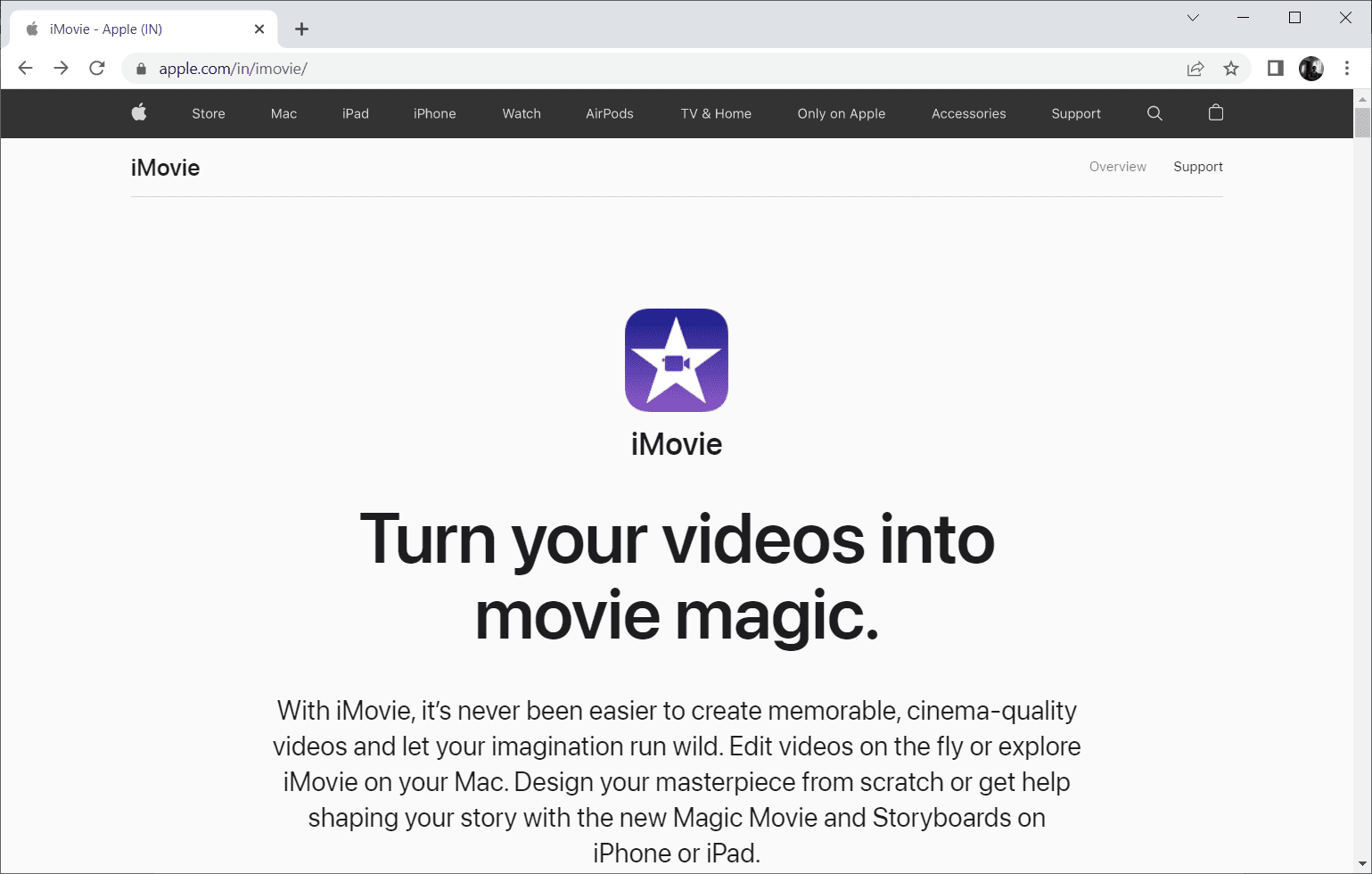
9. Duplicera video
Ibland kan du lösa laddningsfelet genom att duplicera videon. Så här gör du:
1. Starta appen Bilder på din iPhone.
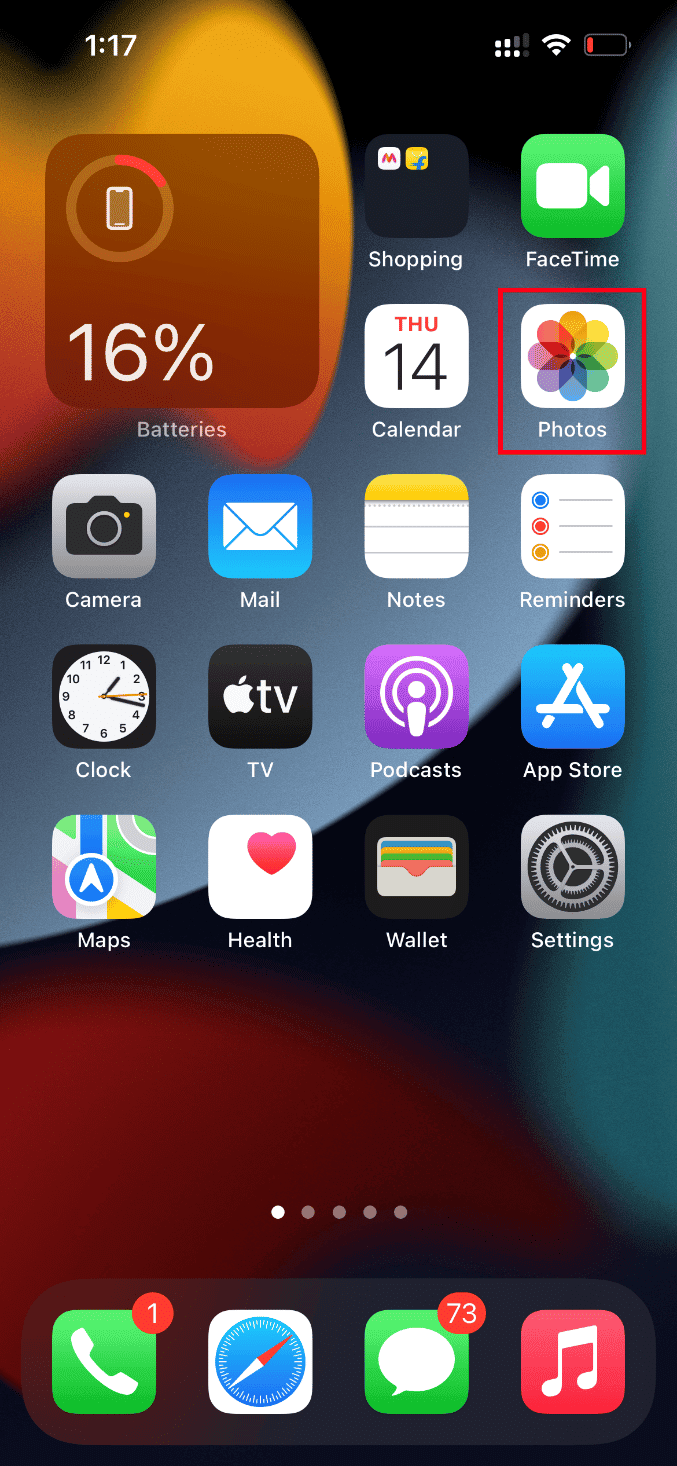
2. Välj den videon som orsakar felet och tryck på ikonen Dela.
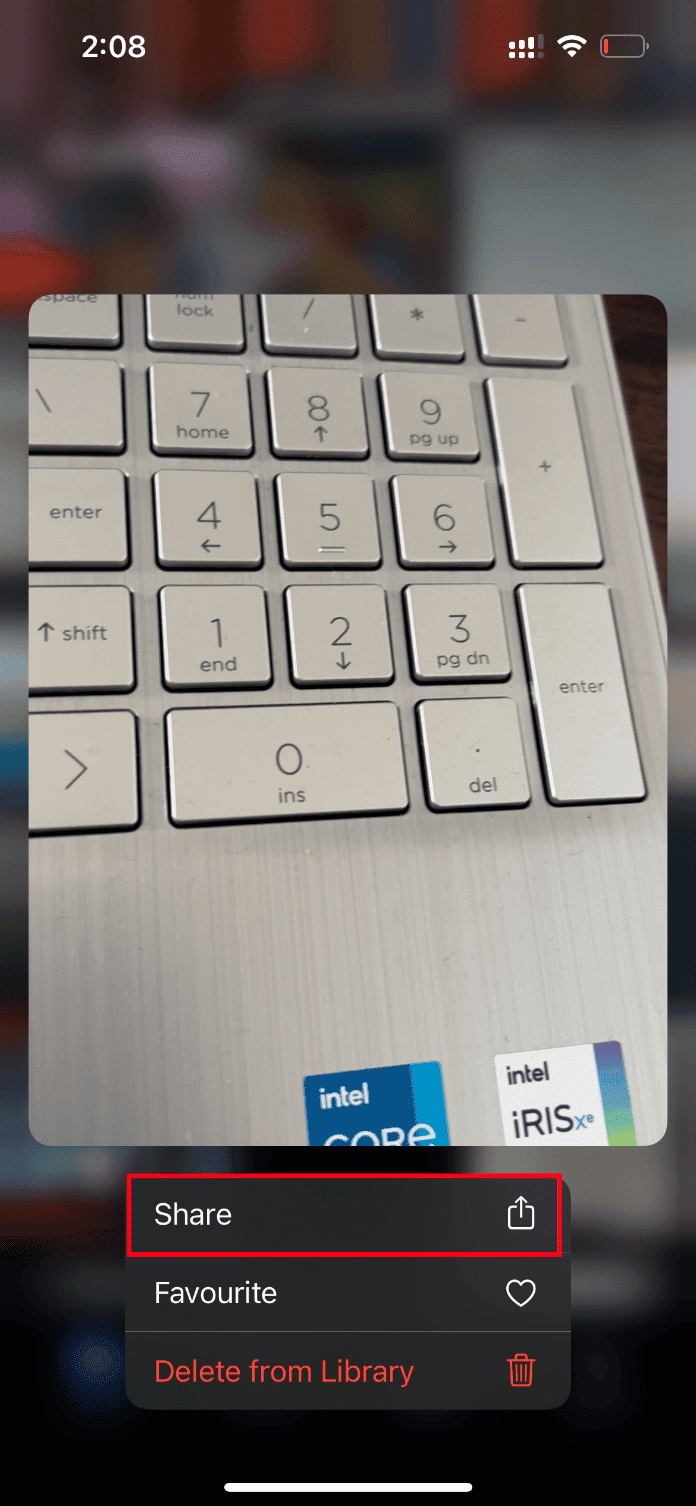
3. Tryck på alternativet Duplicera under menyn Dela.
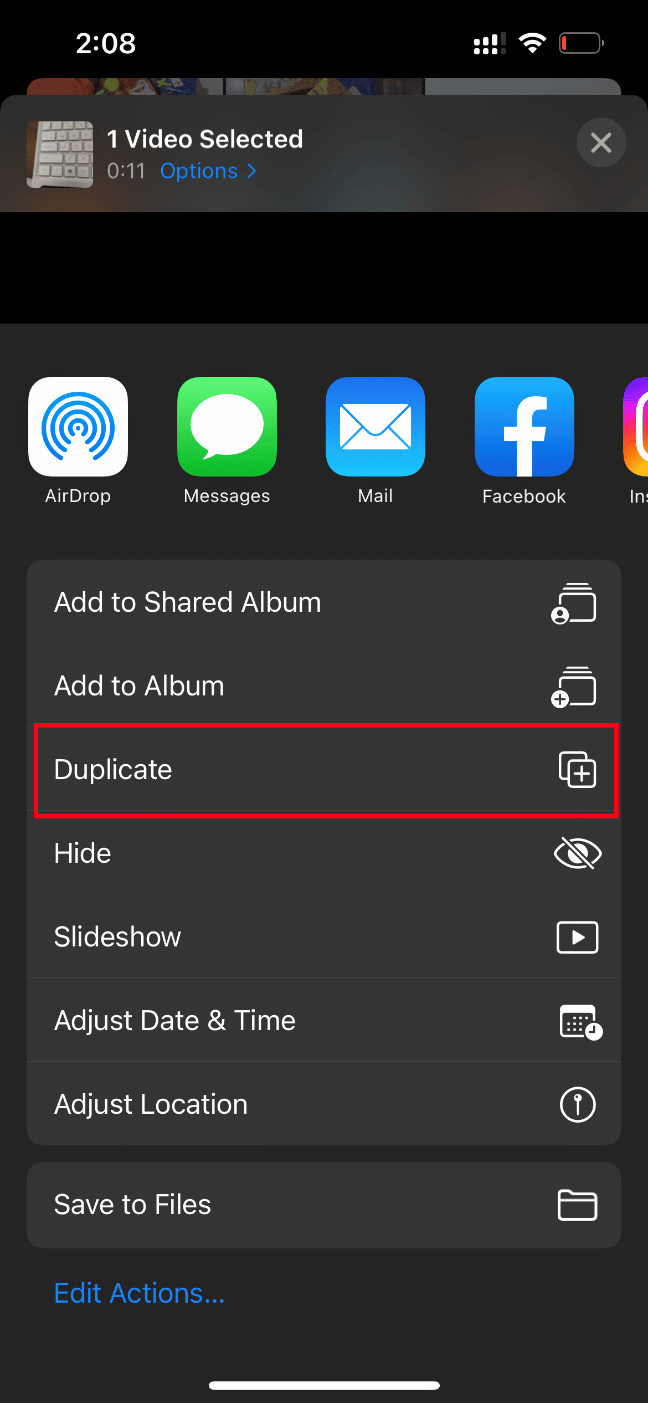
Detta skapar en ny kopia av videon. Öppna nu den duplicerade videon för att se om felet är löst.
10. Ladda upp video till delat album
Felet ”Ett fel uppstod vid laddning av en högre kvalitetsversion av den här videon” kan ibland åtgärdas genom att ladda upp videon till ett delat album. Så här gör du:
1. Starta appen Bilder på din iPhone.
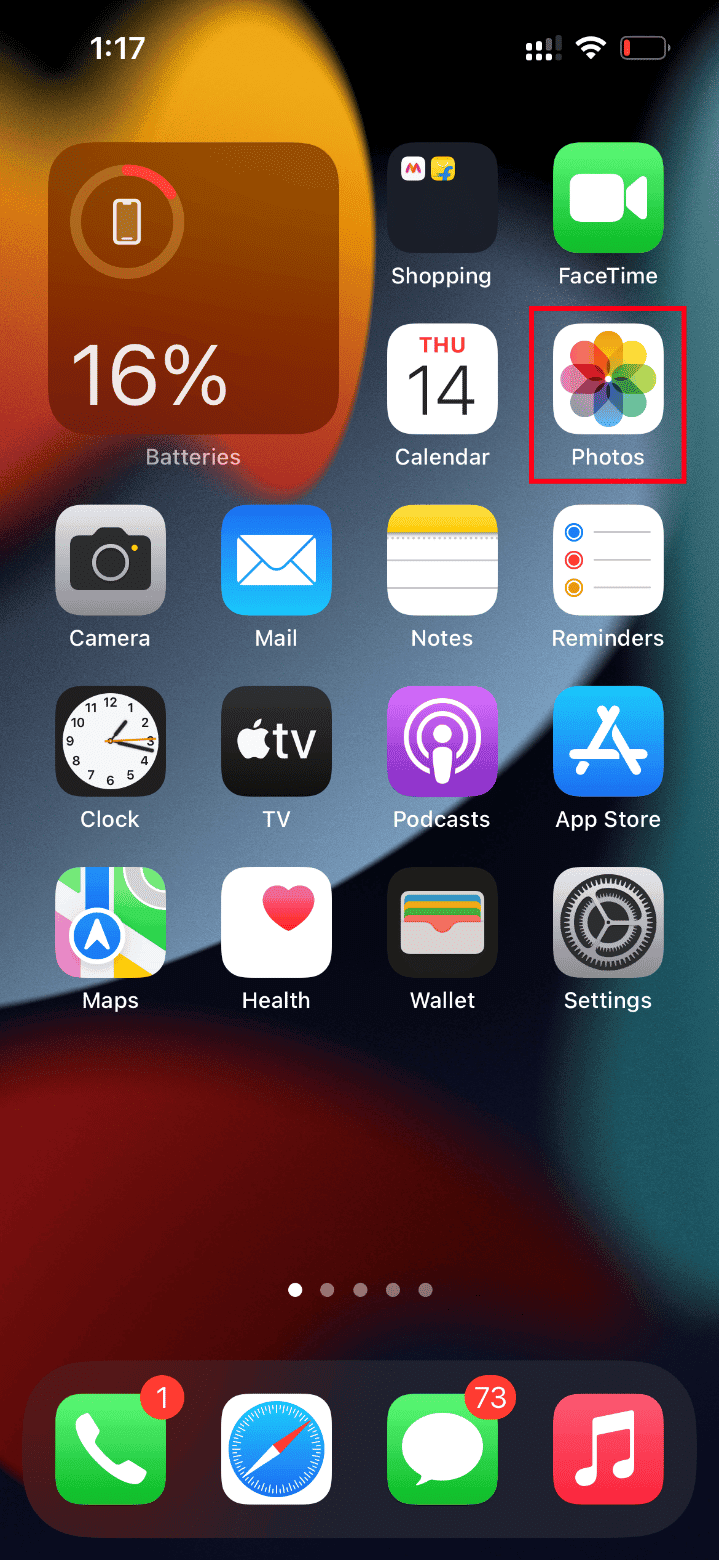
2. Välj videon och tryck på ikonen Dela.
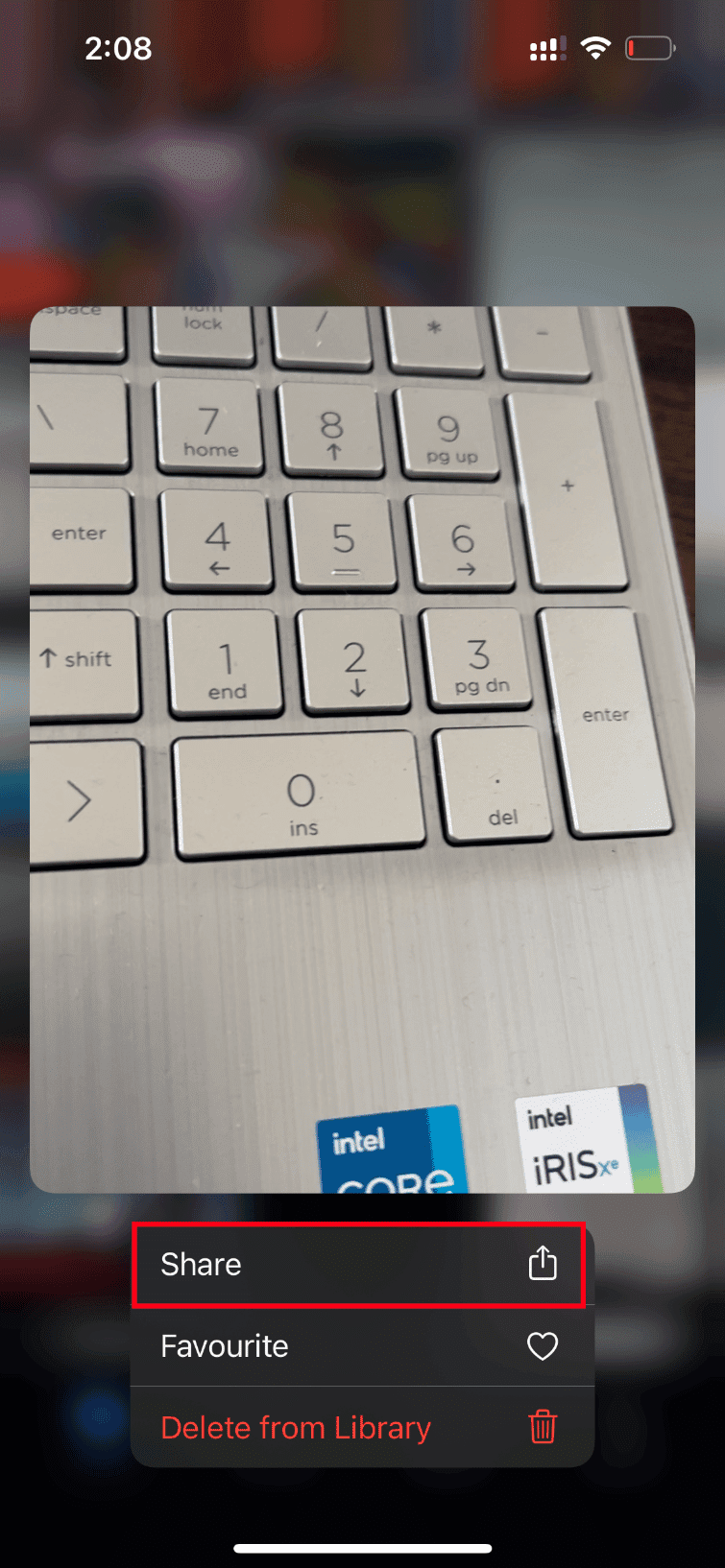
3. Tryck på alternativet ”Lägg till i delat album” under menyn Dela.
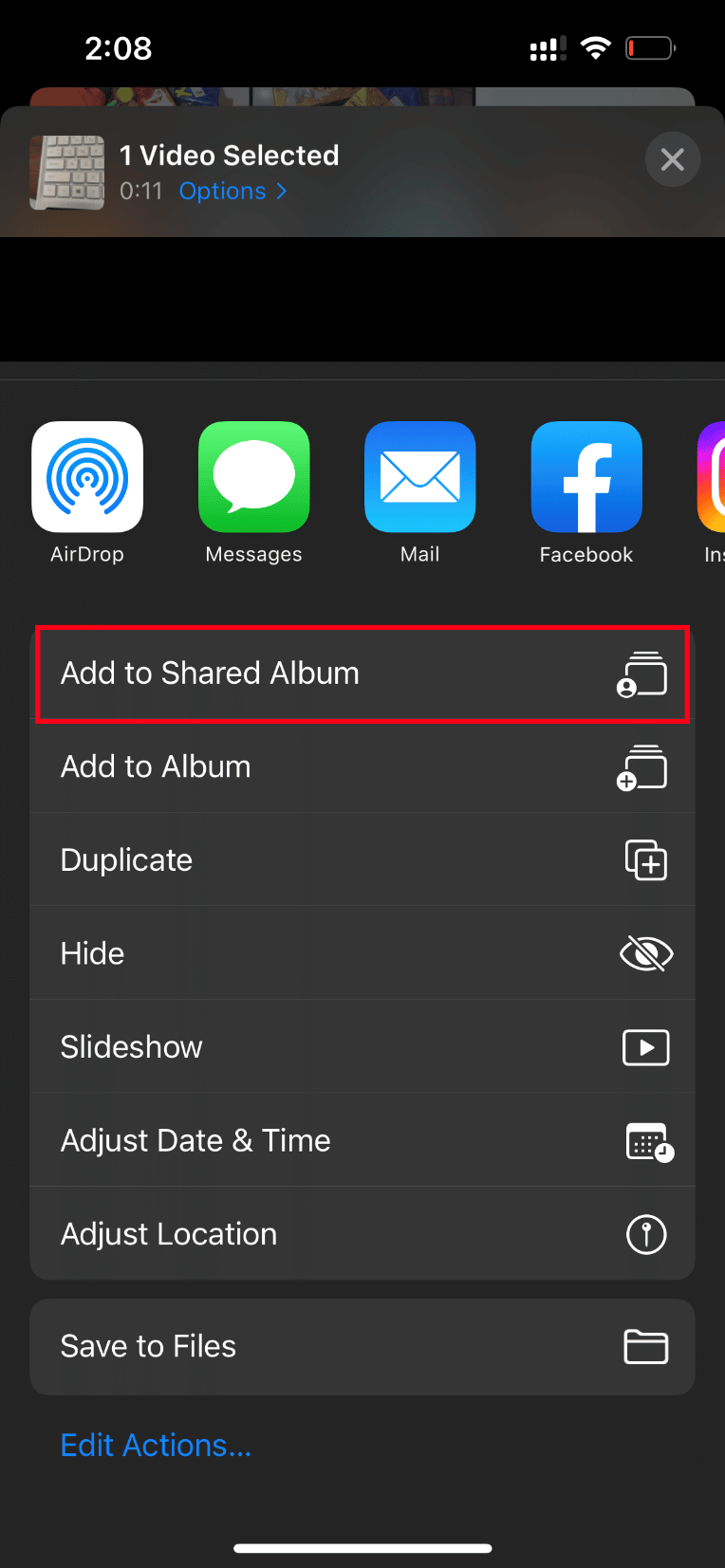
4. Skriv namnet på albumet du vill lägga till videon i och välj vem du vill dela med. Följ sedan instruktionerna och lägg till videon i det delade albumet.
Spela nu upp videon via det delade albumet för att se om felet är löst.
11. Tvinga omstart av Bilder-appen
Ibland kan viktiga komponenter sluta fungera om det finns ett tekniskt fel i din iPhone. I sådana fall kan du behöva tvinga omstart. Följ stegen för att göra detta:
1. Tryck och släpp snabbt volym upp-knappen.
2. Tryck och släpp snabbt volym ner-knappen.
3. Håll sedan in strömknappen tills Apple-logotypen visas.

12. Inaktivera mobildata
Ibland kan appen Bilder ha problem med att hämta data från iCloud när den använder mobildata. Försök att inaktivera mobildata för att lösa problemet.
Notera: Se till att din iPhone är ansluten till ett Wi-Fi-nätverk.
1. Starta appen Inställningar.
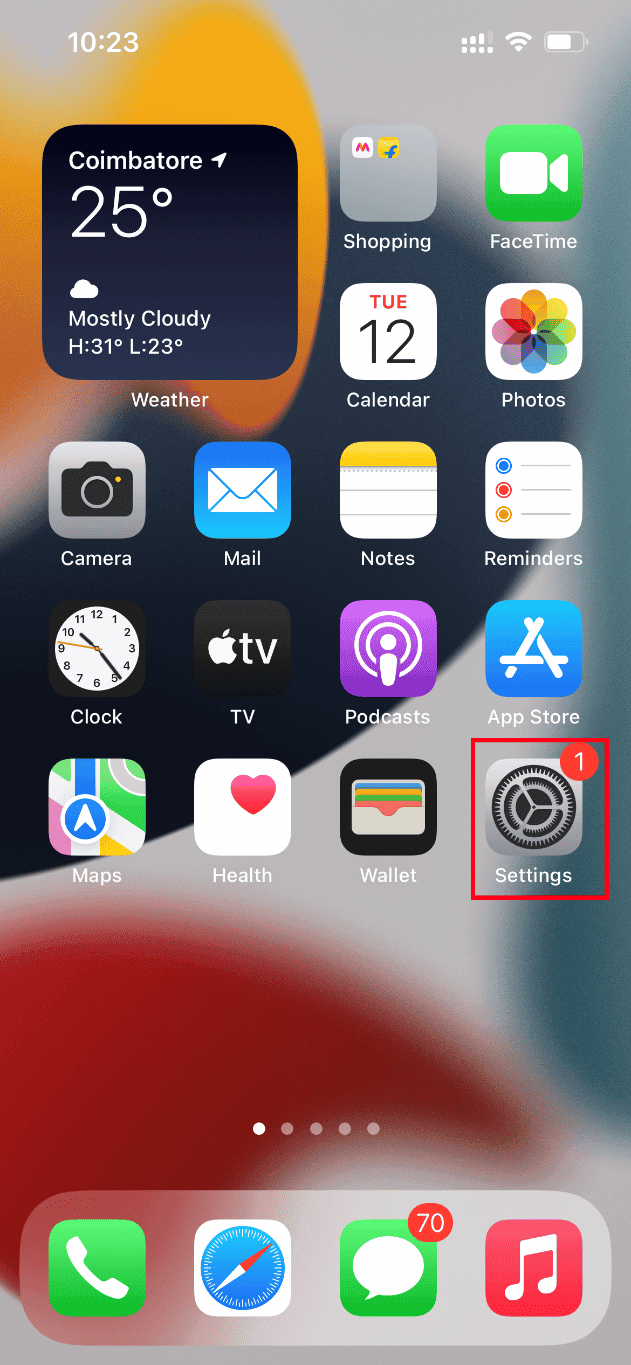
2. Leta upp och tryck på ”Bilder” i inställningarna.
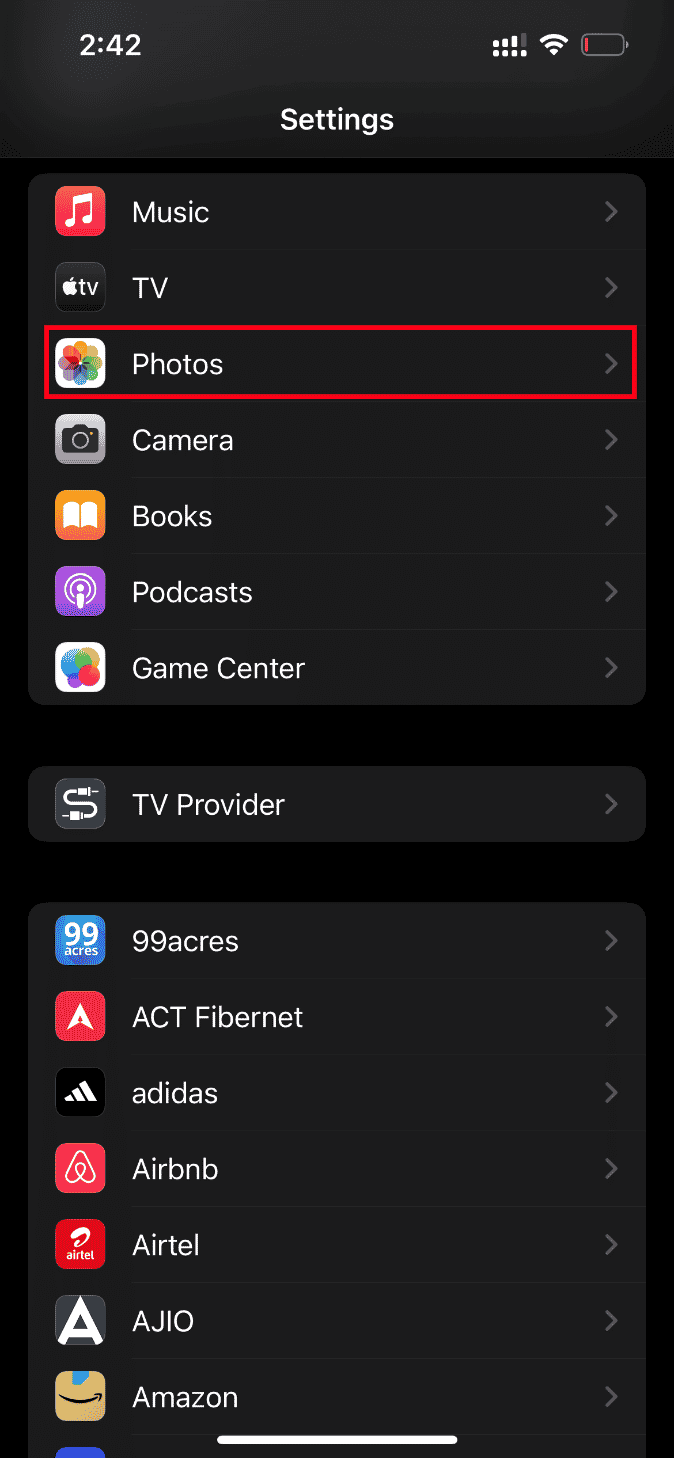
3. Klicka på ”Mobildata”.
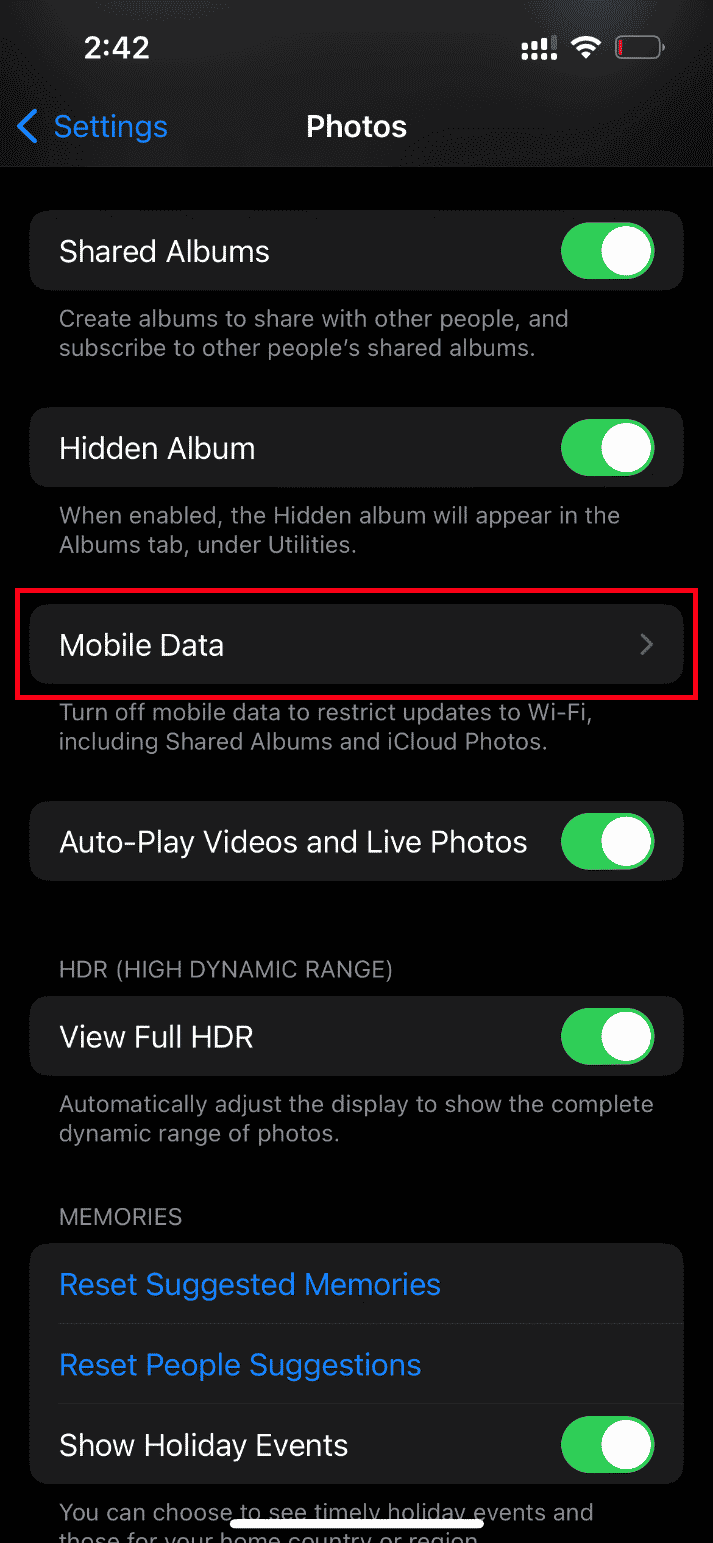
4. Stäng av mobildata, automatisk uppspelning av videor och Live Photos.
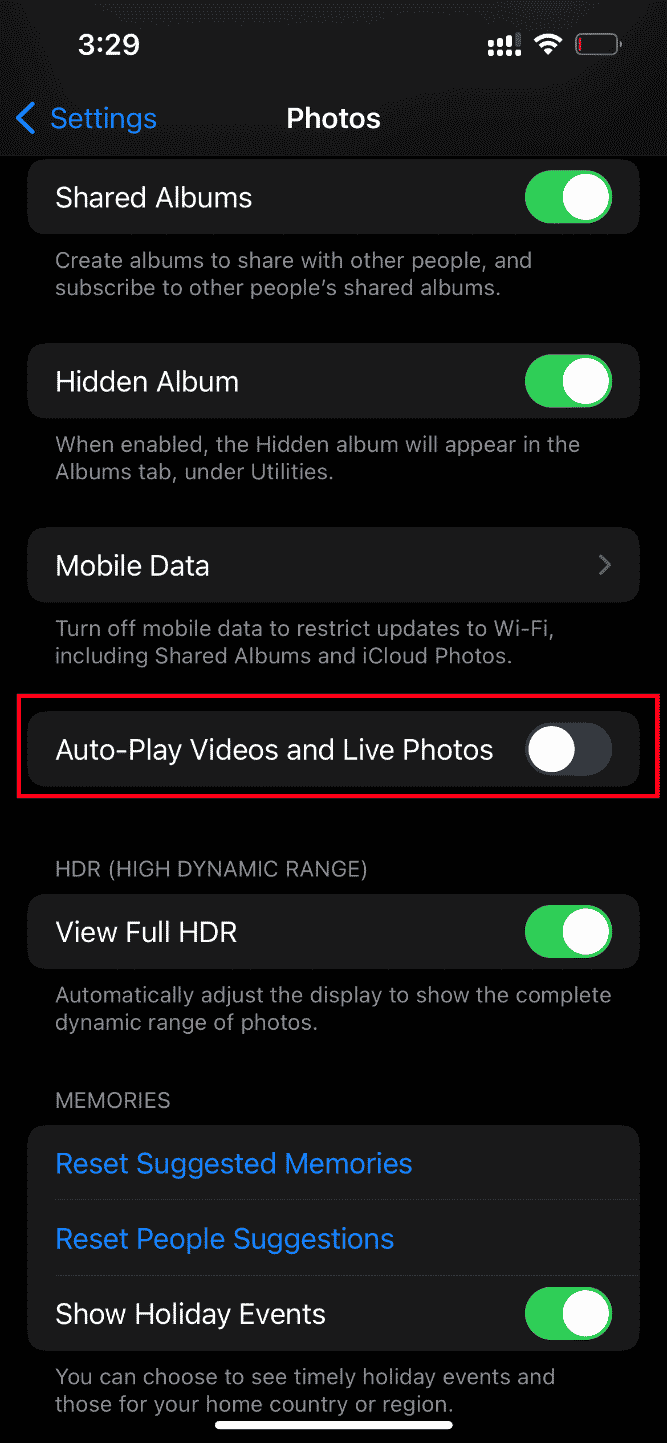
När du har gjort dessa ändringar, starta om din iPhone.
Efter omstart, aktivera mobildata, automatisk uppspelning av videor och Live Photos.
Försök nu att ladda den problematiska videon igen för att se om felet är borta.
13. Åtkomst till video från iCloud
Om felet kvarstår, försök att komma åt videon via iCloud på din dator. Följ instruktionerna nedan:
1. Besök den officiella iCloud-webbplatsen via en webbläsare.
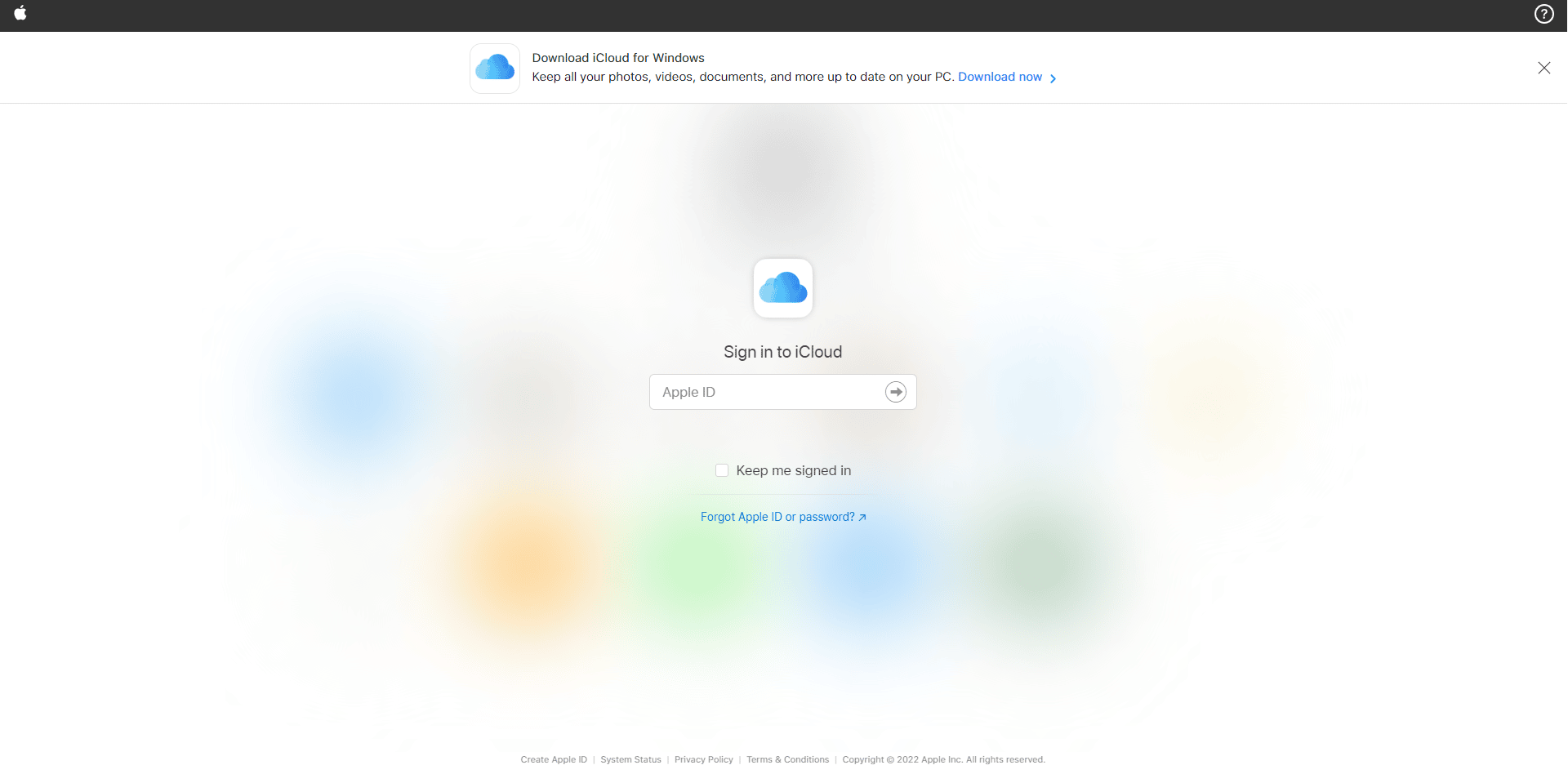
2. Ange dina Apple-uppgifter och logga in.
3. Välj appen Bilder eller iCloud Drive där videon finns.
4. Leta upp och öppna din video.
Om du behöver videon offline, kan du dela den via e-post eller ladda ner den till din dator.
14. Stäng av HDR-läge
Smart HDR (högt dynamiskt omfång) är en funktion som förbättrar bildkvaliteten, men ibland kan detta läge hindra att videor laddas. Inaktivera HDR-läget genom att följa dessa steg:
1. Starta appen Inställningar.
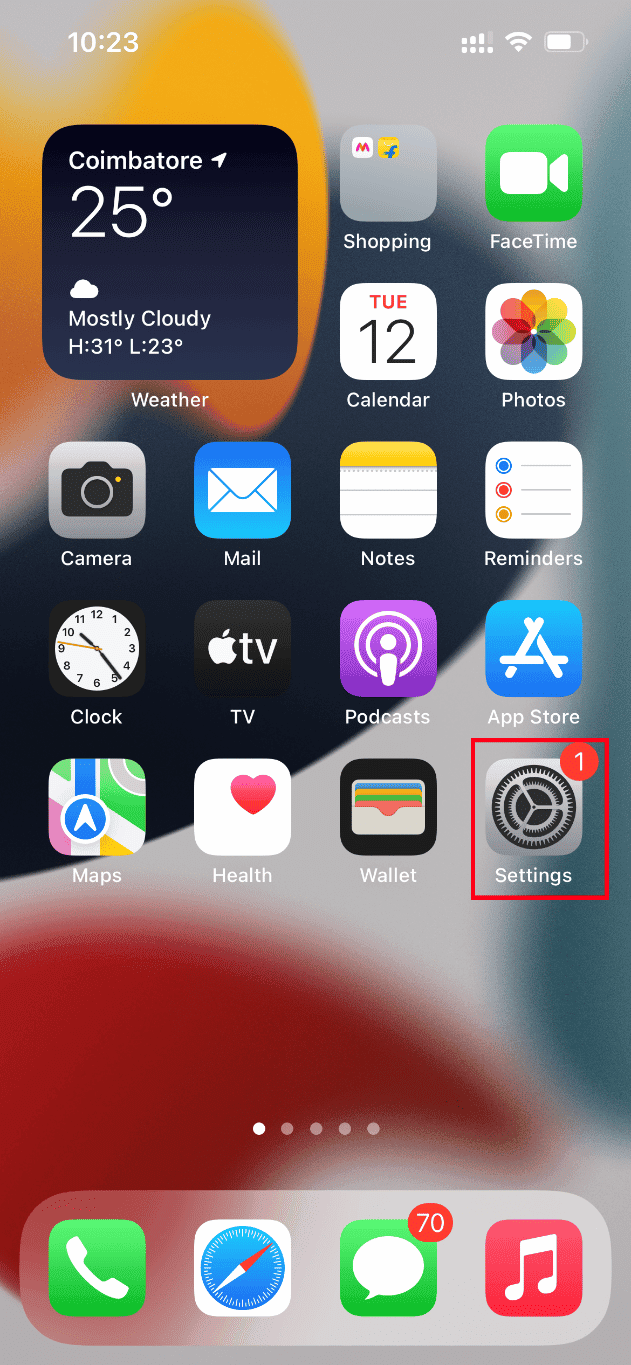
2. Navigera till alternativet Kamera.
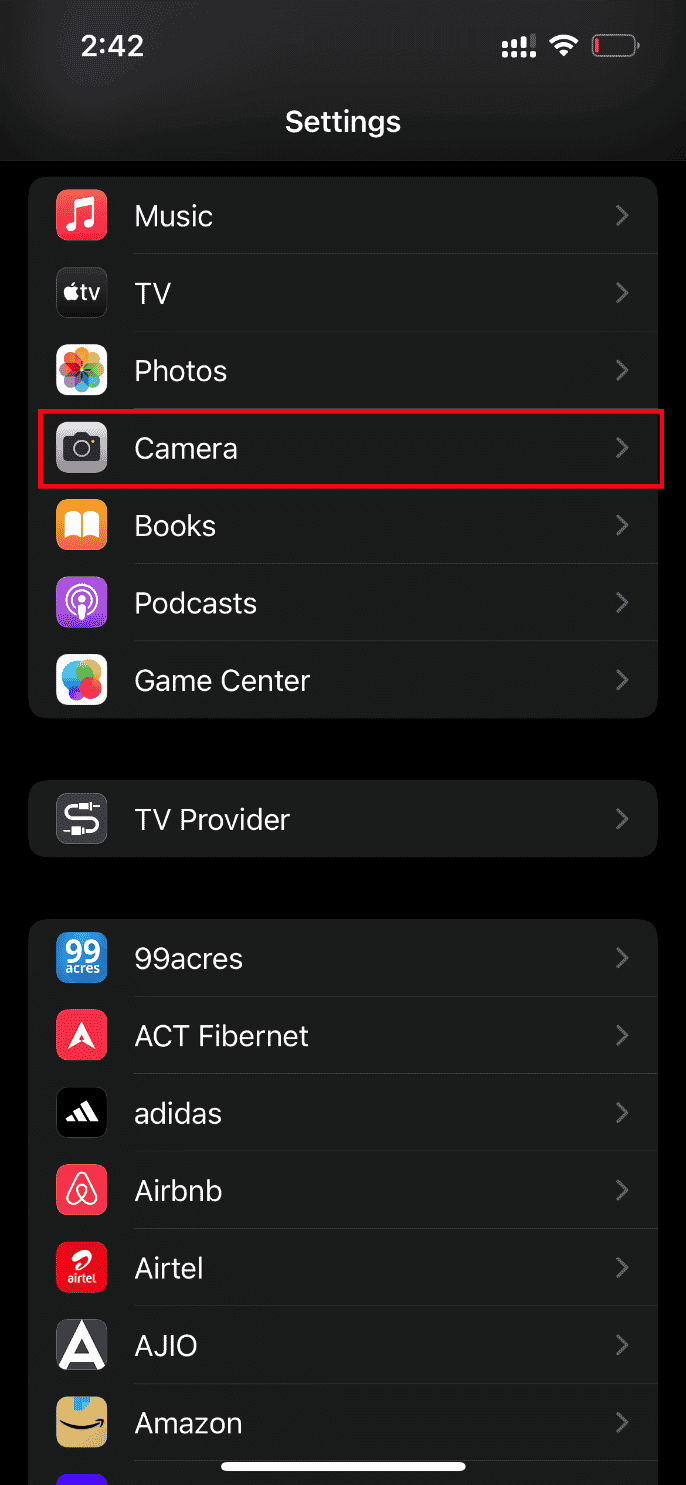
3. Leta upp och inaktivera ”Smart HDR”.
Kontrollera om felet är löst efter att du inaktiverat Smart HDR.
Metod 2: Återaktivera iCloud Fotosynkronisering
Om du sparar högupplösta videor till iCloud, kan de ibland ha svårt att laddas på grund av dålig nätverksanslutning. Försök att inaktivera och sedan aktivera synkroniseringen av dina bilder till iCloud för att åtgärda felet. Så här gör du:
1. Öppna appen Inställningar på din iPhone.
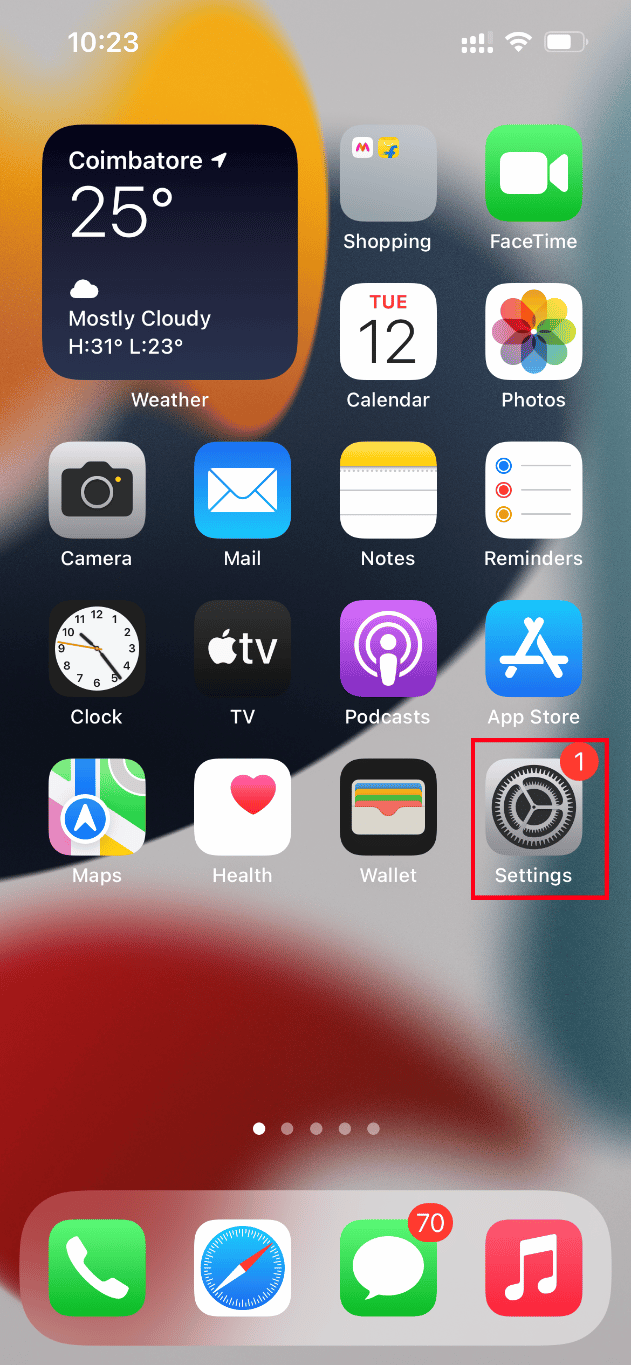
2. Tryck på ditt Apple-ID.
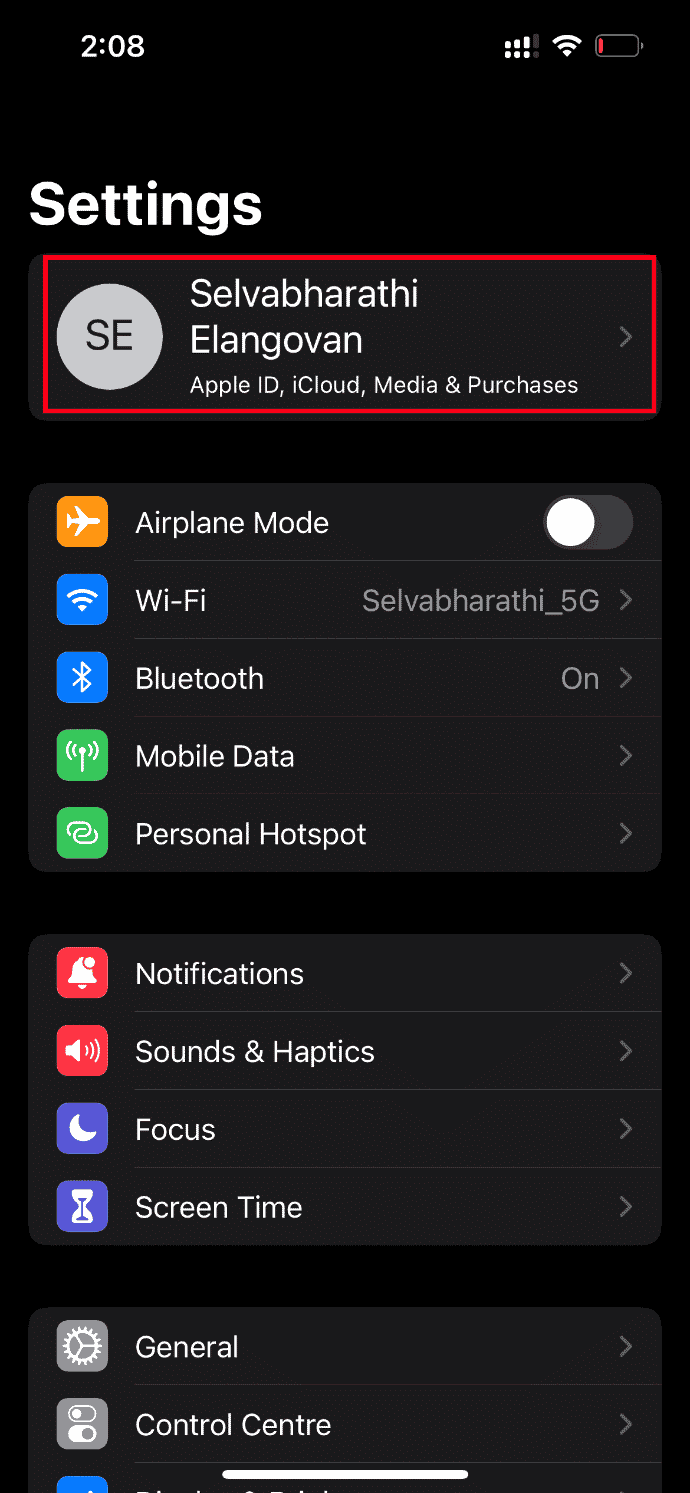
3. Tryck sedan på iCloud.
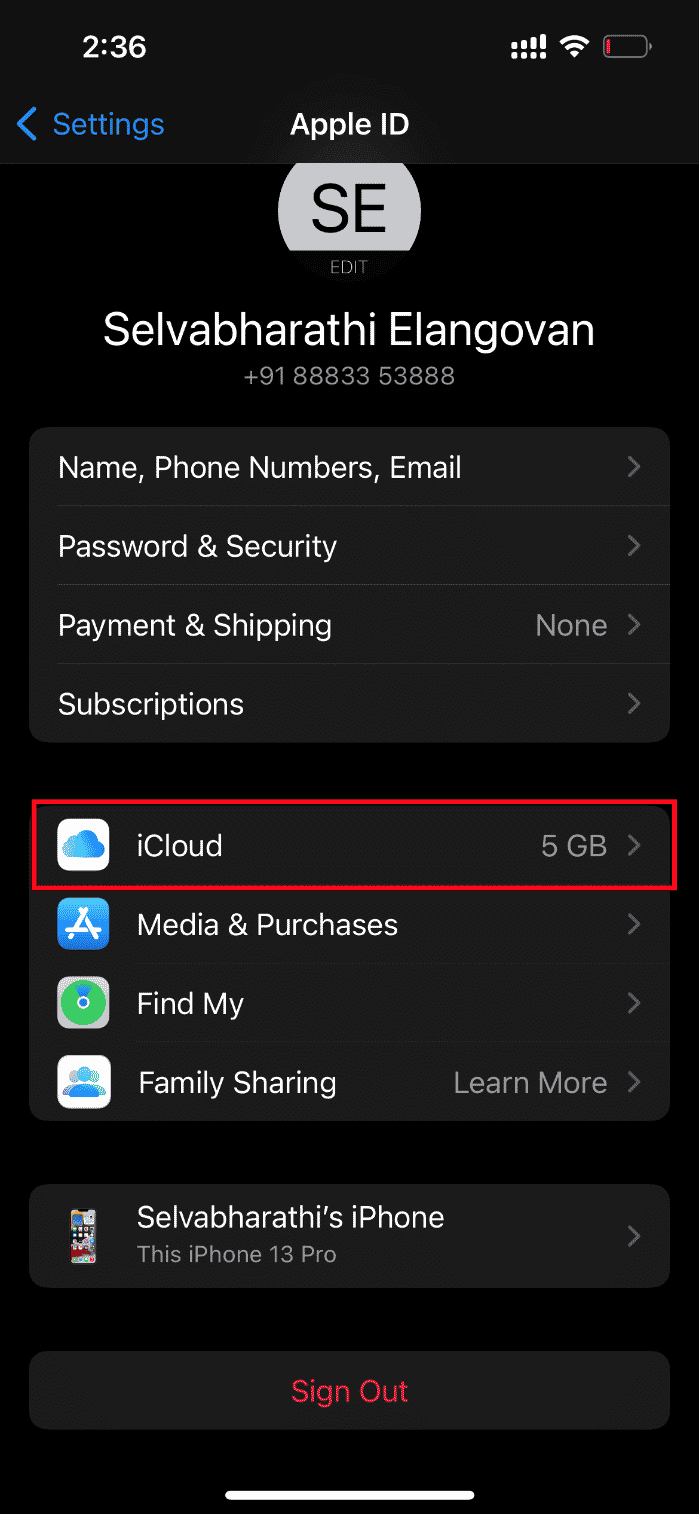
4. Tryck på Foton.
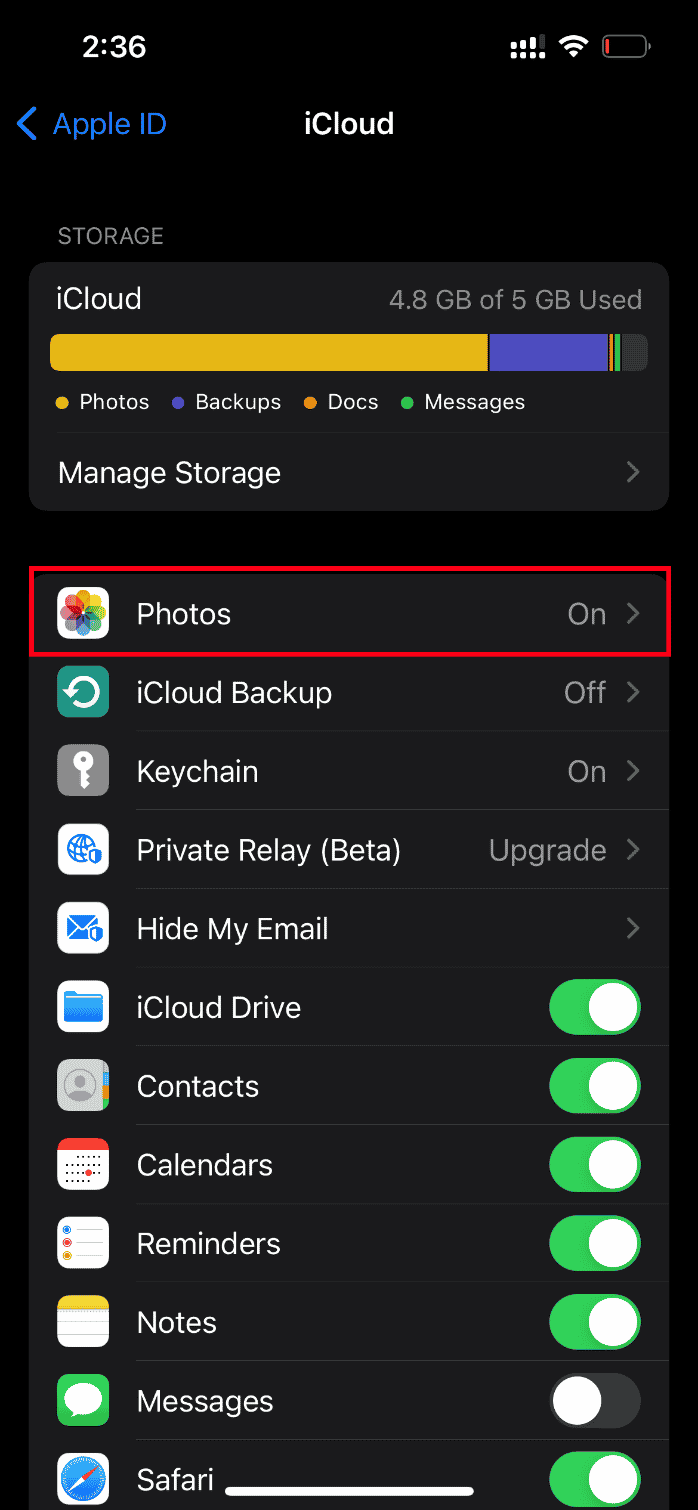
5. Stäng av iCloud-foton för att inaktivera synkroniseringen.
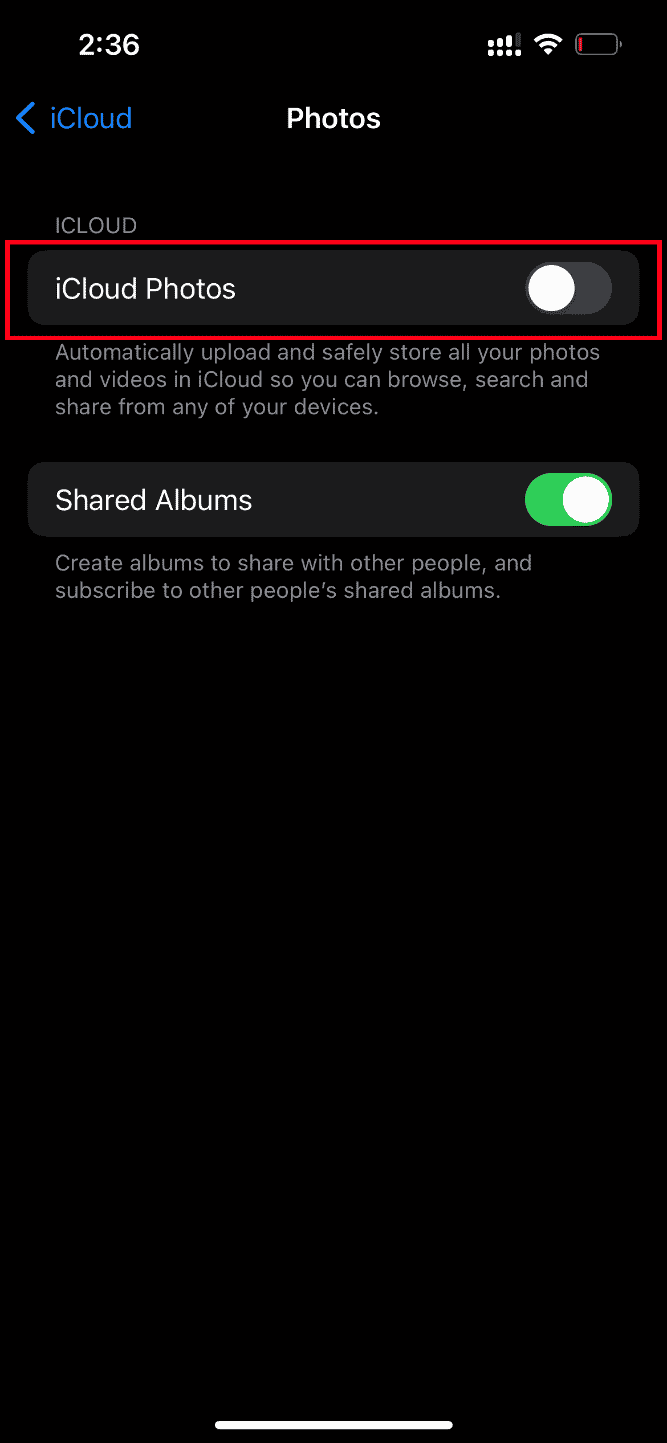
6. Aktivera iCloud-foton igen.
Starta om din iPhone efter att du har genomfört dessa steg. Kontrollera sedan om videorna kan visas med högsta upplösning.
Metod 3: Lägg till eller ta bort videor från favoriter
Om det finns tillfälliga tekniska fel i multimediamodulerna, kan det hindra videor från att spelas upp. Försök att lägga till eller ta bort den felaktiga videon från Favoriter för att åtgärda felet. Så här gör du:
Notera: Se till att det finns tillräckligt med utrymme i din iCloud. Köp ett iCloud-abonnemang eller radera onödig data för att frigöra utrymme. Denna process är viktig eftersom det kan vara orsaken till felet.
1. Starta appen Bilder.
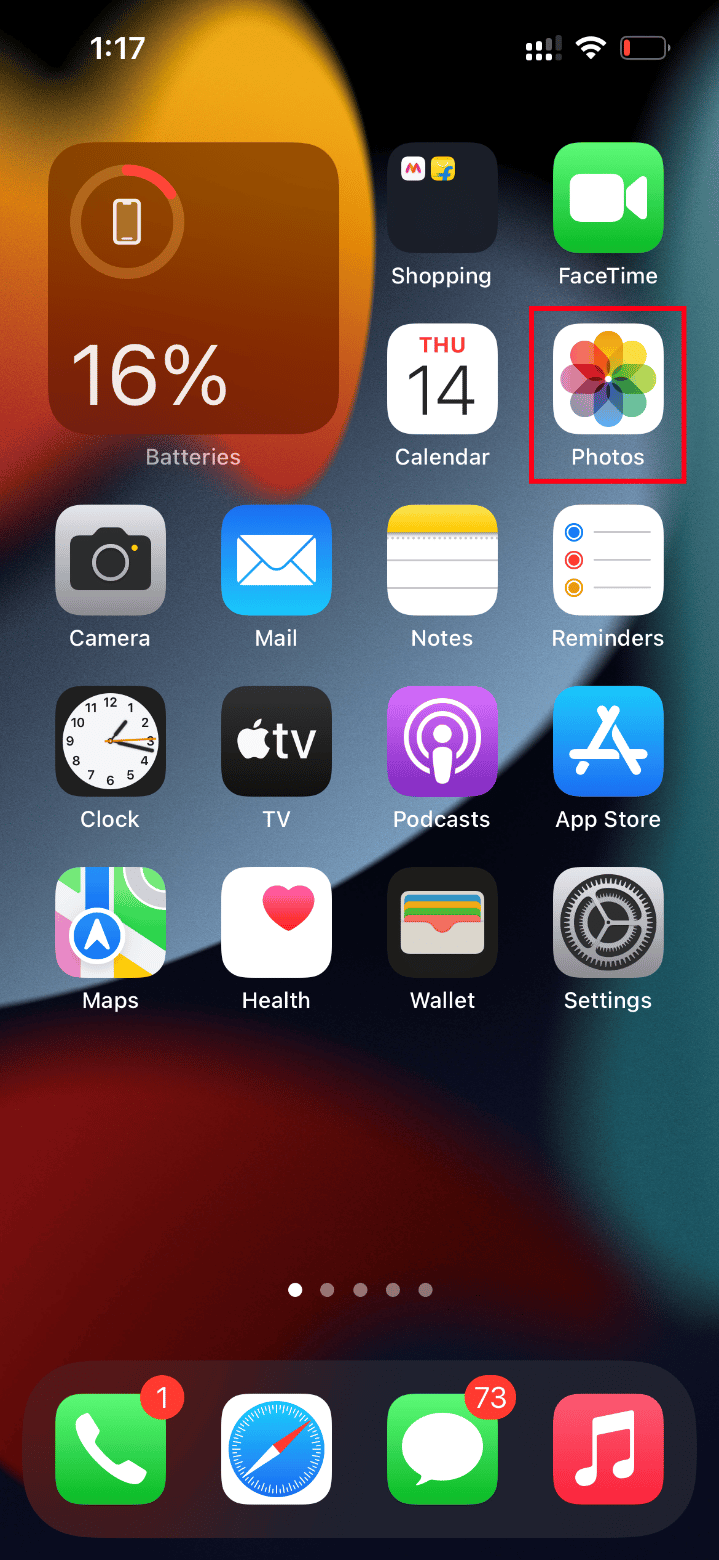
2. Tryck på den felaktiga videon och tryck på den tomma hjärtikonen för att lägga till den i Favoriter.
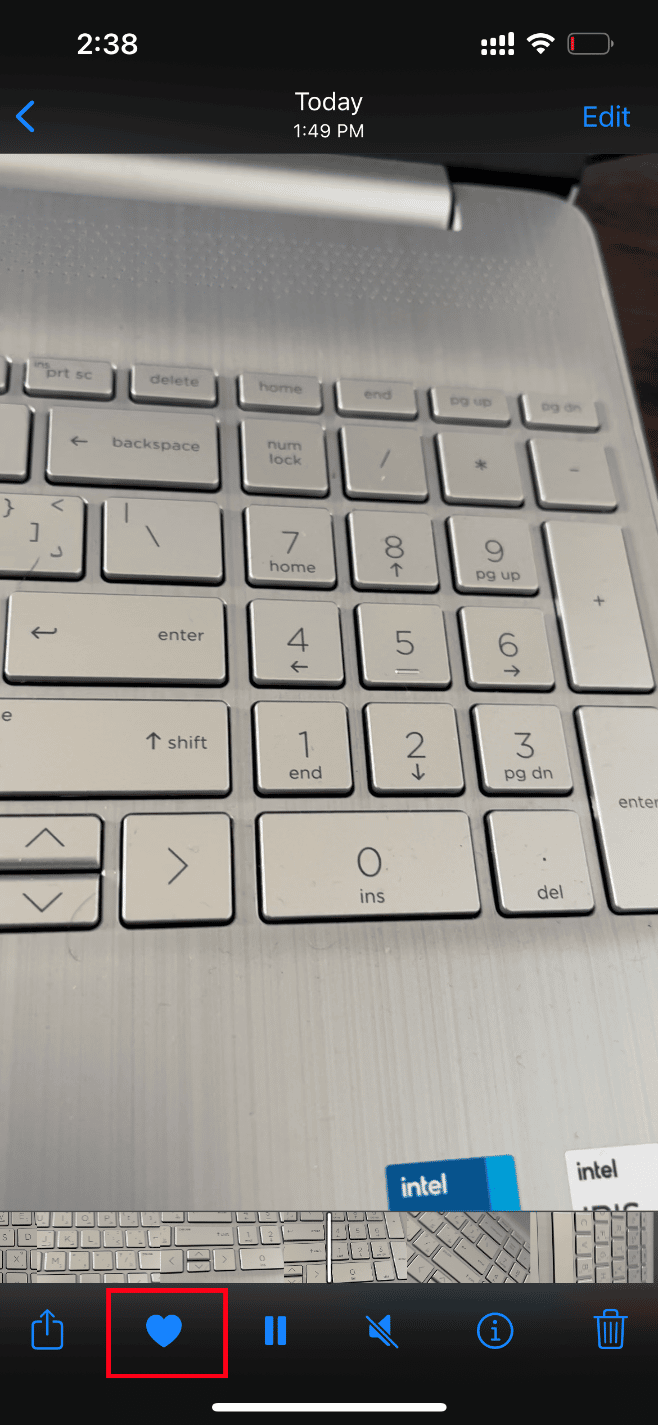
3. Öppna samma video igen efter en stund och tryck på alternativet ”Ta bort från favoriter”.
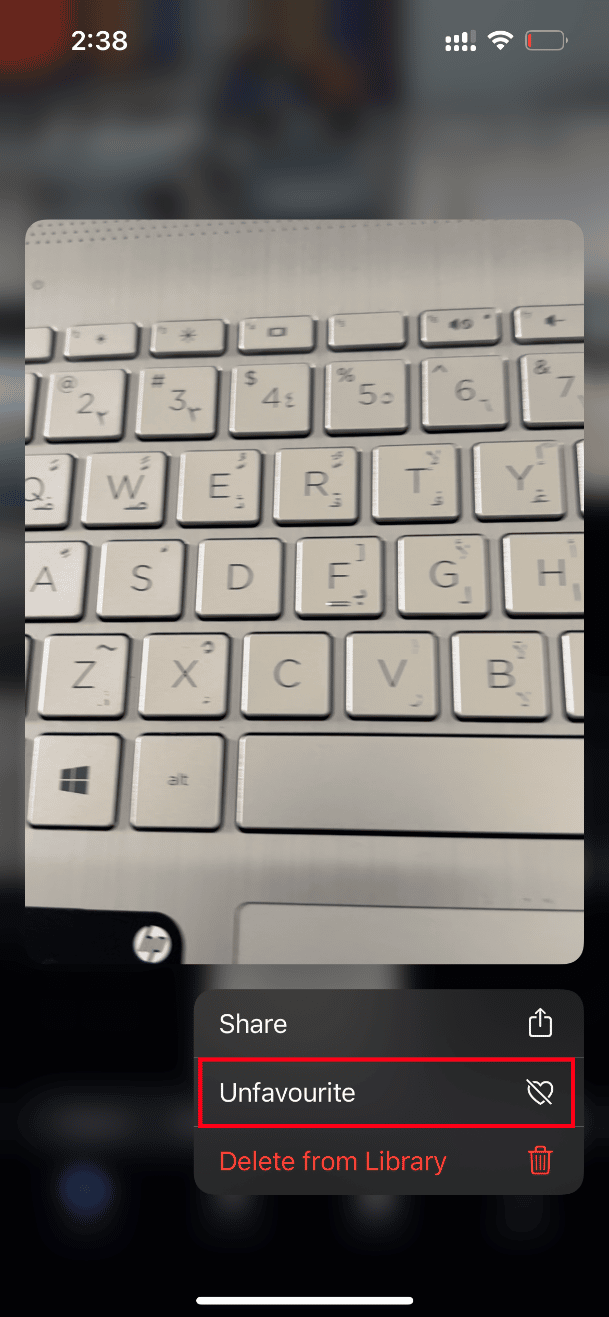
Försök att öppna videon för att se om det fungerar nu.
Metod 4: Ändra inställningar för nedladdning
Om du har ställt in din iPhone att automatiskt ta bort originalvideor, ändra denna inställning och välj ”Ladda ner och behåll original”.
Notera: Kontrollera att din iPhone har tillräckligt med ledigt utrymme innan du fortsätter med denna metod.
1. Starta appen Inställningar på din iPhone.
<