iPhonen är en av de mest eftertraktade mobiltelefonerna. Kända för sin nyskapande teknik och eleganta design, har de särskilt fått uppmärksamhet för sina kameror. Med avancerade funktioner och effekter kan användare enkelt fånga bilder av hög kvalitet, vilket gör varje ögonblick till ett minnesvärt fotografi. Trots den höga kvaliteten kan problem uppstå. Många iPhone-användare har nyligen rapporterat att de möter ett felmeddelande när de försöker öppna bilder i fotoappen: ”Ett fel uppstod när en version av högre kvalitet av detta foto laddades”. Vissa användare har även upplevt problem med att foton inte laddas trots att de har tillräckligt med lagringsutrymme. Detta kan vara frustrerande, särskilt eftersom foton ofta är viktiga för oss. I den här artikeln guidar vi dig genom stegen för att lösa detta problem, så att du åter kan njuta av dina bilder.

Så här fixar du felmeddelandet ”Ett fel uppstod när en version av högre kvalitet av detta foto laddades” på iPhone
Innan vi går in på lösningarna är det viktigt att förstå de olika möjliga orsakerna till att foton inte laddas på din iPhone, trots att du har ledigt lagringsutrymme.
- En föråldrad version av iOS kan orsaka problem.
- Felaktiga kamerainställningar kan påverka laddningen av högupplösta bilder.
- Skadade multimediamoduler kan göra att bilder inte laddas korrekt.
- Otillräckligt utrymme i iCloud eller på själva enheten kan vara en faktor.
- Tekniska fel i programvaran på iPhonen kan spela in.
- En instabil internetanslutning eller problem med routern kan vara orsaken.
Nu när du har en grundläggande förståelse för vad som kan orsaka problemet, låt oss gå vidare till lösningarna. Prova varje metod tills du hittar den som fungerar för dig.
Metod 1: Grundläggande felsökning
Vi börjar med de grundläggande stegen för felsökning. Det kan verka självklart, men det är viktigt att utesluta alla enkla faktorer innan man går vidare med mer avancerade metoder. Se till att du kontrollerar alla nedanstående steg noggrant.
1A. Kontrollera din internetanslutning
En stabil och snabb internetuppkoppling är nödvändig för att ladda bilder. Om det finns problem med nätverket kan fotoappen inte nå Apples servrar. Kontrollera att din Wi-Fi- eller mobildataanslutning fungerar korrekt. Du kan använda en hastighetstest för att säkerställa detta. När internetanslutningen är stabil, försök ladda fotot igen.

1B. Slå av och på flygplansläge
Flygplansläget stänger av alla trådlösa anslutningar på telefonen. Genom att aktivera och inaktivera det kan du ibland åtgärda tillfälliga nätverksproblem. Det kan vara en enkel lösning för att få dina foton att laddas som de ska. Följ dessa steg:
1. Svep nedåt från det övre högra hörnet av skärmen för att öppna kontrollcenter.

2. Tryck på flygplansikonen för att aktivera läget.

3. Vänta i minst 10 sekunder.
4. Tryck på flygplansikonen igen för att inaktivera läget.

Efter dessa steg, kontrollera om problemet med att ladda dina foton är löst.
1C. Starta om iPhone
Att starta om telefonen är en enkel men ofta effektiv metod för att lösa tekniska problem. Genom att starta om din iPhone rensas minnet och eventuella tillfälliga fel kan fixas. Därför är det ett bra steg att prova.
1. Håll in strömknappen och volym ned-knappen samtidigt.
2. När stäng av-skärmen visas, dra reglaget från vänster till höger.

3. Vänta i 15-30 sekunder.
4. Håll sedan ned strömknappen igen tills Apple-logotypen visas för att starta om telefonen.
Efter omstarten, försök att ladda fotot igen för att se om problemet är löst.
1D. Logga ut och in på iPhone
Att logga ut från ditt Apple-ID och sedan logga in igen kan uppdatera din enhet och lösa tillfälliga problem. Följ stegen nedan för att göra det:
1. Öppna appen Inställningar.

2. Tryck på ditt Apple-ID.

3. Scrolla ned och tryck på Logga ut.

4. Efter att du har loggat ut, starta om din iPhone.
5. Logga in igen med dina Apple-ID uppgifter.
Testa sedan att ladda fotot igen.
1E. Uppdatera iOS
Det är viktigt att hålla din iOS uppdaterad, eftersom uppdateringar ofta inkluderar buggfixar och förbättringar. De senaste versionerna kan även innehålla nya säkerhetsfunktioner och kompatibilitetsförbättringar. En uppdatering kan lösa många problem, inklusive det som orsakar att dina bilder inte laddas. Så här kontrollerar du uppdateringar:
1. Öppna Inställningar.

2. Scrolla ned och tryck på Allmänt.

3. Tryck på Programuppdatering.

4. Om din iPhone är uppdaterad ser du meddelandet ”iOS är uppdaterad”.

5. Annars, tryck på Ladda ner och installera för att uppdatera manuellt.
6. Tryck på Installera igen för att installera den senaste versionen.
Efter uppdateringen, kontrollera om fotoladdningsproblemet är löst.
1F. Kontrollera Apples systemstatussida
Ibland kan problem med Apples servrar hindra Foton-appen från att ladda bilder från iCloud. Besök Apples systemstatussida för att se om det finns några kända problem med fotosektionen. Om det finns ett problem måste du vänta tills Apple har åtgärdat det.

1G. Starta om routern
Att starta om din router kan eliminera potentiella tekniska problem som kan påverka din internetanslutning. Det kan vara värt att försöka för att se om det löser fotoladdningsproblemet. Du kan också testa en annan Wi-Fi-anslutning om möjligt. Leta efter strömknappen på din router, stäng av den och slå sedan på den igen efter några sekunder.

1H. Duplicera fotot
Att skapa en kopia av det problematiska fotot kan ibland lösa laddningsfelet. Följ dessa steg:
1. Öppna Foton-appen.

2. Välj fotot som inte laddas och tryck på ikonen Dela.

3. Tryck på Duplicera.

Försök sedan att öppna det duplicerade fotot och se om det laddas som det ska.
1I. Ladda upp fotot till ett delat album
Att lägga till fotot i ett delat album kan också hjälpa till att lösa problemet. Följ dessa instruktioner:
1. Öppna appen Foton.

2. Välj fotot och tryck på Dela-ikonen.

3. Tryck på Lägg till i delat album.

4. Skriv in ett albumnamn, välj personerna du vill dela med, och lägg till bilden i det delade albumet.
Försök sedan att öppna fotot via det delade albumet.
1J. Tvinga omstart av fotoappen
Ibland kan viktiga appkomponenter sluta fungera korrekt. I sådana fall kan en tvingad omstart hjälpa. Följ dessa steg:
1. Tryck och släpp snabbt upp volym-knappen.
2. Tryck och släpp snabbt ned volym-knappen.
3. Håll in strömknappen tills Apple-logotypen visas, och släpp den sedan.

1K. Öppna fotot via iCloud
Om felet fortfarande kvarstår, försök att öppna fotot via iCloud på din dator. Följ dessa steg:
1. Besök den officiella iCloud-webbplatsen via en webbläsare.

2. Logga in med dina Apple-uppgifter.
3. Välj appen Foton eller iCloud Drive.
4. Hitta och öppna fotot.
Om du behöver se fotot offline kan du dela det via e-post eller ladda ner det till din dator.
Metod 2: Återaktivera iCloud Photos Sync
När du sparar högupplösta bilder till iCloud, kan de ibland inte laddas om de kräver en bra nätverksanslutning. För att åtgärda detta, kan du försöka inaktivera och återaktivera synkroniseringen av foton till iCloud. Gör så här:
1. Öppna Inställningar.

2. Tryck på ditt Apple-ID.

3. Välj iCloud.

4. Tryck på Foton.

5. Stäng av iCloud Photos för att inaktivera synkronisering.

6. Aktivera iCloud Photos igen.
Starta om din iPhone och kontrollera sedan om dina bilder laddas som de ska.
Metod 3: Rensa iPhone-lagring
Om din iPhone har för lite lagringsutrymme kan det påverka möjligheten att ladda högupplösta bilder. Kontrollera ditt lagringsutrymme och frigör utrymme om det behövs. Följ dessa steg:
1. Öppna Inställningar.

2. Tryck på Allmänt.

3. Välj iPhone Storage.

4. Kontrollera hur mycket lagringsutrymme du har.

Radera onödiga appar, videor, foton och annan data för att frigöra utrymme.
Metod 4: Lägg till eller ta bort foto från favoriter
Om det finns ett tillfälligt problem med multimediamodulerna kan det hindra foton från att öppnas. Att lägga till och sedan ta bort ett foto från favoriter kan hjälpa. Gör så här:
Obs: Se till att det finns tillräckligt med utrymme på din iCloud. Du kan behöva köpa mer lagring eller ta bort onödig data.
1. Öppna appen Foton.

2. Välj fotot och tryck på den tomma hjärtikonen för att lägga till det i dina favoriter.

3. Öppna fotot igen och tryck på den fyllda hjärtikonen för att ta bort det från favoriter.

Försök sedan att öppna fotot igen.
Metod 5: Ändra nedladdningsinställningar
Om din iPhone är inställd på att automatiskt ta bort originalbilder kan det leda till att bilder inte laddas som de ska. Ändra inställningen till ”Ladda ner och behåll original”.
Obs: Se till att din iPhone har tillräckligt med lagringsutrymme innan du fortsätter.
1. Öppna Inställningar.

2. Välj Foton.

3. Välj ”Ladda ner och behåll original”.
Starta om din telefon och försök att öppna fotot igen.
Metod 6: Aktivera obegränsad mobildata
Om du använder mobildata kan det vara nödvändigt att ge obegränsad dataåtkomst för att undvika problem med fotoladdning. Aktivera obegränsad mobildata genom att följa dessa steg:
1. Öppna Inställningar.
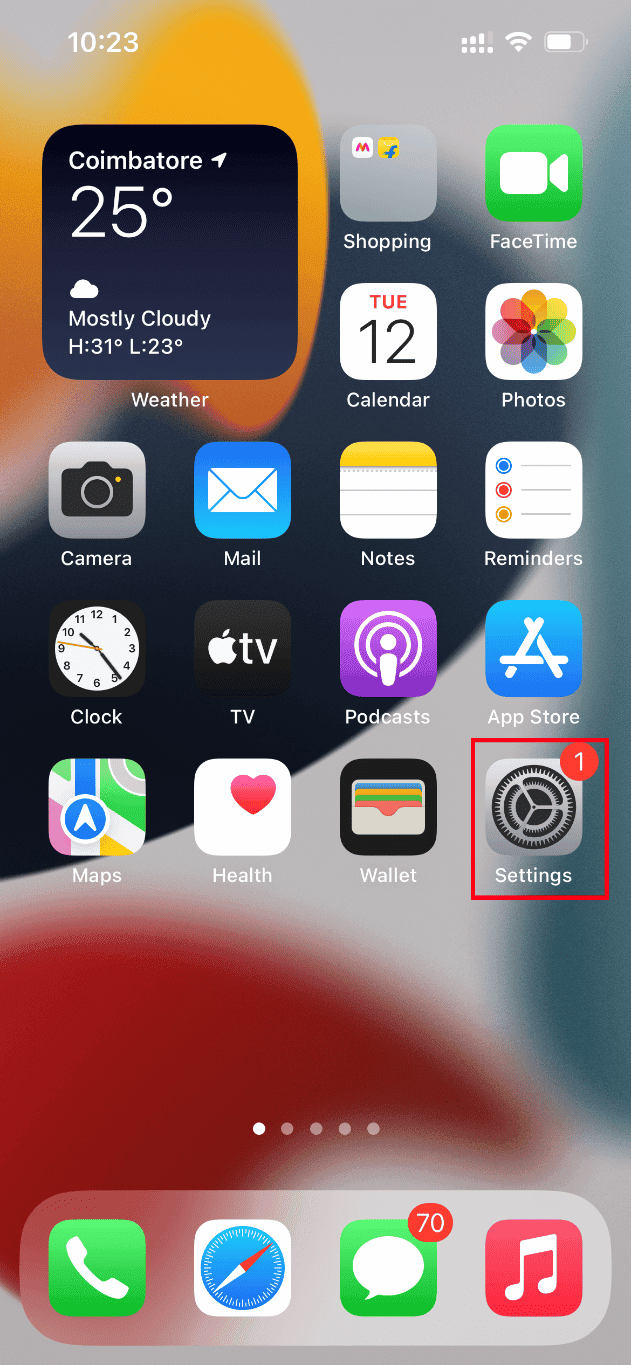
2. Välj Foton.
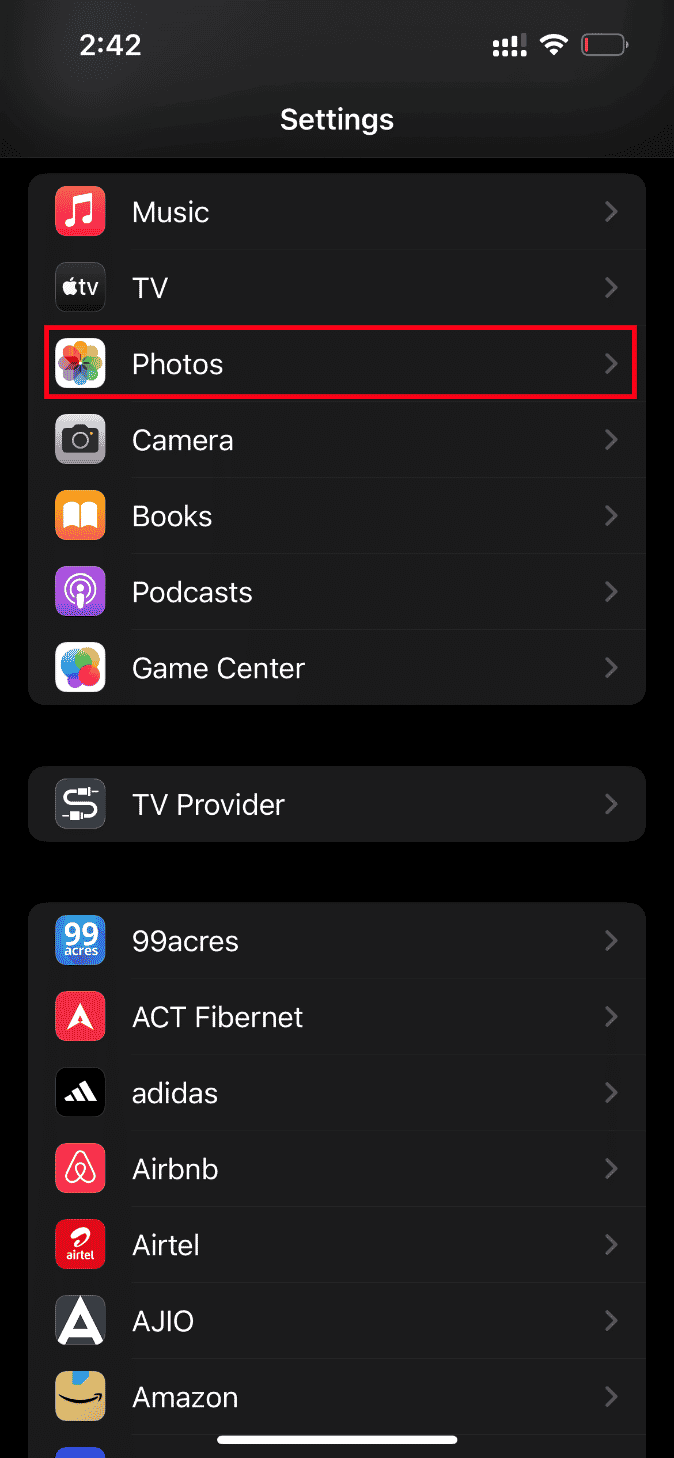
3. Välj Mobildata.
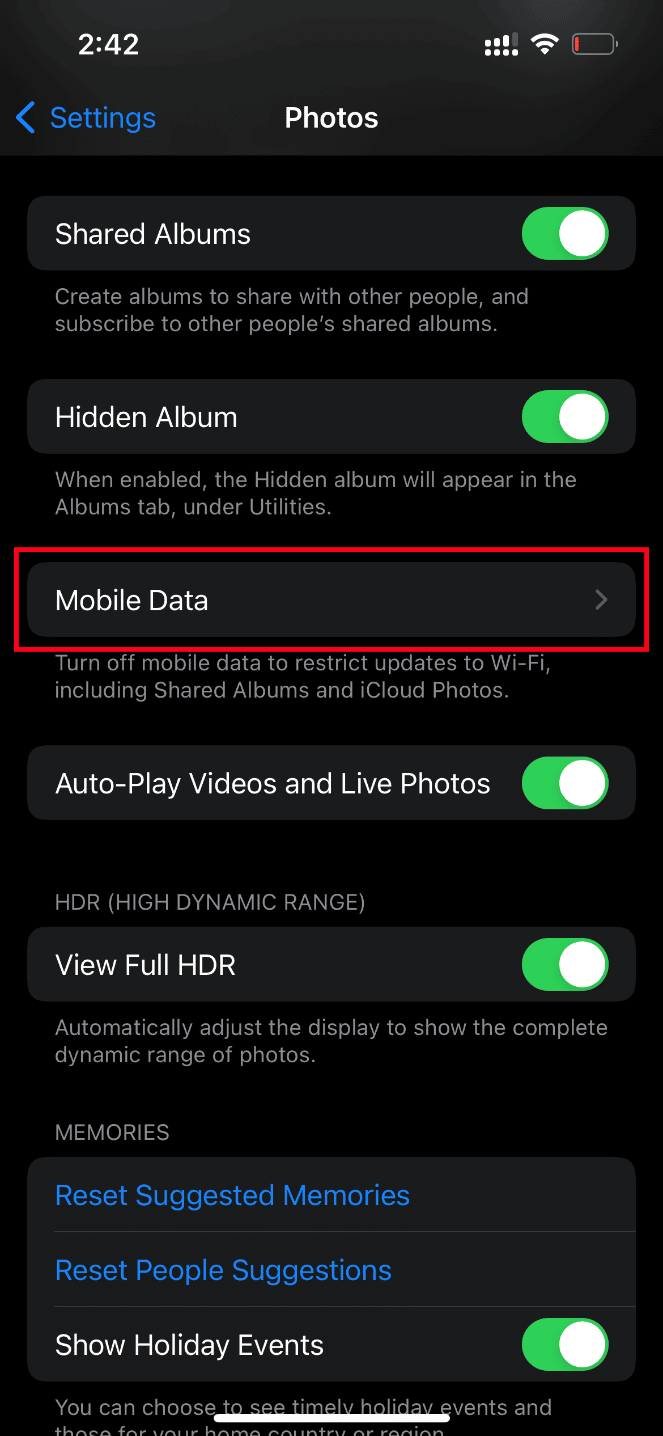
4. Aktivera ”Obegränsade uppdateringar”.
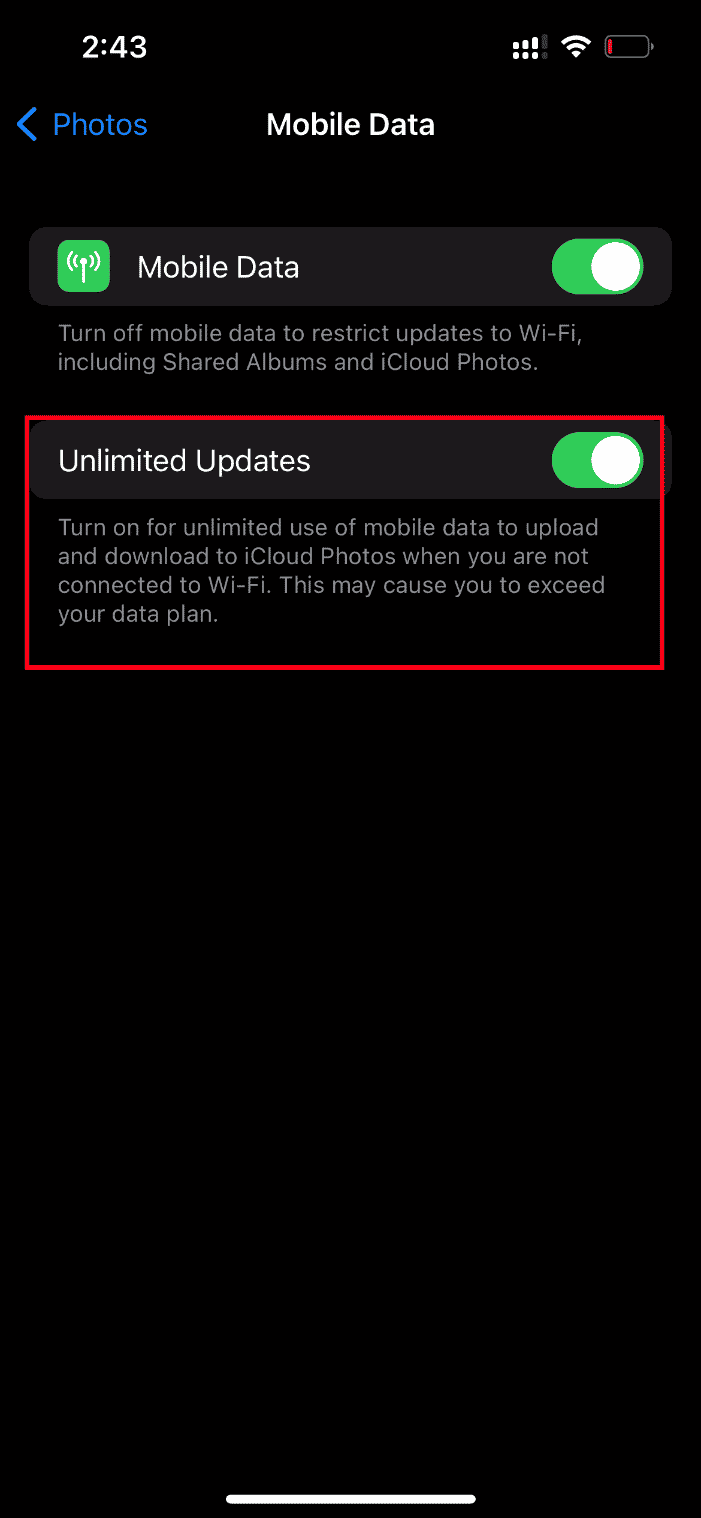
Metod 7: Redigera multimediamoduler
Ibland kan problem uppstå när din iPhone försöker läsa bildfiler, särskilt högupplösta sådana. Du kan försöka redigera fotot och sedan återställa det till originalet. Följ dessa steg:
1. Öppna appen Foton.
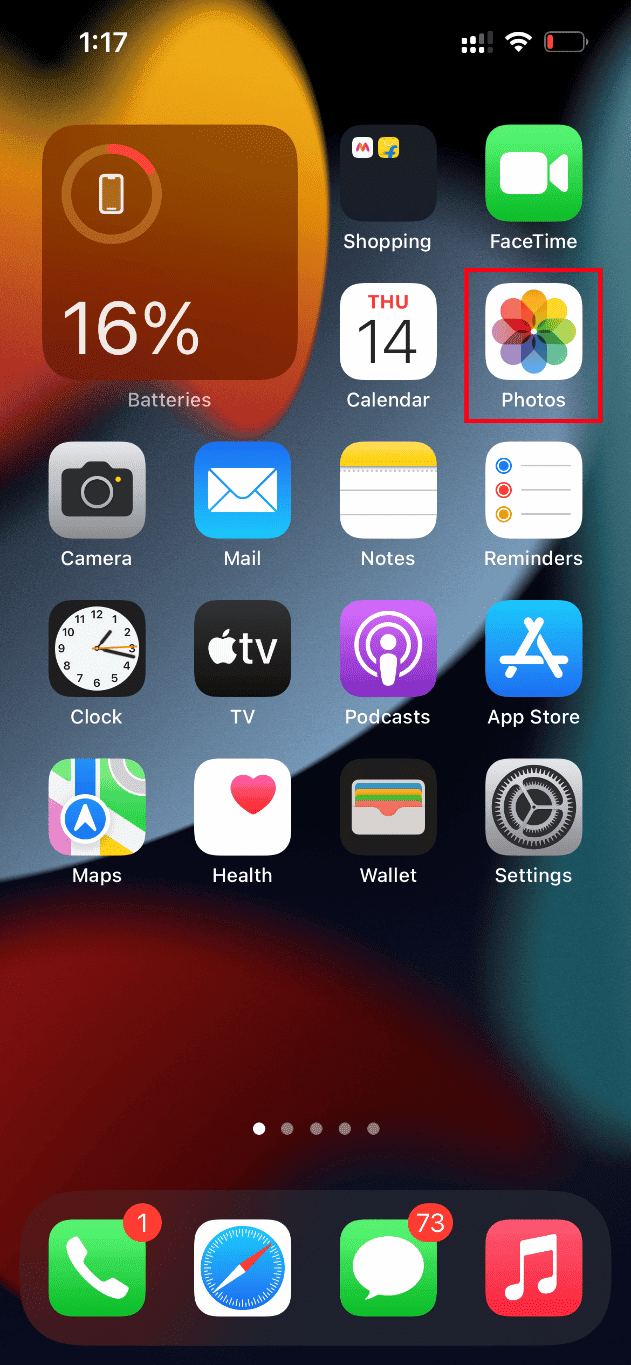
2. Välj fotot och tryck på Redigera.
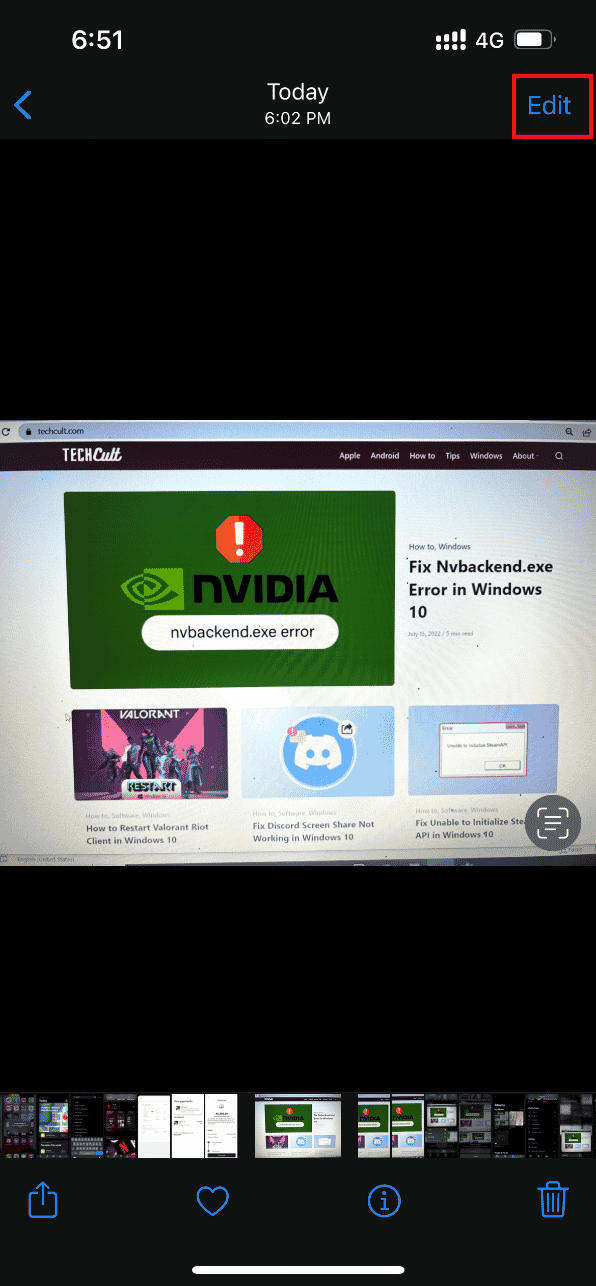
3. Gör en liten ändring och stäng redigeringsläget.
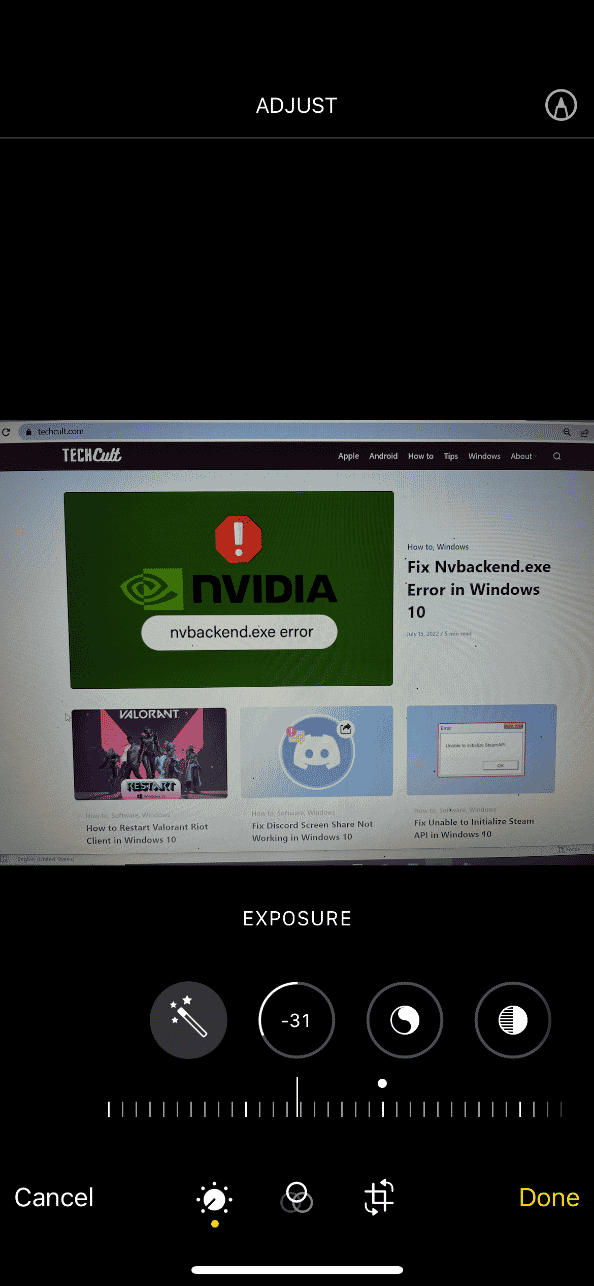
4. Tryck på Redigera igen och välj Återställ.
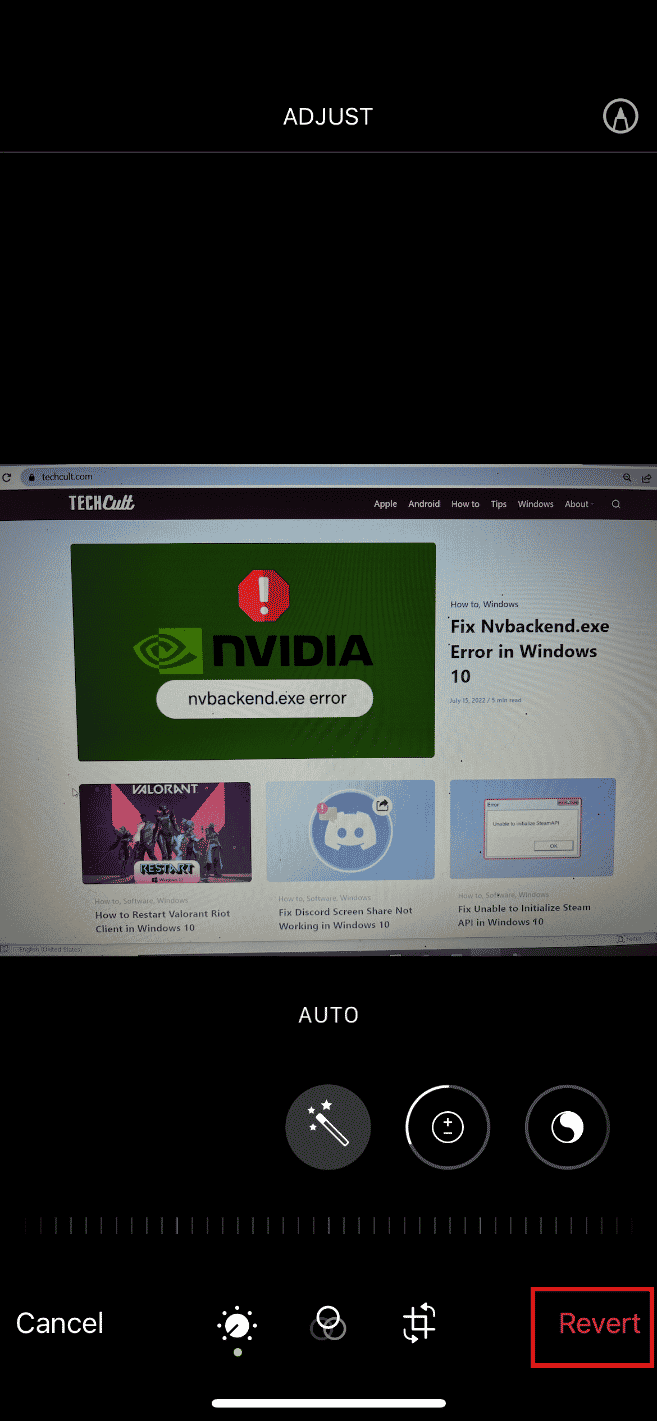
5. Välj ”Återställ till original” i bekräftelsefönstret.
<img class=”alignnone wp-image-113436″ width=”340″ height=”735″ src=”https://wilku.top/wp-content/uploads/2022/07/1657970721_681