Den största fördelen med att använda en Ethernet-kabel över en trådlös anslutning är att ha ett säkrare nätverk. Din data är säkrare med en trådbunden Ethernet-anslutning än Wi-Fi, som är något sårbart på grund av dess anslutning till andra enheter och delningsformfaktor. Wi-Fi blev dock mer populärt på grund av dess trådlösa interneterbjudande till flera enheter. Men många användare och proffs föredrar fortfarande Ethernet-anslutningar för maximal säkerhet, hastighet och tillförlitlighet. Och om du är bland användarna av Ethernet-anslutningen och får ett felmeddelande om att en Ethernet-kabel inte är korrekt ansluten, är du på rätt plats. Vi ger dig en perfekt guide som hjälper dig att åtgärda problemet med att nätverkskabeln inte är ordentligt ansluten eller nätverkskabeln kan vara trasig.
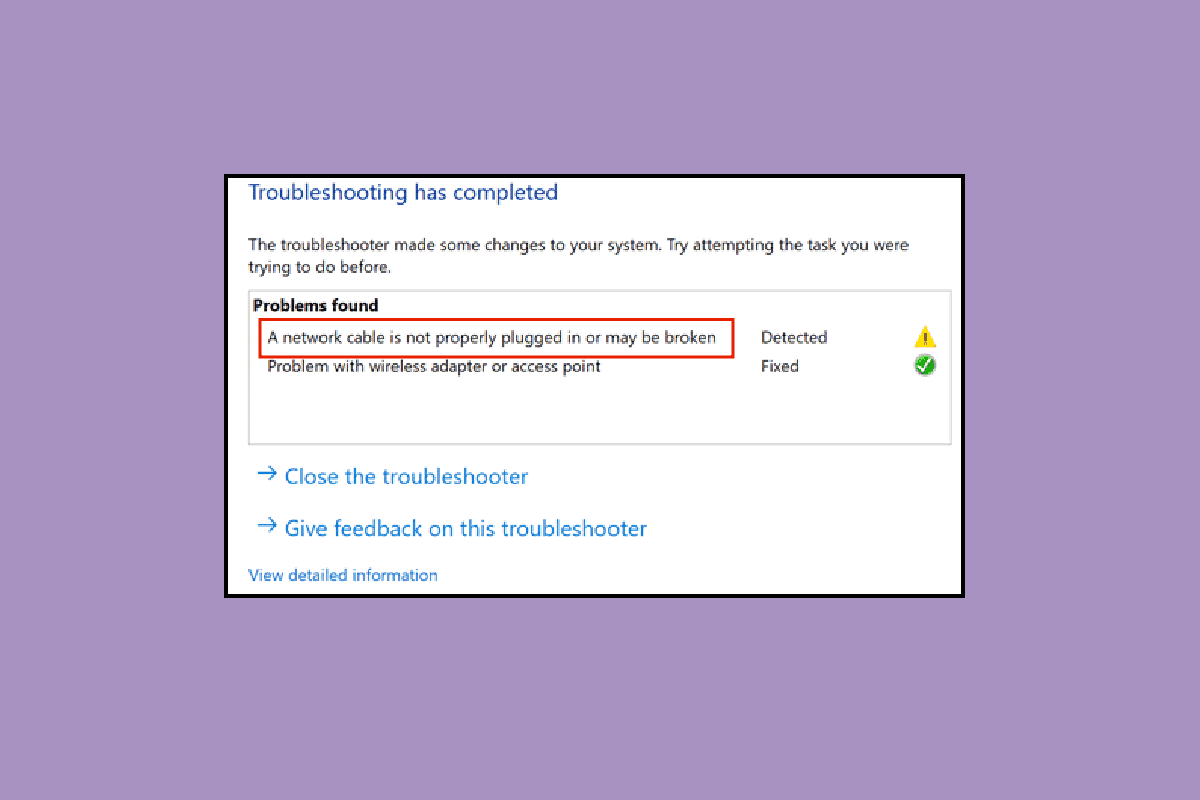
Innehållsförteckning
Så här åtgärdar du att en Ethernet-kabel inte är korrekt ansluten
Det här problemet kan uppstå möjligen på grund av följande orsaker.
- Nätverkskabeln kan vara trasig, skadad eller felaktigt ansluten.
- Fel i Ethernet-porten.
- Ändringar i nätverksinställningar på grund av skadlig programvara eller annan störning.
- Föråldrad nätverksadapter.
Här har vi visat alla felsökningsmetoder för att fixa att nätverkskabeln inte är korrekt ansluten till problemet.
Metod 1: Rengör Ethernet-porten
Det första du bör göra är att börja rengöra Ethernet kabelport. Dra ur sladden, torka av porten med en torr trasa, blås lite luft för att ta bort dammpartiklar och se till att den är ren och i gott skick. Det finns också en möjlighet att nätverkskabeln kan vara trasig eller skadad från båda sidor, då kan du behöva byta ut den. När du har rengjort den, anslut den igen för att kontrollera om den fungerar.
Metod 2: Testa kabeln på en annan dator
Problemet med att en Ethernet-kabel inte är korrekt ansluten kan också orsakas inte bara på grund av den trasiga eller skadade kabeln, men porten kan vara felaktig och inte fungera korrekt. Därför rekommenderar vi att du provar Ethernet-kabeln på en annan dator. Om det fungerar korrekt på en annan dator, ligger problemet i porten på datorn.
 Bild av Adrian Malec från Pixabay
Bild av Adrian Malec från Pixabay
Metod 3: Anslut till Wi-Fi-router
Om du har en Wi-Fi-router kan du prova att ansluta Ethernet-kabeln till routern och som gör anslutningen trådlös; du kan ansluta den via Wi-Fi. Om du inte har en router, försök sedan med nästa metod.
 Foto av Jonathan på Unsplash
Foto av Jonathan på Unsplash
Metod 4: Slå på datorn
Strömcykeln kommer att uppdatera nätverksanslutningsinställningarna och förhoppningsvis åtgärda felet om nätverkskabeln inte är korrekt ansluten. Gör följande:
Alternativ I: På bärbar dator
1. Koppla bort laddaren från den bärbara datorn, stäng av den och ta bort batteriet om möjligt.
2. Tryck på strömbrytaren kontinuerligt i 30 sekunder.
 Foto av Ashkan Forouzani på Unsplash
Foto av Ashkan Forouzani på Unsplash
3. Efter 10-15 minuter sätter du tillbaka batteriet i den bärbara datorn, ansluter laddaren och sätter sedan på den.
Alternativ II: På skrivbordet
1. Stäng av datorn och koppla ur alla kablar, inklusive Ethernet-kabeln.
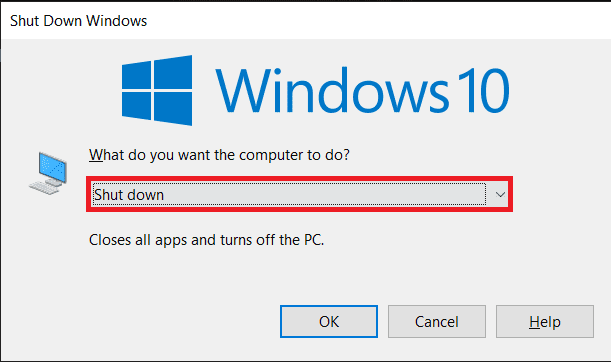
2. Tryck sedan på strömbrytaren kontinuerligt i 30 sekunder.
3. Efter 10-15 minuter ansluter du alla kablar till datorn och sätter på systemet.
Metod 5: Kör nätverksadapterfelsökaren
Om det finns något internt fel eller några fel i nätverksinställningarna kan du prova nätverksadapterns felsökare för att åtgärda felet. Följ vår guide om hur du felsöker nätverksanslutningsproblem på Windows 10.

Metod 6: Uppdatera nätverksdrivrutinen
Problemet med att nätverkskabeln inte är korrekt ansluten kan också orsakas av en föråldrad eller skadad nätverksdrivrutin. Följ dessa steg för att uppdatera drivrutinen:
1. Tryck på Windows-tangenten, skriv Kontrollpanelen och klicka sedan på Öppna.
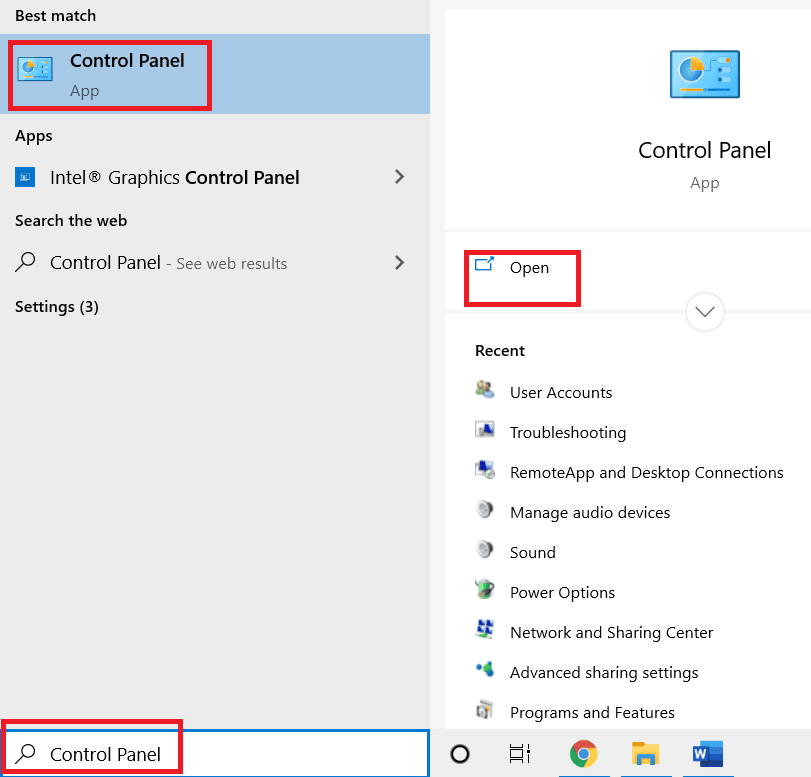
2. Ställ in Visa efter-läget till Stora ikoner.
3. Klicka här på inställningen Nätverks- och delningscenter.
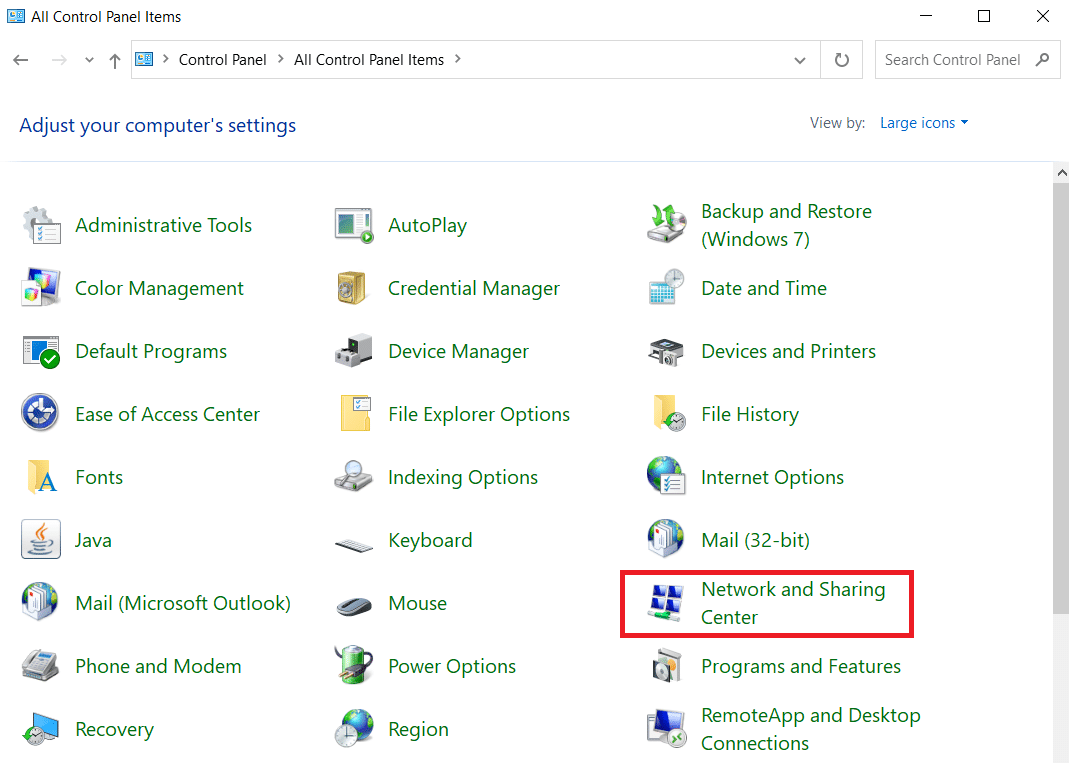
4. Klicka nu på alternativet Ändra adapterinställningar.

5. Notera sedan Ethernet-adapterns detaljer.
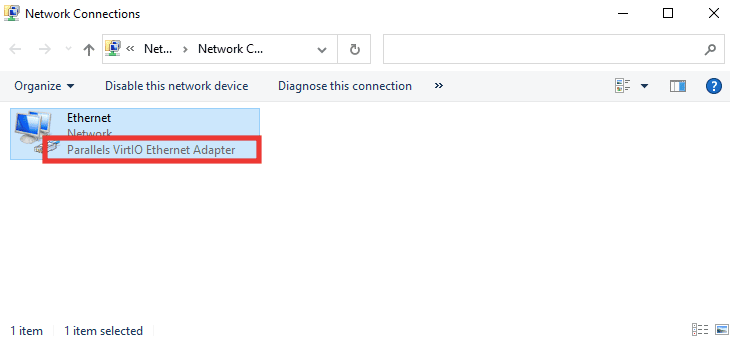
6. Uppdatera slutligen din nätverksdrivrutin. Läs vår guide om hur du uppdaterar drivrutiner för nätverkskort i Windows 10.
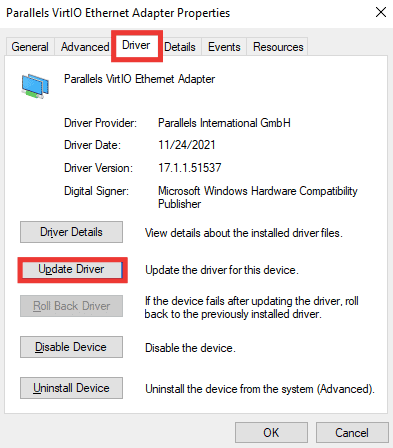
Metod 7: Återaktivera nätverksadaptern
Om nätverkskabeln inte är korrekt ansluten – felmeddelandet fortfarande visas när du ansluter till internet, bör du försöka återaktivera nätverksadaptern från inställningarna ifall den har inaktiverats på grund av ändringar i inställningarna. Följ dessa steg för att återaktivera adaptern:
1. Navigera till menyn Nätverks- och delningscenter och klicka på alternativet Ändra adapterinställningar som visas i metod 6 ovan.

2. Högerklicka på den anslutna nätverksadaptern och klicka på Inaktivera.
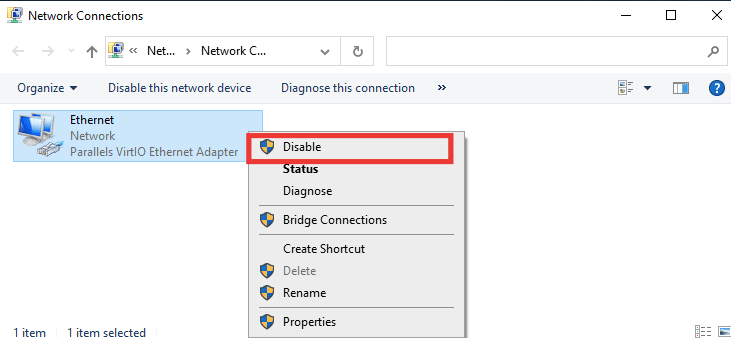
3. Högerklicka igen på samma nätverkskort och klicka på Aktivera.
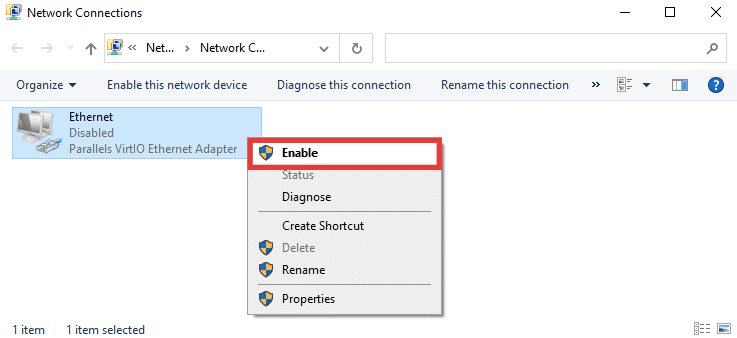
Metod 8: Inaktivera antivirus tillfälligt (om tillämpligt)
Det är också möjligt att antivirusprogramvaran eller brandväggsinställningarna kan störa nätverksinställningarna och orsaka felmeddelandet om att en Ethernet-kabel inte är korrekt ansluten. För att åtgärda det, inaktivera ditt nuvarande antivirusprogram. Om det fungerar bör du byta ut ditt antivirusprogram. Följ vår guide för att inaktivera antivirus tillfälligt på Windows 10.

Metod 9: Återställ nätverksinställningar
Den här metoden tar bort och återställer alla nätverksinställningar och adaptrar, återställer alla nätverkskomponenter till sitt ursprungliga tillstånd och kommer förmodligen att lösa problemet med att nätverkskabeln inte är korrekt ansluten. Läs vår guide om hur du återställer nätverksinställningar i Windows 10 .
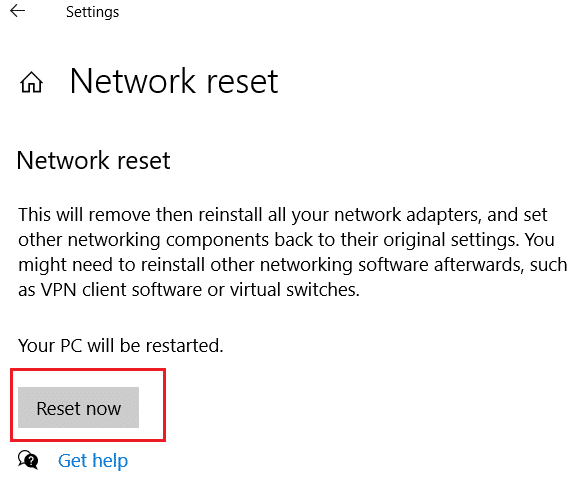
Metod 10: Ändra duplexinställningar
Som standard testar nätverkskort nätverksanslutningen och tillämpar de bästa möjliga inställningarna. Full duplex hänvisar till en tvåvägsanslutning som överför två eller flera anslutningar. Halv duplex innebär att data överförs i endast en riktning. När nätverksadaptern inte kan fastställa de bästa inställningarna för anslutningen, möjligen på grund av skadlig programvara, virus eller andra felaktiga inställningar, visas felmeddelandet att nätverkskabeln inte är korrekt ansluten eller så kan nätverkskabeln vara trasig. Gör följande för att ändra duplexinställningar:
1. Tryck på Windows-tangenten och skriv Enhetshanteraren, klicka på Öppna.

2. Dubbelklicka på Nätverkskort för att utöka menyn.

3. Välj nu nätverksdrivrutinen som används, högerklicka på den och klicka på Egenskaper.
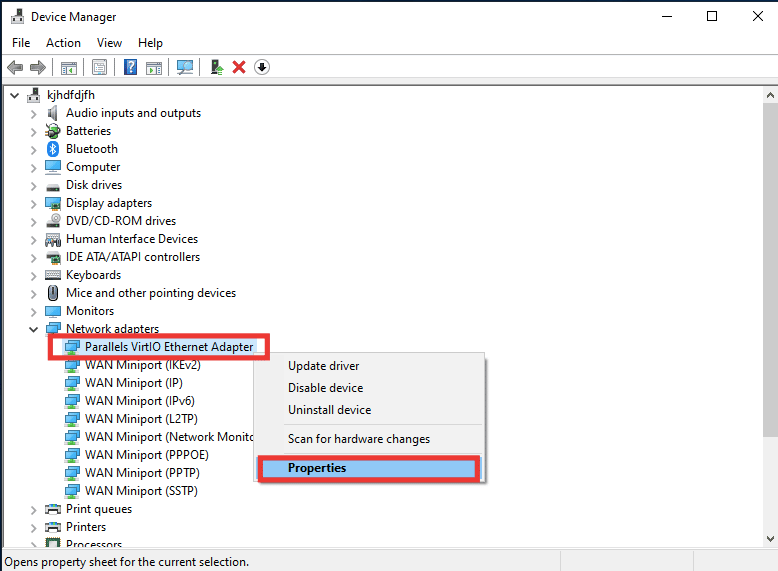
4. Gå till fliken Avancerat, klicka på Speed & Duplex i egenskapslistan.
5. Ändra här värdet till antingen 1,0 Gbps Full Duplex eller 100 Mbps Full Duplex. Klicka sedan på OK för att spara ändringarna.
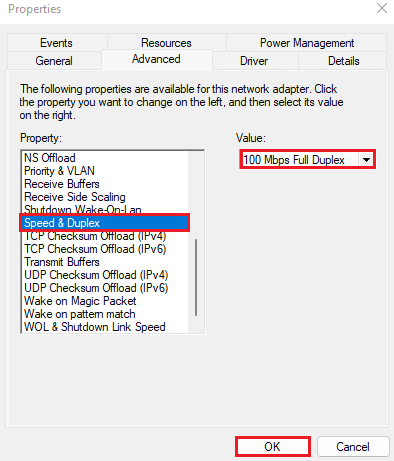
Genom att göra detta kommer det att välja rätt nätverksanslutningsvärde för Ethernet-anslutningen och förhoppningsvis åtgärda problemet med felmeddelandet att nätverkskabeln inte är korrekt ansluten.
***
Vi hoppas att den här guiden var till hjälp och att du kunde fixa att en ethernetkabel inte är korrekt ansluten. Låt oss veta vilken metod som fungerade bäst för dig. Om du har några frågor eller förslag angående tekniska problem får du gärna släppa dem i kommentarsavsnittet nedan.

