Lösning på problemet med felaktigt ansluten Ethernet-kabel
En av de främsta fördelarna med att använda en Ethernet-kabel framför en trådlös anslutning är den förbättrade säkerheten i nätverket. Med en trådbunden Ethernet-anslutning skyddas din data bättre jämfört med Wi-Fi, som kan vara mer utsatt på grund av dess anslutning till flera enheter och formen för delning. Trots detta har Wi-Fi blivit alltmer populärt tack vare att det erbjuder trådlöst internet till flera enheter. Många användare och professionella föredrar dock fortfarande Ethernet-anslutningar för att få maximal säkerhet, hög hastighet och pålitlighet. Om du är en av dem som använder Ethernet och får felmeddelandet om att Ethernet-kabeln inte är korrekt ansluten, har du kommit rätt. Vi ger dig en omfattande guide som hjälper dig att lösa problemet med en nätverkskabel som inte är ordentligt ansluten, eller om nätverkskabeln eventuellt är trasig.
Orsaker till att Ethernet-kabeln inte är korrekt ansluten
Detta problem kan uppstå på grund av ett antal olika orsaker, inklusive:
- En trasig, skadad eller felaktigt ansluten nätverkskabel.
- Ett fel i själva Ethernet-porten.
- Förändrade nätverksinställningar, vilket kan bero på skadlig programvara eller andra störningar.
- En nätverksadapter som är föråldrad.
Nedan följer en genomgång av olika metoder för felsökning, som hjälper dig att lösa problemet med en felaktigt ansluten nätverkskabel.
Metod 1: Rengör Ethernet-porten
Det första steget är att rengöra Ethernet-kabelporten. Koppla ur kabeln och torka av porten med en torr trasa. Blås försiktigt med tryckluft för att avlägsna eventuella dammpartiklar och säkerställ att porten är ren och i gott skick. Kontrollera också om det finns synliga skador på nätverkskabeln, då den kan vara skadad i båda ändarna, och i så fall måste den bytas ut. När du har rengjort porten, anslut kabeln igen och kontrollera om den fungerar.
Metod 2: Testa kabeln med en annan dator
Felmeddelandet om att Ethernet-kabeln inte är korrekt ansluten kan inte bara bero på en trasig eller skadad kabel, utan även på att själva porten kan vara felaktig eller inte fungera som den ska. Vi rekommenderar därför att du testar Ethernet-kabeln med en annan dator. Om kabeln fungerar korrekt på en annan dator är problemet troligen relaterat till porten på den ursprungliga datorn.

Metod 3: Anslut via Wi-Fi-router
Om du har en Wi-Fi-router kan du försöka ansluta Ethernet-kabeln till routern och därefter ansluta via Wi-Fi. Om du inte har en router kan du gå vidare till nästa metod.

Metod 4: Starta om datorn
En omstart av datorn kan uppdatera nätverksanslutningsinställningarna, och därmed potentiellt lösa felmeddelandet om att nätverkskabeln inte är korrekt ansluten. Följ instruktionerna nedan:
Alternativ I: Bärbar dator
1. Koppla bort laddaren från den bärbara datorn. Stäng av den och ta ut batteriet om det är möjligt.
2. Håll ned strömbrytaren i 30 sekunder.

3. Efter 10-15 minuter sätter du tillbaka batteriet, ansluter laddaren och startar datorn.
Alternativ II: Stationär dator
1. Stäng av datorn och koppla ur alla kablar, inklusive Ethernet-kabeln.
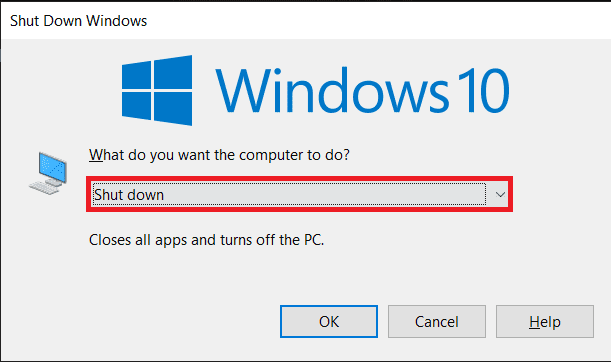
2. Håll ned strömbrytaren i 30 sekunder.
3. Efter 10-15 minuter ansluter du alla kablar och startar datorn.
Metod 5: Använd nätverksfelsökaren
Om det finns ett internt fel eller problem med nätverksinställningarna kan du prova att använda nätverksfelsökaren. Denna kan hjälpa dig att åtgärda problemet. Följ de anvisningar som finns i guiden för att felsöka nätverksanslutningsproblem i Windows 10.

Metod 6: Uppdatera nätverksdrivrutinen
Ett annat skäl till att Ethernet-kabeln inte är korrekt ansluten kan vara att nätverksdrivrutinen är föråldrad eller skadad. För att uppdatera drivrutinen, följ dessa steg:
1. Tryck på Windows-tangenten, skriv Kontrollpanelen och klicka på Öppna.
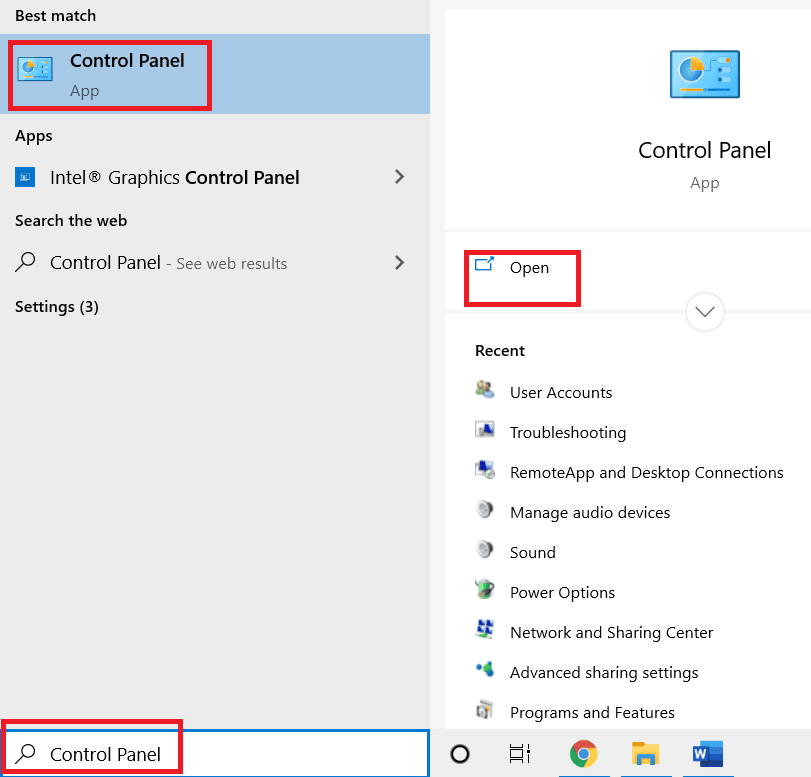
2. Välj att Visa efter: Stora ikoner.
3. Klicka på Nätverks- och delningscenter.
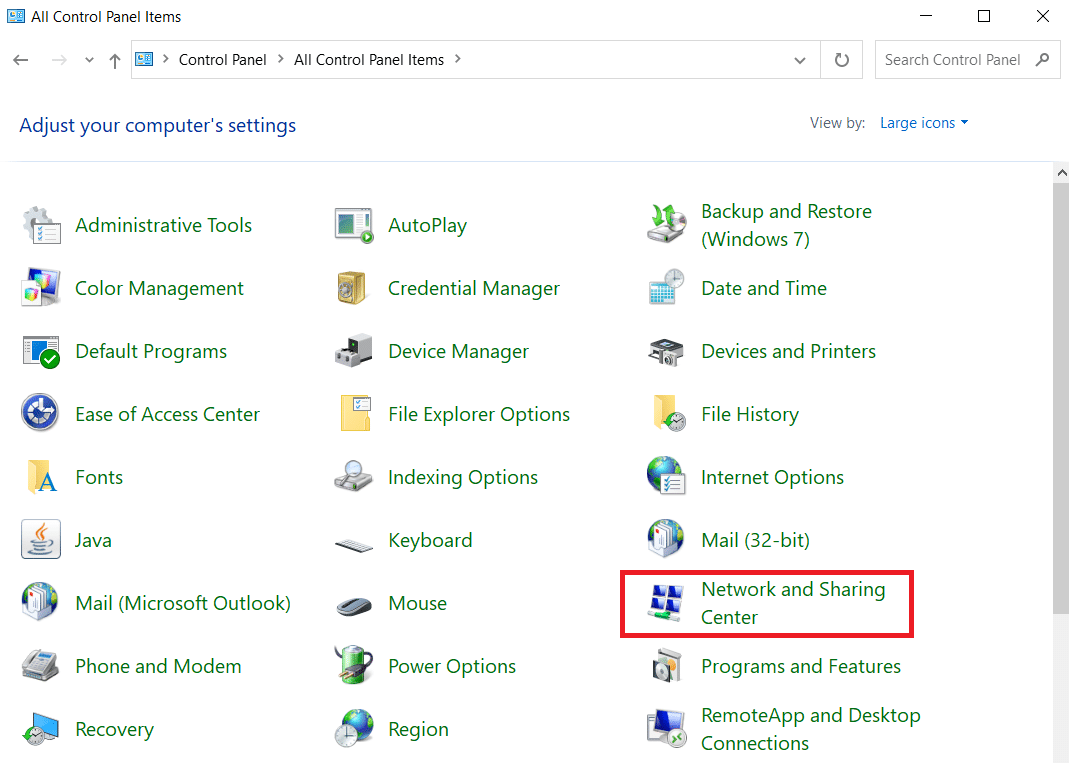
4. Klicka på Ändra adapterinställningar.

5. Notera informationen om din Ethernet-adapter.
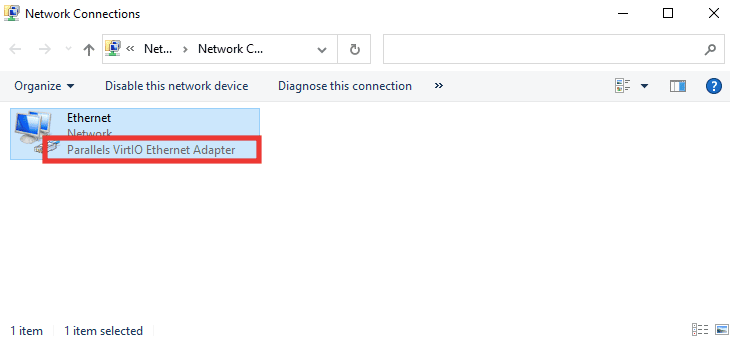
6. Uppdatera nu din nätverksdrivrutin. Du kan hitta en guide för hur du uppdaterar drivrutiner för nätverkskort i Windows 10.
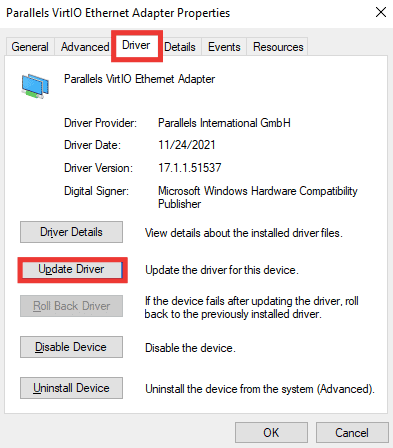
Metod 7: Återaktivera nätverksadaptern
Om felmeddelandet att nätverkskabeln inte är korrekt ansluten fortfarande visas, bör du försöka återaktivera nätverksadaptern, särskilt om den inaktiverats på grund av ändrade inställningar. Följ dessa steg för att återaktivera adaptern:
1. Gå till Nätverks- och delningscenter och klicka på Ändra adapterinställningar (se metod 6 ovan).

2. Högerklicka på nätverksadaptern och välj Inaktivera.
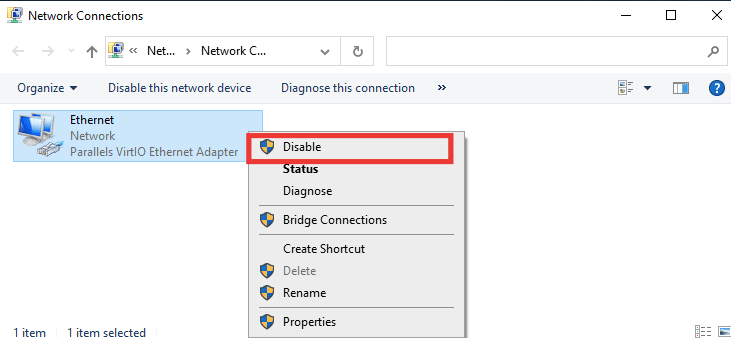
3. Högerklicka igen på samma nätverkskort och välj Aktivera.
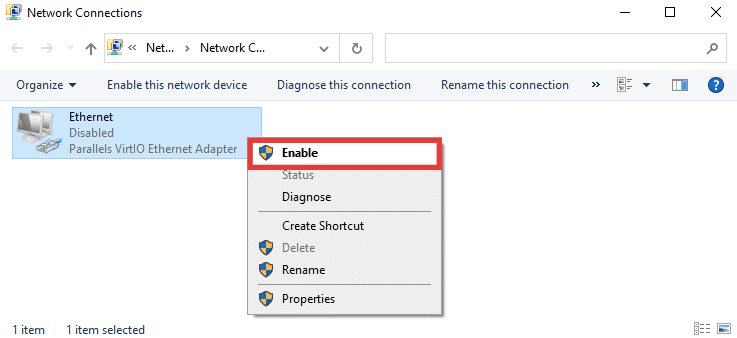
Metod 8: Inaktivera antivirus tillfälligt
Det är också möjligt att ett antivirusprogram eller brandväggsinställningar stör nätverksinställningarna, vilket kan orsaka felmeddelandet om att Ethernet-kabeln inte är korrekt ansluten. För att testa detta kan du tillfälligt inaktivera ditt antivirusprogram. Om det fungerar, kan du behöva byta antivirusprogram. Det finns en guide för att inaktivera antivirus tillfälligt i Windows 10.

Metod 9: Återställ nätverksinställningarna
Den här metoden tar bort och återställer alla nätverksinställningar och adaptrar till sitt ursprungliga tillstånd, vilket kan lösa problemet med att nätverkskabeln inte är korrekt ansluten. Du hittar en guide för hur du återställer nätverksinställningar i Windows 10.
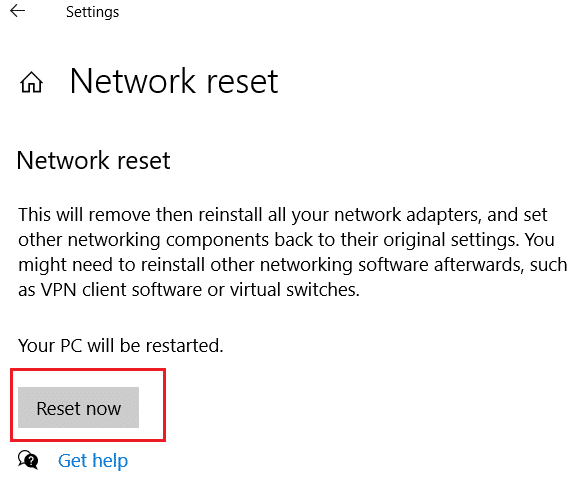
Metod 10: Ändra duplexinställningar
Nätverkskort testar i normala fall nätverksanslutningen och tillämpar de bästa inställningarna automatiskt. Full duplex innebär en tvåvägsanslutning, som överför data i båda riktningarna. Halv duplex innebär att data endast överförs i en riktning. Om nätverksadaptern inte kan fastställa de optimala inställningarna, till exempel på grund av skadlig programvara eller felaktiga inställningar, kan felmeddelandet om att nätverkskabeln inte är korrekt ansluten visas. Följ dessa steg för att ändra duplexinställningarna:
1. Tryck på Windows-tangenten och skriv Enhetshanteraren, klicka på Öppna.

2. Dubbelklicka på Nätverkskort för att expandera menyn.

3. Välj den nätverksdrivrutin som används, högerklicka och välj Egenskaper.
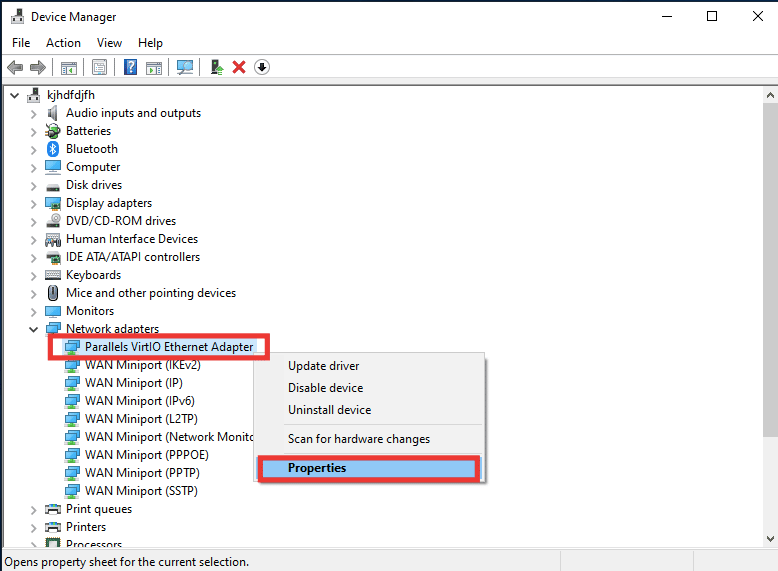
4. Gå till fliken Avancerat och klicka på Speed & Duplex i egenskapslistan.
5. Ändra värdet till antingen 1,0 Gbps Full Duplex eller 100 Mbps Full Duplex. Klicka på OK för att spara ändringarna.
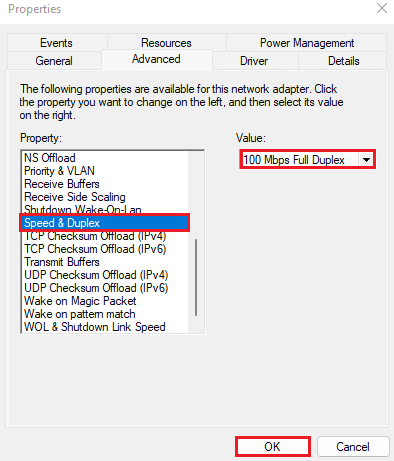
Genom att följa dessa steg kommer datorn att välja rätt inställningar för Ethernet-anslutningen, vilket kan lösa problemet med att Ethernet-kabeln inte är korrekt ansluten.
***
Vi hoppas att den här guiden har varit till hjälp och att du har kunnat åtgärda problemet med felaktigt ansluten Ethernet-kabel. Berätta gärna vilken av metoderna som fungerade bäst för dig. Om du har några frågor eller förslag om andra tekniska problem, är du välkommen att lämna dem i kommentarsfältet nedan.