Discord är en central plattform för spelare att kommunicera via. Ibland kan användare uppleva problem där Discord fastnar på laddningsskärmen, vilket leder till anslutningsproblem. Om du också råkar ut för detta, behöver du inte oroa dig. Vi har sammanställt en utförlig guide som hjälper dig att lösa problemet med Discord som fastnar på anslutningsskärmen. Vi går också igenom de vanligaste orsakerna bakom detta. Läs vidare för att lära dig mer.
Lösningar för Discord som Fastnat på Anslutningsskärmen
Här är några av de vanligaste orsakerna till att Discord kan fastna på laddningsskärmen:
- Problem med nätverksanslutningen.
- Felaktiga inställningar för datum och tid.
- Förekomst av skadlig programvara och virus.
- Discord blockeras av Windows-brandväggen.
- Skadade installationsfiler för Discord.
Innan du börjar felsöka, kontrollera om det finns några kända avbrott på Discards servrar. Du kan göra detta genom att besöka Discards serverstatus-sida.
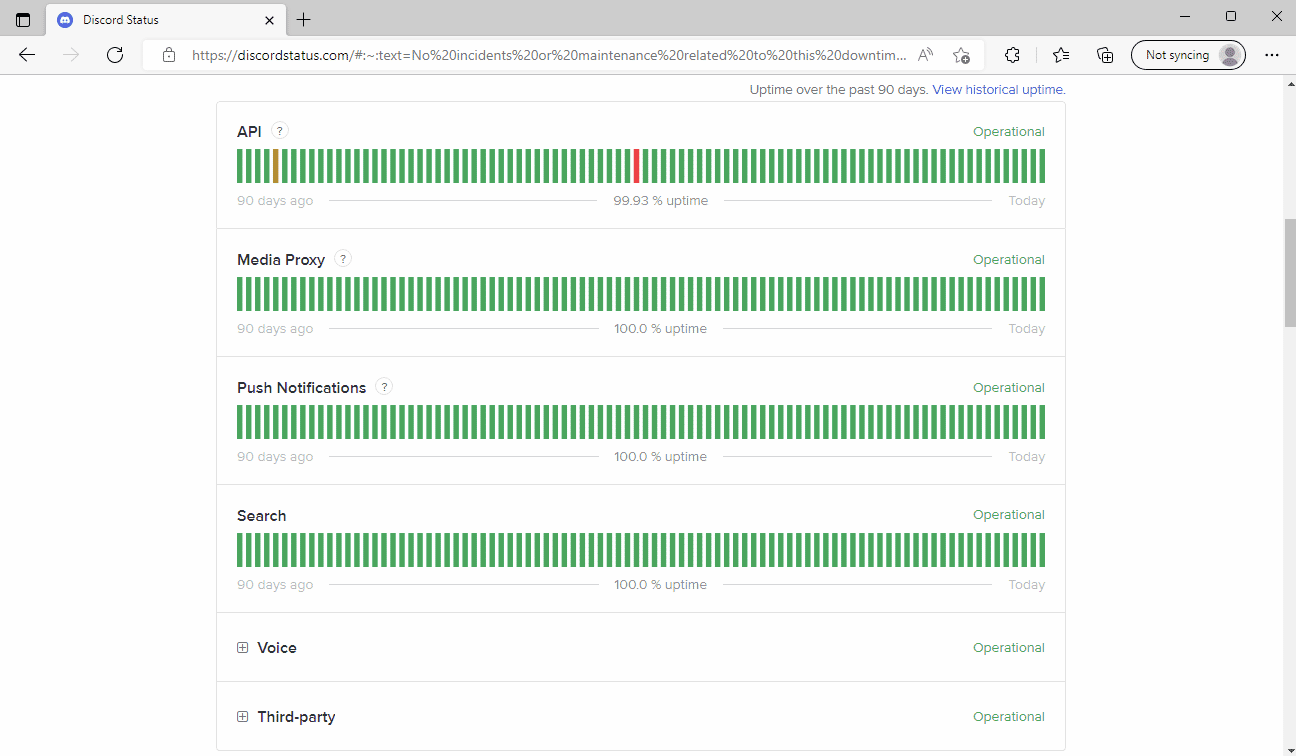
Om Discards servrar fungerar korrekt, kan du fortsätta med felsökningsmetoderna nedan för att åtgärda problemet med att Discord fastnar på anslutningsskärmen.
Metod 1: Starta Om Routern
Börja med att starta om din router för att lösa tillfälliga fel i din nätverksanslutning. Följ dessa steg:
1. Tryck på strömbrytaren på din WiFi-router.

2. Dra ut strömkabeln och vänta tills all ström är urladdad.
3. Anslut strömkabeln igen och slå på routern.
Metod 2: Stäng Konfliktande Program
Vissa program kan störa Discord och orsaka anslutningsproblem. Stäng alla program som kan vara i konflikt med Discord. Du kan hitta information om hur man avslutar processer i Windows 10 i vår guide.
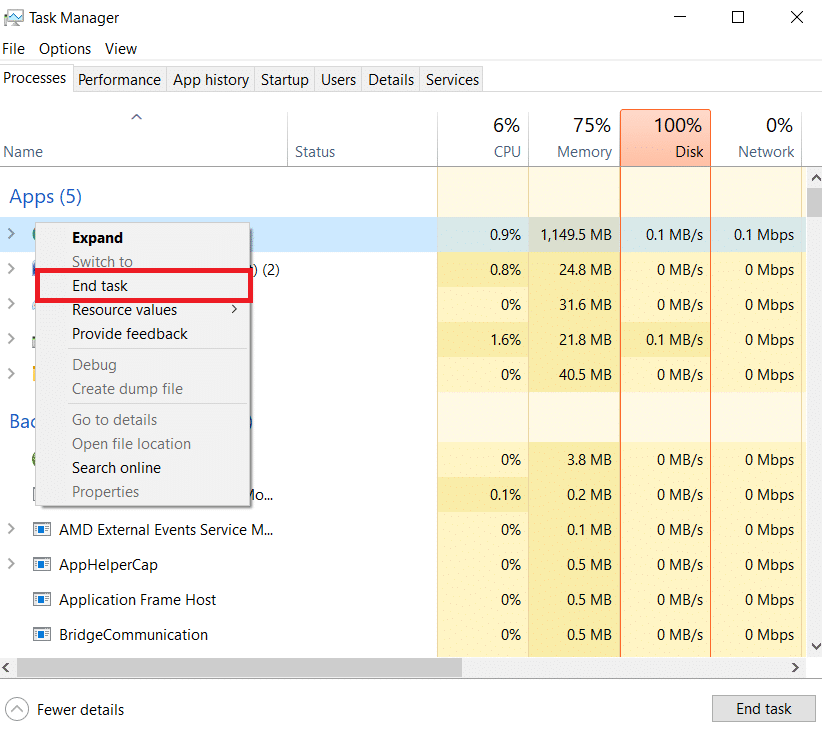
Metod 3: Ändra DNS-adress
Att ändra DNS-inställningarna på din dator är en annan lösning som kan hjälpa. Du kan använda Googles DNS-server eller OpenDNS-server för att försöka lösa problemet. Läs vår guide för att lära dig tre sätt att ändra DNS-inställningar i Windows 10.
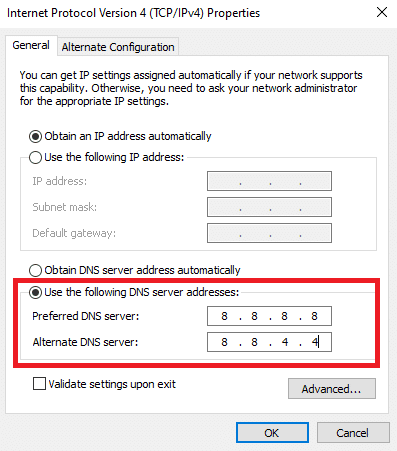
Metod 4: Rensa DNS-cache
Om problemet kvarstår efter att du har ändrat DNS, kan det hjälpa att rensa DNS-cachen. Se vår guide för att rensa DNS-cachen i Windows 10.

Metod 5: Stäng Av Proxyserver
En annan metod är att inaktivera VPN och proxyserver om dessa är aktiverade. Du kan läsa vår guide om hur du inaktiverar VPN och proxyserver i Windows 10.
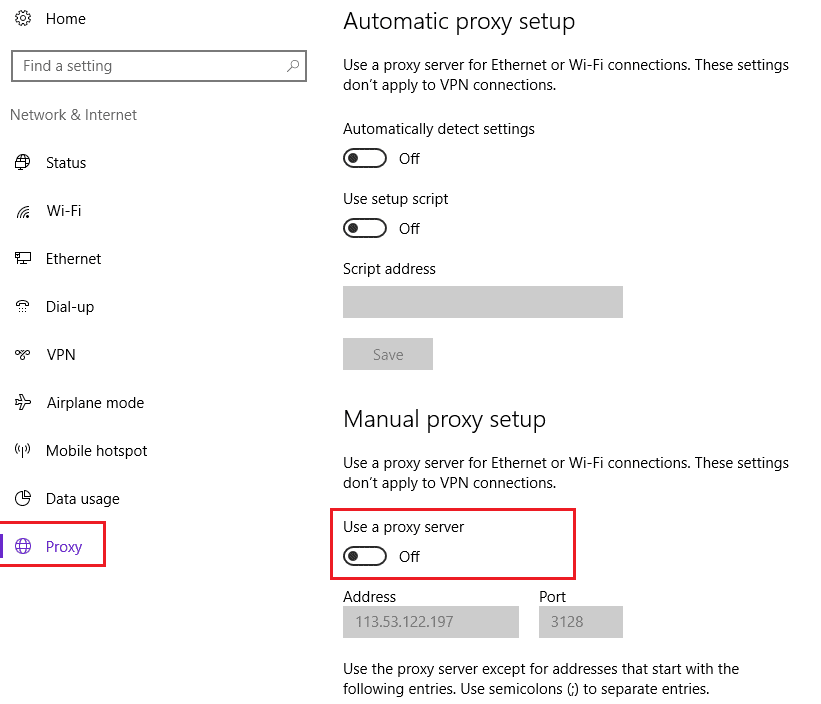
Metod 6: Justera Inställningar för Datum och Tid
Felaktiga inställningar för datum och tid kan orsaka problem i Discord. Windows har en funktion som automatiskt ställer in datum och tid efter din region. Se vår guide för att justera datum- och tidsinställningar i Windows 10.
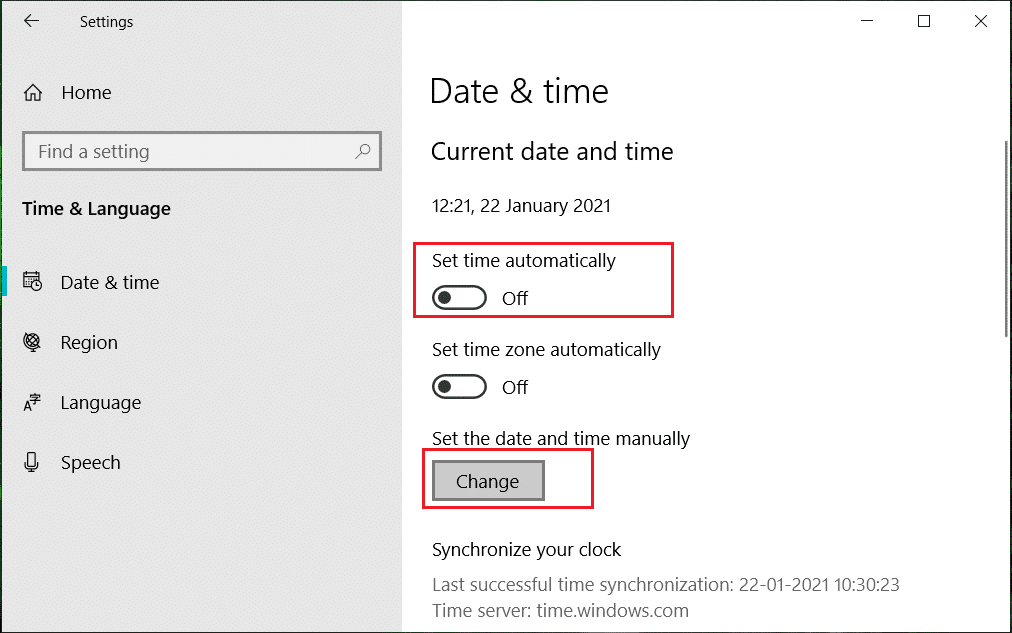
Metod 7: Kör Skanningar efter Skadlig Programvara
Skadlig programvara kan vara en orsak till att Discord inte fungerar som det ska. Kör en virussökning på din dator. Följ vår guide för att köra en virussökning på din dator.
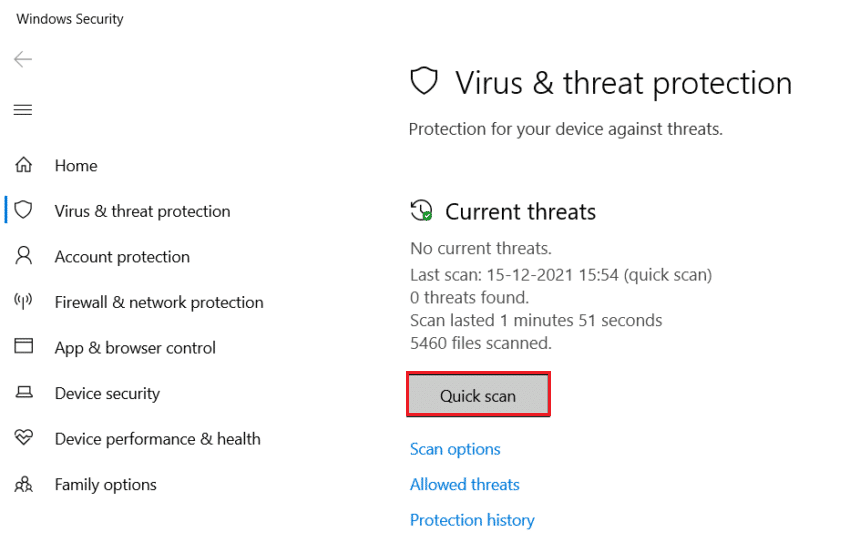
Metod 8: Tillåt Discord Genom Windows Brandvägg
Om Windows-brandväggen blockerar Discord, kan det orsaka anslutningsproblem. Följ vår guide för att tillåta eller blockera appar via Windows-brandväggen.

Metod 9: Inaktivera Windows Brandvägg Tillfälligt (Ej Rekommenderat)
Om problemet kvarstår efter att ha tillåtit Discord genom brandväggen, kan du inaktivera brandväggen tillfälligt. Se vår guide om hur du inaktiverar Windows 10-brandväggen.
Obs: Vi rekommenderar inte att du stänger av Windows Defender-brandväggen på din dator eftersom den skyddar mot skadlig programvara.
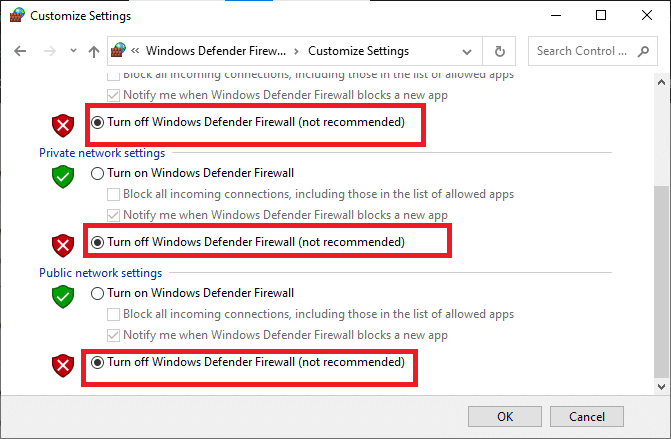
Metod 10: Installera Om Discord
Att installera om Discord kan lösa problem orsakade av skadade filer. Följ dessa steg för att installera om Discord:
1. Tryck på Windows + I för att öppna Windows-inställningar.
2. Öppna inställningarna för Apps.

3. Leta upp Discord-appen och klicka på Avinstallera.
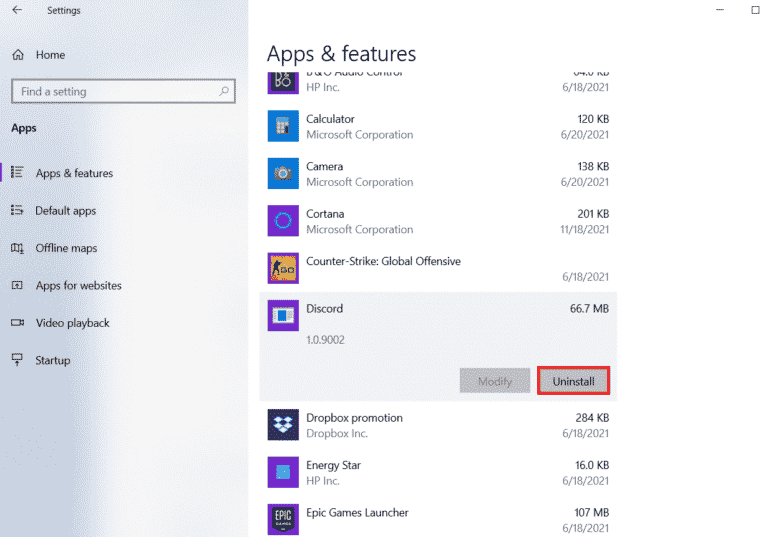
4. Klicka på Avinstallera igen för att bekräfta avinstallationen.
5. Tryck på Windows + E för att starta Filutforskaren.
6. Gå till följande sökväg för att hitta Discord-filerna:
C:UsersUSERNAMEAppDataLocal
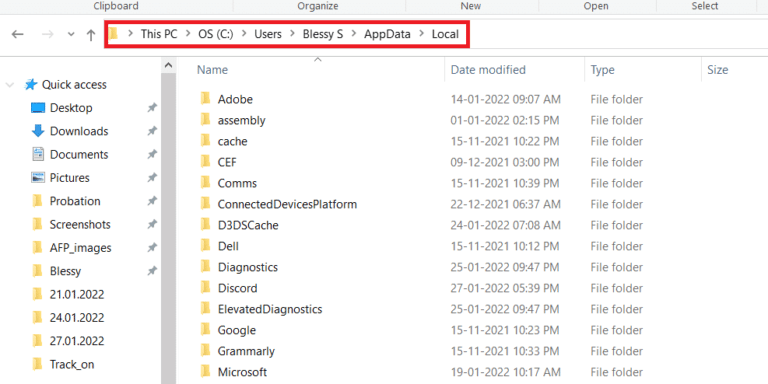
7. Högerklicka på Discord-mappen och välj Ta bort.
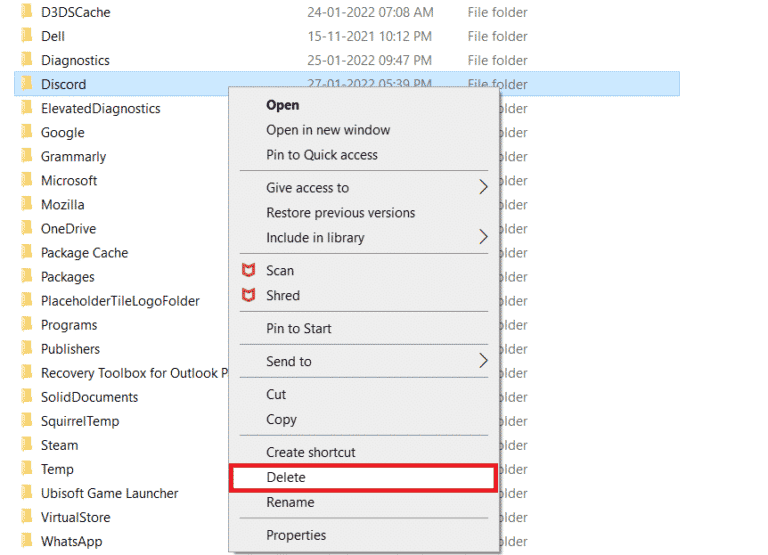
8. Gå till den officiella Discord-webbplatsen och ladda ner installationsfilen för Windows.
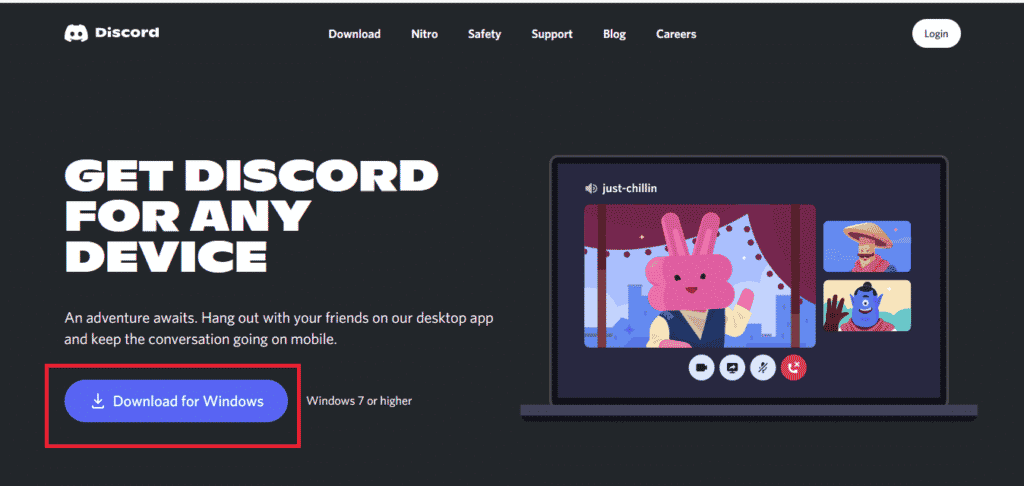
9. När installationsfilen är nedladdad, dubbelklicka på DiscordSetup.exe för att installera Discord.

10. Starta Discord när installationen är klar och kontrollera om problemet är löst.
Vi hoppas att den här guiden har varit till hjälp för att lösa problemet med att Discord fastnar på anslutningsskärmen. Berätta gärna vilken metod som fungerade bäst för dig. Om du har några frågor eller förslag, är du välkommen att lämna en kommentar nedan.