Ibland kan felmeddelanden på en Windows-dator vara riktigt svåra att förstå, och man känner sig helt vilsen. Ett av dessa felmeddelanden är ”Denna åtgärd kräver en interaktiv fönsterstation”. Det paradoxala är att detta fel ofta dyker upp just när det finns problem med att uppdatera drivrutinerna. Nedan går vi igenom metoder för att lösa ”Denna åtgärd kräver en interaktiv fönsterstation” på både Windows 7 och Windows 10.
Hur man åtgärdar ”Denna åtgärd kräver en interaktiv fönsterstation” i Windows 10
I det här avsnittet listar vi alla tänkbara orsaker till felmeddelandet i Windows 10:
-
Otillräckliga behörigheter till kataloger: Om administrativa rättigheter inte har getts till drivrutinerna och DriverStore-katalogerna på din dator, kan det här felmeddelandet visas.
-
Skadade systemfiler och drivrutiner: Systemfilerna eller drivrutinerna på din dator kan vara skadade, vilket kan leda till att felet uppstår.
-
Störningar från säkerhetsprogram från tredje part: Säkerhetsprogram som är installerade på din dator kan ibland orsaka det här felet.
Metod 1: Grundläggande felsökningsmetoder
För att lösa ”Denna åtgärd kräver en interaktiv fönsterstation”-felet, kan du börja med de grundläggande felsökningsmetoderna:
1. Inaktivera antivirusprogram tillfälligt (om tillämpligt)
Tredjeparts säkerhetsprogram kan vara en bov i dramat. För att testa om det är fallet, kan du prova att tillfälligt inaktivera antivirusprogrammet. Läs den här artikeln för att lära dig hur du inaktiverar antivirus tillfälligt i Windows 10.
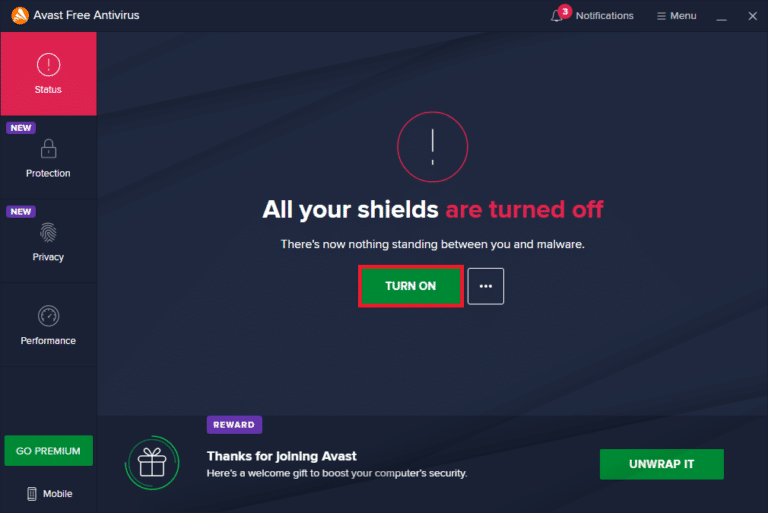
2. Inaktivera Windows Defender-brandväggen (rekommenderas inte)
Windows-brandväggen kan också vara orsaken. Du kan testa genom att inaktivera den. Här finns en länk som beskriver hur du inaktiverar Windows-brandväggen.
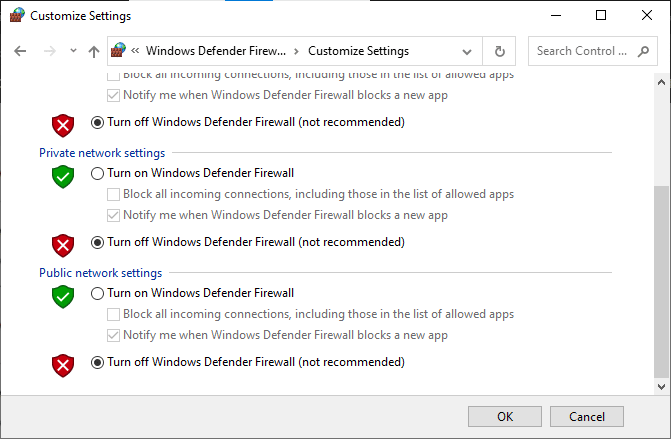
3. Reparera systemfiler
Skadade systemfiler kan vara en annan orsak till problemet. Du kan försöka köra en SFC-skanning för att reparera systemfiler. Denna länk ger dig instruktioner om hur du kör en SFC-skanning.
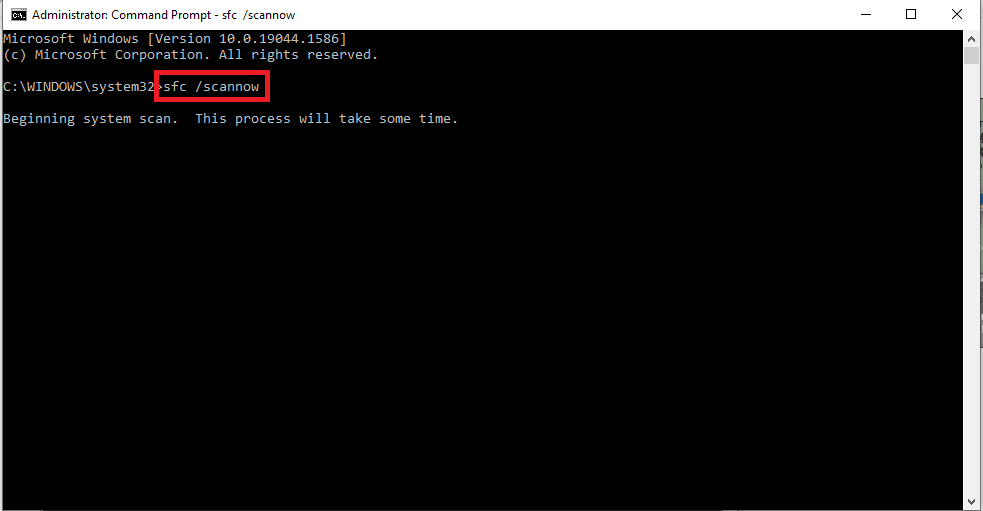
4. Utför en ren omstart av datorn
För att utesluta konflikter med andra program och processer, kan du göra en ren omstart av datorn. Här hittar du en artikel om hur du utför en ren omstart.
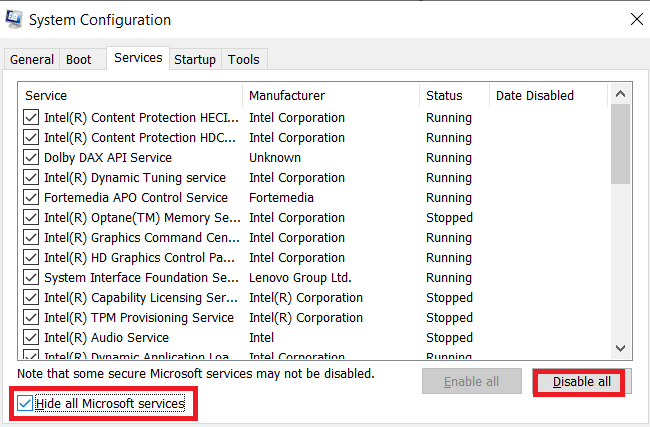
5. Uppdatera Windows
Ett föråldrat Windows kan ibland vara orsaken till fel som detta. Följ den här länken för att lära dig hur du uppdaterar Windows.
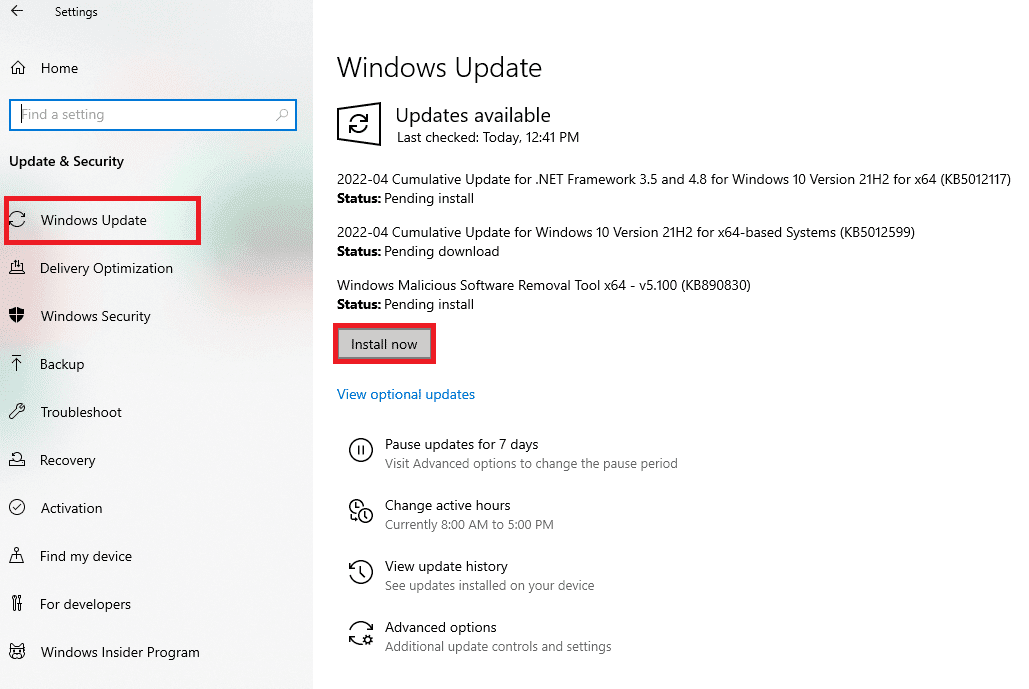
6. Utför systemåterställning
Om problemet har uppstått efter en nyligen genomförd ändring, kan en systemåterställning vara lösningen. Denna länk beskriver hur du utför en systemåterställning.
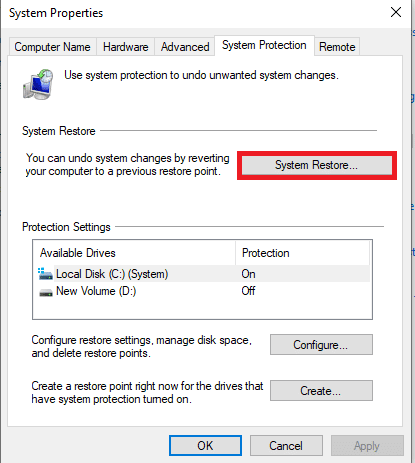
7. Återställ Windows
Om inget annat fungerar, kan en fullständig återställning av Windows vara den sista utvägen. Här kan du läsa mer om hur du återställer Windows.
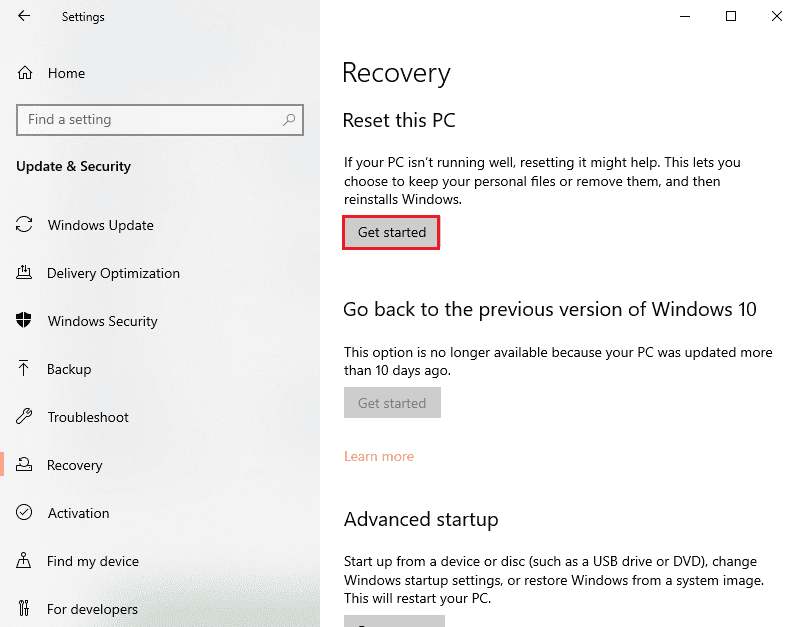
Metod 2: Installera om drivrutiner
Om problemet verkar vara kopplat till de installerade drivrutinerna, kan du prova att installera om dem via Enhetshanteraren:
1. Tryck på Windows-tangenten, skriv ”Enhetshanteraren” och klicka på ”Öppna”.
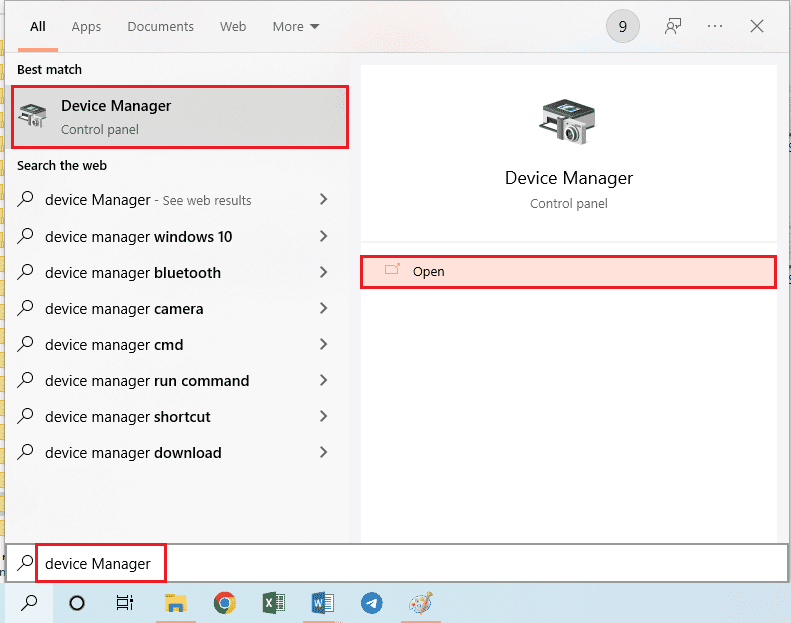
2. Välj den drivrutin som orsakar problem och tryck på ”Delete” för att avinstallera den.
3. Gå sedan till fliken ”Åtgärd” och klicka på ”Sök efter maskinvaruändringar” för att installera om drivrutinen.
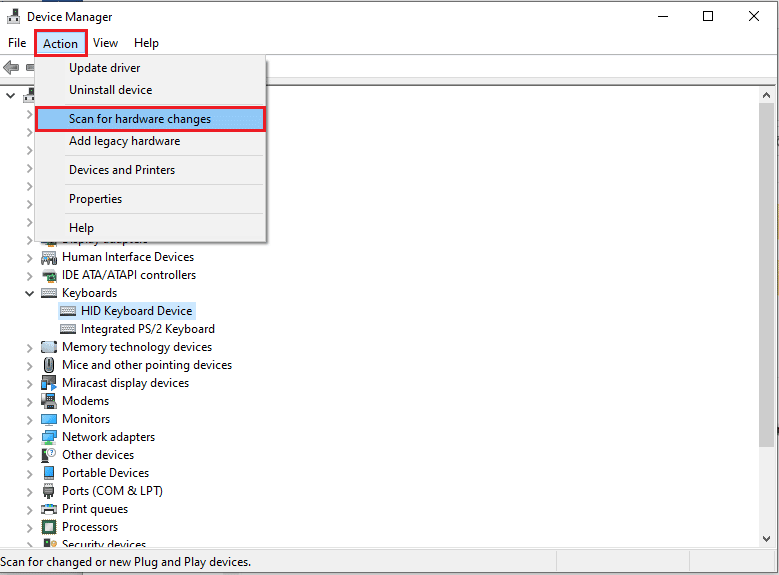
Metod 3: Ange administrativa behörigheter
Om drivrutinerna och DriverStore-katalogerna inte har tillräckliga behörigheter, kan du ge dem administrativ åtkomst via Kommandotolken:
1. Tryck på Windows-tangenten, skriv ”Kommandotolken” och klicka på ”Kör som administratör”.
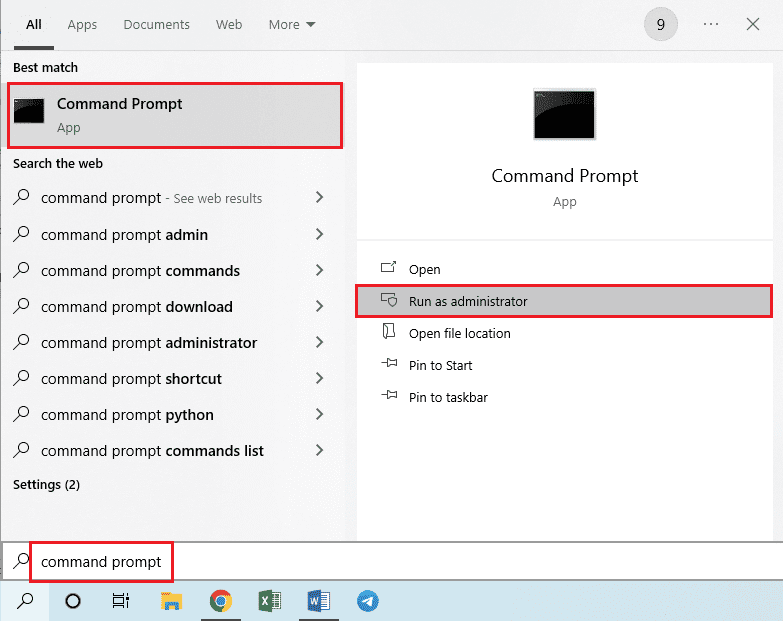
2. Skriv följande kommando och tryck på Enter för att ge administrativ behörighet till mappen ”drivers”:
rem #was owned by trusted installer icalcs “C:WindowsSystem32drivers” /grant Adminstrators:(OI)(CI)F /T /Q /C
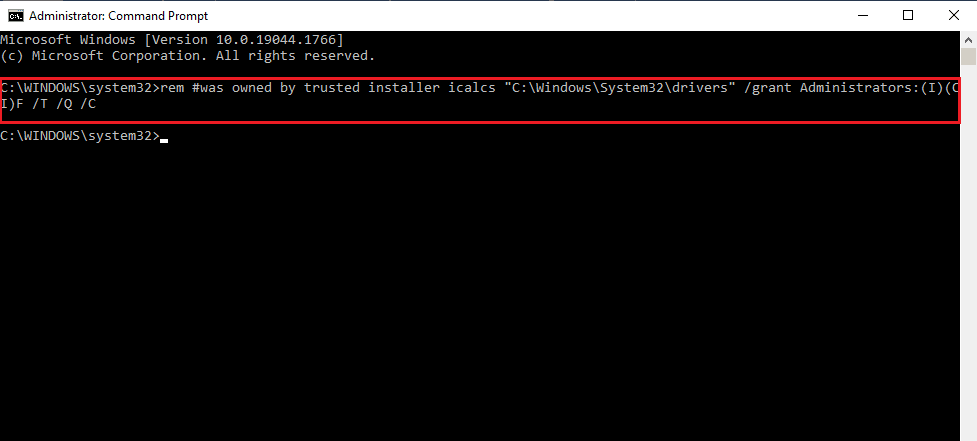
3. Skriv följande kommando och tryck på Enter för att ge administrativ behörighet till mappen ”DriverStore”:
rem #was ownedby system icalcs “C:WindowsSystem32DriverStore” /grant Administrators:(OI)(CI)F /T /Q /C
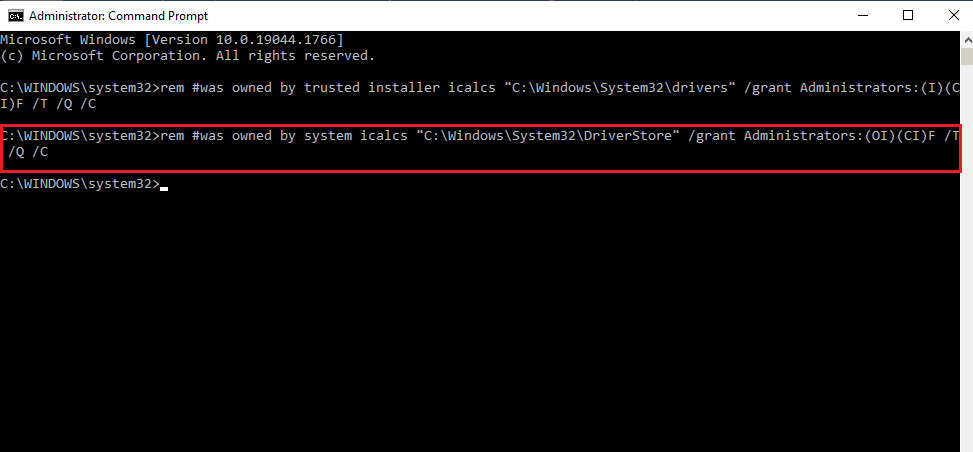
Metod 4: Ta ägarskap över mapparna ”drivers” och ”DriverStore”
Ett annat sätt att ge nödvändiga behörigheter är att ta ägarskap över mapparna ”drivers” och ”DriverStore”. Följ stegen nedan för att ta ägarskap över mappen ”drivers” (samma steg gäller för ”DriverStore”):
1. Öppna Utforskaren genom att trycka på Windows + E, navigera till ”Den här datorn” > ”Lokal disk (C:)” > ”Windows” > ”System32”.
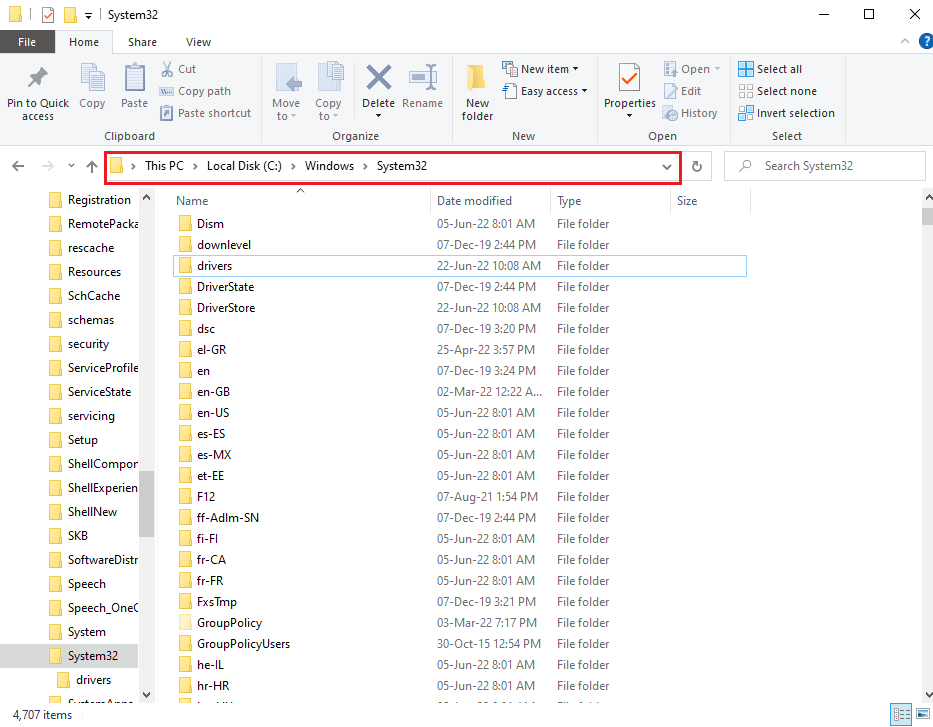
2. Högerklicka på mappen ”drivers” och välj ”Egenskaper”.
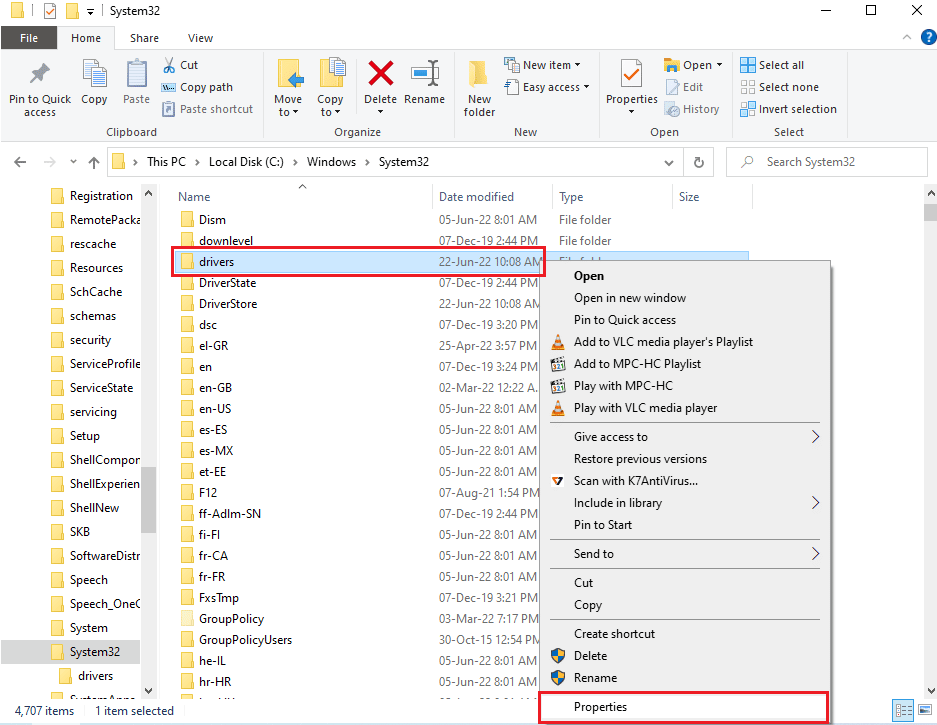
3. Gå till fliken ”Säkerhet” och klicka på ”Avancerat”.
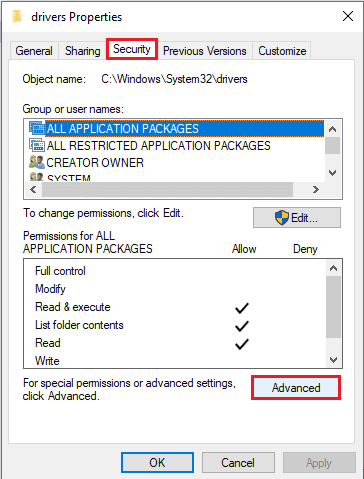
4. Klicka på ”Ändra” bredvid ”Ägare”.
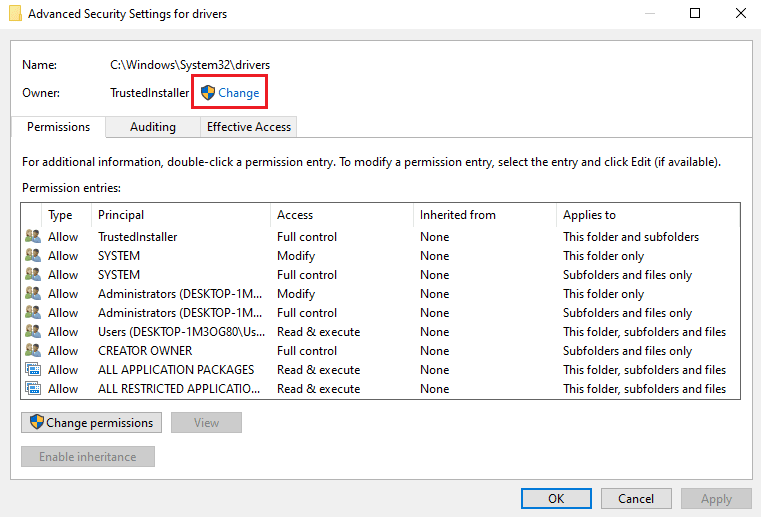
5. Skriv ”Administratörer” i fältet och klicka på ”Kontrollera namn”.
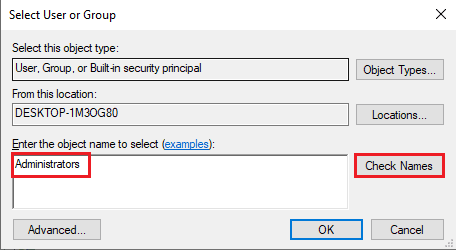
6. Markera ”Administratörer” och klicka på ”OK”.
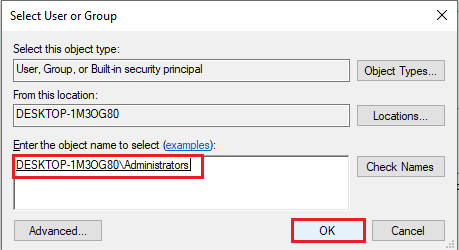
7. Klicka på ”Verkställ” i fönstret för avancerade säkerhetsinställningar.
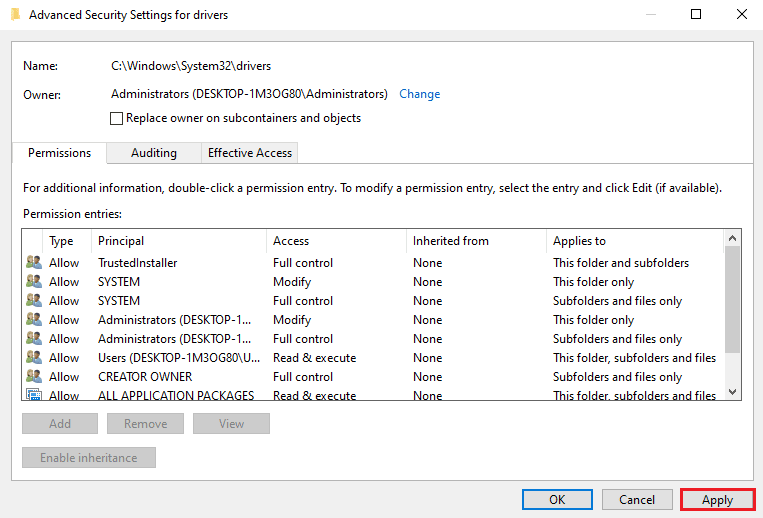
8. Klicka på ”OK” i bekräftelsefönstret.
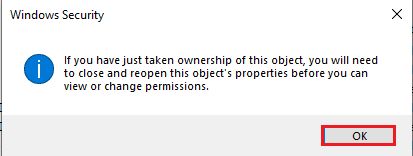
9. Klicka på ”OK” i fönstret för avancerade säkerhetsinställningar för att slutföra processen.
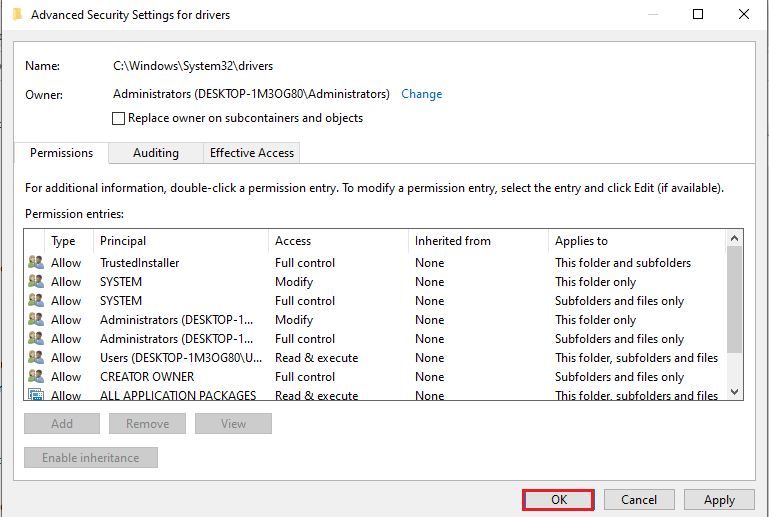
Vanliga frågor (FAQs)
Q1. Varför får jag felmeddelandet ”Denna åtgärd kräver en interaktiv fönsterstation” när jag uppdaterar mina grafikkortsdrivrutiner?
Svar: För att kunna uppdatera grafikkortsdrivrutinerna måste drivrutinskatalogen ha administrativa rättigheter. Om dessa rättigheter saknas, kan detta felmeddelande visas.
***
I den här artikeln har vi gått igenom olika metoder för att lösa ”Denna åtgärd kräver en interaktiv fönsterstation”-felet. Prova dessa metoder och lämna gärna dina erfarenheter i kommentarsfältet. Om du har ytterligare frågor om ”Denna åtgärd kräver en interaktiv fönsterstation” på Windows 7 eller Windows 10, ställ dem gärna i kommentarsfältet.