Föreställ dig att du försöker använda din favoritapp och du hittar ett felmeddelande som Windows 10 Processen kan inte komma åt filen eftersom den används av en annan process. Nu skulle den enda lösningen som skulle dyka upp i ditt sinne vara att stänga felmeddelandet. Tyvärr kommer den här metoden inte att fixa felet på din dator. Läs hela artikeln för att lära dig mer om metoden för att fixa felet på Windows 10 PC.
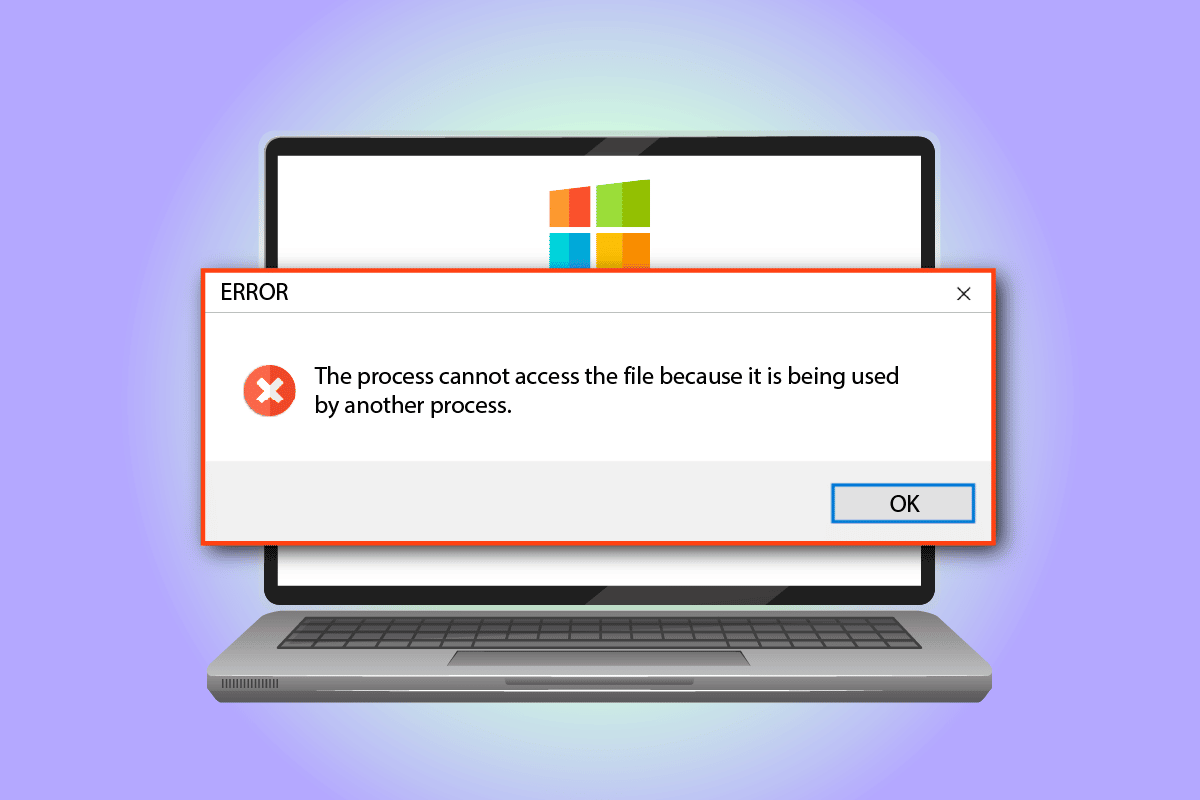
Innehållsförteckning
Hur man fixar processen Kan inte komma åt filfelet på Windows 10
Listan över orsaker till felmeddelandet om filåtkomst ges i det här avsnittet:
-
Administrativa rättigheter- Du kan se felmeddelandet om huvudmapparna för åtkomst till drivrutinerna inte ges administrativa privilegier.
-
En annan process använder port 80 eller port 443- Om någon annan process använder IP-intervallet eller port 80 eller port 443 kan du få det här felmeddelandet.
-
ListenOnlyList-registerundernyckeln är felaktigt konfigurerad – ListenOnlyList-undernyckeln och IIS-porten kan vara felaktigt konfigurerade i registerredigeraren.
Metod 1: Grundläggande felsökningsmetoder
Det första tillvägagångssättet för att fixa processen inte kan komma åt filen på Windows 10 är att försöka implementera de grundläggande felsökningsmetoderna nedan.
1. Stäng bakgrundsprocesser
Om många appar är öppna i bakgrunden kan du se felmeddelandet på din dator. Du kan åtgärda problemet genom att stänga alla appar som körs i bakgrunden med hjälp av länken här.

2. Kör programmet som administratör
Felmeddelandet kan uppstå om appen inte ges administrativa rättigheter; du kan åtgärda felet genom att köra appen som administratör.
1. Tryck på Windows-tangenten, skriv Kommandotolken och klicka på Kör som administratör.
Obs: Kommandotolksappen är vald i förklarande syfte.

2. Klicka på knappen Ja i fönstret Användarkontokontroll för att köra appen som administratör.
Metod 2: Ändra IP-intervall
Processen kan inte komma åt filen Felet kan uppstå om andra processer använder port 80 eller port 443. Du kan prova att ändra IP-intervallet för processen eller ställa in ett annat IP-intervall för att åtgärda problemet.
1. Starta kommandotolken som administratör.

2. Skriv följande kommandon i appen och tryck på Enter för att ställa in ett annat IP-intervall för TCP-portarna.
netsh int ipv4 set dynamicport tcp start=10000 num=1000

3. Skriv följande kommandon i appen och tryck på Enter för att ställa in ett annat IP-intervall för UDP-portarna.
netsh int ipv4 set dynamicport udp start=10000 num=1000

Metod 3: Lös IIS-portkonflikt
Felmeddelandet att processen inte kan komma åt filen eftersom den används av en annan process kan uppstå om det finns en konflikt med IIS-porten och HTTP-tjänsten. Du kan lösa felet genom att ändra undernyckeln ListenOnlyList i registerredigeraren.
1. Öppna kommandotolken som administratör.

2. Skriv kommandot netstat –ano och tryck på Enter för att starta verktyget Netstat.exe och se listan över aktiva anslutningar.

3. Skriv kommandot net stop http och tryck på Enter för att stoppa HTTP-tjänsten på din PC.
Obs: HTTP-tjänsten kommer att använda IIS-porten, så det är nödvändigt att stoppa denna tjänst innan du ändrar nyckeln.

4. Skriv Y och tryck på Enter i rutan Vill du fortsätta med den här åtgärden?

5. Tryck på Windows-tangenten, skriv Registereditorn och klicka på Öppna.

6. Navigera till ListenOnlyList-katalogen med hjälp av följande platssökväg i Registereditorn.
ComputerHKEY_LOCAL_MACHINESYSTEMCurrentControlSetServicesHTTPParametersListenOnlyList

7. Högerklicka på alla IP-adresser individuellt, förutom standardvärdet 0.0.0.0, och klicka på alternativet Ta bort för att ta bort undernyckeln.

8. Klicka på knappen Ja i fönstret Confirm Value Delete UAC.

9. Stäng Registereditorn och starta om datorn.
10. starta kommandotolken enligt anvisningarna ovan för att säkerställa att HTTP-tjänsten startas.
11. Skriv kommandot net start http och tryck på Enter.

Metod 4: Ändra portnummer
En av anledningarna till att Windows 10 processen inte kan komma åt filen är att använda HubCapp Peripheral Agent. Det är programvara från tredje part som kan användas för att komma åt drivrutiner och vågar som är anslutna som kringutrustning till din PC. Men om portnumret på programvaran är i konflikt med andra processer kan du stöta på det här felet.
1. Tryck på Windows+ E-tangenterna samtidigt för att öppna Filutforskaren och navigera till mappen HubCapp Peripheral Agent med hjälp av platssökvägen.
C:Program Files (x86)HubCapp Peripheral Agent
Obs: Stäng HubCapp Peripheral Agent innan du fortsätter med ändringarna.

2. Dubbelklicka på filen setup.xml i listan.

Obs! Du kan också skapa en kopia av den här filen på skrivbordet och byta namn på filen till setup.xml_OLD. Efter att ha modifierat filen på skrivbordet kan du flytta filen till den här mappen.
3. Ändra MinPortNumber-värdet från 50000 till 60000 och tryck på Ctrl+S-tangenterna för att spara filen.
4. Öppna HubCapp Peripheral Agent på din PC för att kontrollera om problemet är löst.
Vanliga frågor (FAQs)
Q1. Är någon tredjepartsapp ansvarig för filåtkomstfelmeddelandet på Windows 10 PC?
Ans. HubCapp Peripheral Agent är programvara från tredje part som kan komma åt kringutrustning som är ansluten till din PC. Om portnumret i programvaran inte är korrekt konfigurerat kan det här felmeddelandet visas.
Q2. Varför kan processen inte komma åt filfelet uppstår när jag försöker öppna en app?
Ans. Felmeddelandet uppstår vanligtvis på grund av felaktig konfiguration av portnumret och IP-intervallet. Metoderna för att ändra portnumret och IP-intervallet för att åtgärda felet förklaras i artikeln.
***
Orsakerna och metoderna för att åtgärda processen kan inte komma åt filen eftersom den används av en annan process diskuteras i den här artikeln. Försök att implementera alla metoder som förklaras i artikeln och lämna dina förslag och frågor i kommentarsfältet.

