Problem med att spara videoinställningar i Counter-Strike: Global Offensive (CS:GO)?
Counter-Strike: Global Offensive är ett populärt onlinespel där lagarbete, träffsäkerhet och strategi är avgörande. Spelet, tillgängligt för Windows PC, OS X, Xbox 360 och PlayStation 3, är den senaste versionen i Counter-Strike serien och introducerar flera uppdateringar. En av de mest framträdande är ett ekonomisystem som belönar spelare med virtuella pengar för vunna rundor, eliminerade motståndare och användning av specifika vapen. Den förbättrade grafiken bidrar dessutom till att göra spelet mer engagerande och beroendeframkallande. CS:GO är, med andra ord, ett actionfyllt spel som attraherar de som gillar spännande upplevelser. När du spelar har du möjlighet att anpassa grafikinställningarna, inklusive effekter som blixtar och skuggor. Dessa justeringar kan hjälpa dig att optimera skärmvisningen för din egen komfort. Ibland kan det dock vara problematiskt att justera dessa inställningar. Ett återkommande problem som rapporterats av många spelare är att videoinställningarna inte sparas. Om du upplever samma problem, följ den här guiden noggrant. Den ger dig flera metoder som kan hjälpa dig att lösa problemet.
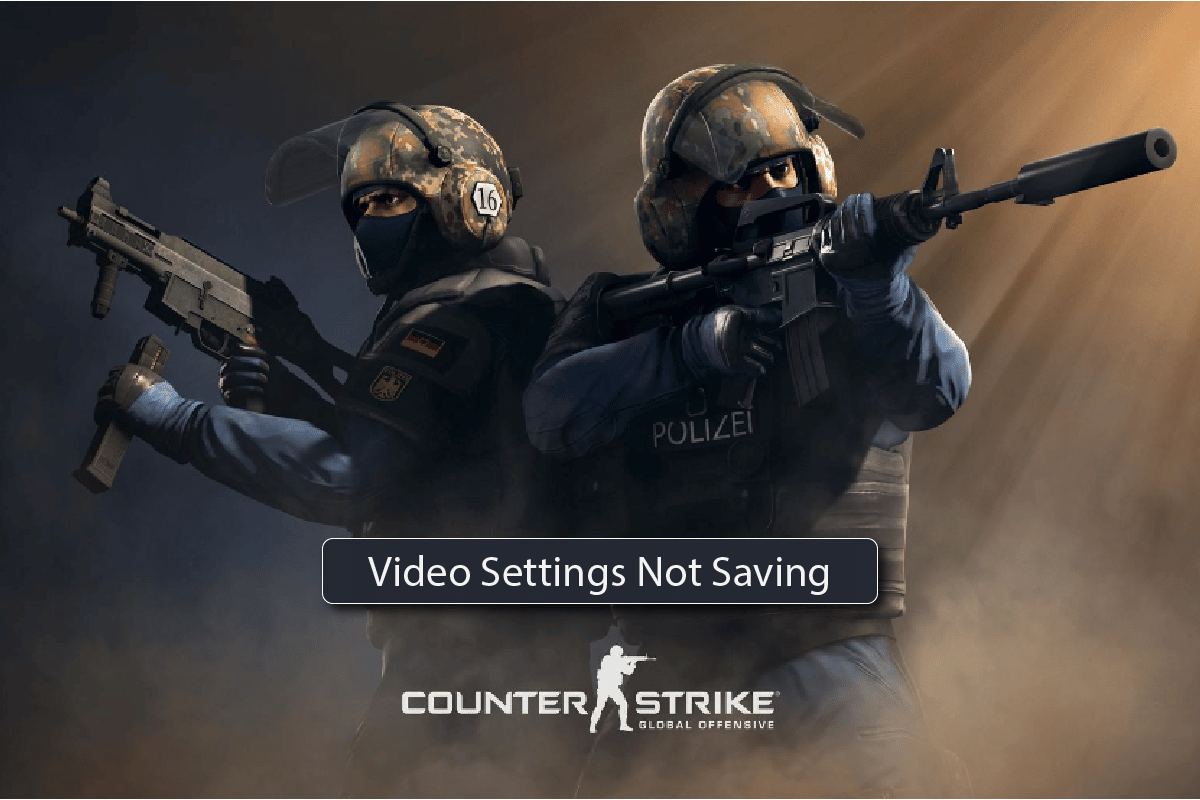
Lösning för Videoinställningar som Inte Sparas i CS:GO
En vanlig klagomål är att ändrade inställningar försvinner efter omstart, även när man försöker minska visuella effekter. Problemet uppstår även när man ändrar inställningar från ”auto”. Det tyder på att felet kan ligga i själva egenskaperna för CS:GO:s videoinställningar. En korrupt installationsfil kan också orsaka problemet. En ominstallation av spelet kan därför vara nödvändig.
Trots att problemet är vanligt förekommande, finns det en rad felsökningsmetoder som du kan använda. Testa de nedanstående lösningarna och hitta den som fungerar bäst för dig:
Metod 1: Ändra Egenskaperna för Videoinställningsfiler
En metod som ofta visar sig vara effektiv är att manuellt justera egenskaperna för videoinställningsfilerna. Följ de här stegen:
1. Öppna Filutforskaren genom att trycka på Windows-tangenten + E samtidigt.
2. Navigera till den här sökvägen:
C:Program Files (x86)Steamuserdata278162900730localcfg
Obs: Sökvägen kan variera beroende på var Steam-appen är installerad på din dator.
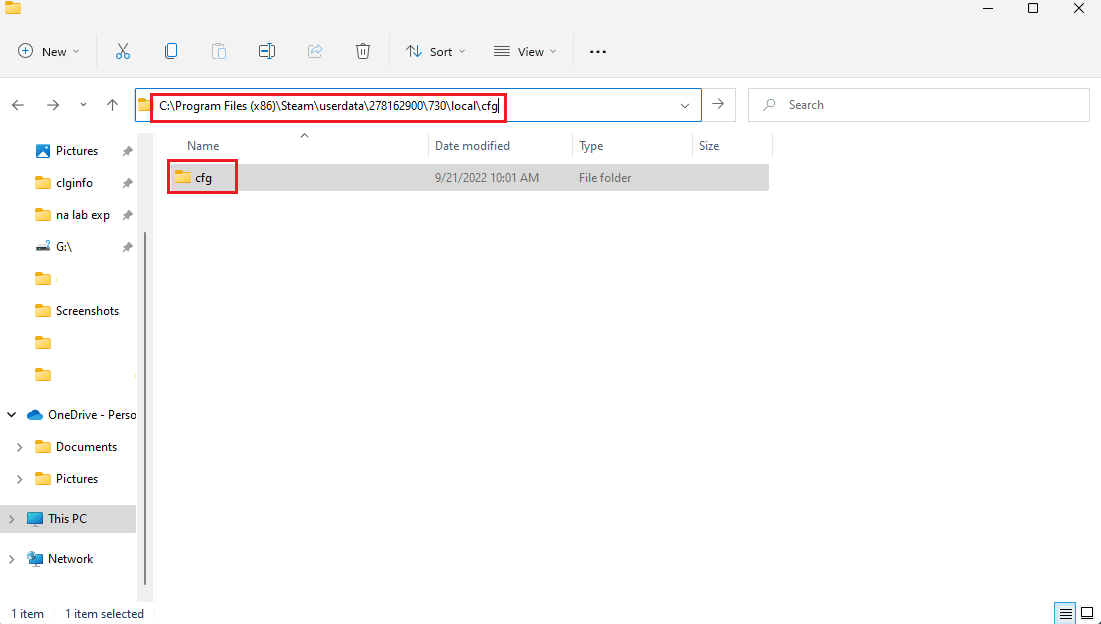
3. Högerklicka på filen ”video.txt” och välj ”Egenskaper”.
4. Avmarkera ”Skrivskyddad” rutan och klicka på ”OK”.
Metod 2: Uppdatera HUD
Ett annat sätt att lösa problemet är att ladda om HUD. HUD (Heads-Up Display) är den information som visas på skärmen under spelets gång. Genom att ladda om den kan spelare som har svårt att ändra videoinställningar få hjälp. Följ stegen nedan:
1. Gå till spelinställningarna, klicka på ”Spel” och aktivera ”Utvecklarkonsolen” genom att välja ”Ja”.
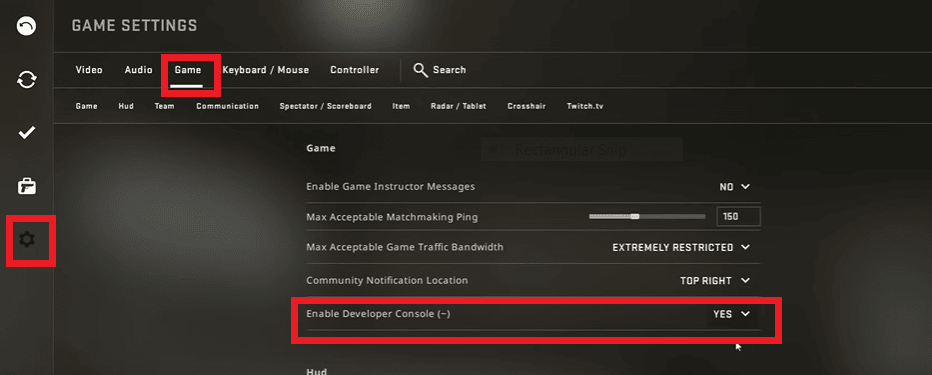
2. Öppna utvecklarkonsolen i spelet, ange ditt kommando och tryck på ”Enter”.
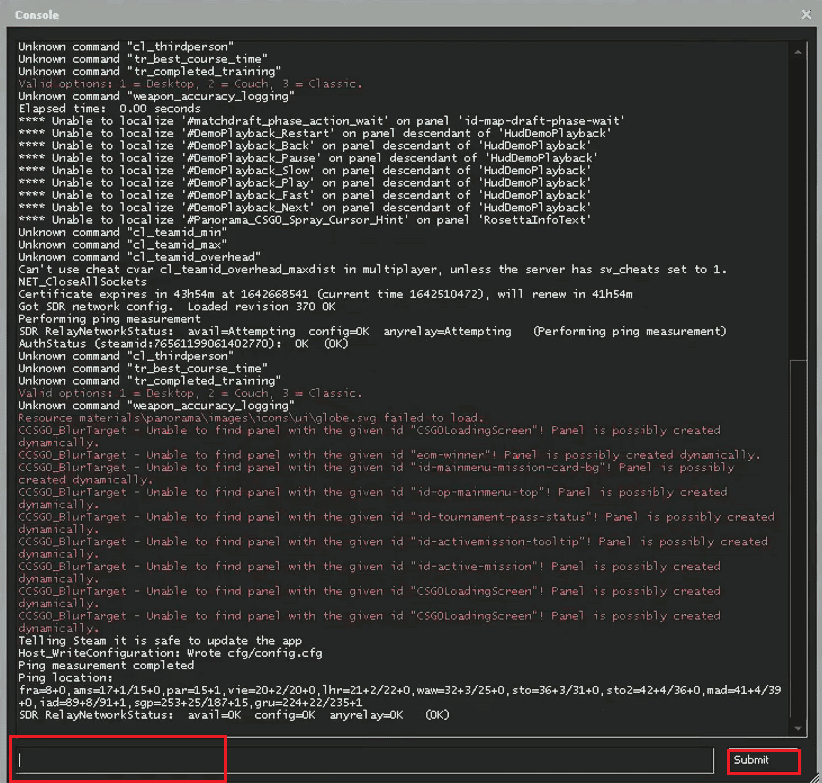
3. Använd kommandot ”hud_reloadscheme” för att ladda om HUD och tillämpa alla anpassade ändringar.
4. Använd kommandot ”cl_reload_hud” för att återställa CS:GO:s HUD till standardinställningarna.
Metod 3: Kontrollera Integriteten för Spelfiler (på Steam)
Steam-användare kan ibland uppleva problem med onlinespel. Korrupta spelfiler kan störa spelets funktioner och ibland förhindra att det startar. Detta kan även leda till att videoinställningar inte sparas. Därför är det viktigt att kontrollera integriteten för spelfilerna. Om du är osäker på hur du gör detta, kan du hitta guider online som hjälper dig.
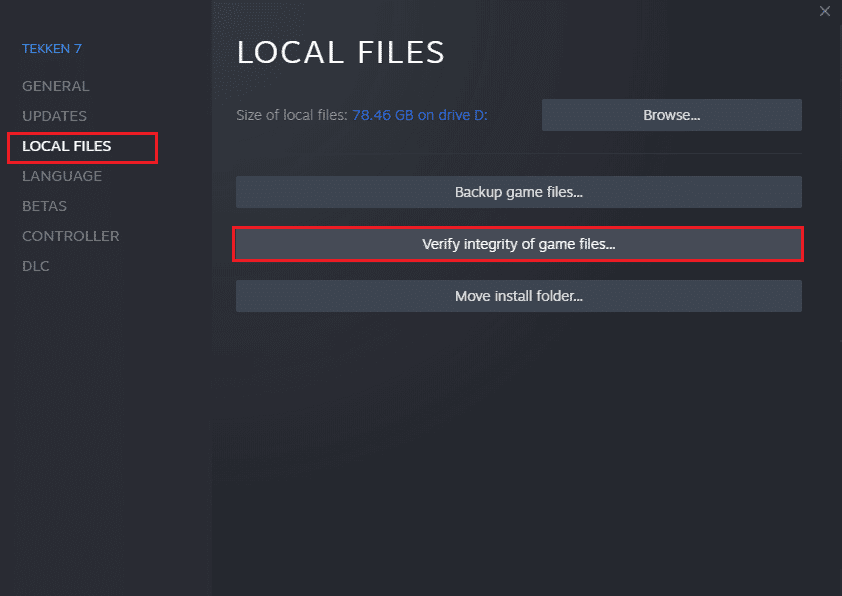
Metod 4: Ominstallera CS:GO
Om ingen av de tidigare metoderna har gett resultat, kan du prova att avinstallera och sedan installera om CS:GO. Följ stegen nedan för att genomföra detta:
1. Tryck på Windows-tangenten, skriv ”Steam” och öppna programmet.
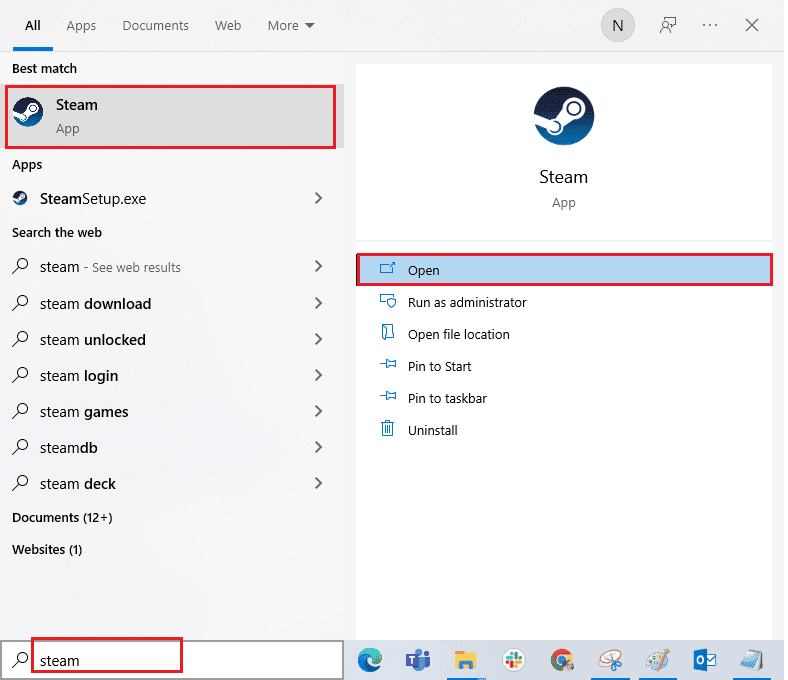
2. Gå till fliken ”BIBLIOTEK” i Steam.
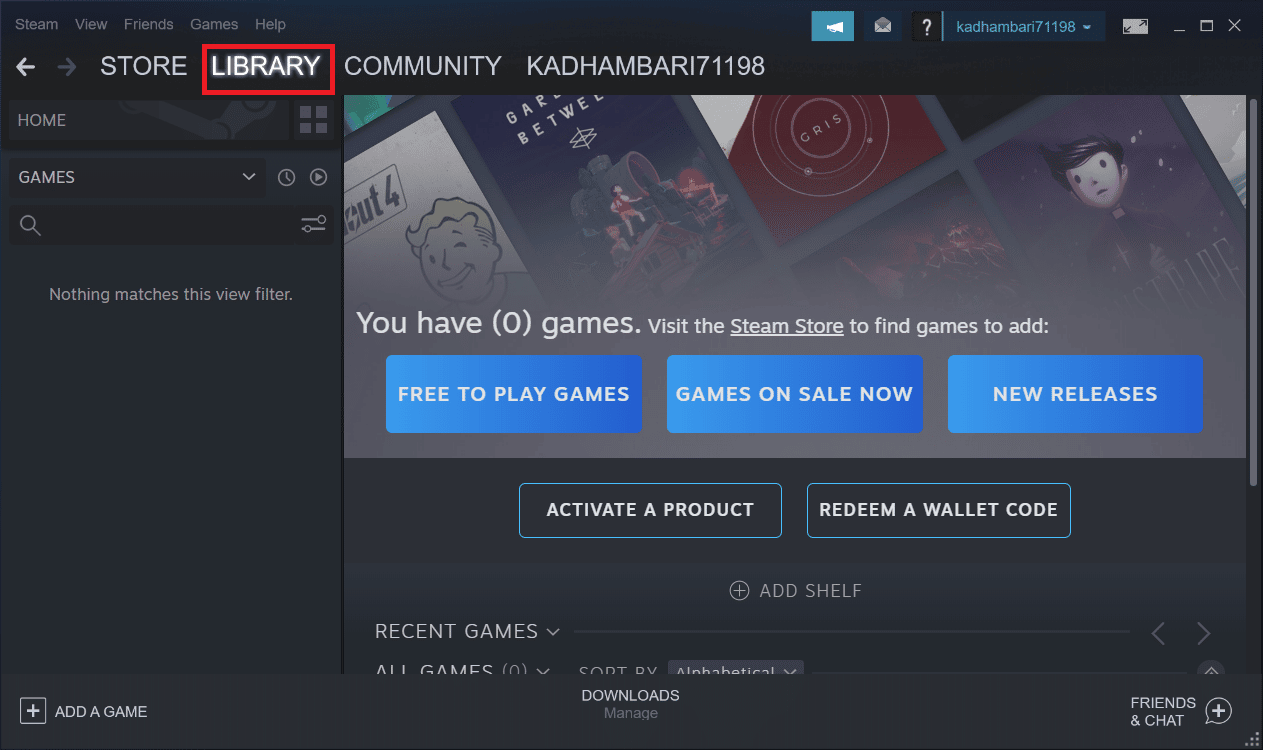
3. Hitta CS:GO i listan, högerklicka på det och välj ”Avinstallera”.
4. Bekräfta genom att klicka på ”Avinstallera” igen. Stäng sedan Steam.
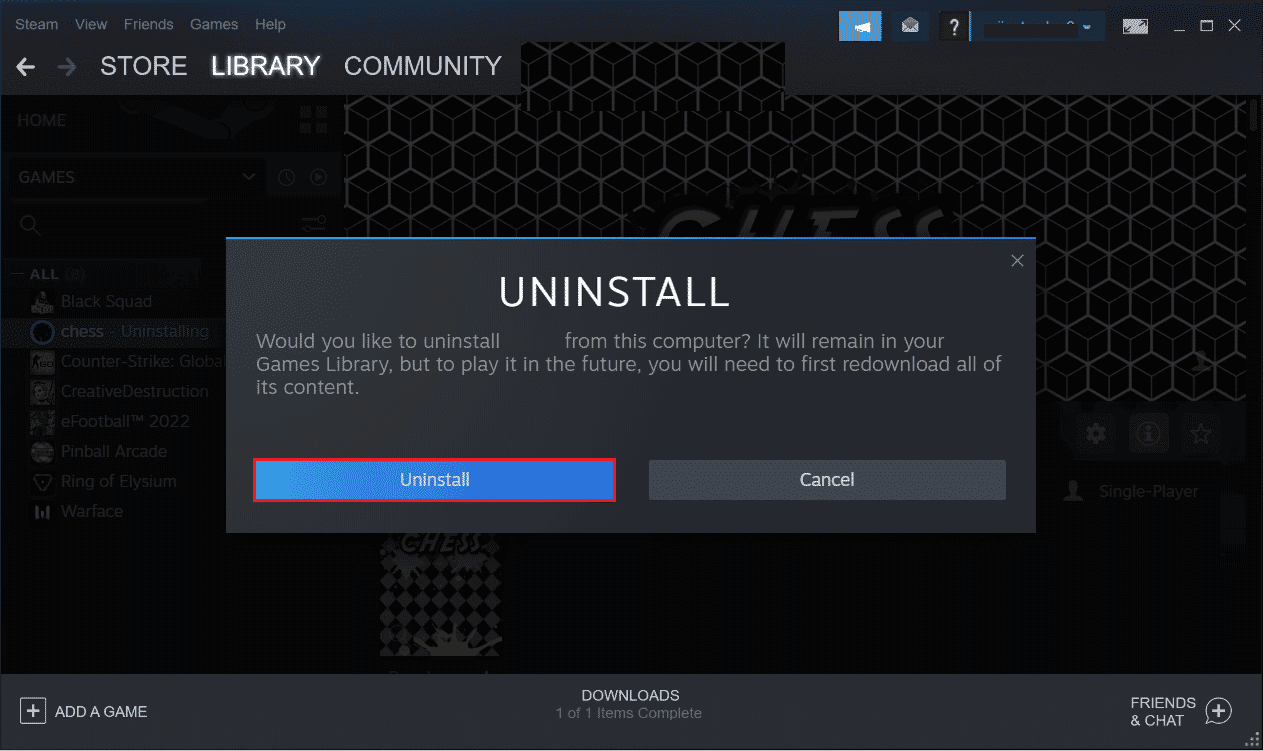
5. Starta Filutforskaren.
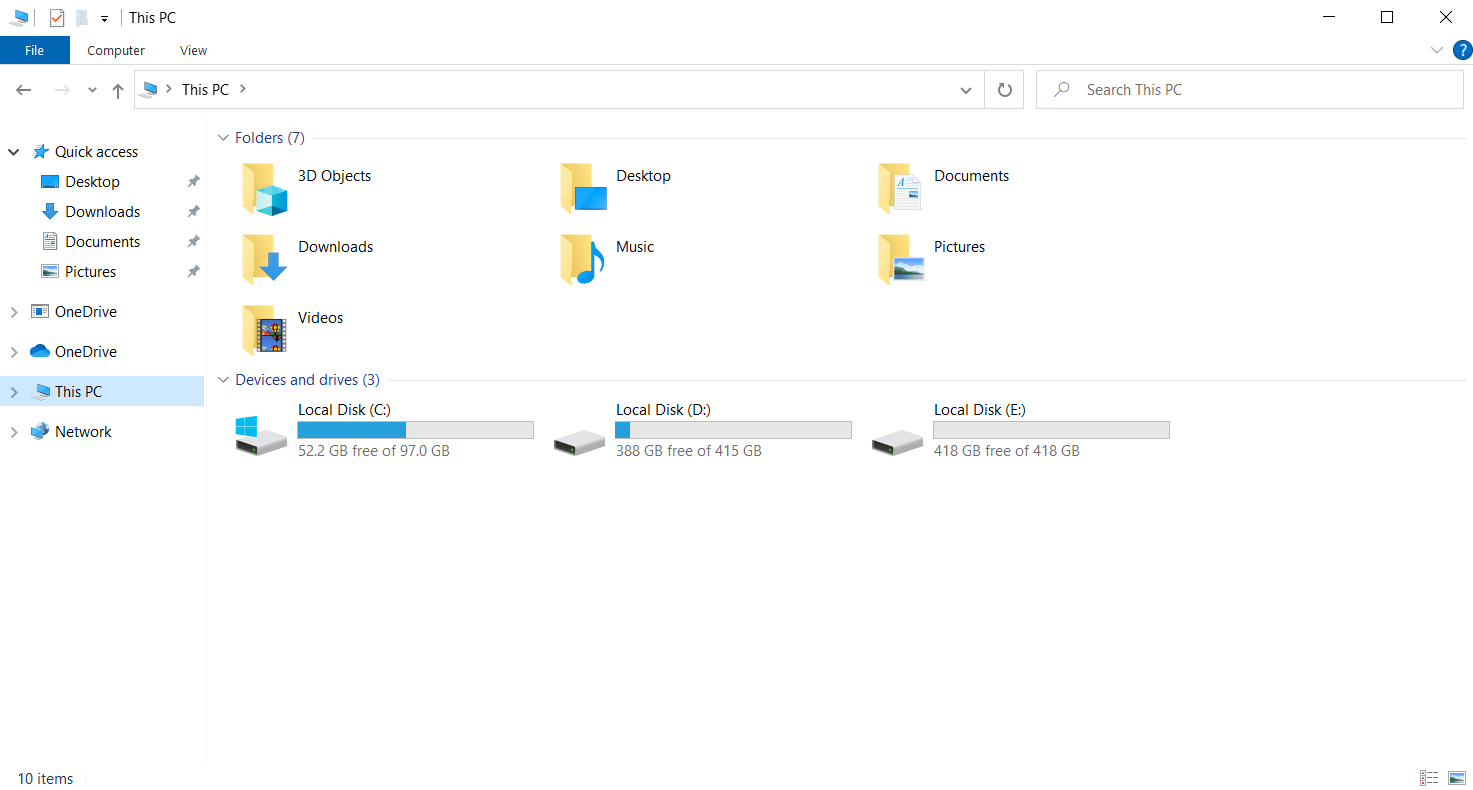
6. Navigera till den här sökvägen:
C:Program Files (x86) Steamsteamappscommon
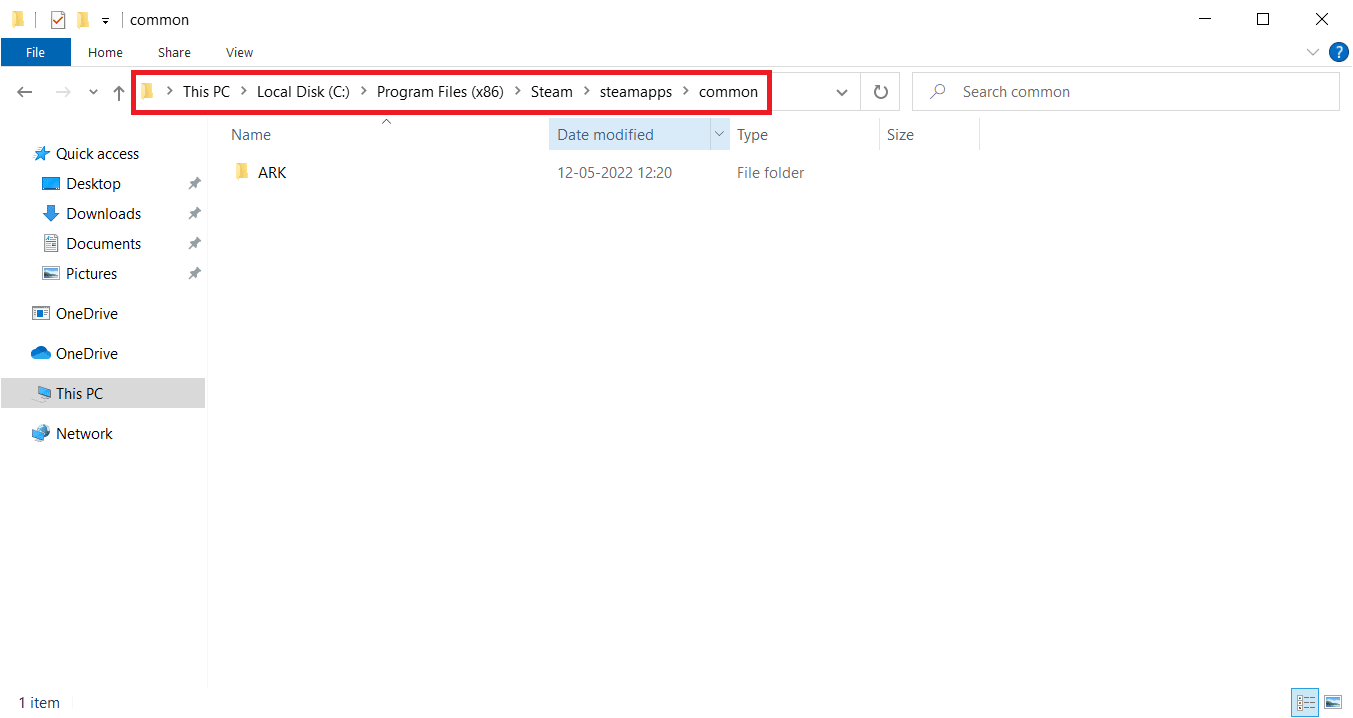
7. Välj mappen för Counter-Strike spelet och ta bort den. Starta sedan om datorn.
8. Starta Steam igen och sök efter CS:GO. Välj spelet.
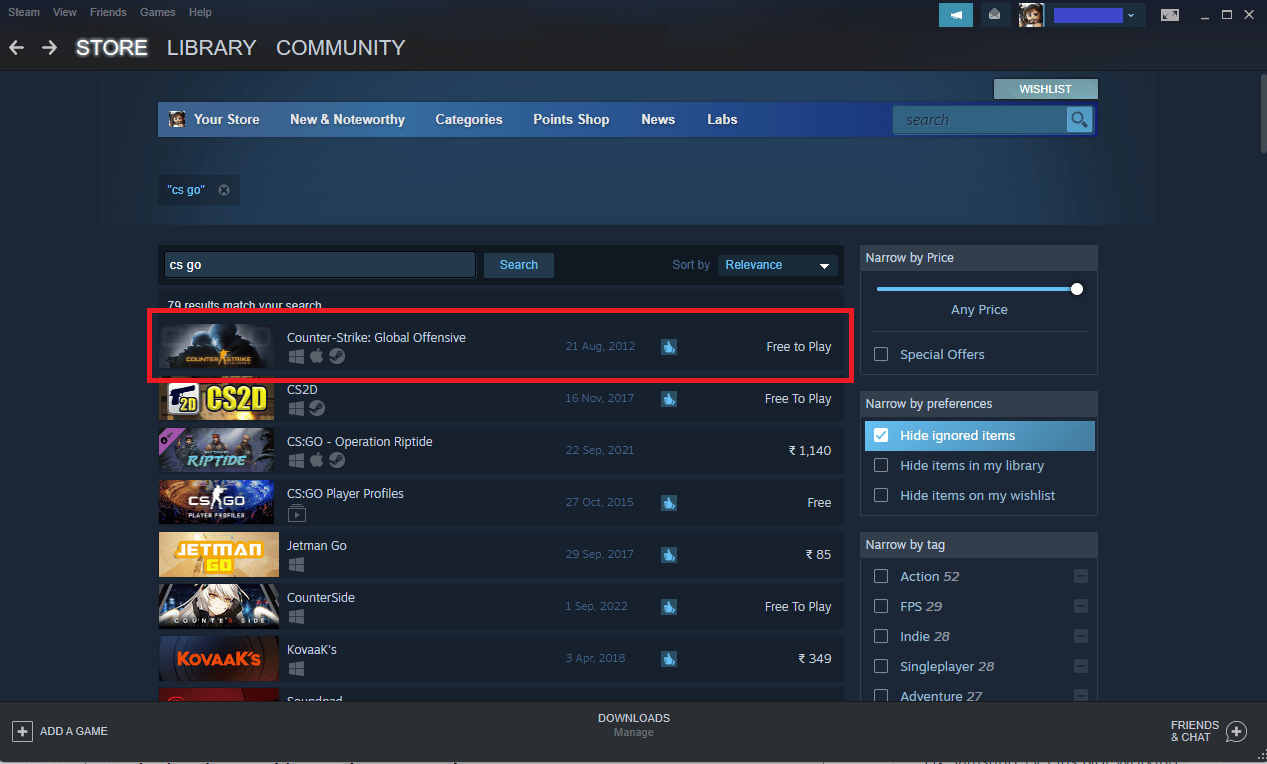
9. Klicka på ”Spela” för att påbörja nedladdningen.
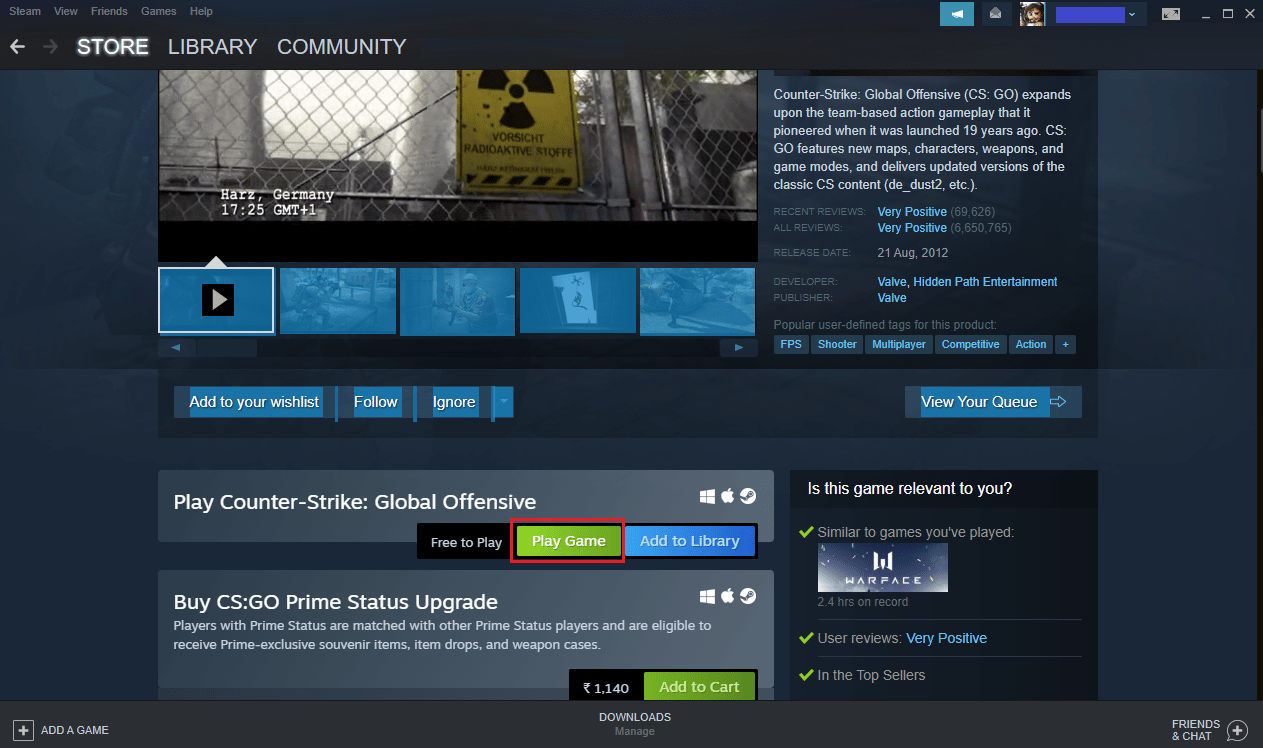
10. Välj var du vill installera spelet och klicka på ”Nästa” för att installera.
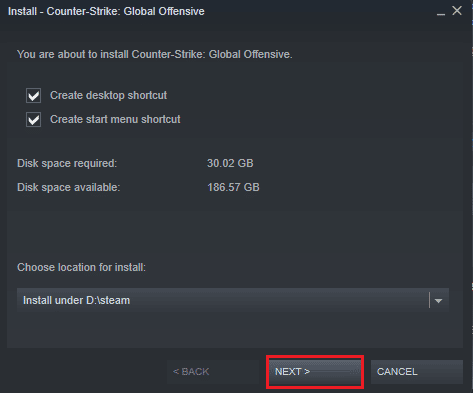
Metod 5: Kontakta Steam Support för CS:GO
Om du fortfarande har problem med att spara dina videoinställningar, kan du kontakta Steam Support för CS:GO för att få ytterligare hjälp.
1. Gå till CS:GO Steam Support från din webbläsare.
2. Klicka på ”Logga in” för mer anpassade alternativ.
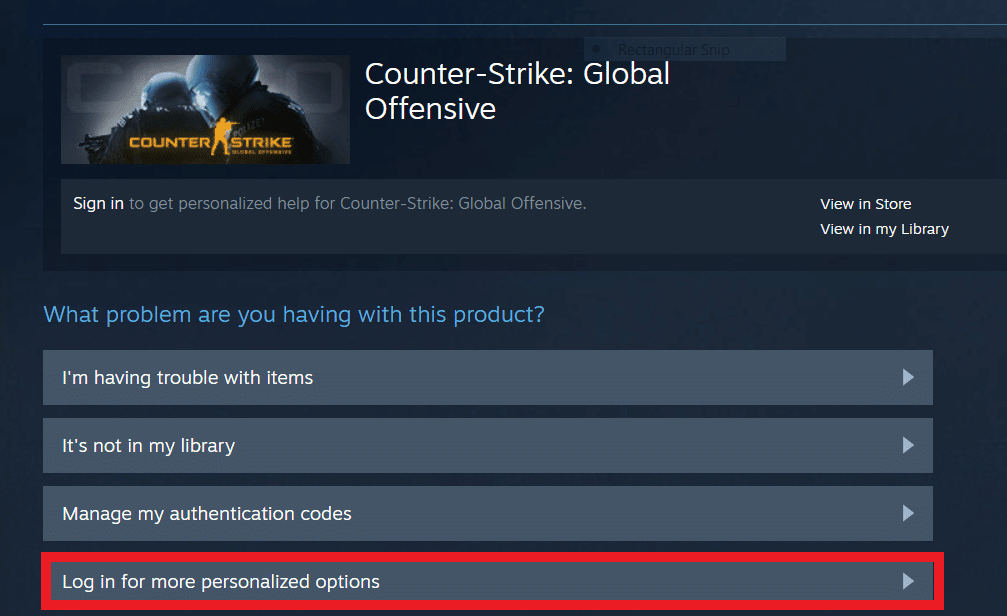
3. Ange dina inloggningsuppgifter.
4. Beskriv ditt problem i detalj.
Vanliga Frågor (FAQ)
Q1. Var hittar jag CS:GO:s sparade inställningar?
A. CS:GO:s sparade inställningar finns här:
C:Program Files (x86)SteamsteamappscommonCounter-Strike Global Offensivecsgocfg
Q2. Hur ändrar jag videoinställningar i CS:GO?
A. Du kan ändra videoinställningar genom att gå till spelets egenskaper i Steam Library. Där hittar du startalternativ där du kan justera inställningarna.
Q3. Varför kan jag inte spara mina CS:GO-inställningar?
A. Om dina CS:GO-inställningar inte sparas kan du försöka att ange en specifik plats för detta. Du kan även prova att ladda om Head-Up Display (HUD) för att lösa problemet.
Q4. Vilka videoinställningar kan jag ändra i CS:GO?
A. Du kan ändra inställningar som upplösning, bildförhållande, uppdateringsfrekvens och skalningsläge.
Q5. Vilken upplösning rekommenderas för CS:GO?
A. Den rekommenderade upplösningen för optimal upplevelse i CS:GO är 1280×60 med ett bildförhållande på 4:3.
***
Att justera videoinställningar som upplösning och uppdateringsfrekvens kan förbättra spelupplevelsen avsevärt. Att inte kunna spara dessa inställningar kan vara frustrerande. Förhoppningsvis har den här guiden gett dig de verktyg du behöver för att lösa problemet. Om du har ytterligare frågor eller förslag, lämna en kommentar i fältet nedan.