Google Meet är en populär plattform för videokonferenser som används av otaliga individer världen över. Den ger möjligheten att kommunicera, samverka och träffas med människor från olika delar av världen. Trots sina många fördelar, kan Google Meet, liksom andra videokonferensverktyg, ibland uppvisa problem. Ett vanligt problem som många användare upplever är att mikrofonen stängs av av systeminställningarna. Detta kan vara frustrerande, särskilt mitt under ett pågående möte. Om du har stött på detta problem, har du kommit rätt! Denna guide ger dig lösningar på hur du hanterar problemet med att din mikrofon stängs av av systeminställningarna i Google Meet, oavsett om du använder skrivbordsappen eller webbläsarversionen.
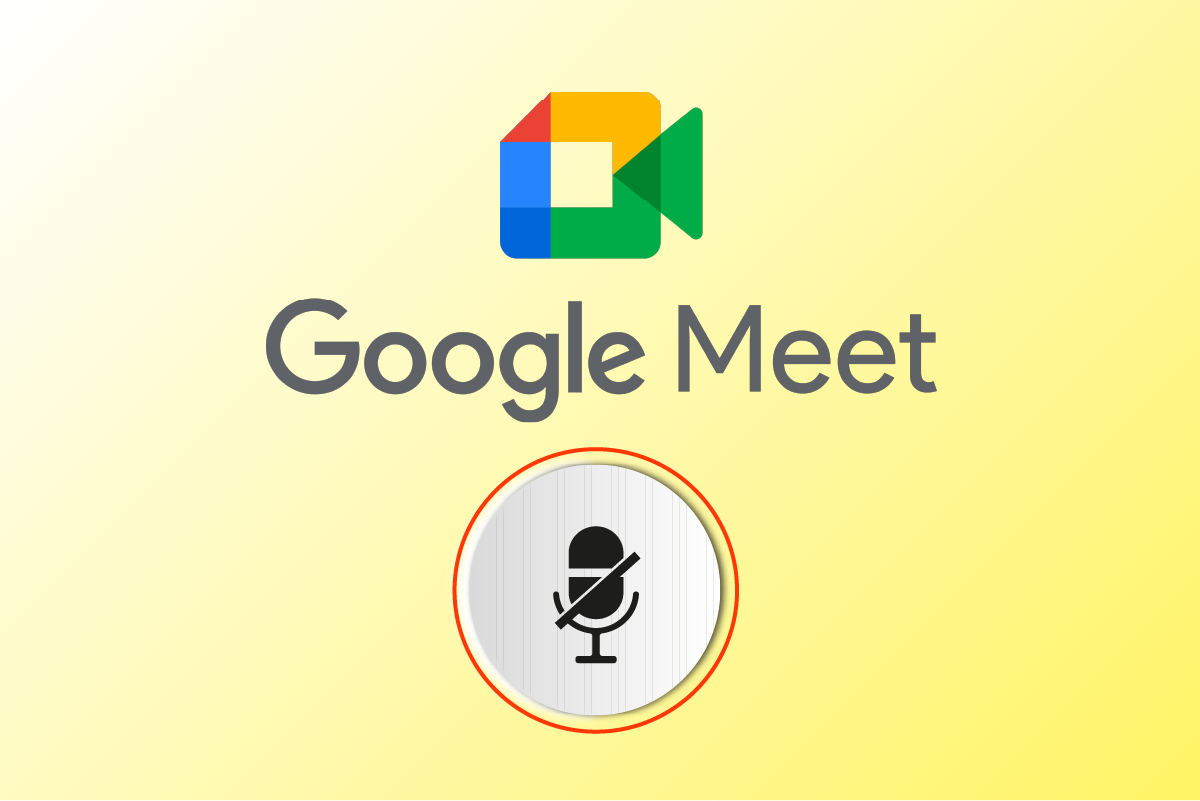
Åtgärda att din mikrofon är avstängd av systeminställningarna i Google Meet
Det finns flera faktorer som kan orsaka detta problem. Nedan följer några av de vanligaste anledningarna. Genom att analysera dessa kan du bättre förstå hur du kan lösa problemet.
-
Ljudutgången är felaktigt konfigurerad.
-
Ljudinställningarna i Google Meet är inte korrekta.
-
Andra program på datorn stör Google Meet.
-
Ljudåtkomst är inte tillåten för Google Meet.
-
Din ljudenhet är inte inställd som standardenhet.
-
Skadade filer på datorn.
-
Ljudtjänster körs inte.
-
Google Meet i webbläsaren saknar behörighet att komma åt ljud.
-
Skadat webbläsarcache.
-
Föråldrad webbläsare, ljuddrivrutiner och Windows-operativsystem.
-
Konflikter i mikrofoninställningar och webbläsare.
De metoder som presenteras nedan är ordnade efter effektivitet. Följ dem i angiven ordning för bästa resultat.
Notera: I demonstrationssyfte har vi utfört följande metoder i webbläsaren Google Chrome.
Metod 1: Grundläggande felsökning
Innan vi går in på mer avancerade lösningar, låt oss börja med grundläggande kontroller och felsökningssteg som kanske löser problemet.
Metod 1A: Inledande kontroller
Det finns några enkla metoder som kan hjälpa dig att felsöka innan du går vidare till mer avancerad felsökning. Dessa inledande steg kan potentiellt åtgärda att din mikrofon är avstängd av systeminställningarna med några få klick. Om dessa inte fungerar, gå vidare till nästa metoder.
1. Starta om din Windows-dator för att lösa eventuella tillfälliga problem som kan påverka din mikrofon.
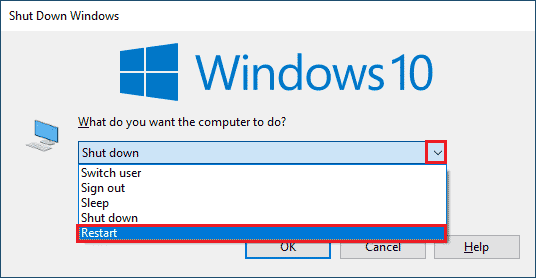
2. Se till att du har en stabil internetanslutning när du använder Google Meet. Detta kan förhindra ljudproblem som kan uppstå mitt under ett möte på grund av otillräcklig bandbredd.
3. Använd alltid hörlurar av god kvalitet som är ordentligt anslutna till datorn. Detta kan hjälpa till att förhindra att externt brus stör ljudet.
4. Problem kan uppstå om andra program på din Windows 10-dator använder samma standardljudenhet. För att lösa detta, stäng alla andra program eller tvinga dem att stängas av via Aktivitetshanteraren.
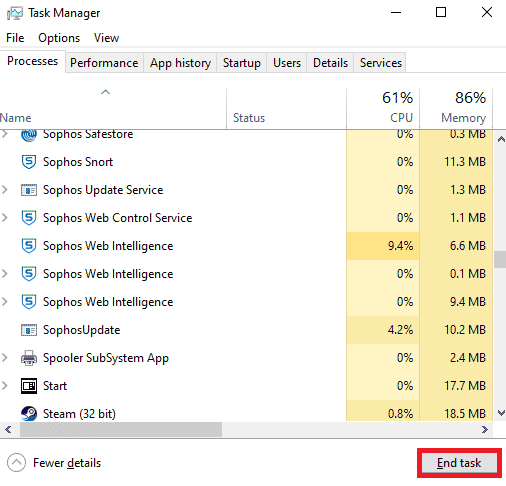
5. Var i en lugn omgivning utan bakgrundsljud från trafik eller folkmassor. Detta kan förhindra att Google Meets ljud tystnar.
Utöver dessa inledande kontroller, kan du prova följande grundläggande metod för att lösa problemet.
Metod 1B: Kontrollera Google Meet-ljudutgång
Om du använder två eller fler ljudenheter på din Windows 10-dator, måste du kontrollera vilken enhet som är inställd som standard för att komma åt ljud. Gör så här:
1. Klicka på högtalarikonen i det nedre högra hörnet av skrivbordet, som visas nedan.

2. Expandera listan över ljudenheter genom att klicka på pilikonen.
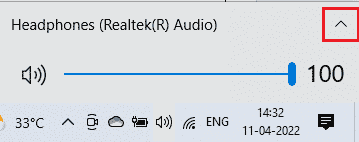
3. Klicka på den ljudenhet du önskar och kontrollera om ljudet spelas upp via den valda enheten.
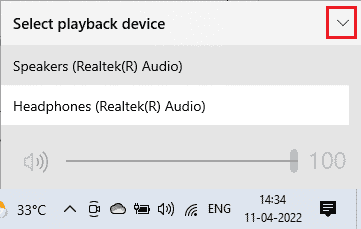
Metod 1C: Kontrollera ljudvolymen
1. Gå till det nedre högra hörnet av skärmen och högerklicka på högtalarikonen. Klicka sedan på Öppna volymmixer.
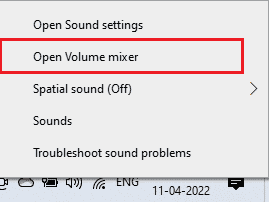
2. Kontrollera att inga ljudnivåer är avstängda i fönstret Volymmixer. Om en förbjuden ikon visas, klicka på den för att slå på ljudet.
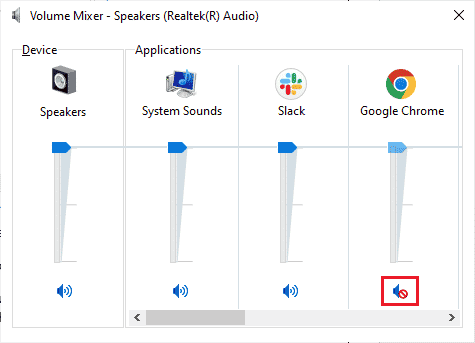
Metod 2: Kör felsökaren för ljud
Eftersom problemet med att mikrofonen stängs av av systeminställningarna är ljudrelaterat, kan du använda felsökaren för ljud i Windows för att åtgärda det. Detta inbyggda verktyg genomsöker alla ljudenheter som är anslutna till datorn och identifierar problem. De identifierade problemen kan sedan åtgärdas enkelt. Läs vår guide om hur man kör felsökare för maskinvara och enheter för att åtgärda ljudrelaterade problem i Windows 10.
Använd även den här guiden Hur man kör Windows Update Troubleshooter som referens. Se till att du väljer felsökaren för ljuduppspelning medan du följer stegen.
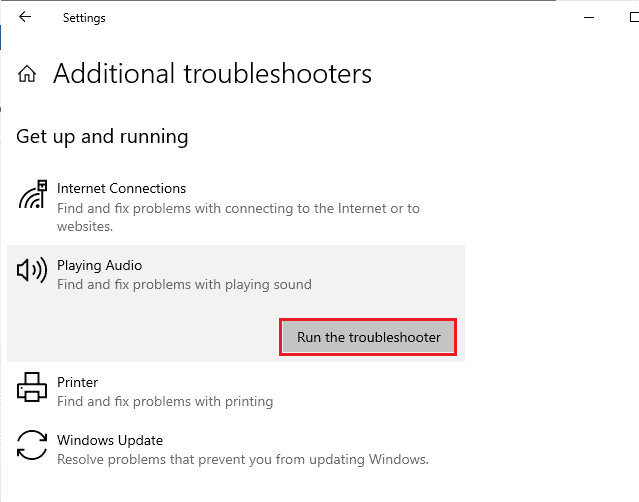
Metod 3: Tillåt mikrofonbehörigheter
Om du använder webbversionen av Google Meet måste du aktivera ljudbehörighet för att ge webbplatsen tillgång till ljudinnehåll. Följ stegen nedan för att ge mikrofonåtkomst i Chrome:
1. Starta Chrome och klicka på ikonen med tre prickar > Inställningar, som visas.
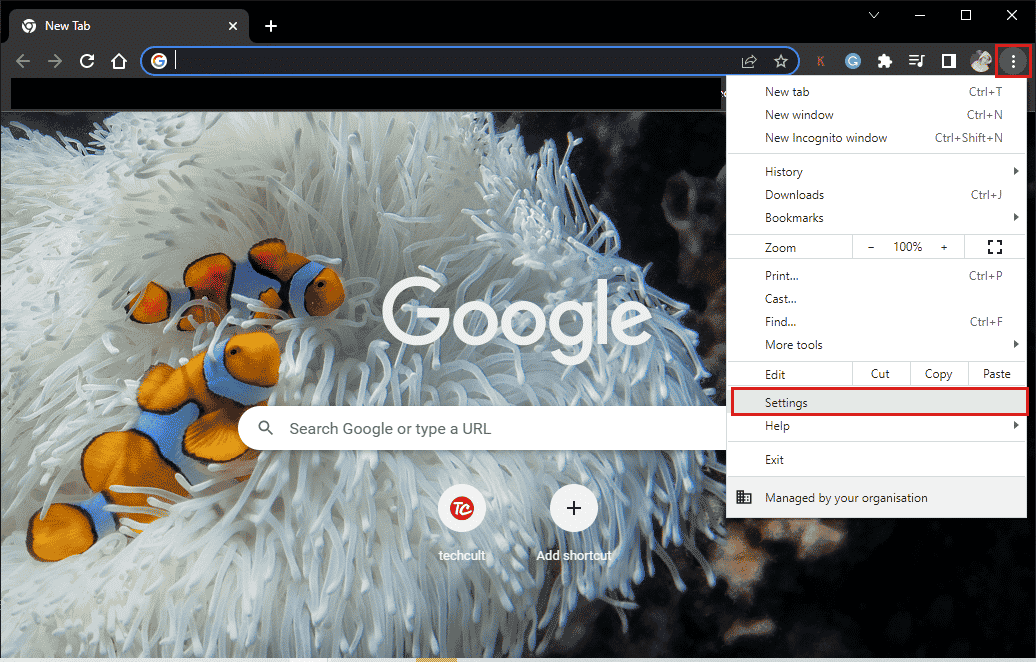
2. Klicka på Sekretess och säkerhet i den vänstra panelen.
3. Klicka på Webbplatsinställningar.
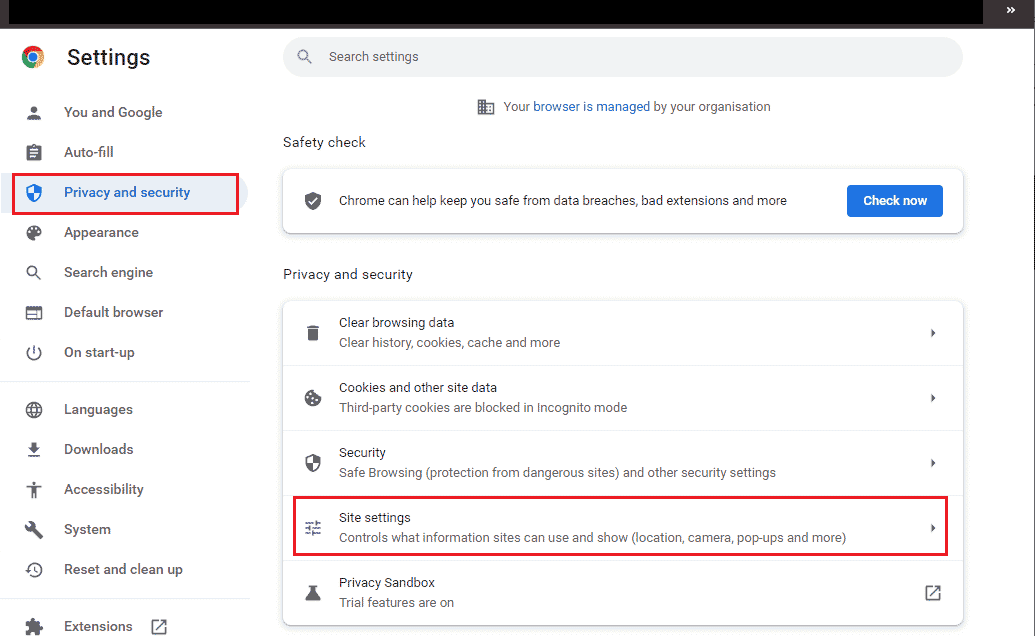
4. Rulla nedåt och klicka på Mikrofon under Behörigheter.
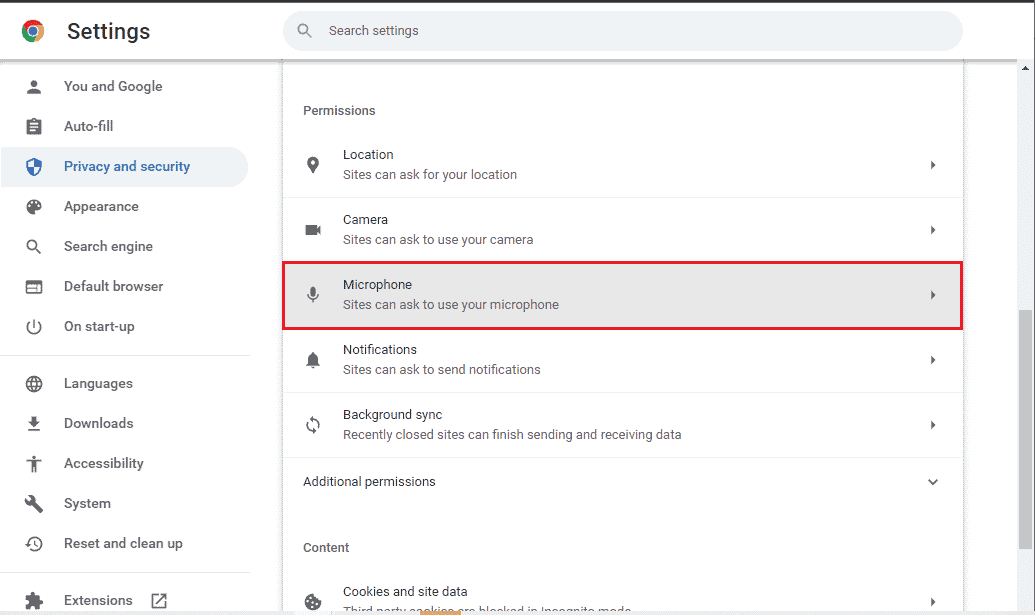
5. Klicka på alternativknappen bredvid ”Webbplatser kan be om att få använda din mikrofon”, som visas.
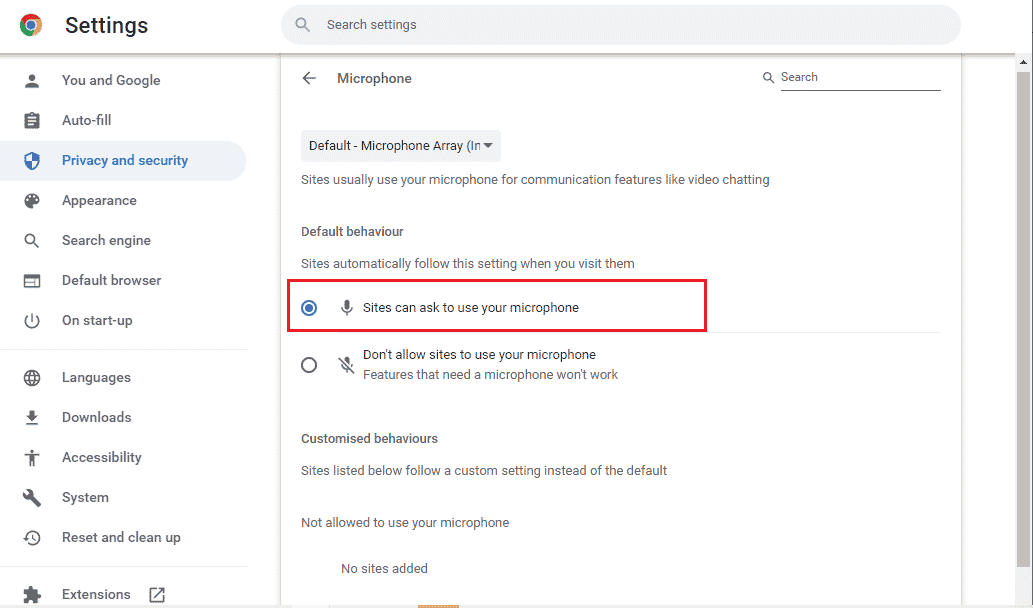
Metod 4: Inaktivera hårdvaruacceleration (om tillämpligt)
Vissa webbplatser och webbläsare kan använda extra GPU-resurser när funktionen för hårdvaruacceleration är aktiverad. För att inaktivera den här funktionen och åtgärda problemet med att din mikrofon stängs av av systeminställningarna, gör så här:
1. Starta Google Chrome och klicka på ikonen med tre prickar.
2. Klicka på Inställningar.

3. Klicka på System under avsnittet Avancerat i den vänstra panelen.
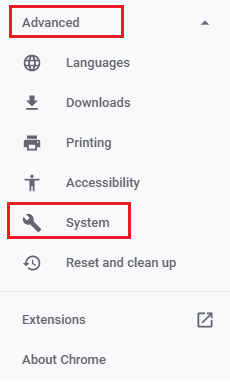
4. Stäng av växeln för alternativet ”Använd hårdvaruacceleration när tillgänglig”, som visas nedan.
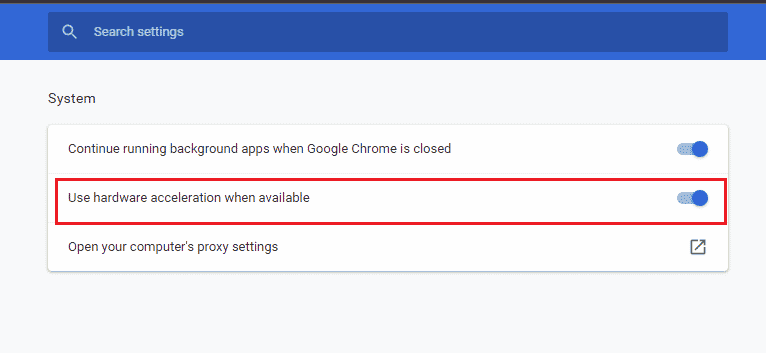
5. Klicka slutligen på Starta om och kontrollera om du nu kan höra ljudet i Google Meet.
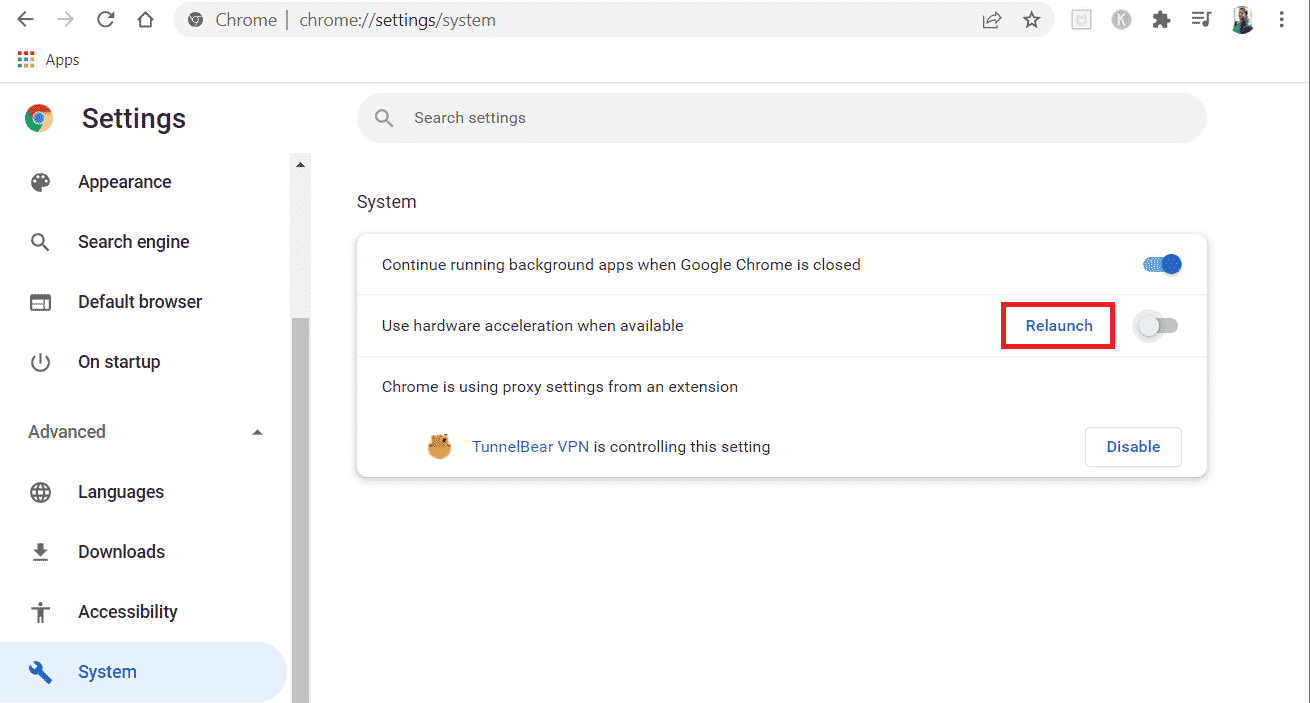
Metod 5: Kör SFC/DISM-skanning
För att säkerställa oavbrutet ljud i Google Meet, måste du se till att alla program och filer på din dator är felfria. Om de är skadade eller felkonfigurerade kan det leda till att mikrofonen stängs av av systeminställningarna. Du kan reparera felkonfigurerade filer med inbyggda verktyg som System File Checker och Deployment Image Servicing and Management. Följ vår guide om hur du reparerar systemfiler i Windows 10 för att åtgärda skadade filer på din dator. Vänta tills kommandona har körts och kontrollera sedan om problemet är löst.
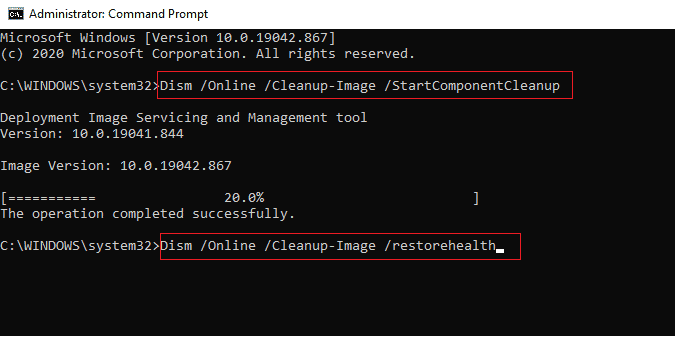
Metod 6: Ändra ljudinställningar
Det är viktigt att kontrollera om ljudinställningarna i din Windows 10-dator och dina ljudenhetsegenskaper är kompatibla. Detta kan hjälpa till att lösa problemet. Följ dessa steg:
1. Tryck på Windows-tangenten + I samtidigt för att öppna Windows-inställningar.
2. Klicka på System, som visas nedan.
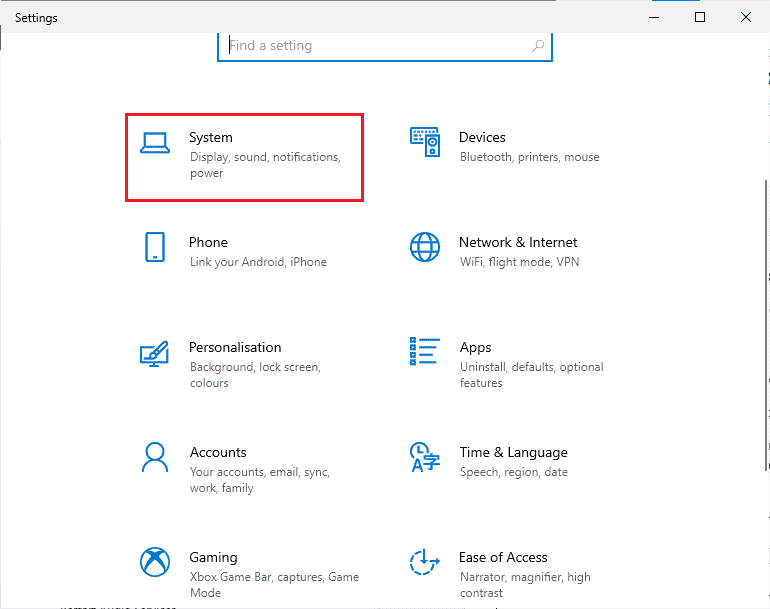
3. Klicka på Ljud i den vänstra panelen.
4. Klicka på Enhetsegenskaper under menyn Utdata i den högra panelen.
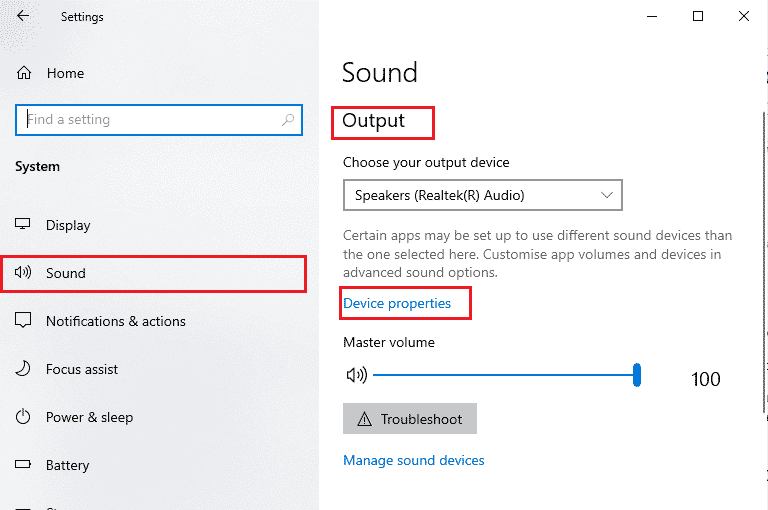
5. Avmarkera rutan ”Inaktivera”, enligt bilden.
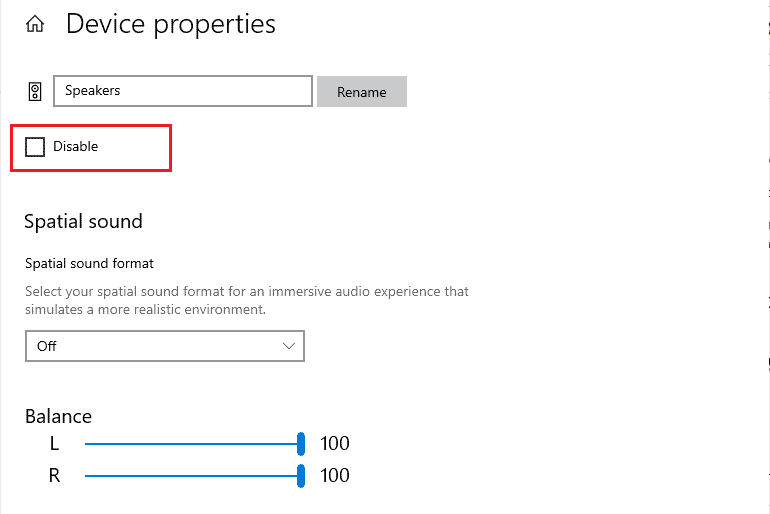
6. Upprepa steg 4 och 5 även för inmatningsenheter.
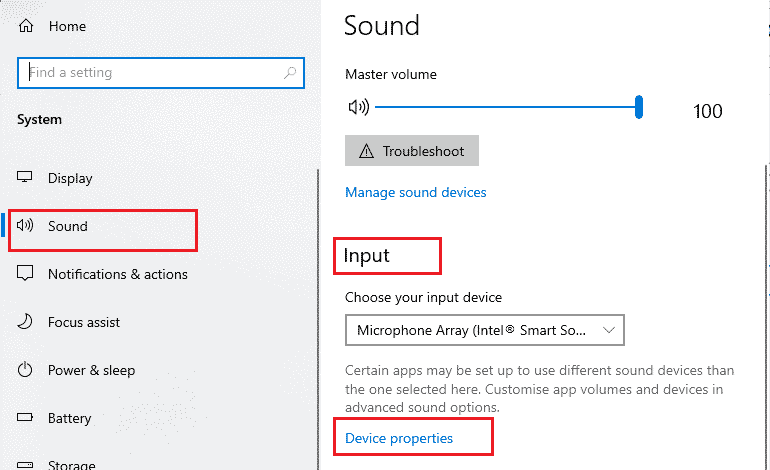
Kontrollera nu om du har åtgärdat problemet med att din mikrofon stängts av av systeminställningarna.
Metod 7: Tillåt ljudåtkomst i Inställningar
Om din Windows 10-dator endast ger åtkomst till specifika program, kan du stöta på problemet med att mikrofonen stängs av av systeminställningarna. Om Google Meet inte finns med på den här listan kommer du inte att ha tillgång till ljud för det. Följ stegen nedan för att ge Google Meet ljudåtkomst i inställningarna.
1. Navigera till Windows-inställningar genom att trycka på Windows-tangenten + I samtidigt.
2. Klicka på alternativet Sekretess.
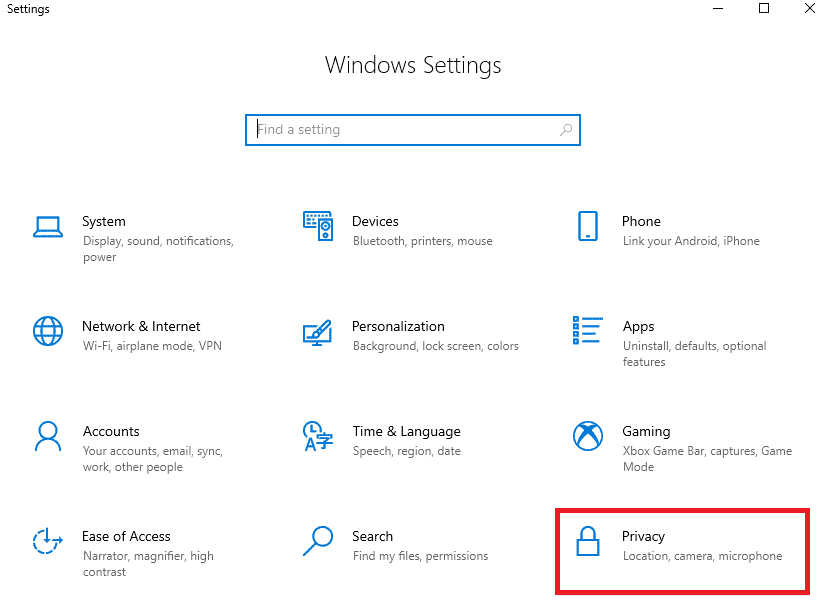
3. Klicka på alternativet Mikrofon under Appbehörigheter.
4. Aktivera reglaget för alternativet ”Tillåt att appar får komma åt din mikrofon”, enligt bilden.
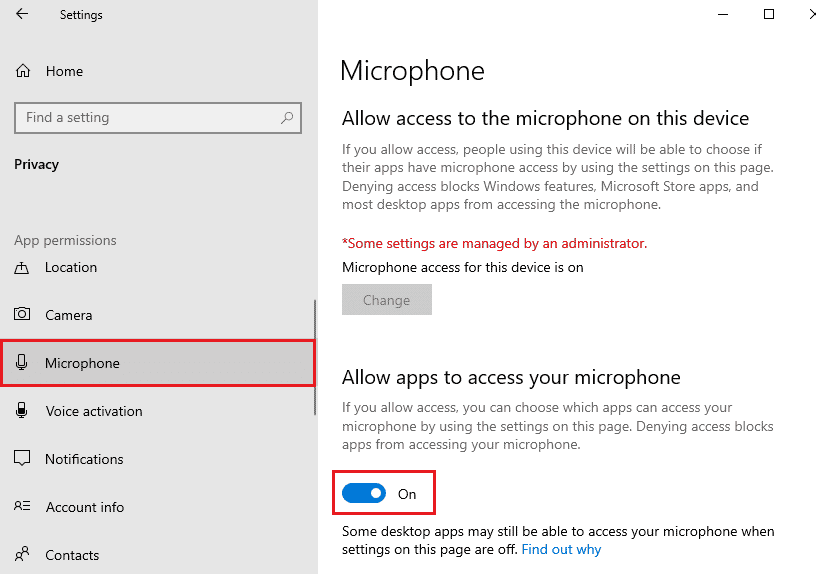
5. Eftersom Google Meet används i Chrome, kontrollera att Google Chrome finns med i den tillåtna listan över skrivbordsappar som får använda ljud, som visas.
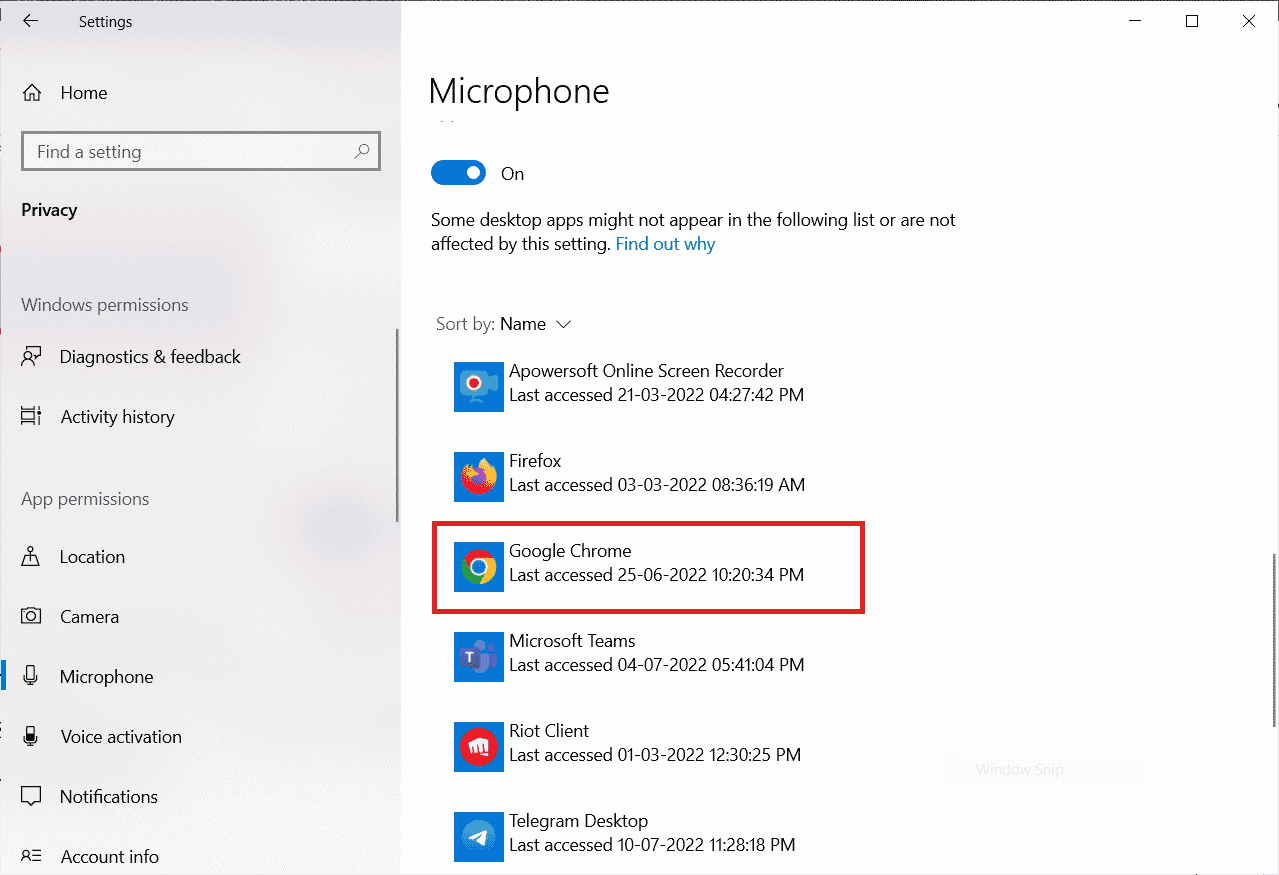
Metod 8: Ställ in ljudenhet som standardenhet
Ibland kan din dator välja en slumpmässig ljudenhet som är ansluten, och du kanske inte hör ljud via en annan standardenhet. För att undvika detta problem, ställ in önskad ljudenhet som standard enligt stegen i den här metoden.
1. Högerklicka på högtalarikonen och klicka på alternativet Ljud, som du gjorde tidigare.
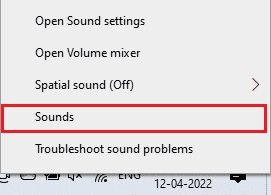
2. Navigera till fliken Uppspelning och högerklicka på den ljudenhet som du vill ställa in som standard.
3. Klicka sedan på ”Ange som standardenhet”.
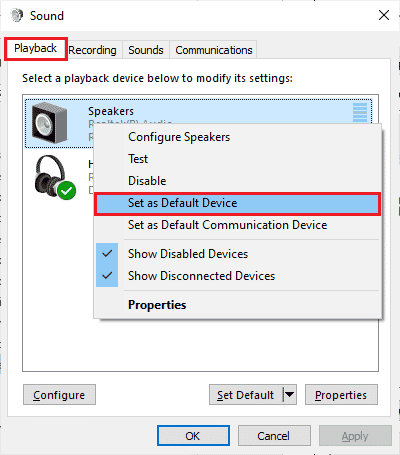
4. Klicka slutligen på Verkställ > OK för att spara ändringarna.
Metod 9: Starta om ljudkortet
Du kan enkelt lösa problemet med att mikrofonen stängs av av systeminställningarna genom att starta om ljudkortet enligt stegen nedan.
1. Tryck på Windows-tangenten och skriv Enhetshanteraren. Klicka sedan på Öppna.
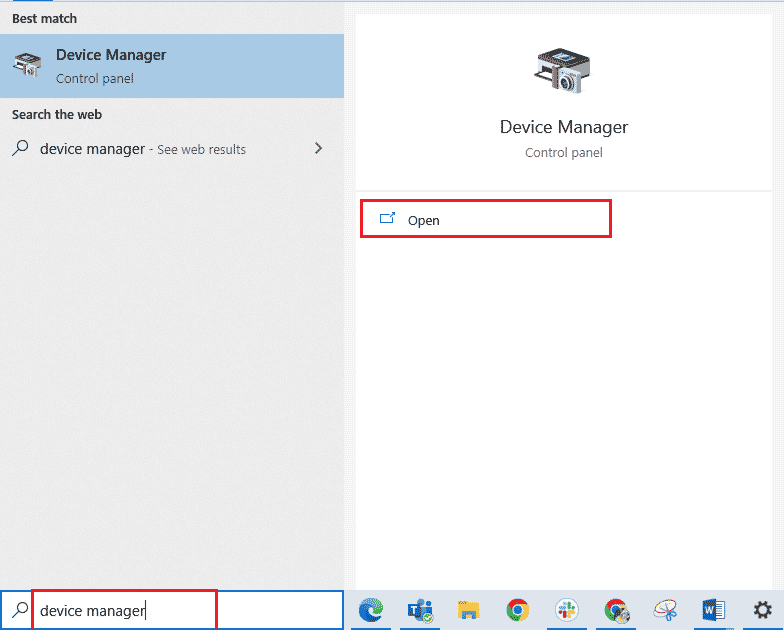
2. Dubbelklicka på Ljud-, video- och spelenheter för att expandera den.
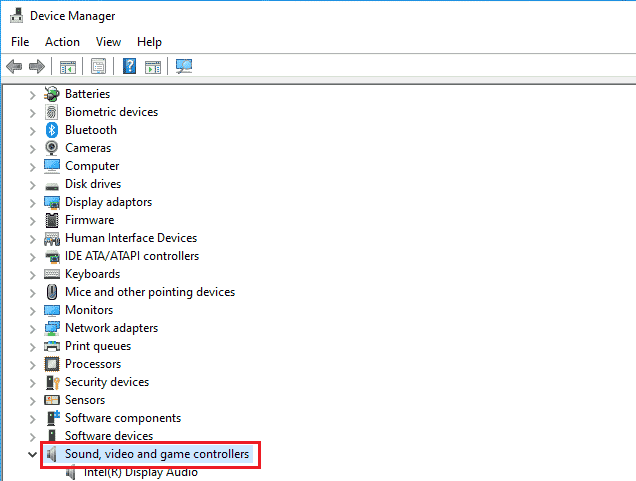
3. Högerklicka på önskat ljudkort och klicka på ”Inaktivera enhet”.
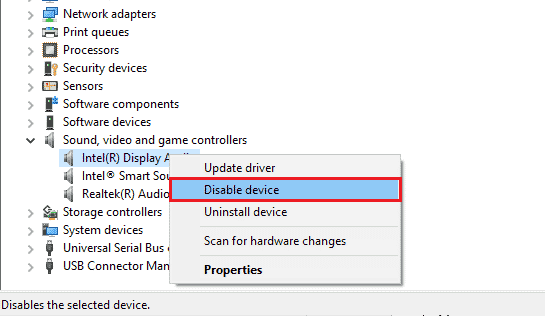
4. Klicka på Ja för att bekräfta begäran.
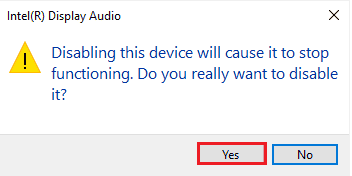
5. Starta om Windows-datorn.
6. Upprepa steg 1 och 2 igen. Högerklicka nu på det inaktiverade ljudkortet och klicka på Aktivera enhet.
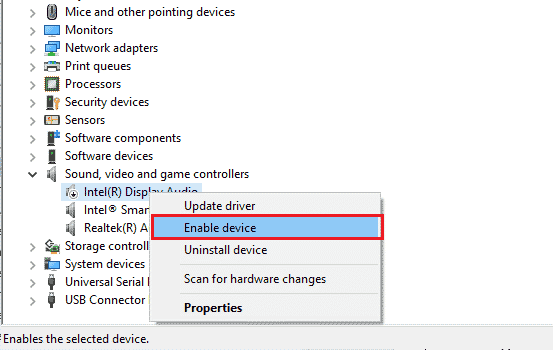
Metod 10: Inaktivera ljudförbättringar
Du måste kontrollera samplingsfrekvensen om du har tillgång till ljud i andra videokonferensprogram men inte i Google Meet. Låga samplingsfrekvenser kan leda till att mikrofonen stängs av av systeminställningarna. Inaktivera ljudförbättringsfunktionen i ljudinställningarna enligt stegen nedan för att åtgärda problemet.
1. Högerklicka på högtalarikonen och klicka på alternativet Ljud.
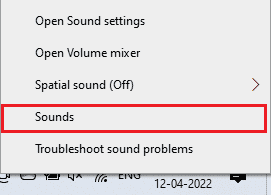
2. Gå till fliken Uppspelning och klicka på önskad ljudenhet > Egenskaper.
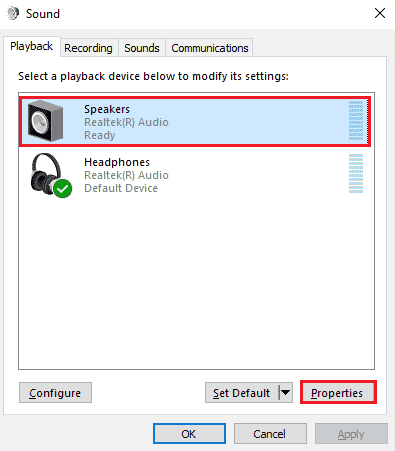
3. Gå till fliken Avancerat och välj den högsta frekvensen (24 bitar, 48000 Hz) under Standardformat, enligt bilden.
Obs: Avmarkera inställningen ”Inaktivera ljudförbättringar” under Signalförbättringar.
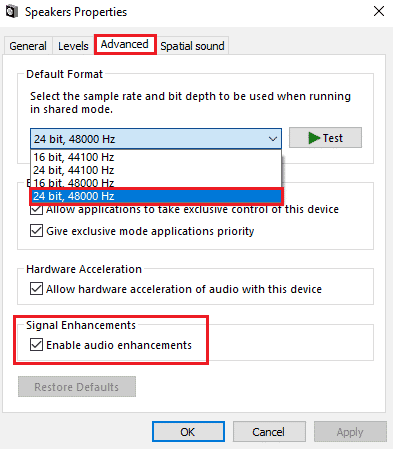
4. Klicka på Verkställ > OK för att spara ändringarna.
Obs: Om problemet kvarstår, byt till andra frekvensområden genom att upprepa dessa steg och kontrollera vilket som löser problemet med att mikrofonen stängs av av systeminställningarna.
Metod 11: Rensa webbläsarens cache
Cache kan förbättra surfhastigheten, men med tiden kan den orsaka problem i webbläsaren. Det rekommenderas därför att rensa webbläsarens cache och cookies för att åtgärda problemet med att mikrofonen stängs av i Google Meet. Läs vår guide om hur du rensar cache och cookies i Google Chrome för att rensa webbinformationen.
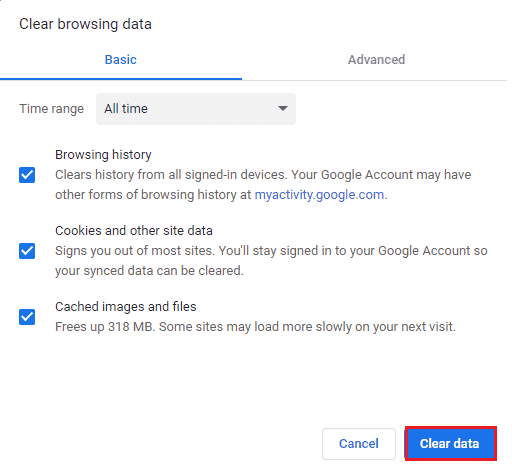
Metod 12: Uppdatera webbläsare
Om du upplever att mikrofonen stängs av av systeminställningarna i webbversionen, kan det bero på en föråldrad webbläsare. Det bästa sättet att hantera detta problem är att uppdatera din webbläsare. Kontrollera om problemet är löst efter uppdateringen.
1. Starta Google Chrome och klicka på ikonen med tre prickar > Hjälp.
Obs! Du kan också skriva chrome://settings/help för att öppna sidan ”Om Chrome” direkt.
2. Välj sedan alternativet ”Om Google Chrome”, som visas.
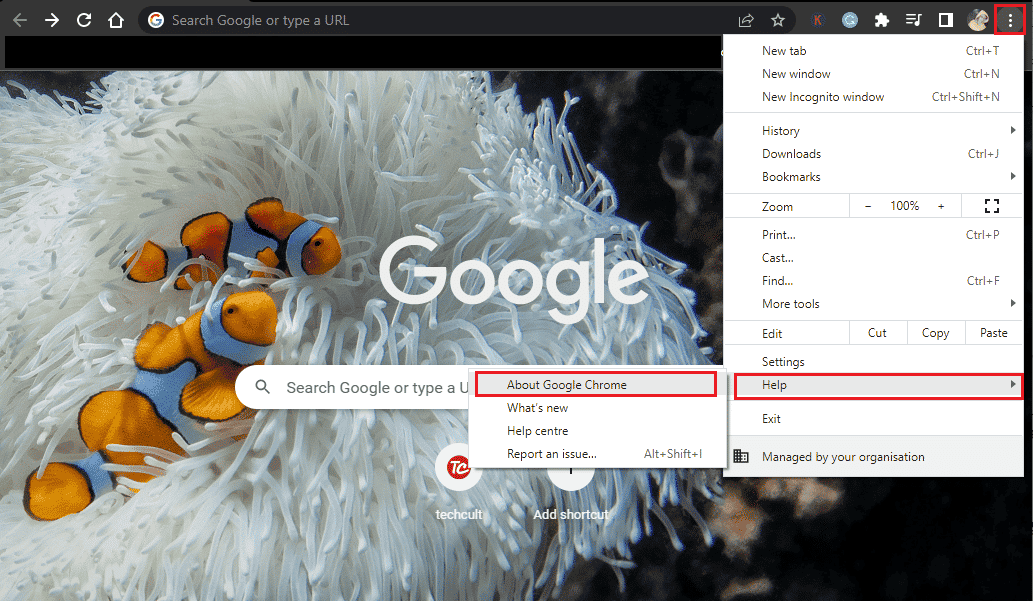
3A. Om Google Chrome är uppdaterad till den senaste versionen visas ett meddelande om detta.
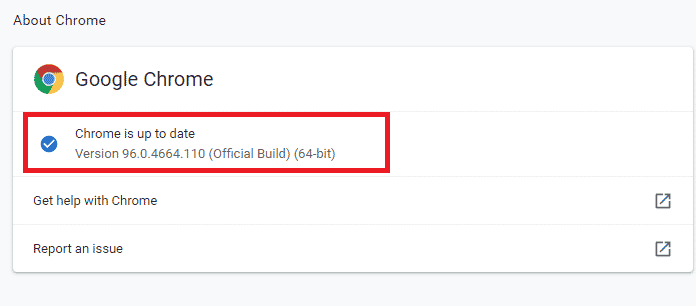
3B. Om en ny uppdatering är tillgänglig uppdateras webbläsaren automatiskt till den senaste versionen. Klicka på ”Starta om” för att slutföra uppdateringsprocessen.
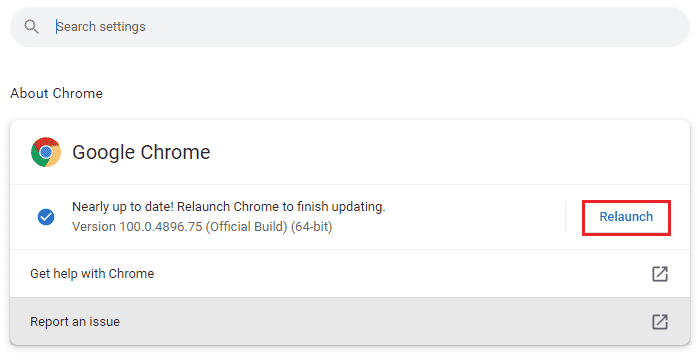
Metod 13: Uppdatera Windows
Om det finns väntande Microsoft-uppdateringar kan det hända att vissa buggar och problem inte kan lösas på datorn. Många användare har föreslagit att uppdatering av Windows 10 kan lösa problemet med att mikrofonen stängs av av systeminställningarna i Google Meet. Följ vår guide om hur du laddar ner och installerar de senaste uppdateringarna för Windows 10. När du har uppdaterat operativsystemet, kontrollera om du nu kan använda ljudet i Google Meet.
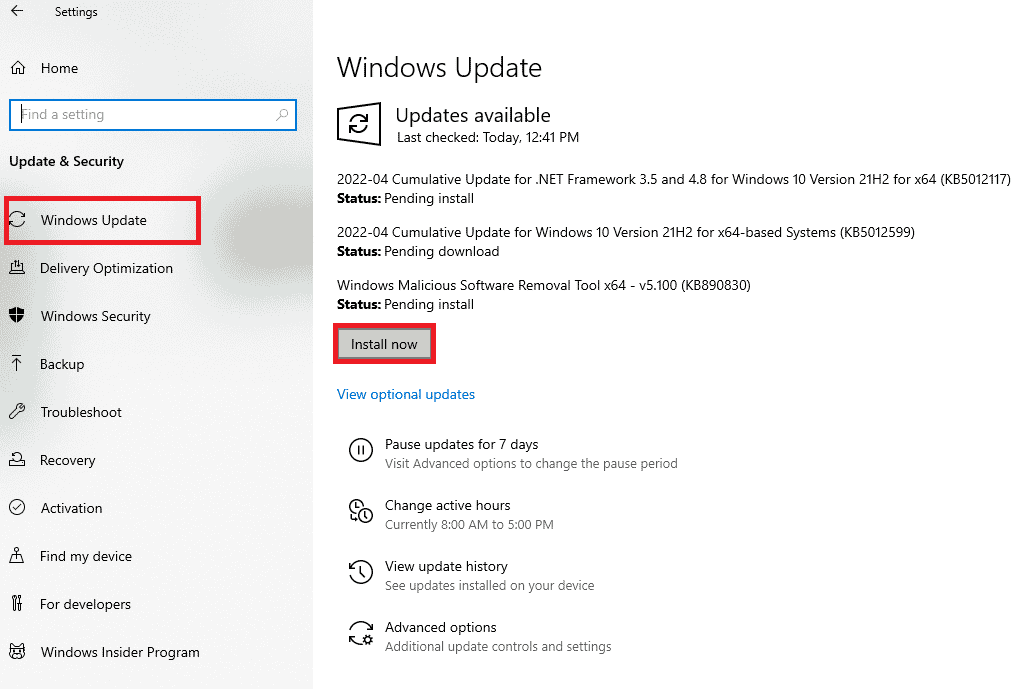 </
</