Smart-TV-apparater, som numera ofta är utrustade med inbyggt Android, ger tillgång till streaming av Android-applikationer och till och med spel. Dessa enheter kräver ingen extern adapter för detta. Men hur är det då med de TV-apparater som saknar smarta funktioner? Svaret är Amazon Fire Stick. Denna lilla enhet kan förvandla vilken vanlig TV som helst till en smart-TV, förutsatt att den har en HDMI-ingång. Fire Stick har många fördelar, men en av de största nackdelarna är dess tendens till eftersläpning. Om du funderar på hur man kan optimera Fire Stick:ens prestanda, eller hur man åtgärdar problem med långsam buffring, behöver du inte leta längre. Här nedan följer en omfattande lista med lösningar för att förbättra din Firesticks prestanda. Låt oss börja.
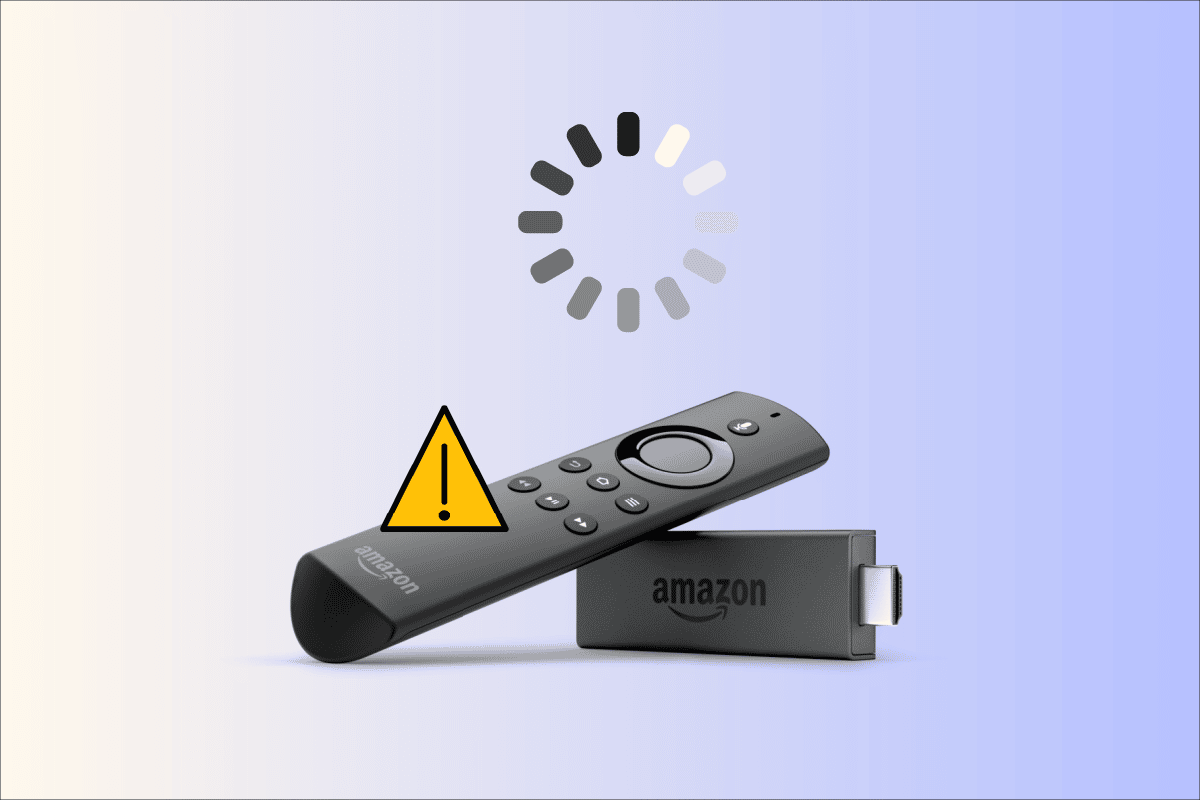
Åtgärda prestandaproblem med Amazon Fire Stick
Låt oss först undersöka de möjliga orsakerna till dessa problem:
- Appar som ligger kvar i RAM-minnet
- Oönskade applikationer och bloatware
- Skadad cache och data
- Föråldrad firmware
- Automatiska uppdateringar av externa appar
- Applikationsanvändningsdata
- Otillräcklig ström i adaptern
- Frekventa appaviseringar
- Överhettning av enheten
- Automatisk uppspelning av video och ljud
- Långsam internetanslutning
- Otillräckligt lagringsutrymme
- Svagt batteri i fjärrkontrollen
Metod 1: Grundläggande felsökning
Låg strömtillförsel kan leda till försämrad prestanda för din Amazon Fire Stick. Kontrollera att adaptern är ordentligt ansluten och att den levererar optimal spänning.
- Koppla ur adaptern från vägguttaget.
- Vänta i 5-10 minuter.
- Anslut adaptern till vägguttaget igen.
- Detta kan även lösa eventuella överhettningsproblem med din Amazon Fire Stick.
Obs: För att säkerställa att din Amazon Fire Stick inte överhettas, undvik att placera den på ställen med dålig ventilation. Du kan även köpa en USB-förlängningskabel för att placera enheten på en bättre ventilerad plats.
Metod 2: Byt batterier i fjärrkontrollen
Ibland kan ett svagt batteri i fjärrkontrollen begränsa dess funktion. Detta kan leda till en upplevelse av eftersläpning när fjärrkontrollen används med din Fire Stick. Byt därför batterierna i fjärrkontrollen.
Metod 3: Starta om din Amazon Fire Stick
Appar som körs i bakgrunden kan orsaka prestandaproblem på din Amazon Fire Stick. Systemapplikationer körs alltid för att säkerställa att Fire Stick fungerar korrekt, men om onödiga appar eller andra problem uppstår, rekommenderas det att starta om enheten. Detta kan lösa problemet med långsam prestanda.
1. På hemskärmen väljer du kugghjulsikonen som visas till höger.
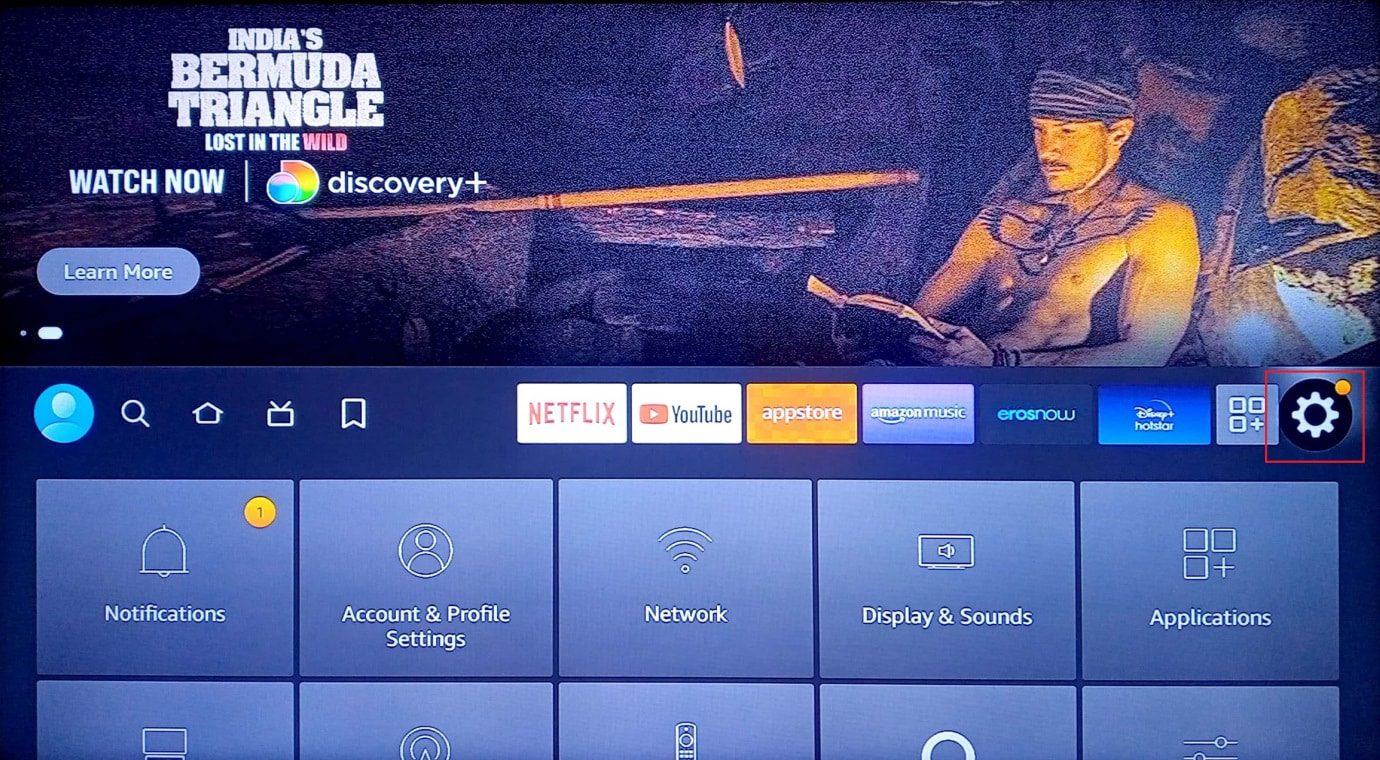
2. Välj alternativet ”Min Fire TV”.
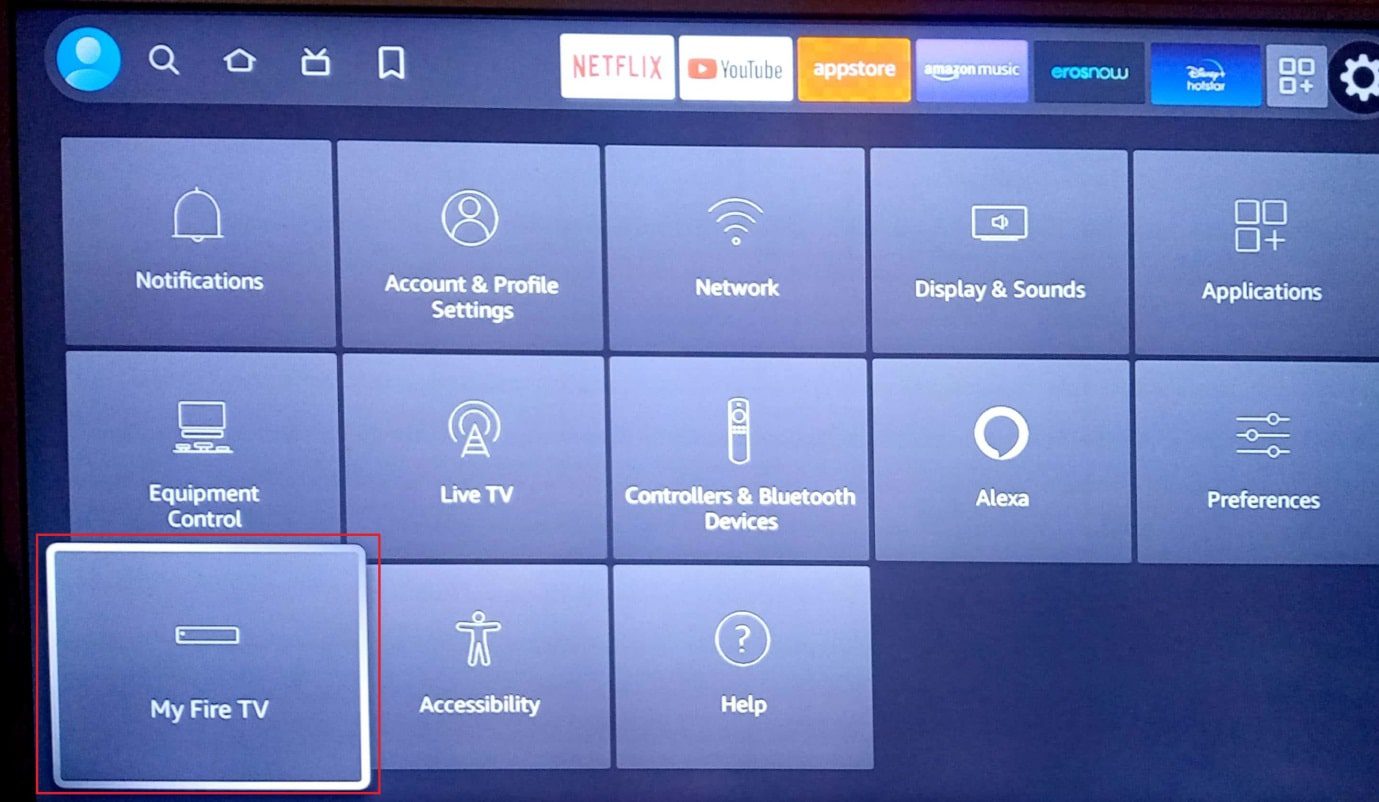
3. Välj ”Starta om”.
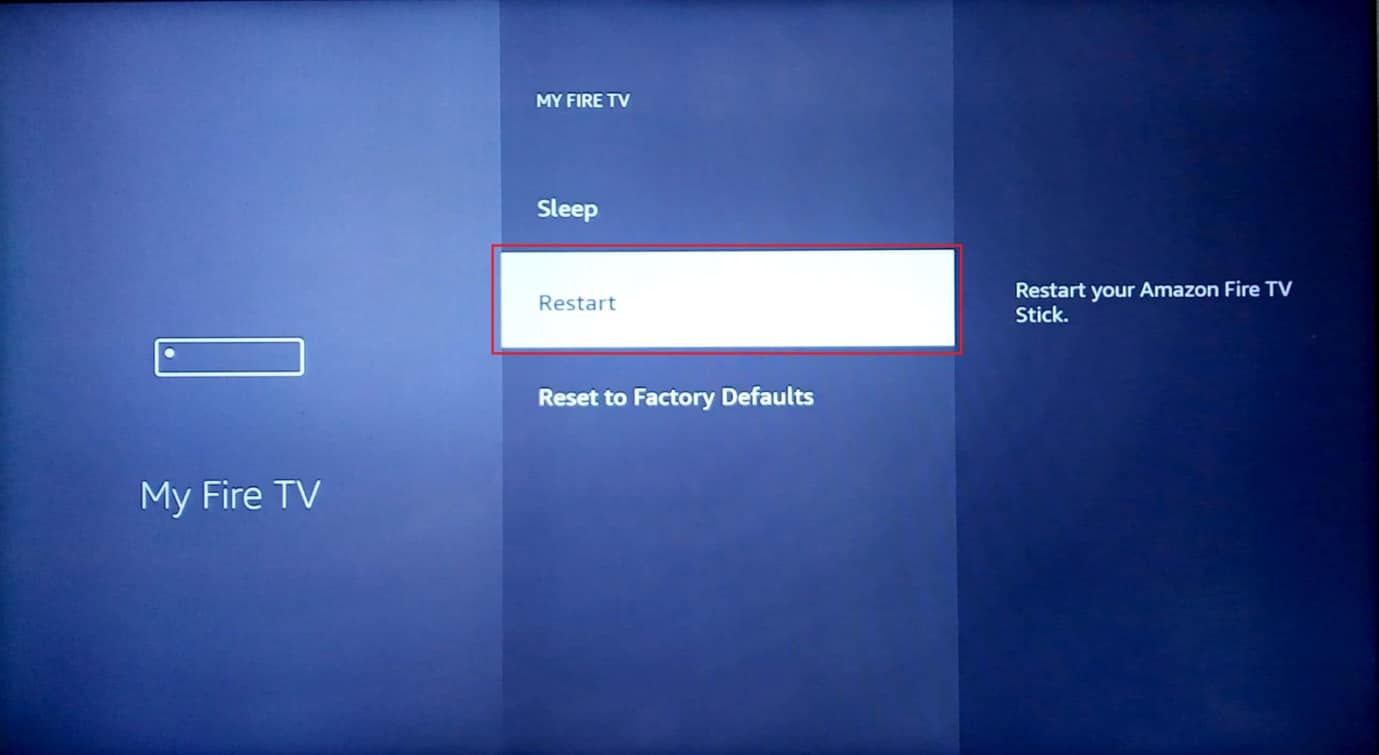
4. Välj ”Starta om” igen i menyn.
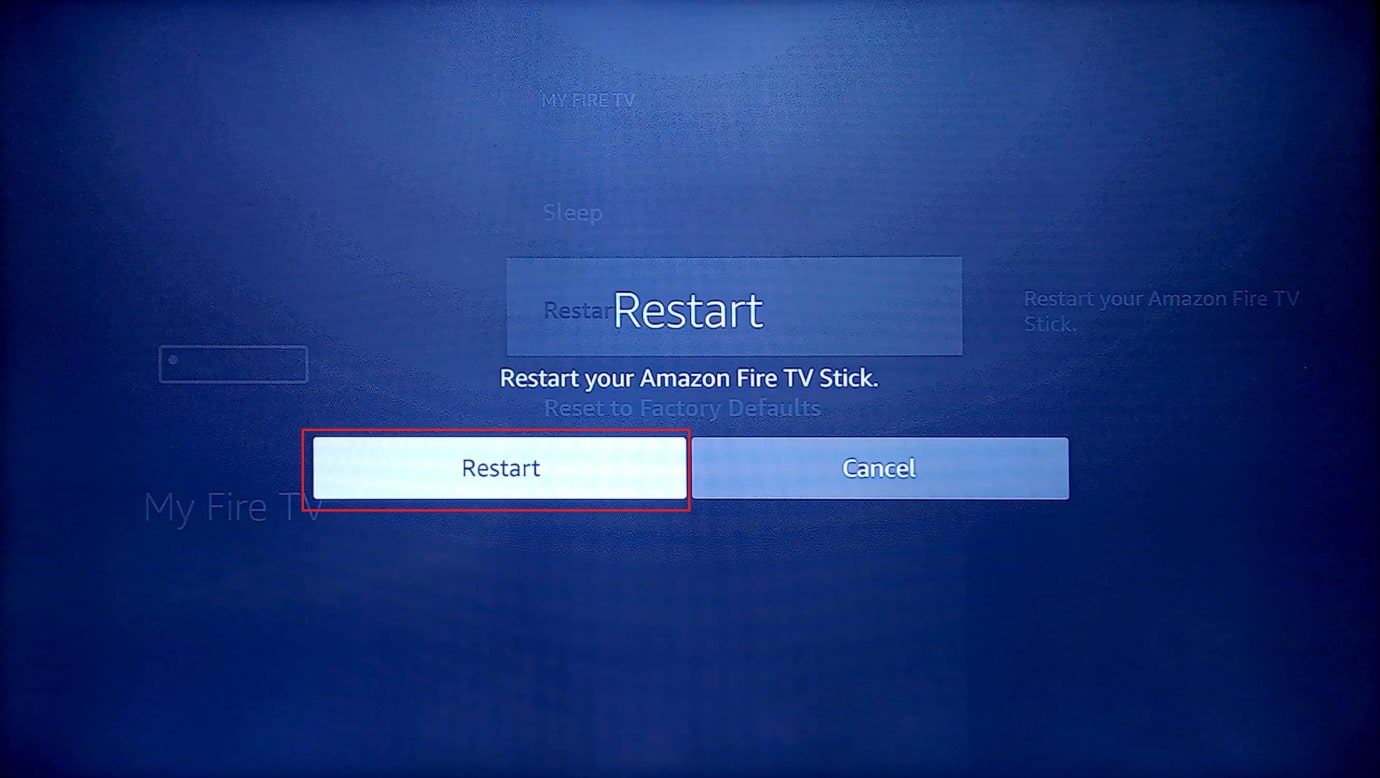
5. Kontrollera om problemet med långsam prestanda har åtgärdats.
Metod 4: Felsök internetanslutningen
En långsam internetanslutning kan orsaka problem med långsam buffring och systemavbrott på din Amazon Fire Stick. Försök att ansluta enheten till ett annat fungerande Wi-Fi-nätverk för att se om det hjälper.
1. Välj kugghjulsikonen till höger på startskärmen.
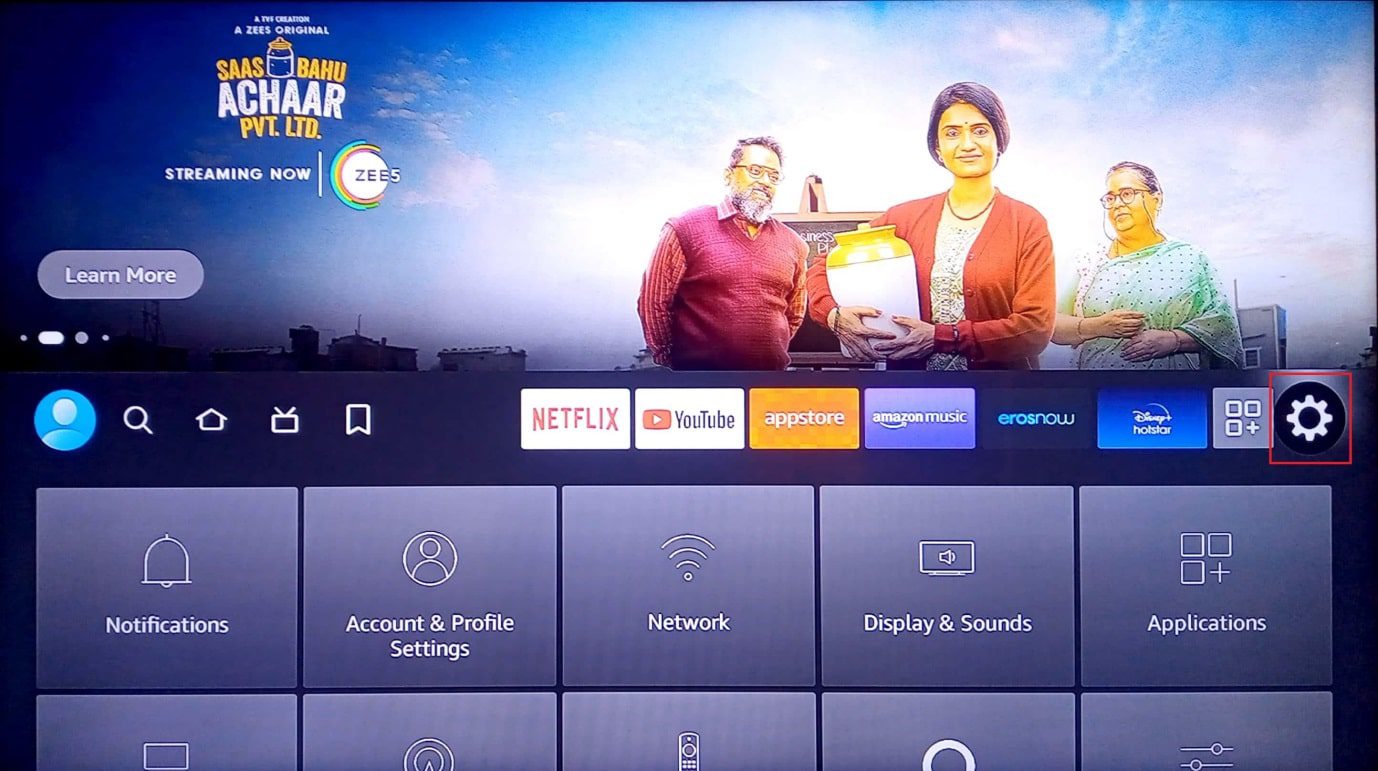
2. Välj ”Nätverk”.
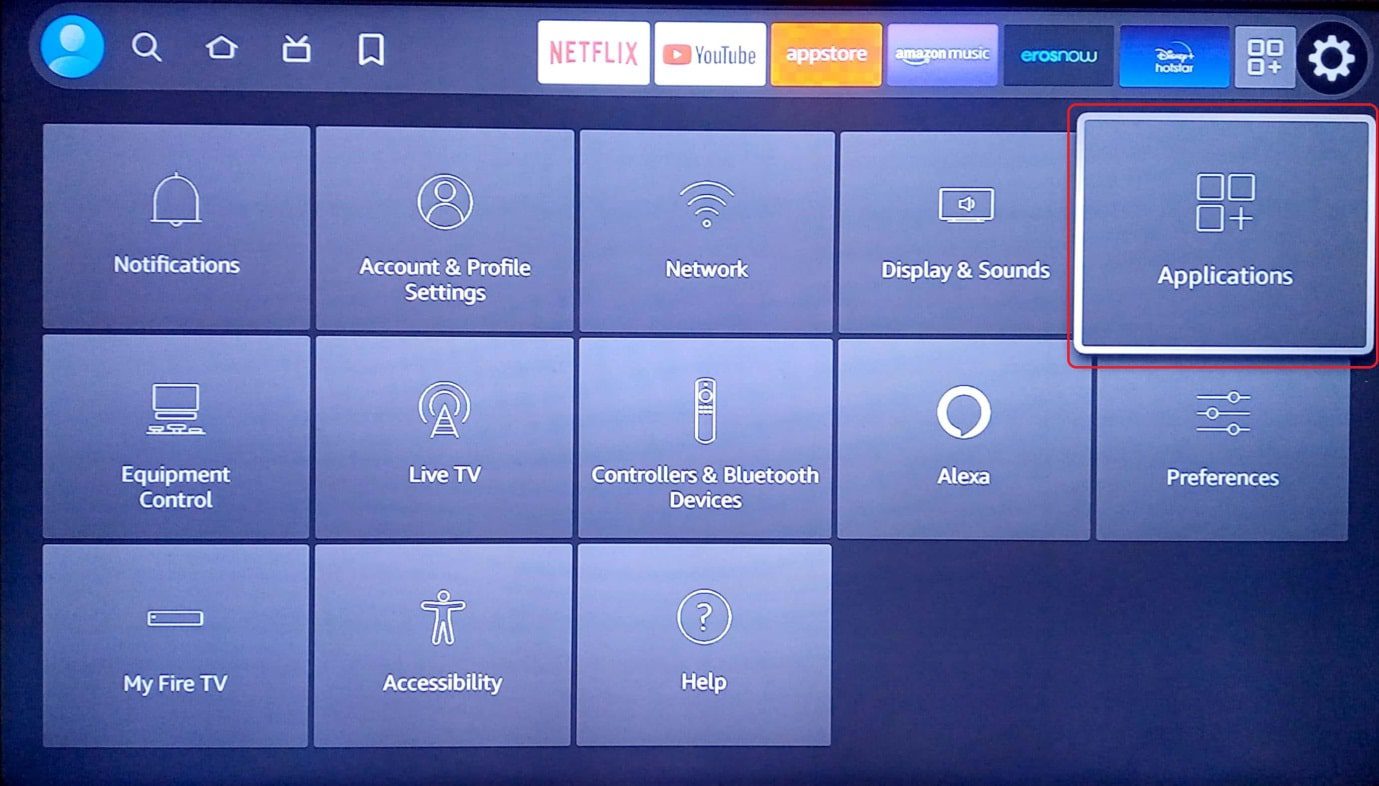
3. Välj ett annat tillgängligt Wi-Fi-nätverk.
4. Välj anslutningen.
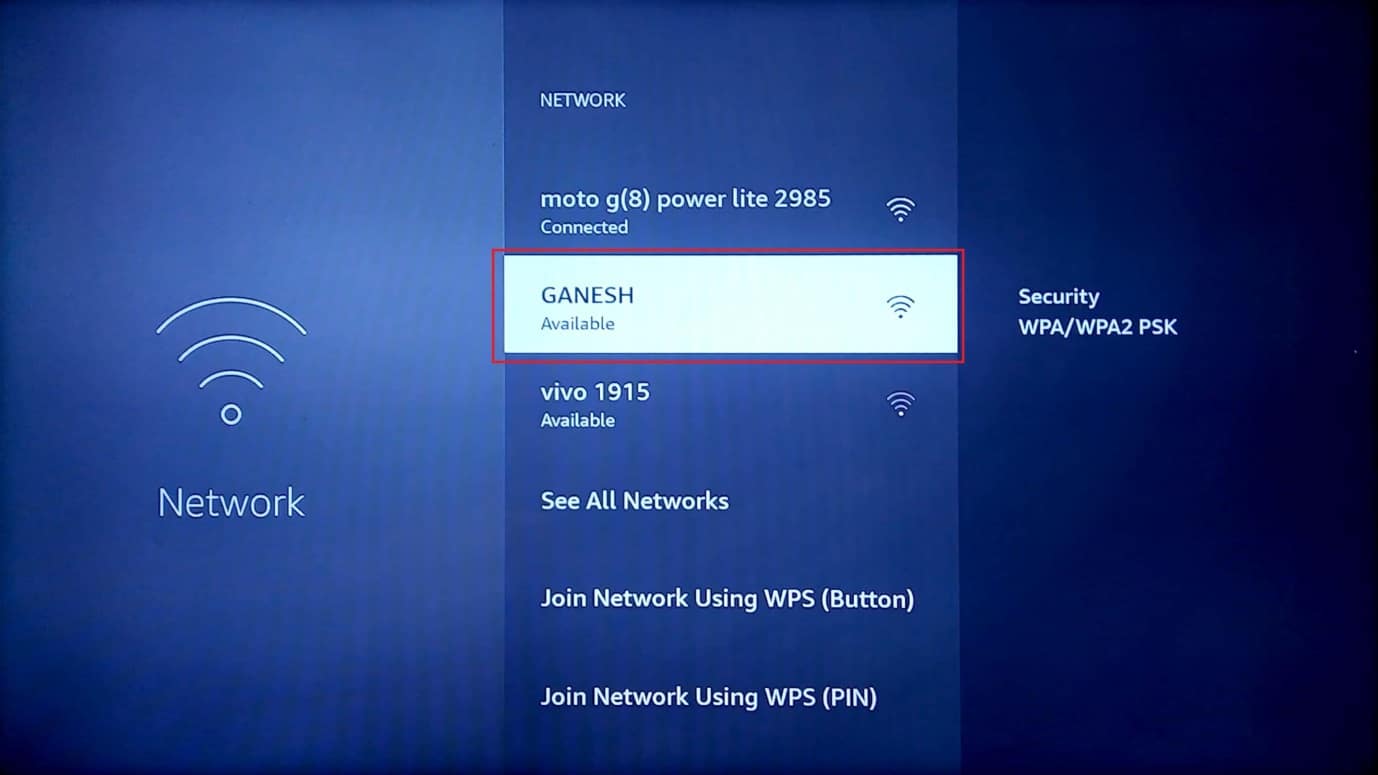
5. Ange lösenordet och välj ”Anslut”.
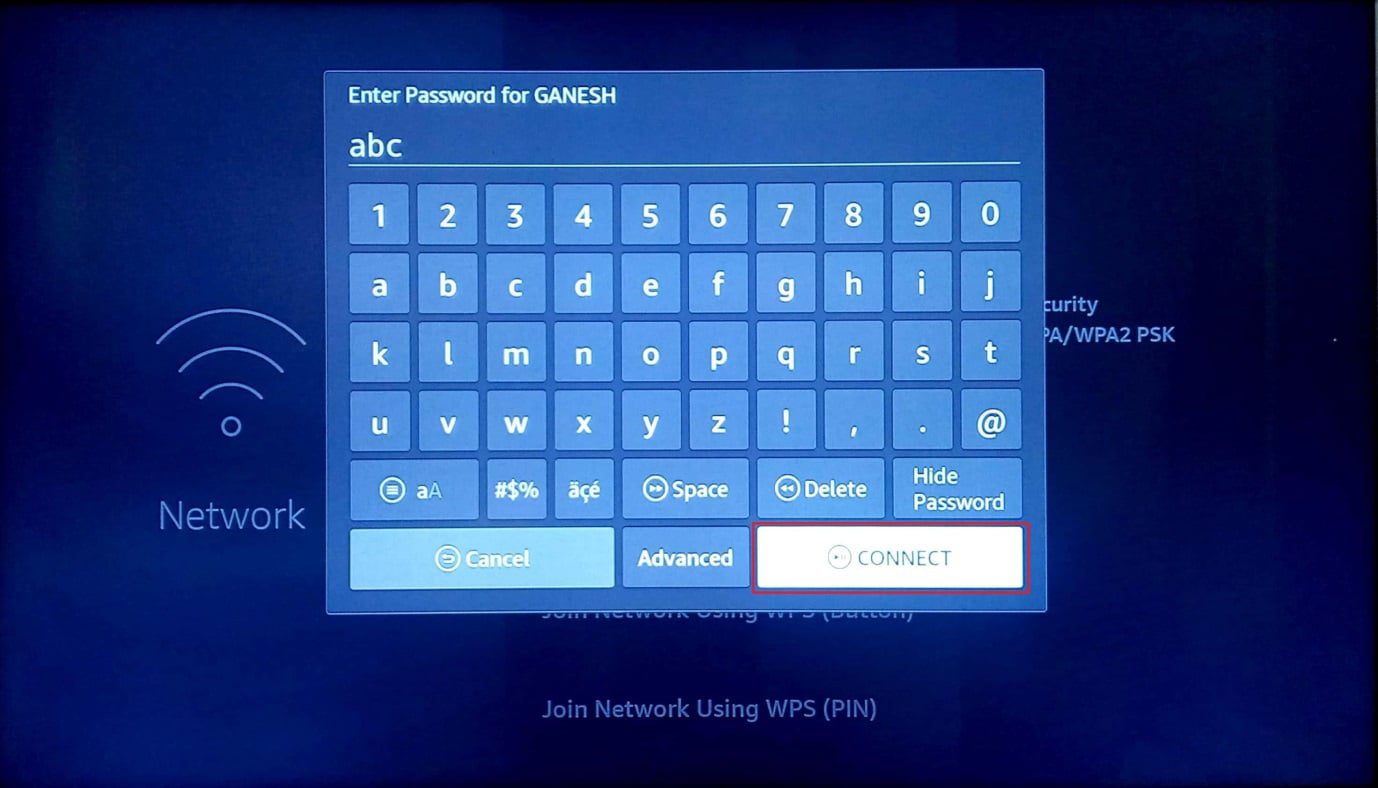
6. Om du har en router kan du försöka att koppla ur adaptern från vägguttaget i 5-10 minuter och sedan försöka igen. Detta kan hjälpa till att lösa problemet med långsam prestanda.
Metod 5: Avinstallera onödiga appar
Amazon Fire Stick levereras med förinstallerade applikationer. Behovet av dessa appar varierar mellan olika användare. Många av dessa applikationer kan vara onödiga. Genom att avinstallera dessa appar frigör du lagringsutrymme och RAM-minne, vilket kan bidra till att åtgärda problem med långsam buffring.
1. Välj kugghjulsikonen på startskärmen för att öppna inställningsmenyn.
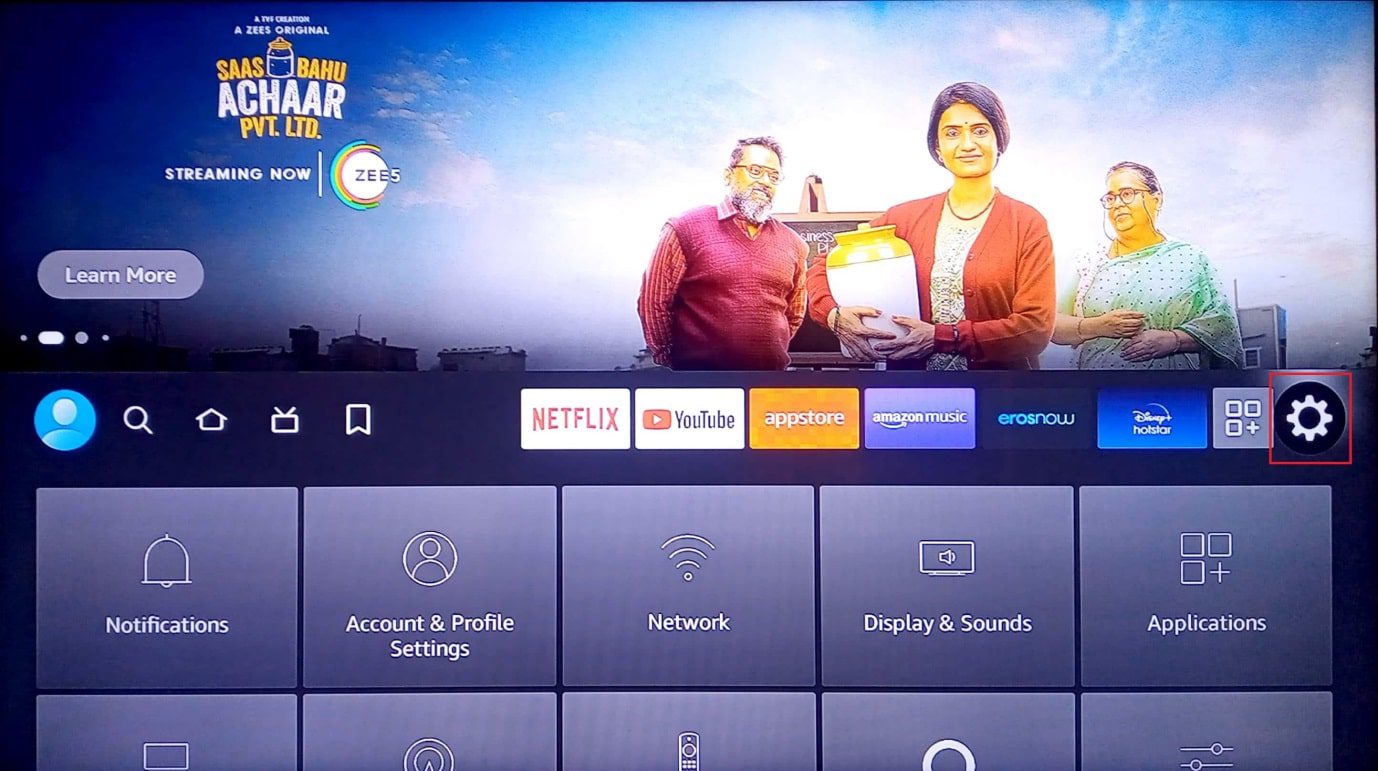
2. Välj ”Applikationer”.
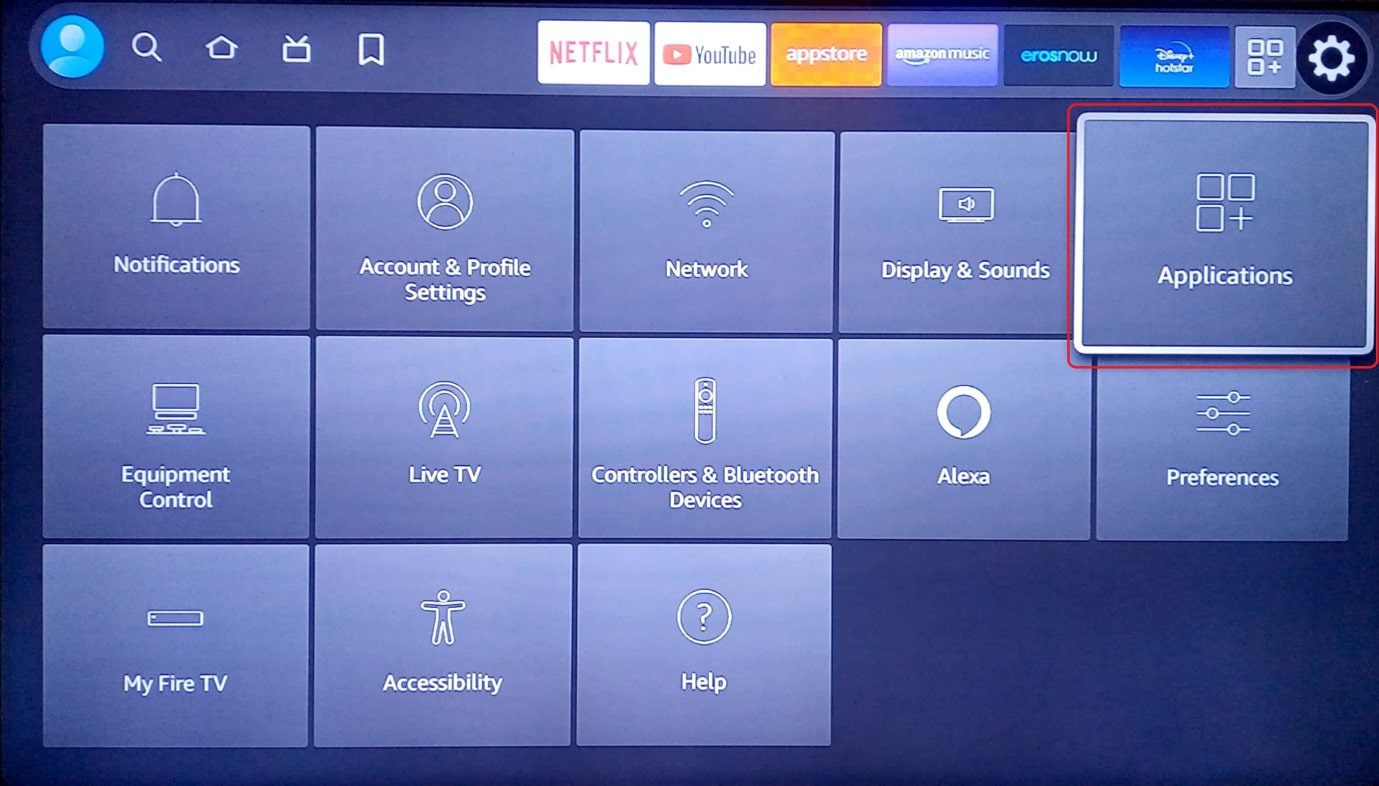
3. Välj ”Hantera installerade applikationer”.
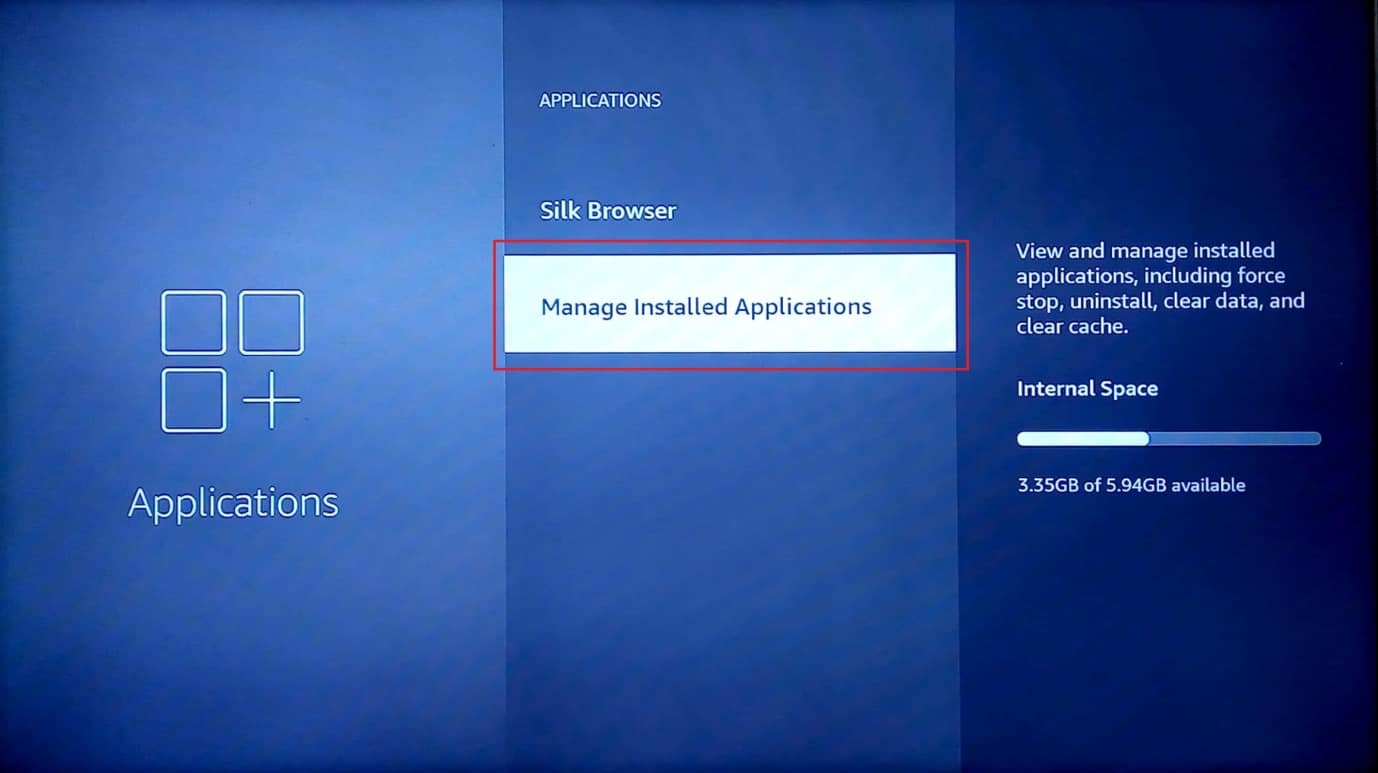
4. Du kan nu se alla applikationer installerade på din Amazon Fire Stick.
5. Välj den app du vill ta bort.
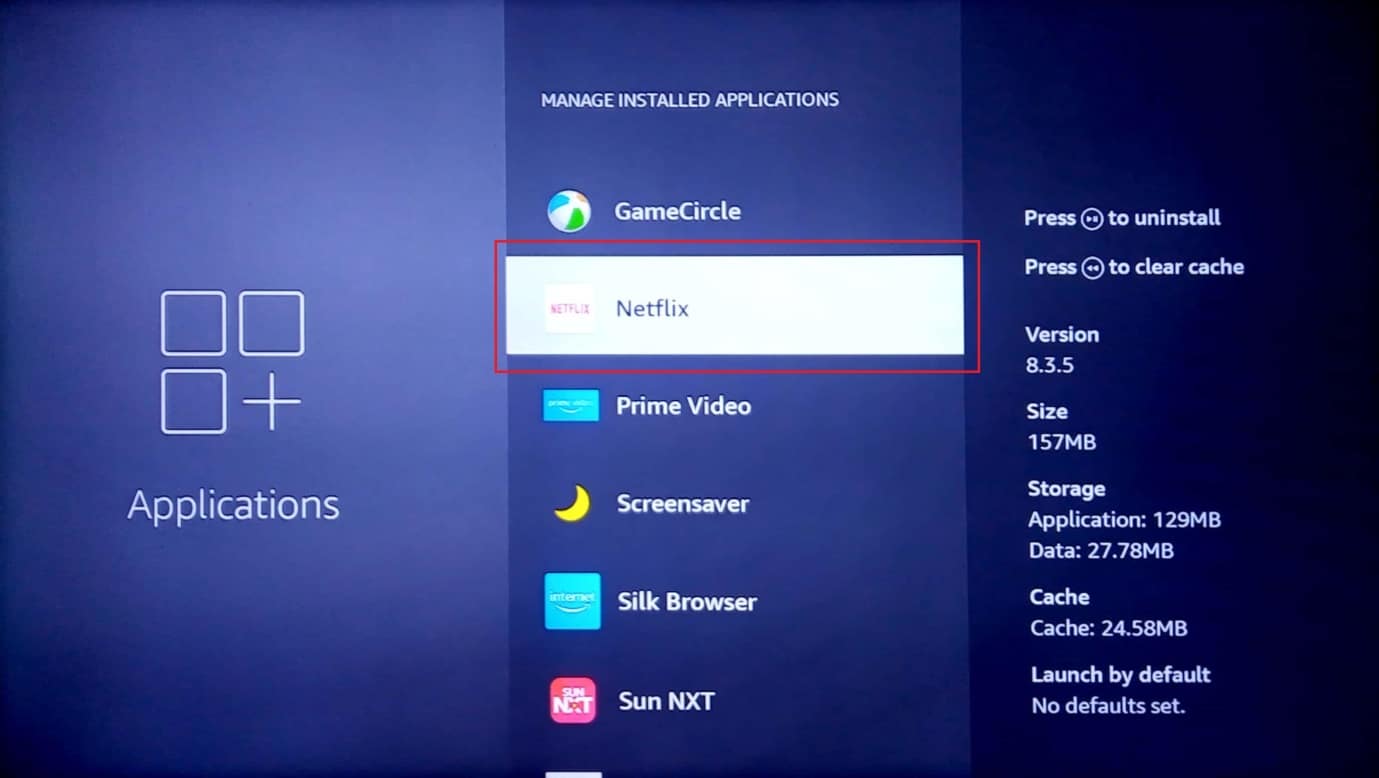
6. Välj ”Tvinga stopp”.
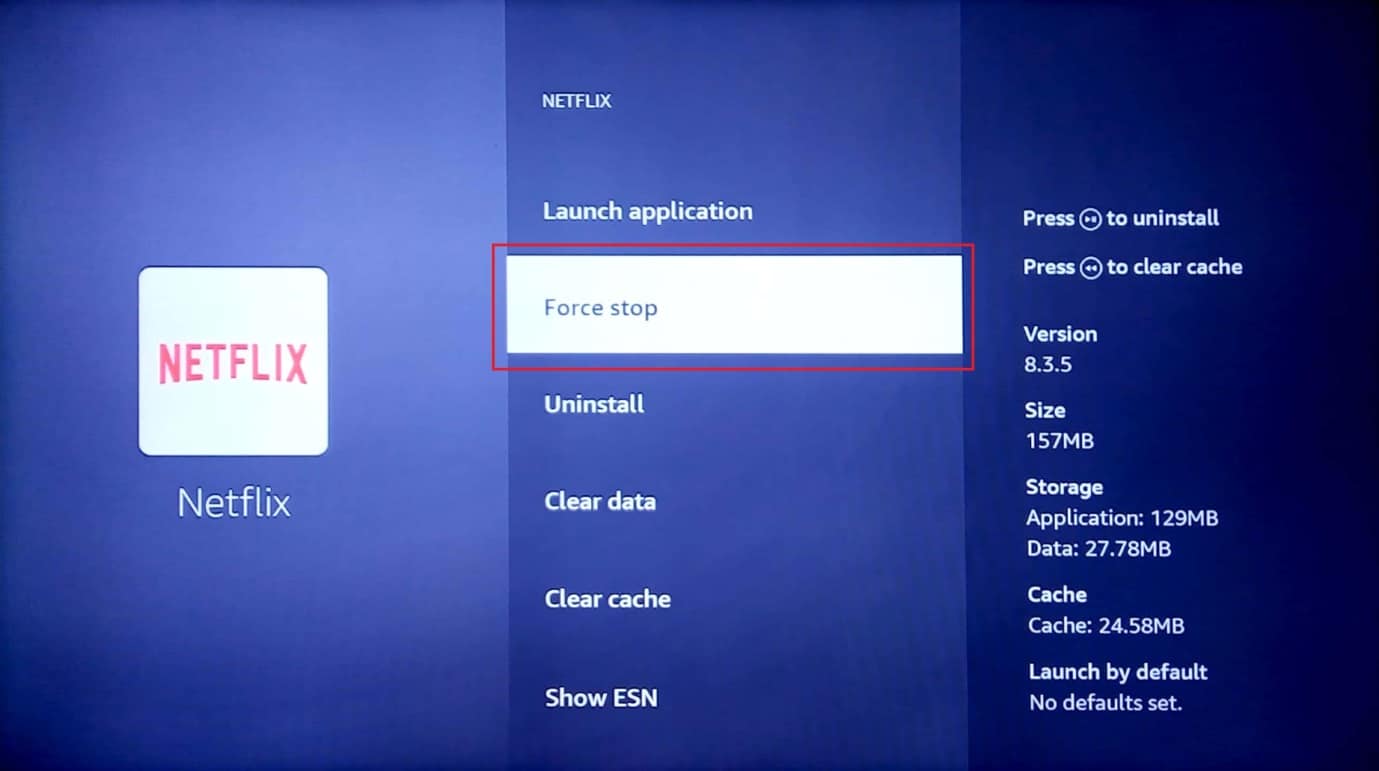
7. Välj ”Rensa cache”.
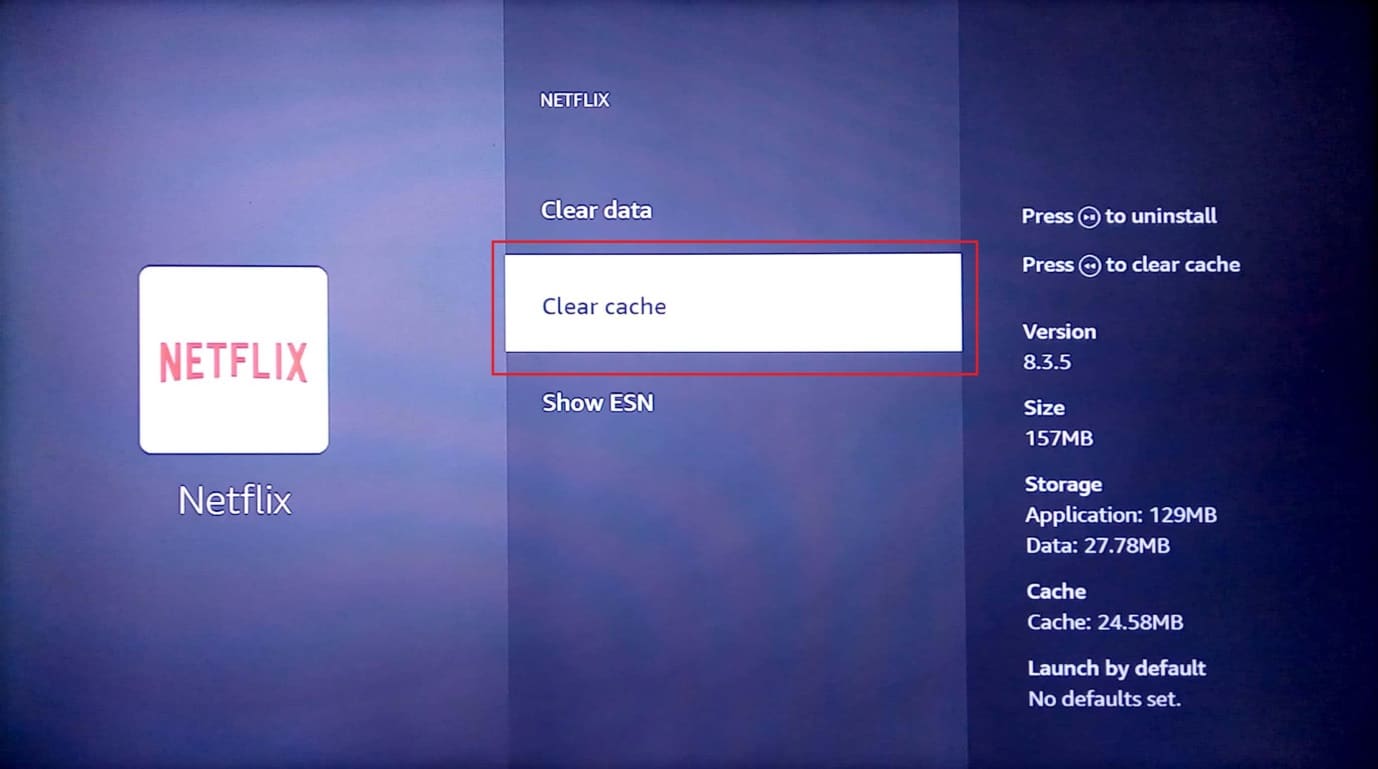
8. Välj sedan ”Rensa data”.
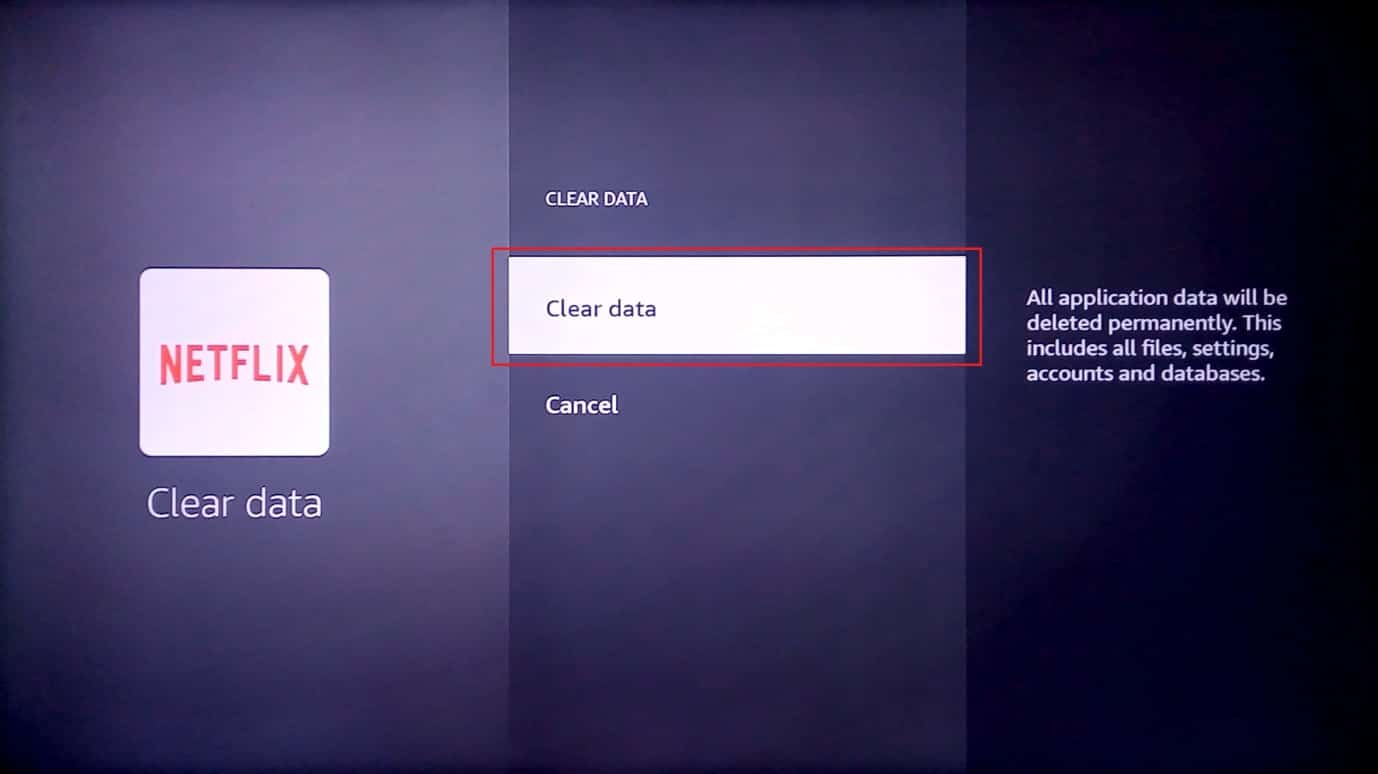
9. Bekräfta att du vill radera datan.
10. Välj slutligen ”Avinstallera”.
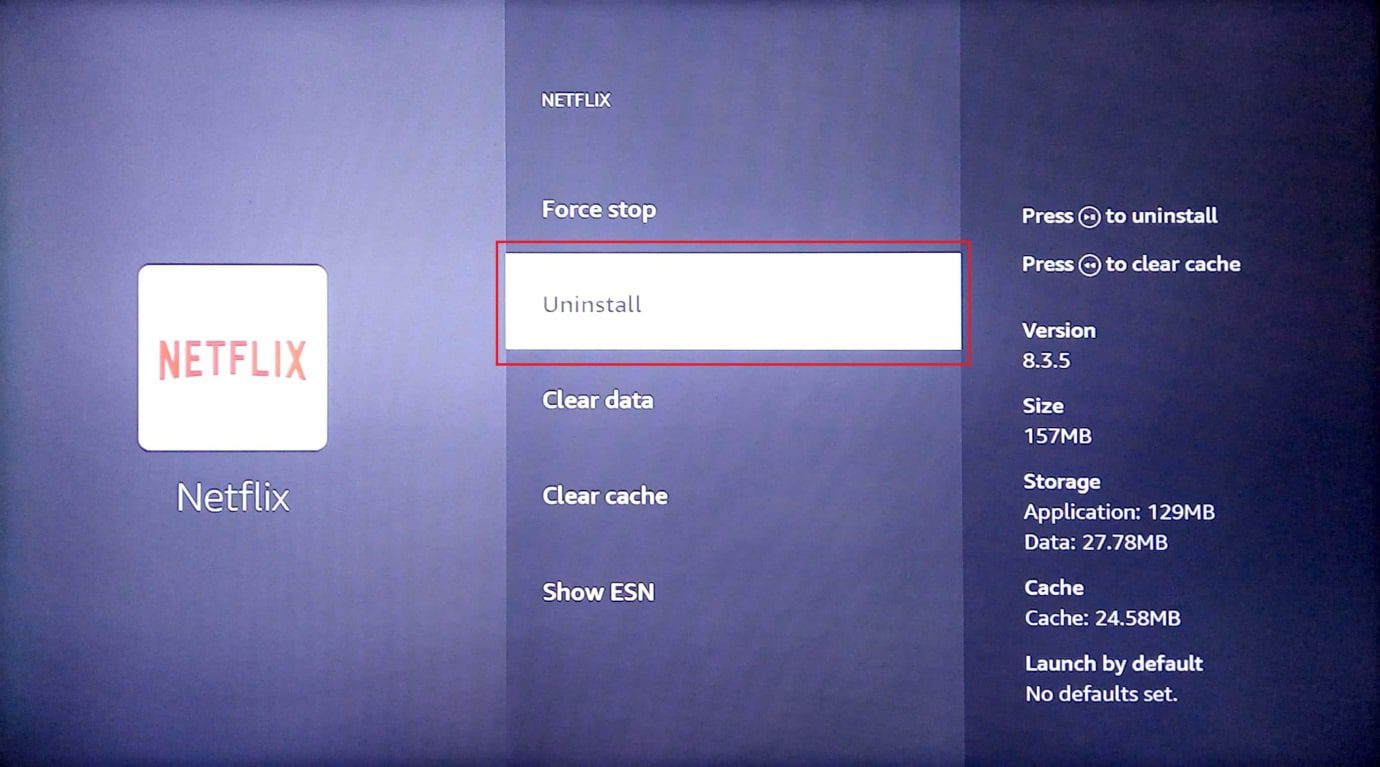
11. Välj ”Bekräfta” för att avinstallera den valda appen.
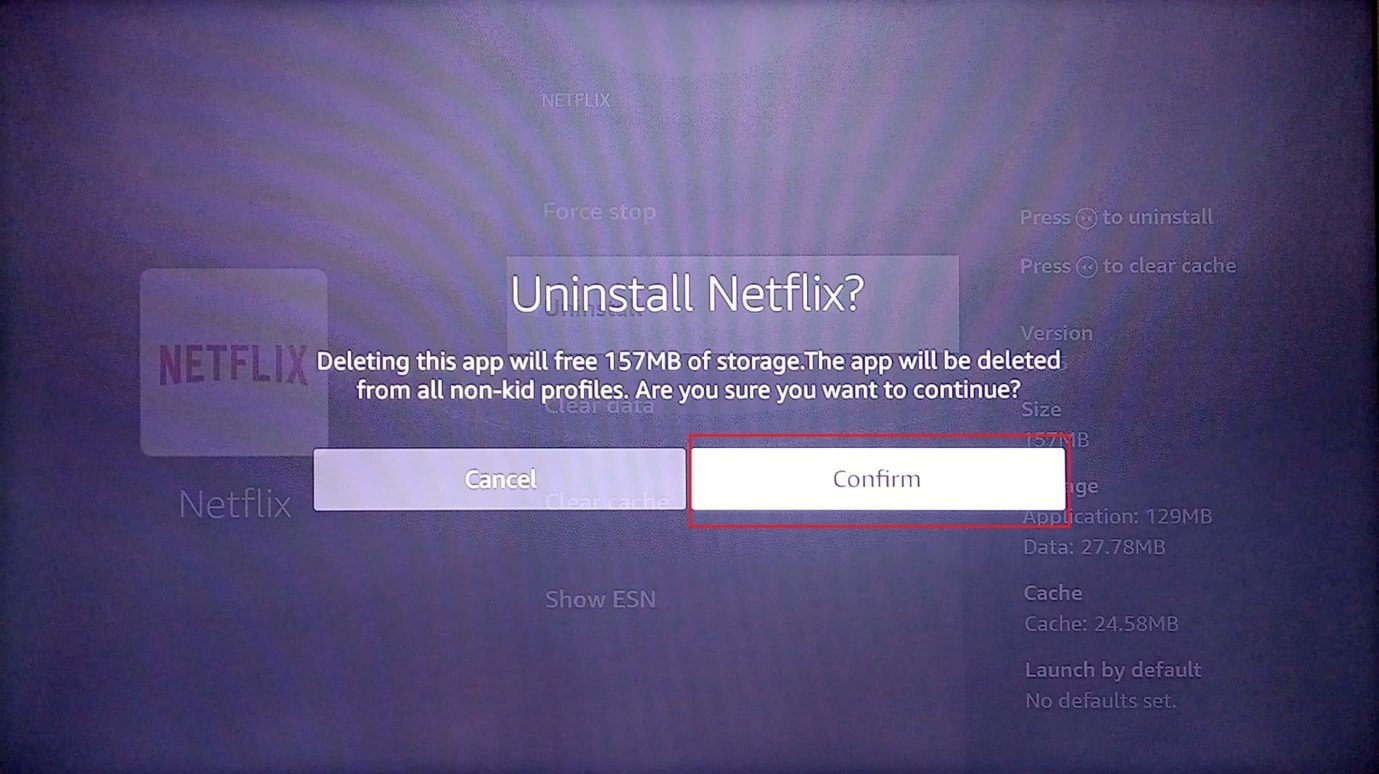
Att avinstallera externa appar som du inte använder ofta hjälper till att minska belastningen på lagringsminnet och frigöra RAM-minne, vilket i sin tur hjälper till att förbättra Fire Sticks prestanda.
Metod 6: Inaktivera automatiska appuppdateringar
Automatiska uppdateringar är praktiska, men de körs i bakgrunden när en ny uppdatering finns tillgänglig för antingen en systemapp eller en användarinstallerad app. Denna inställning kan orsaka systemförseningar, vilket i sin tur kan leda till långsam prestanda för din Fire Stick.
1. Öppna inställningarna från hemskärmen.
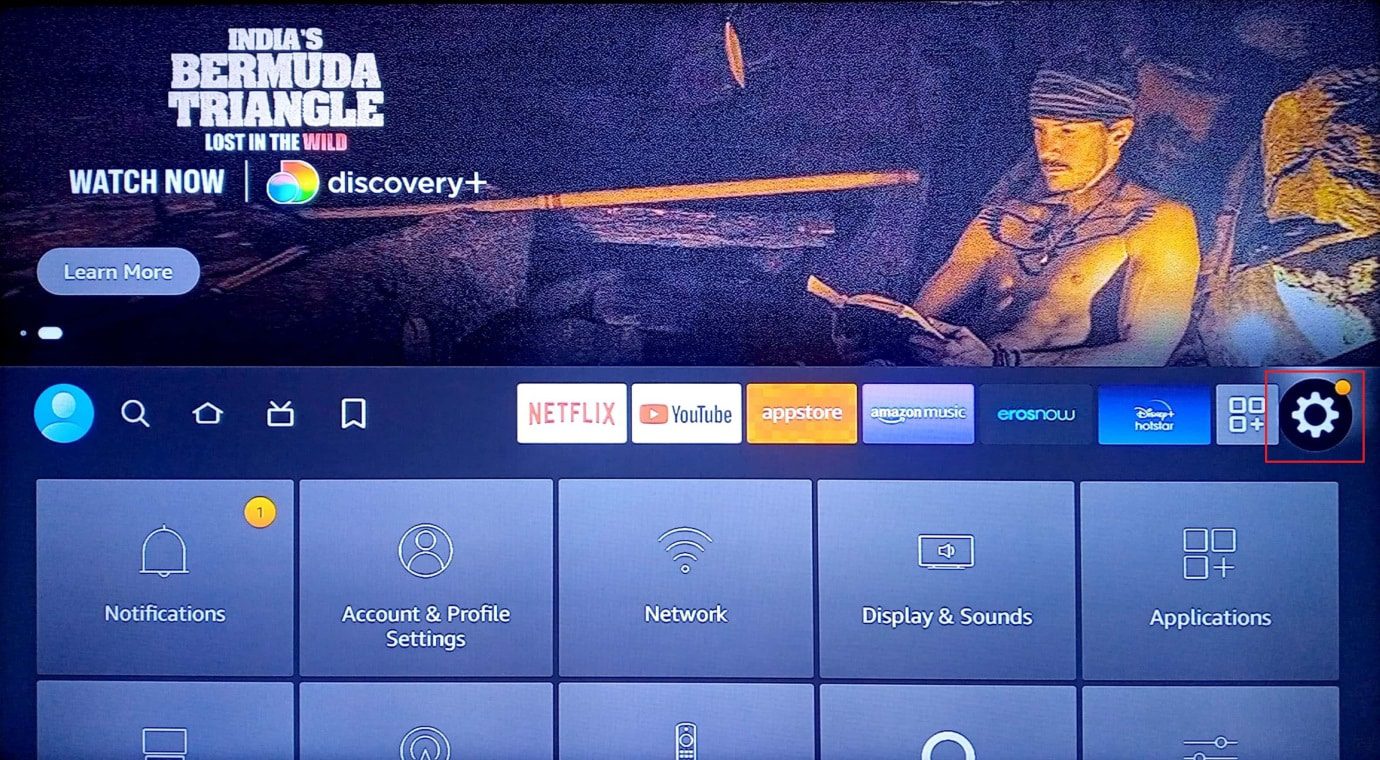
2. Välj ”Applikationer”.
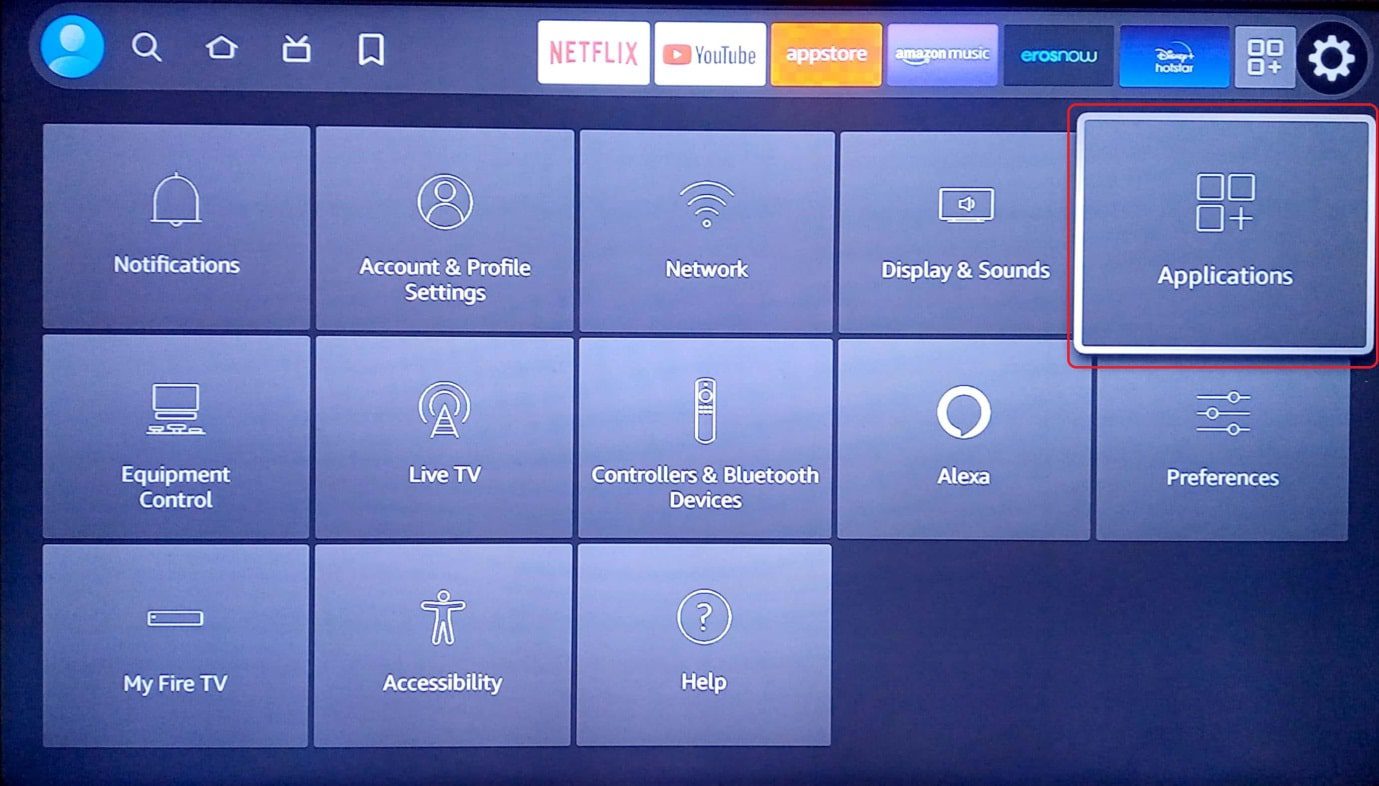
3. Välj sedan ”Appstore”.
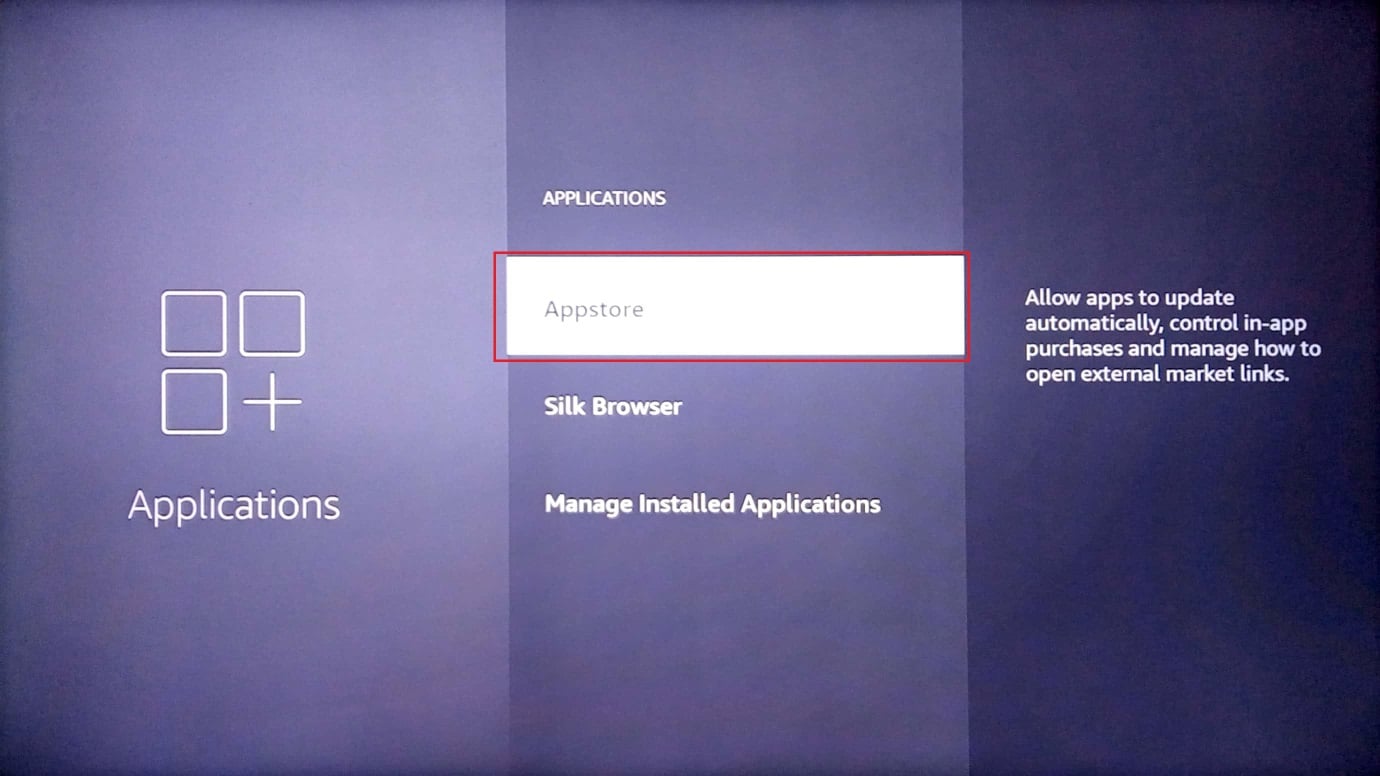
4. Välj ”Automatiska uppdateringar” och stäng av det.
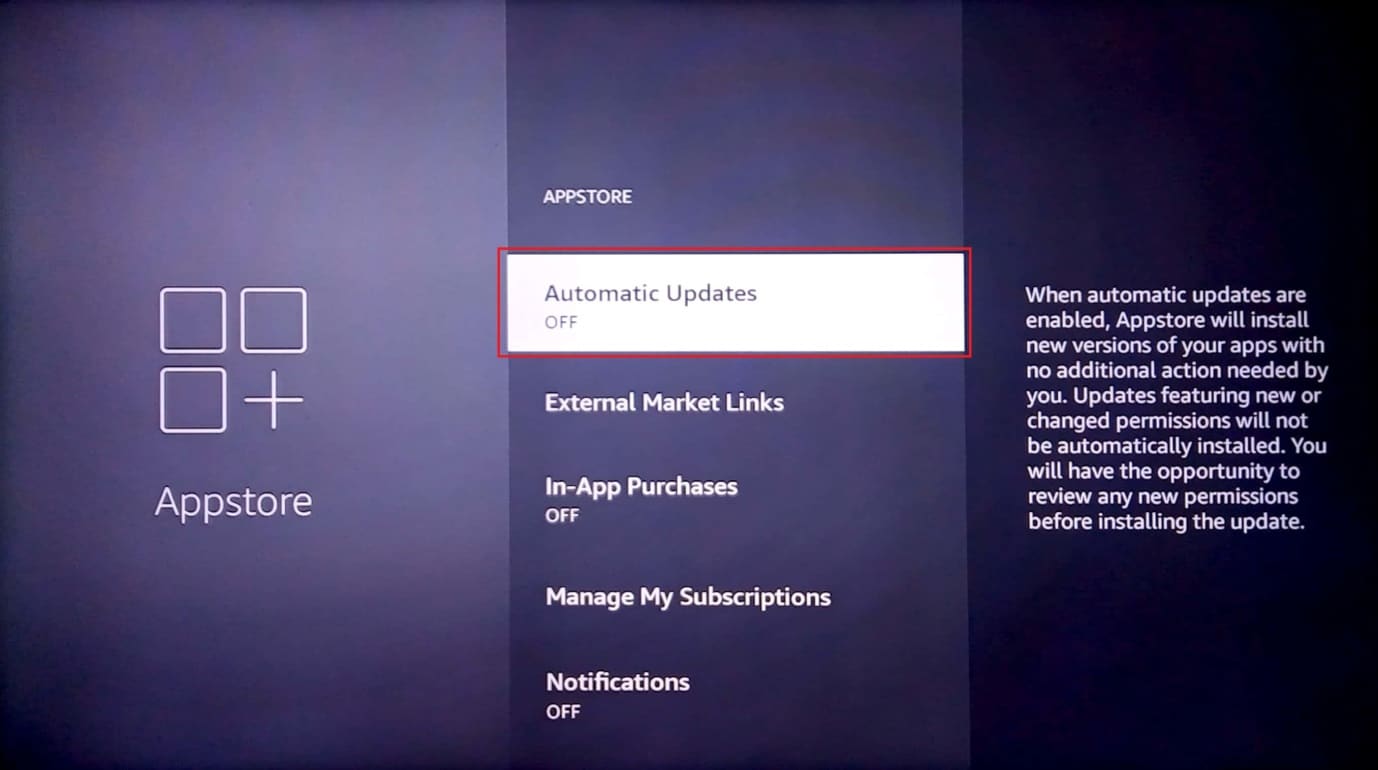
Kontrollera om detta åtgärdar problemet med långsam buffring.
Metod 7: Inaktivera appaviseringar
Aviseringar är praktiska för Android-telefoner, men kanske inte lika användbara för TV-användare. Att inaktivera appaviseringar på din Amazon Fire Stick kan ge en märkbar förbättring av prestandan.
1. Välj inställningsikonen på hemskärmen.
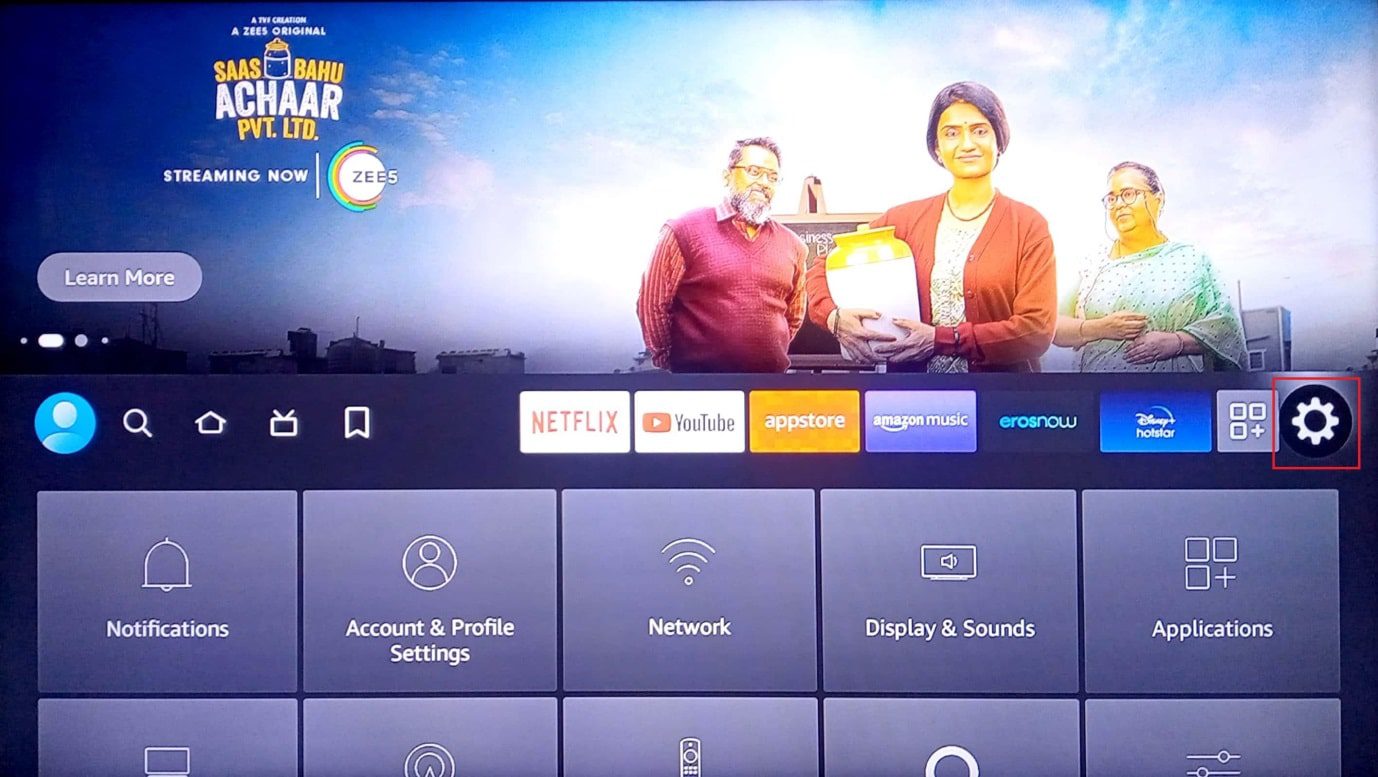
2. Välj ”Inställningar”.
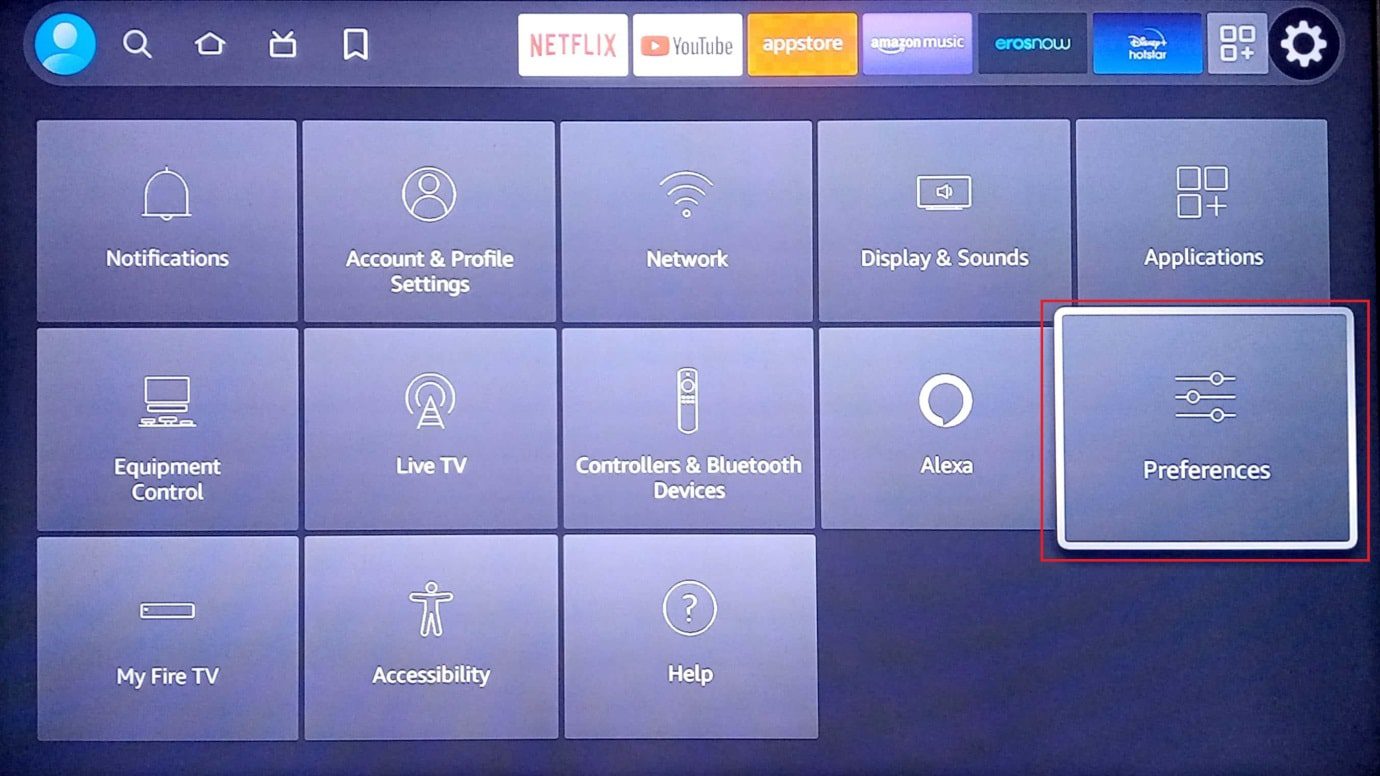
3. Välj sedan ”Aviseringsinställningar”.
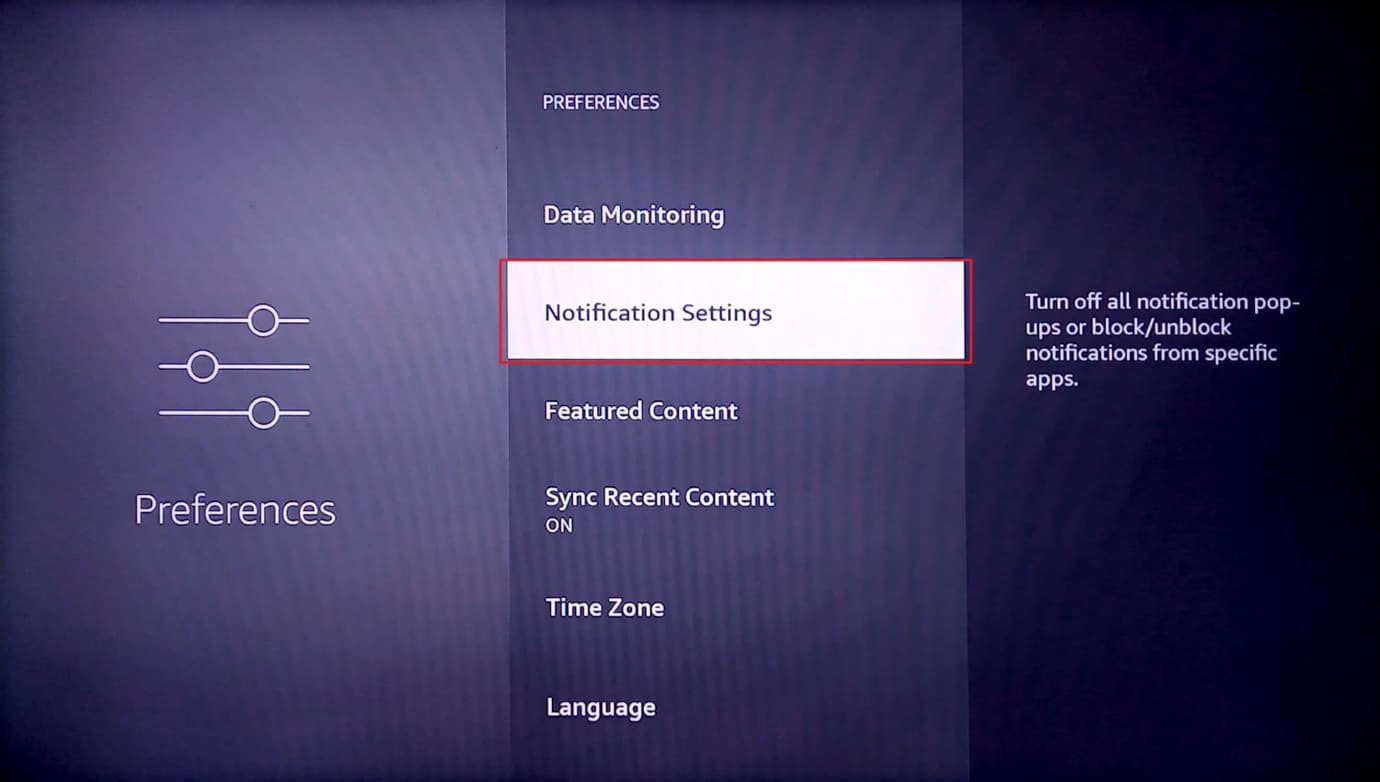
4. Aktivera ”Stör ej” för att stänga av aviseringar för alla appar.
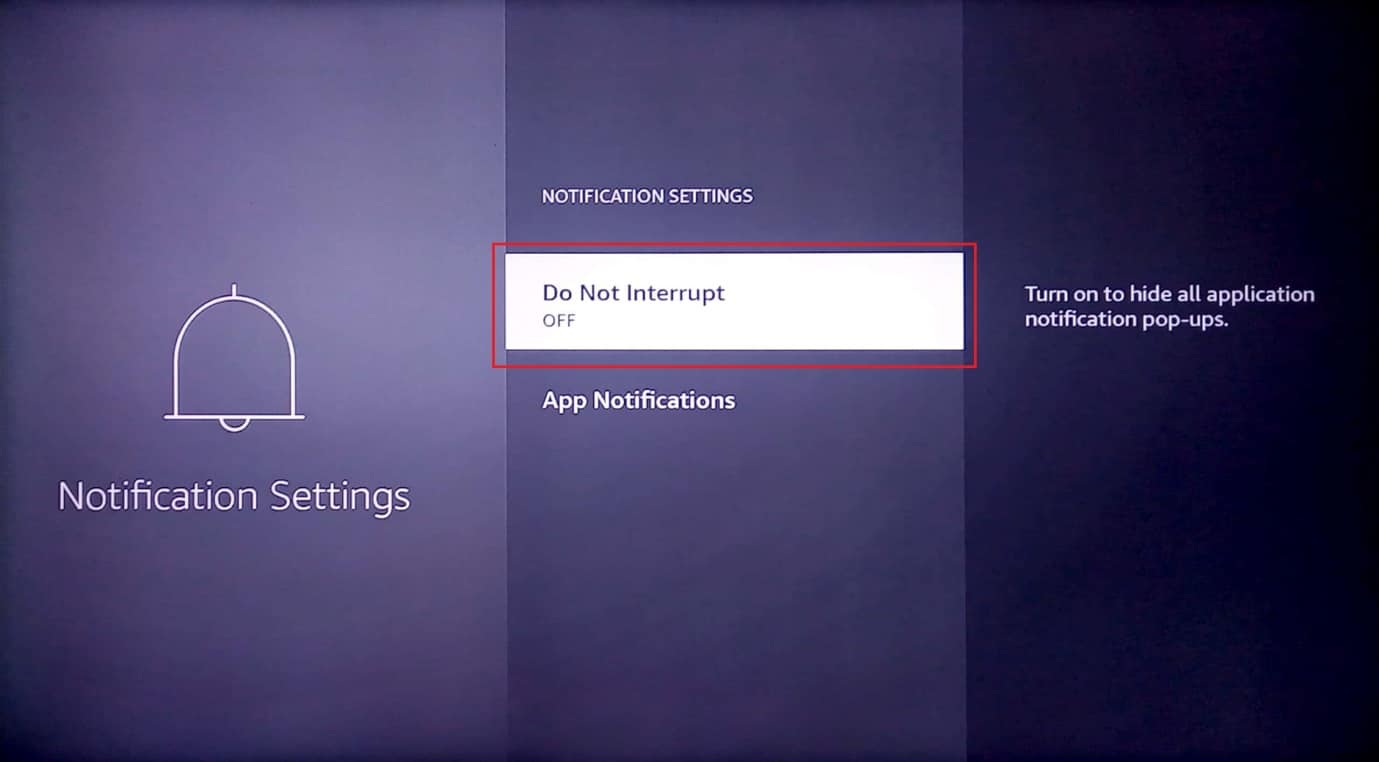
5. Om du bara vill inaktivera aviseringar för en specifik app, välj ”Appaviseringar”.
6. Välj den app du vill inaktivera aviseringarna för.
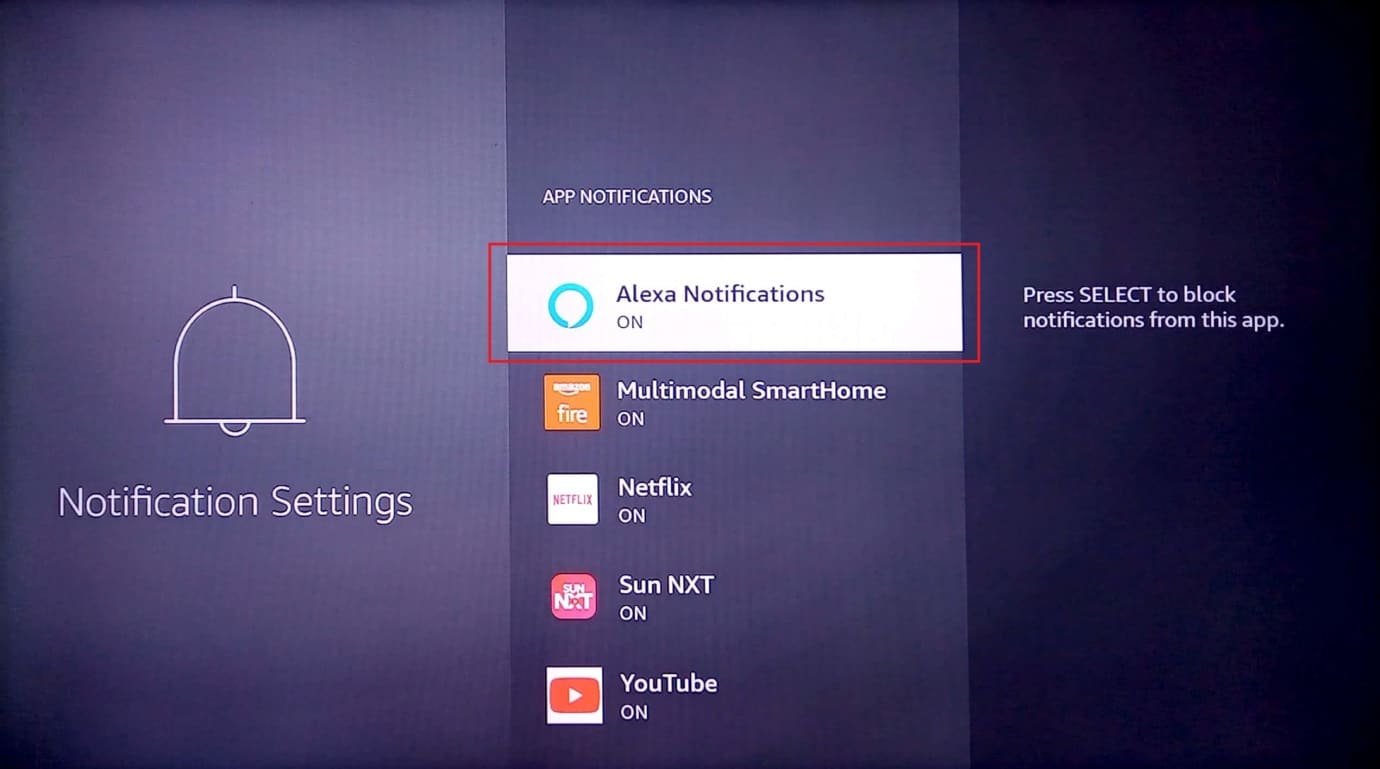
Här är hur du kan förbättra Fire Sticks prestanda.
Metod 8: Stäng av insamling av appanvändningsdata
Amazon Fire Stick samlar in appanvändningsdata från användare för att rekommendera appar. Även om det kanske inte ger en massiv prestandaökning, kan det frigöra systemresurser om du inaktiverar det. Om du inte anser att appanvändningsdata är nödvändigt, eller om du är mån om din integritet, kan du stänga av denna funktion.
1. Gå till inställningarna på hemskärmen.
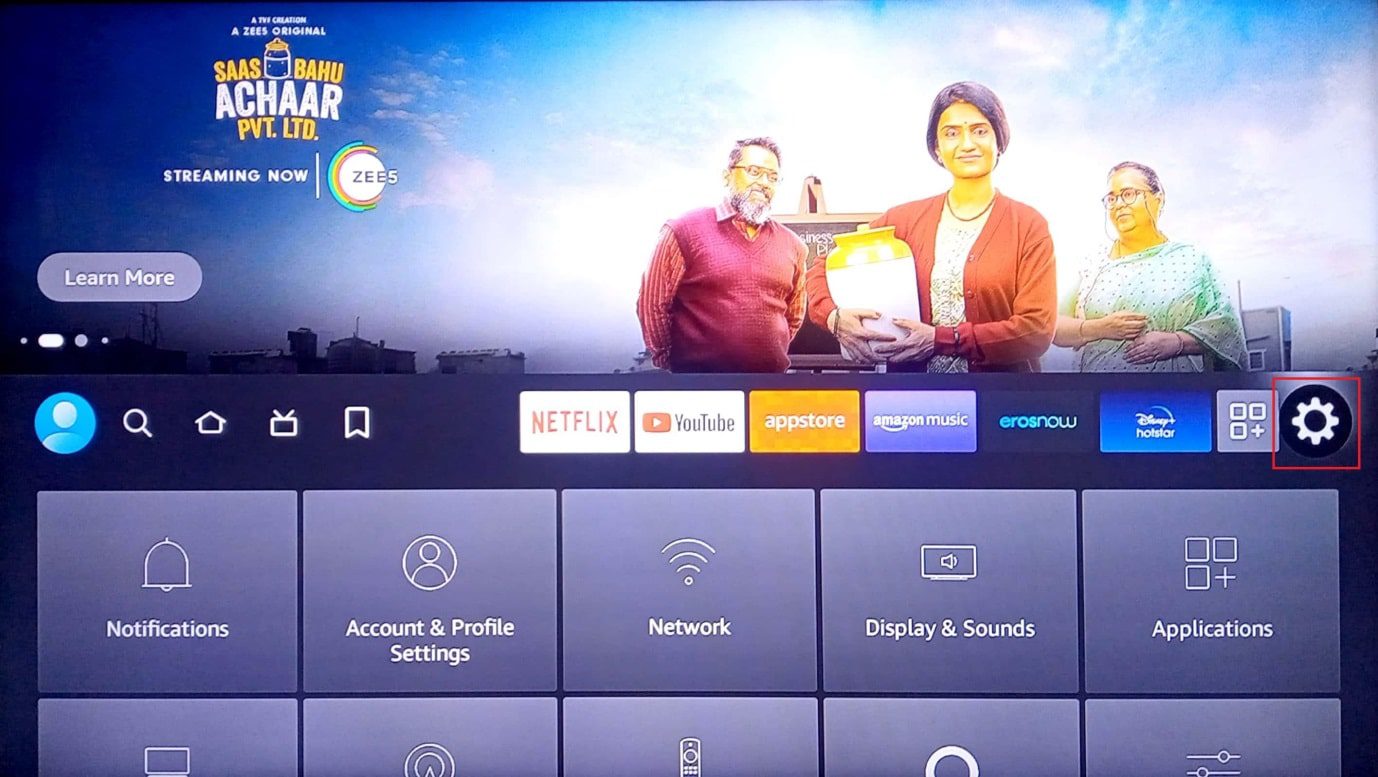
2. Välj ”Inställningar”.
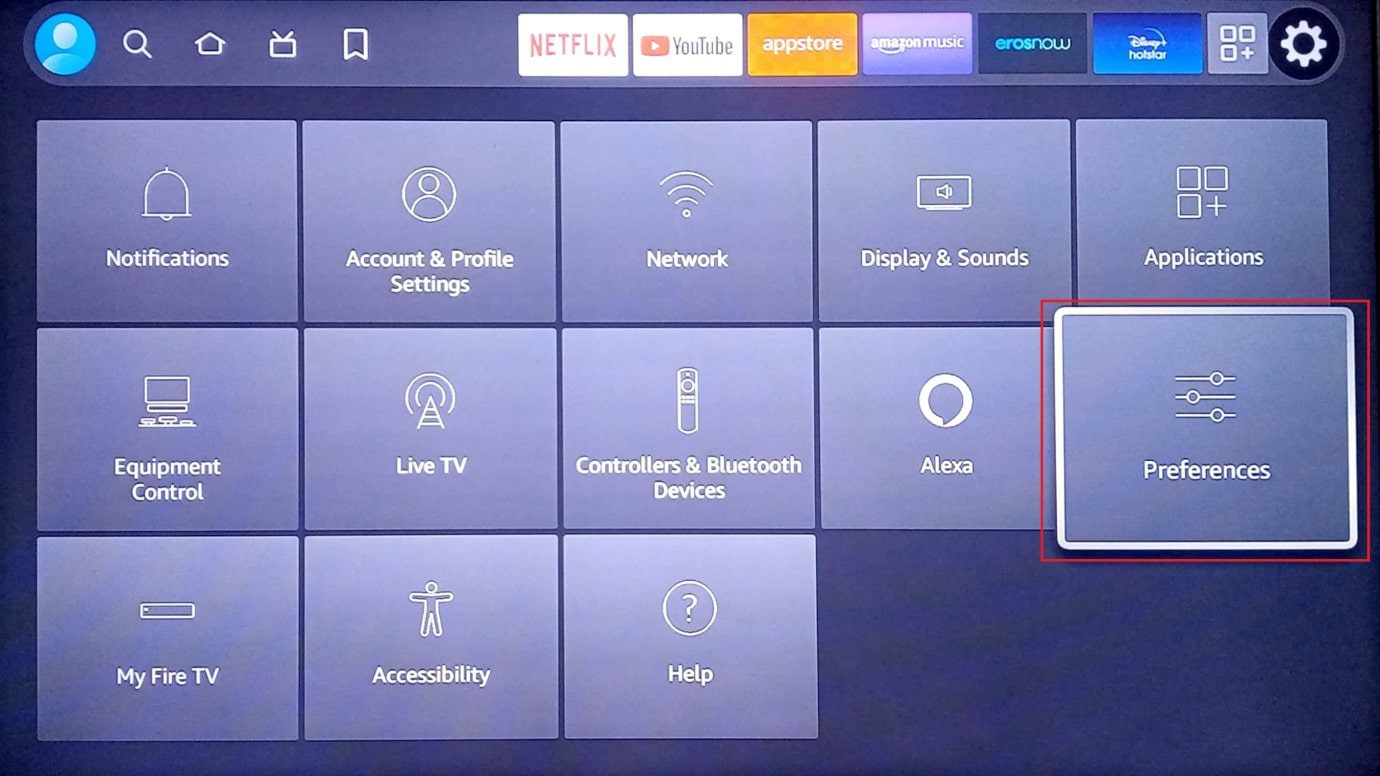
3. Välj sedan ”Sekretessinställningar”.
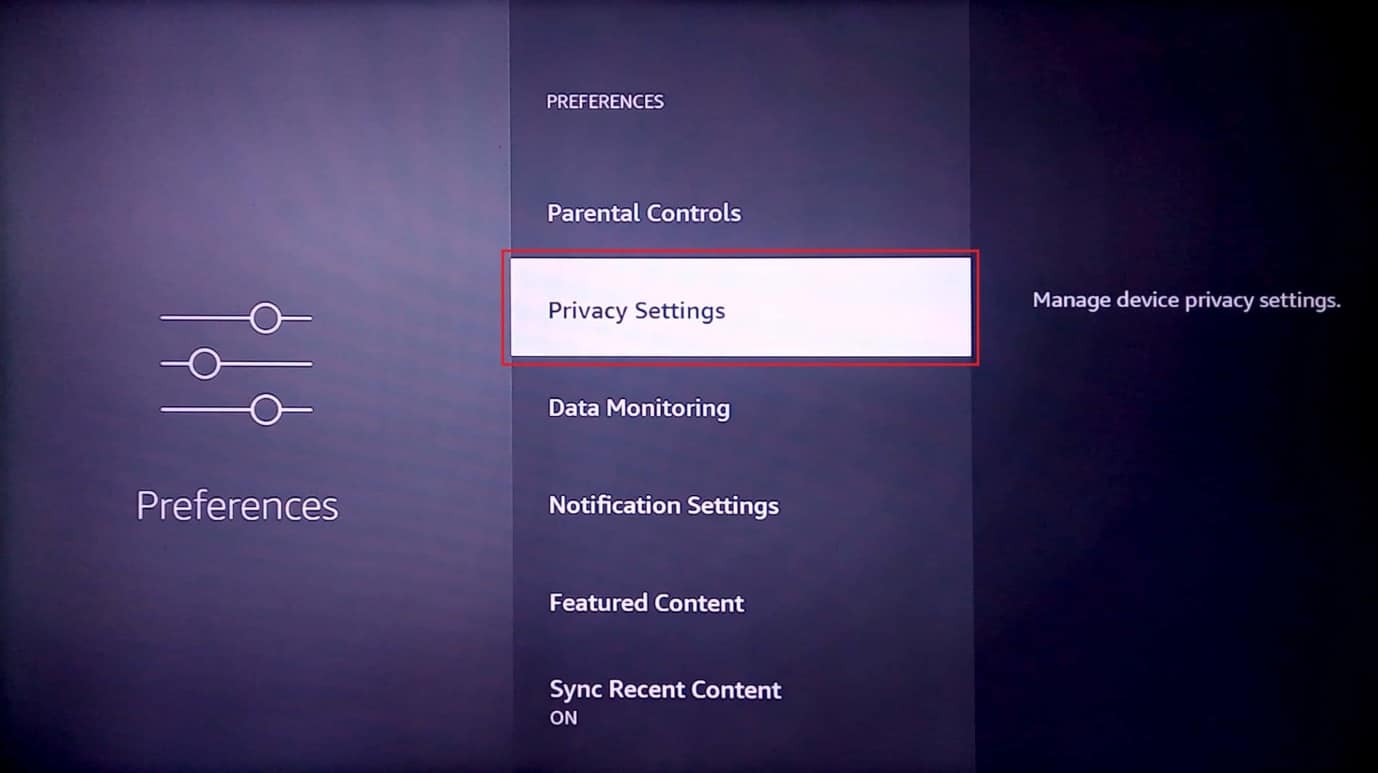
4. Välj ”Samla in appanvändningsdata” och stäng av den.
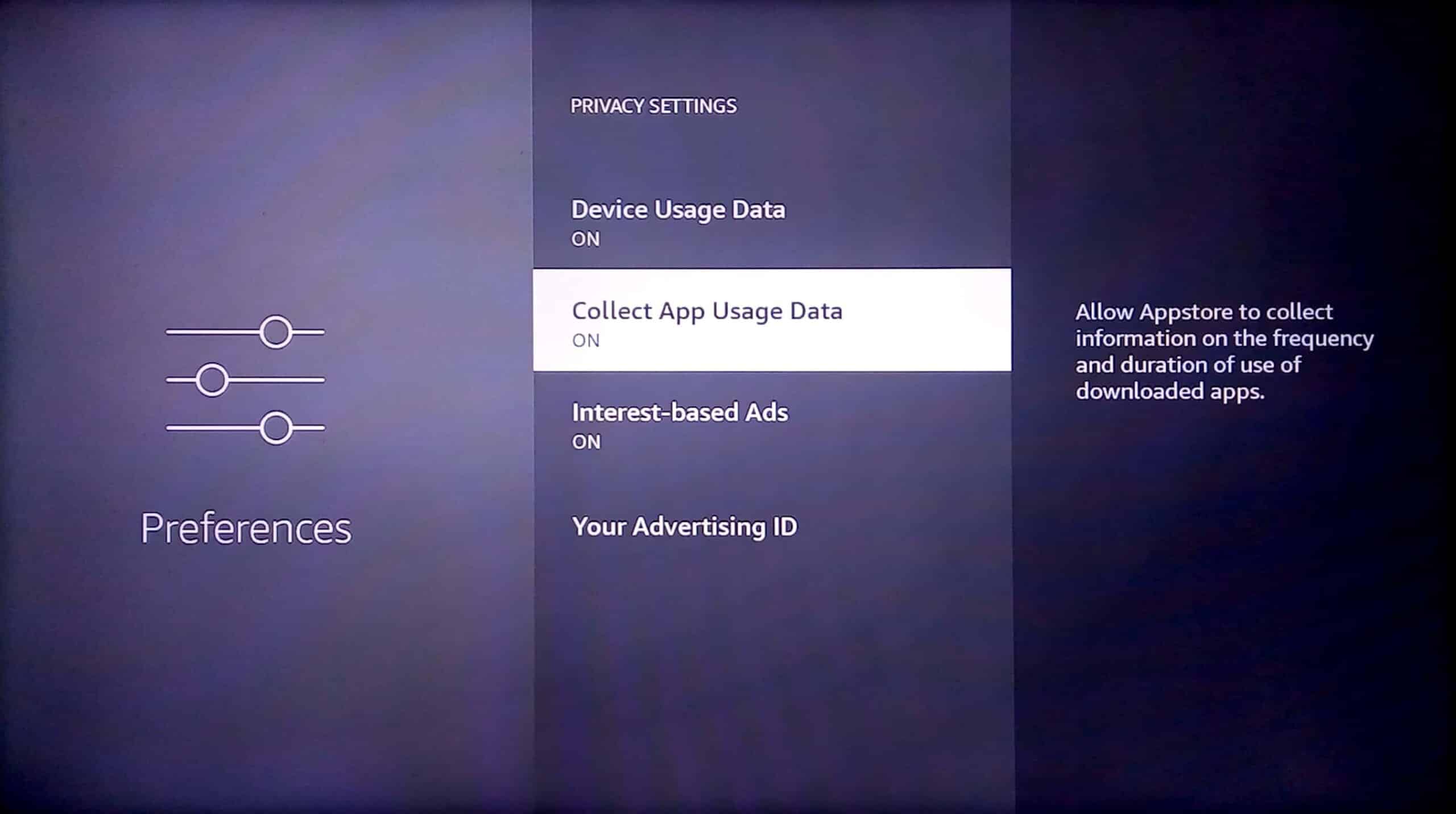
Metod 9: Inaktivera dataövervakning
Dataövervakning är en funktion som varnar dig när din internetdataanvändning överskrider en viss gräns. Denna funktion använder en del av systemets resurser i bakgrunden. Om du inte använder denna funktion kan det vara en bra idé att stänga av den. Här följer stegen för att inaktivera dataövervakning.
1. Välj inställningsmenyn till höger på hemskärmen.
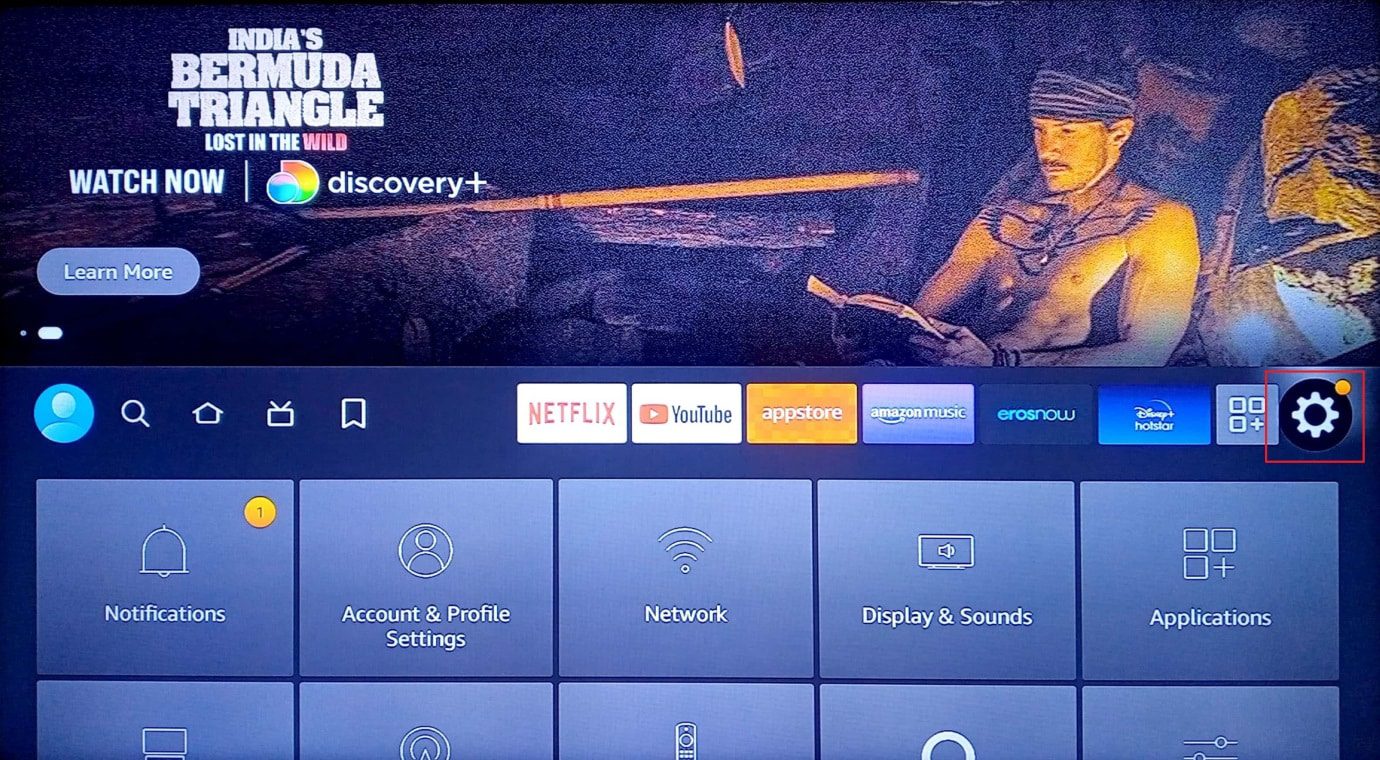
2. Välj ”Inställningar”.
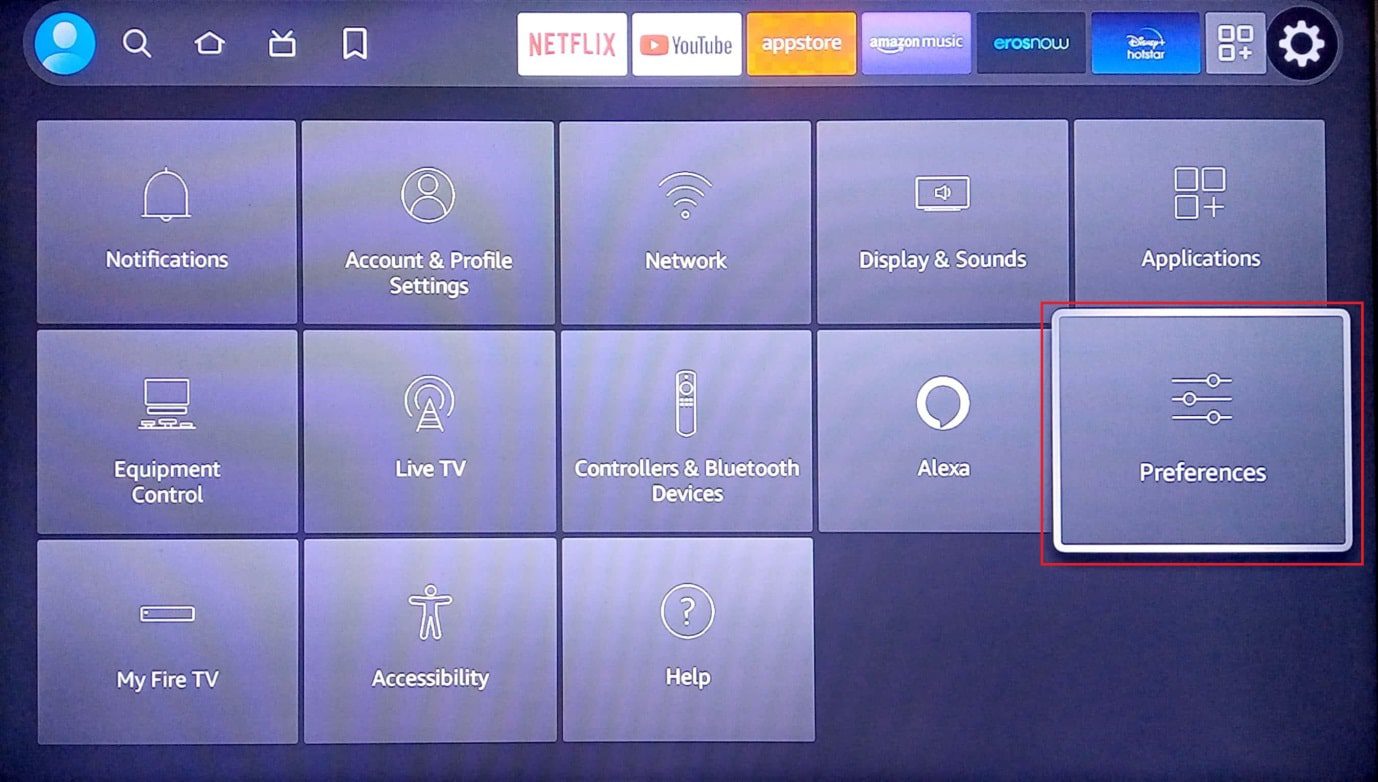
3. Välj ”Dataövervakning”.
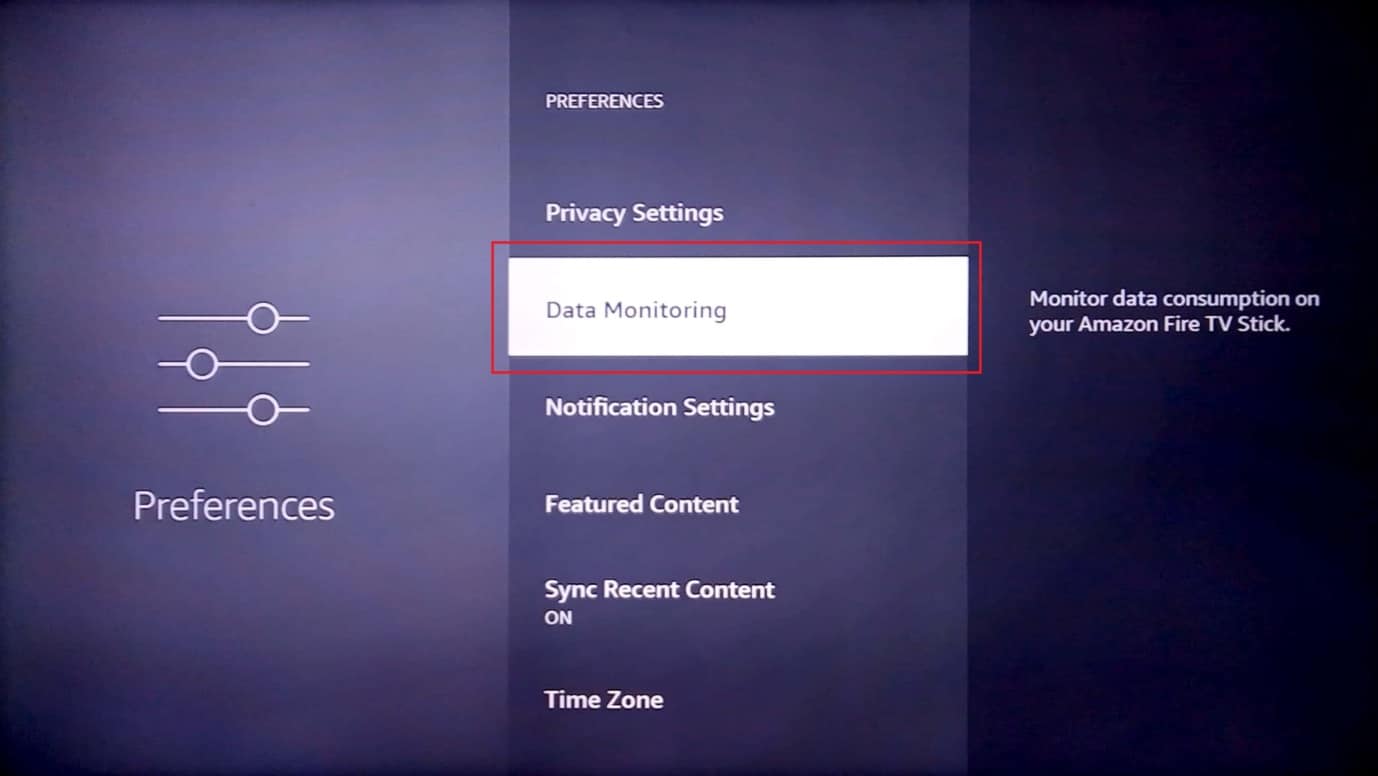
4. Stäng av dataövervakning.
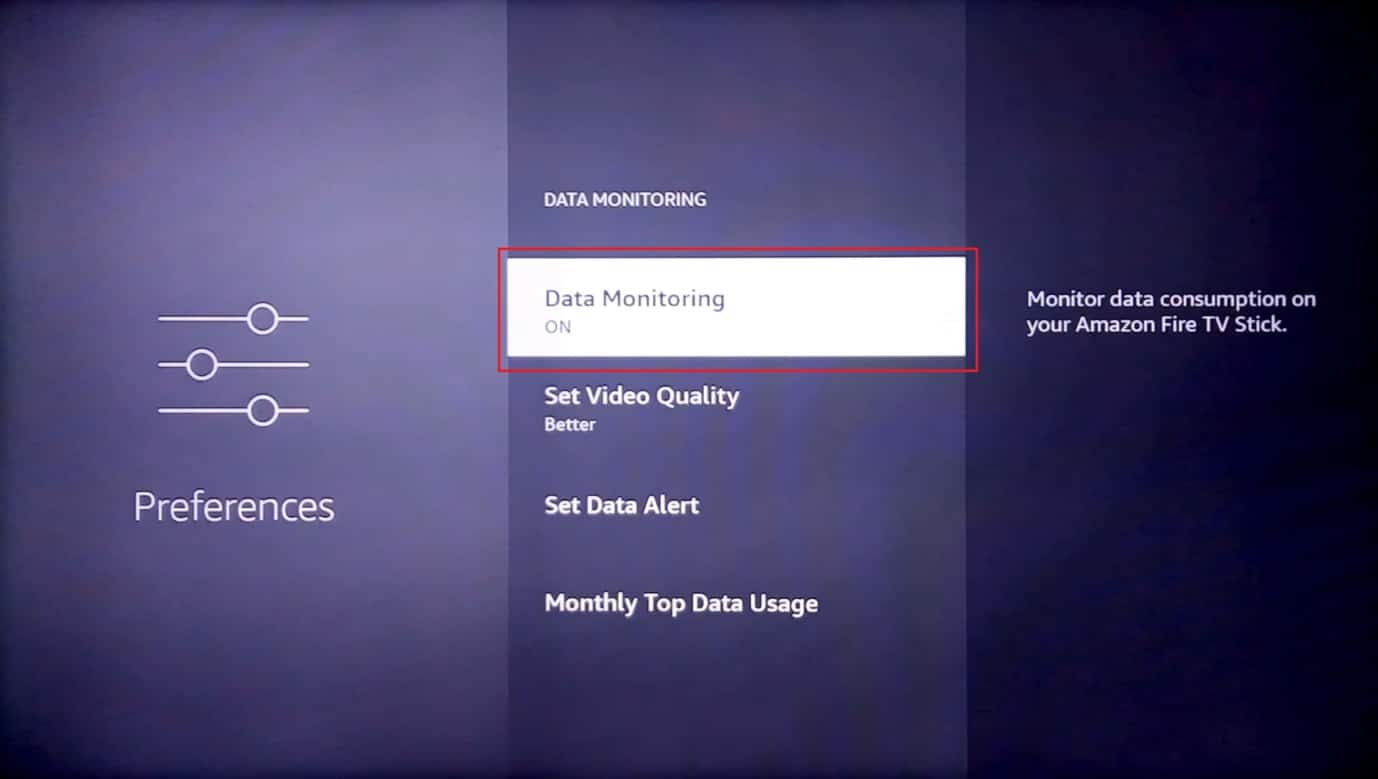
Här är hur du kan förbättra Fire Sticks prestanda.
Metod 10: Uppdatera Amazon Fire Stick Firmware
Amazon släpper regelbundet uppdateringar för Fire Stick för att förbättra tillförlitlighet och prestanda. Följ dessa steg för att uppdatera den fasta programvaran och lösa problem med långsam prestanda.
1. Välj kugghjulsikonen till höger på hemskärmen.
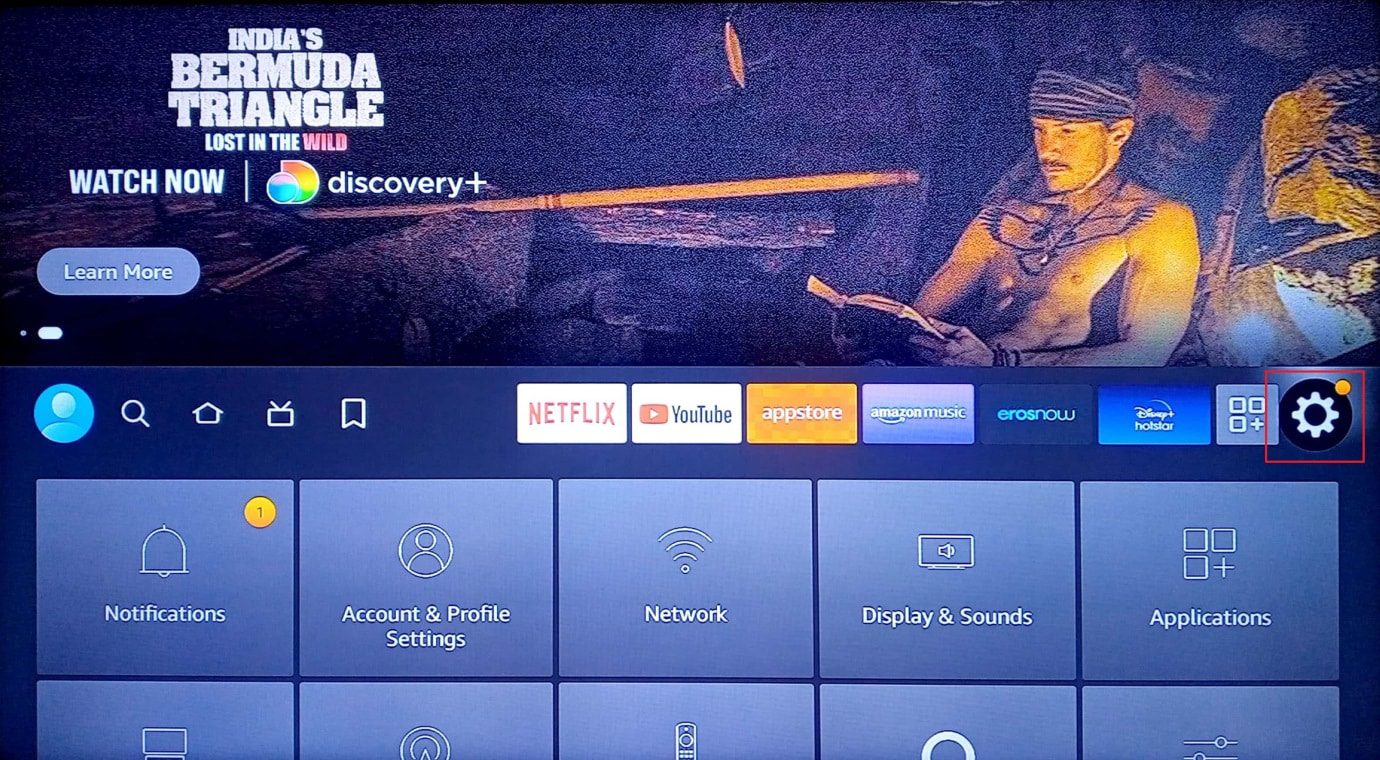
2. Välj ”Min Fire TV”.
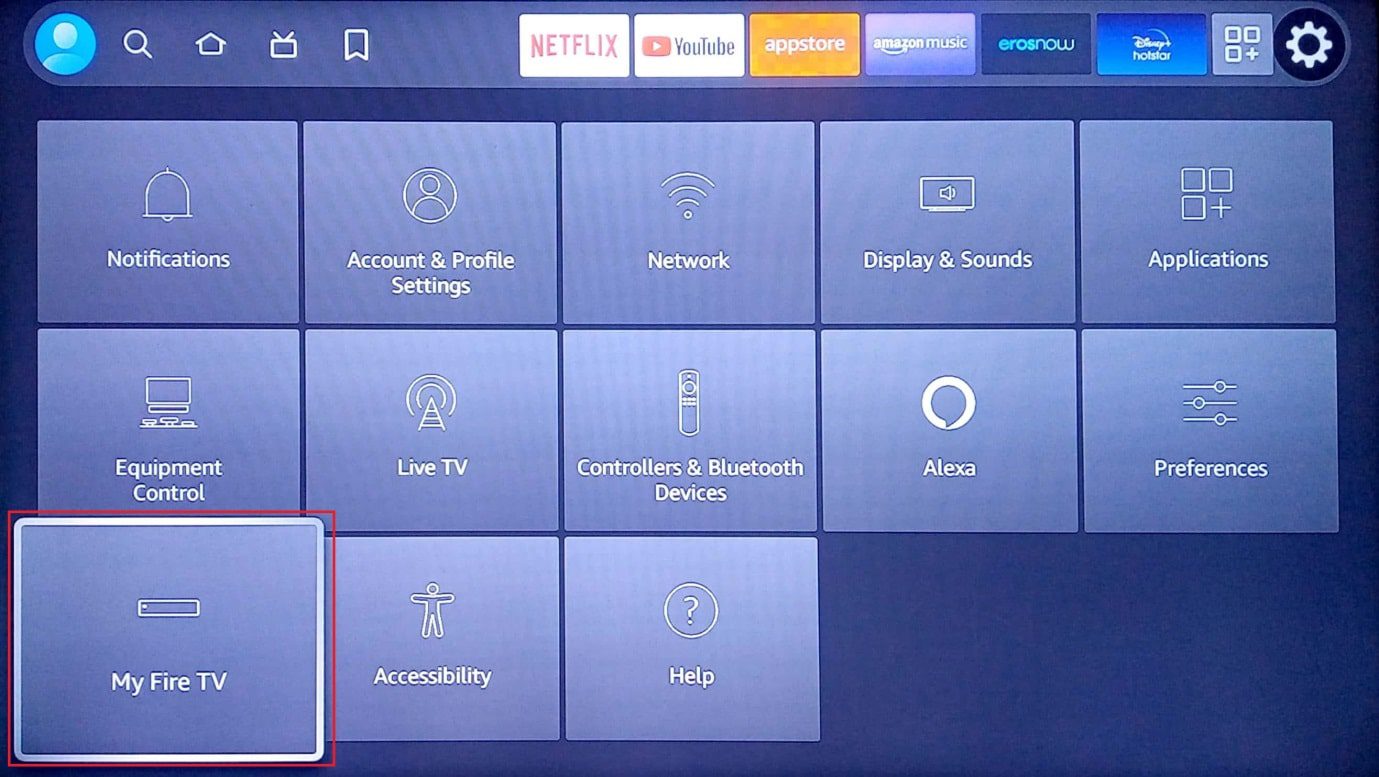
3. Välj ”Om”.
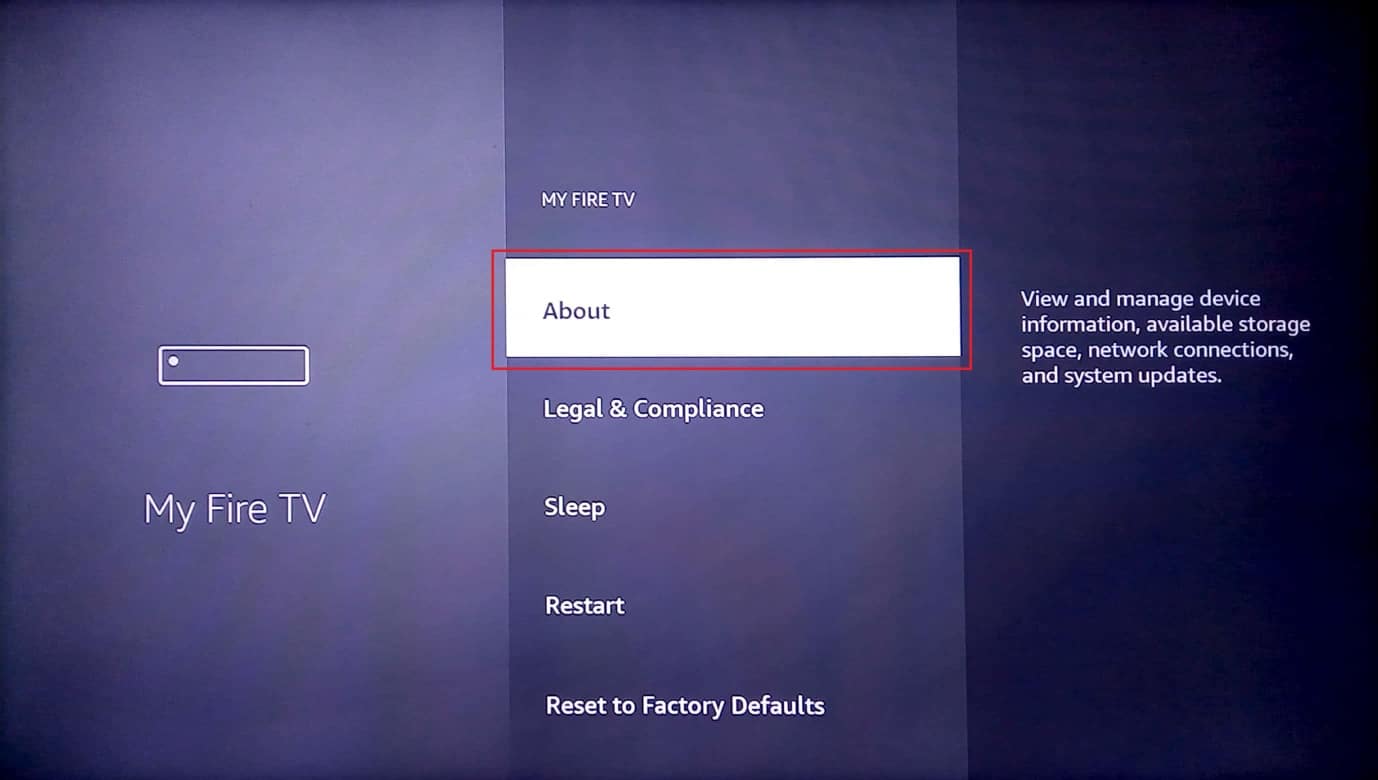
4. Välj ”Sök efter uppdateringar”.
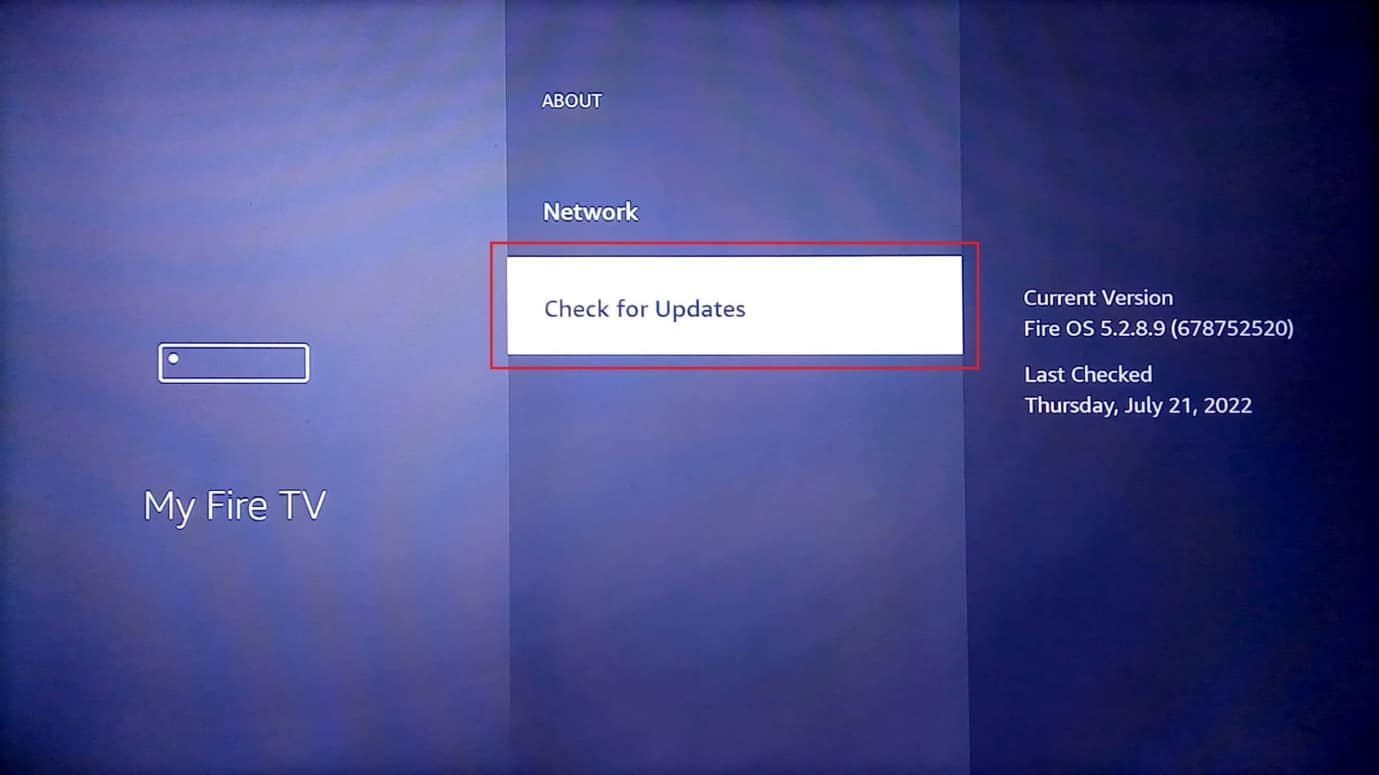
5. Välj ”Installera uppdatering”.
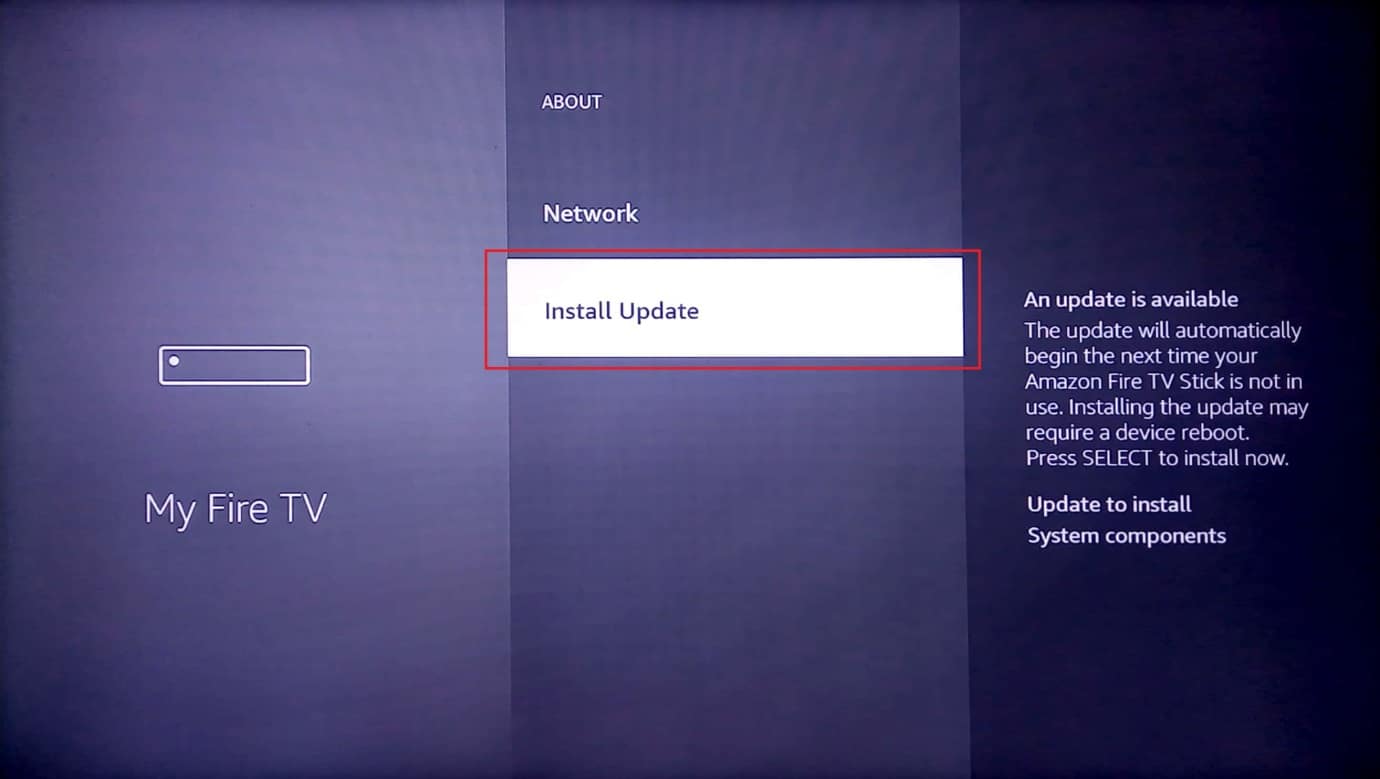
Metod 11: Inaktivera utvalda videor och ljud
Den utvalda videon på hemskärmen spelas upp baserat på dina intressen. Dessa utvalda videor kan belasta processorn. Inaktivera detta för att frigöra CPU-användning och förbättra prestandan.
1. Öppna ”Inställningar” från hemskärmen.
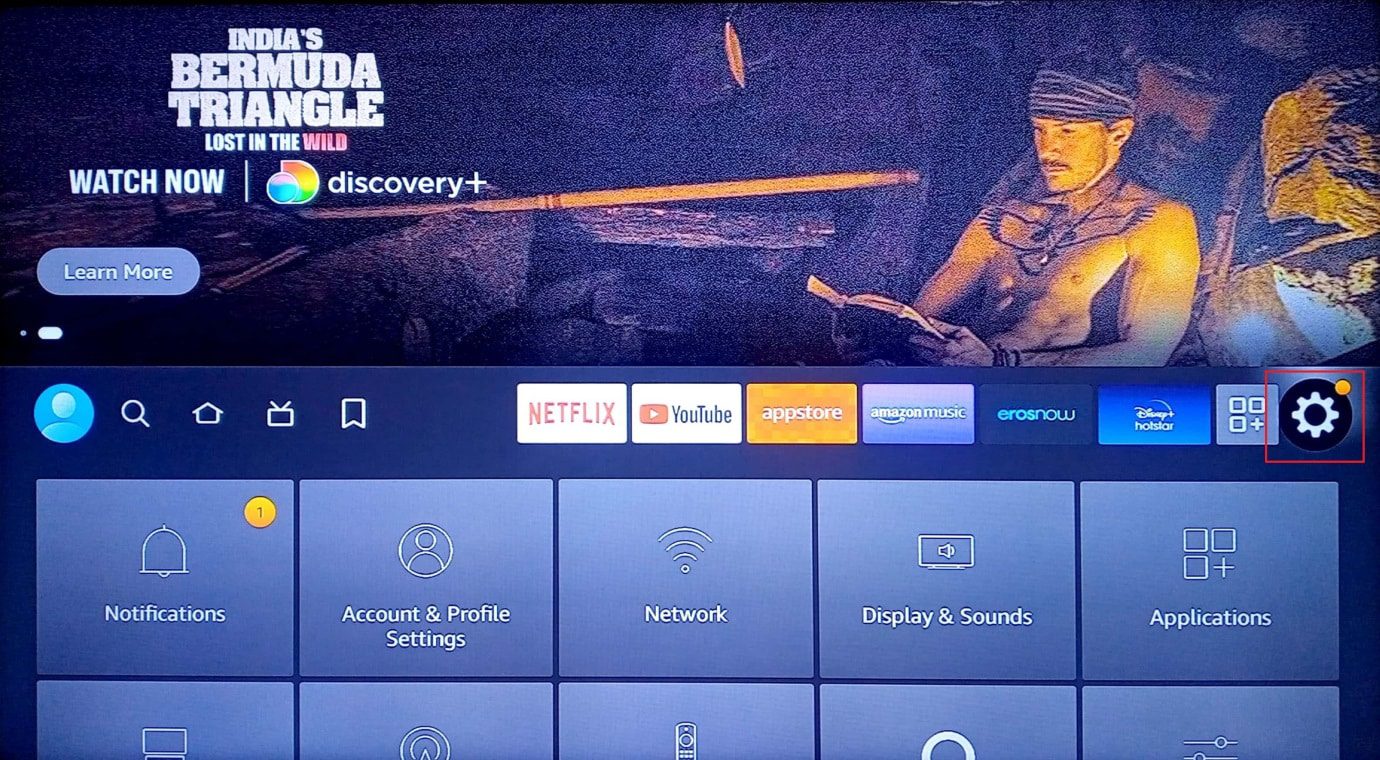
2. Välj ”Inställningar”.
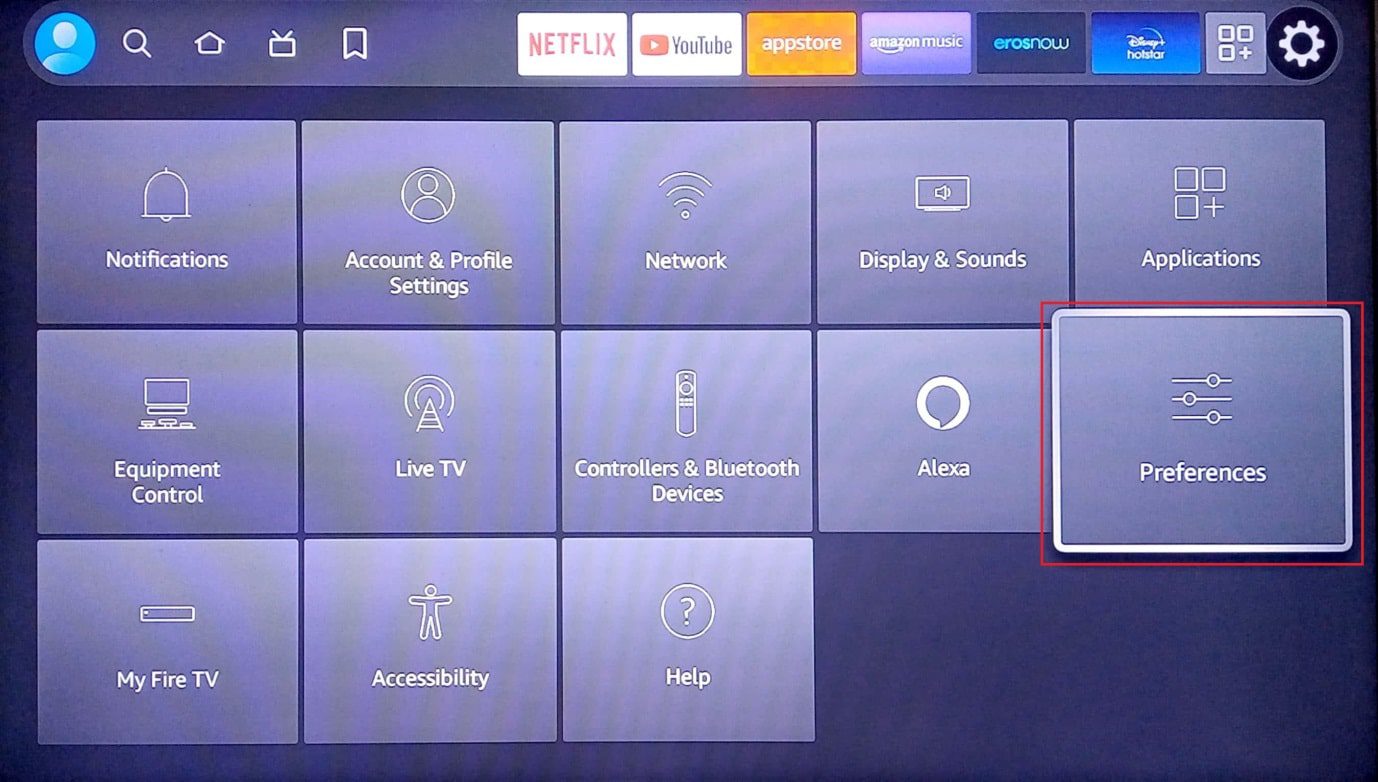
3. Välj ”Utvalt innehåll”.
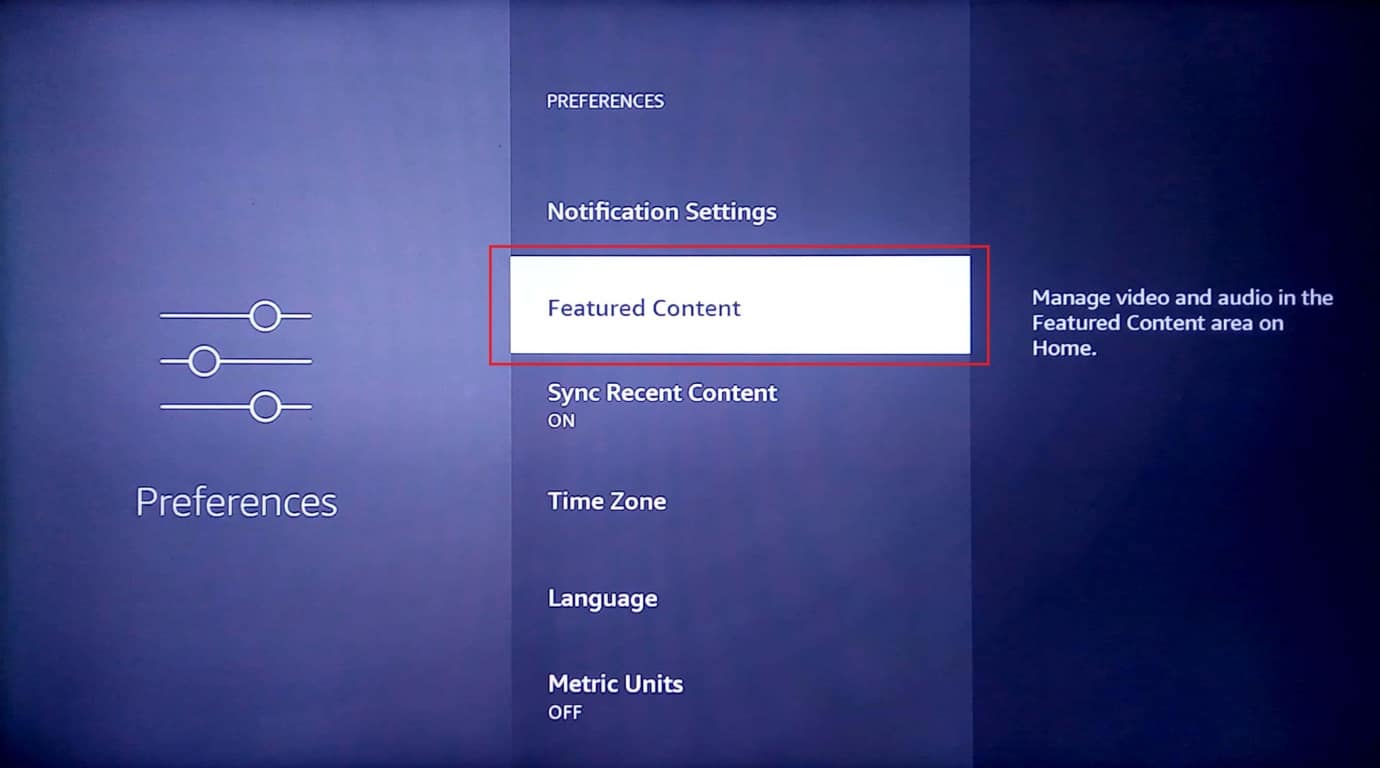
4. Du ser nu två alternativ: ”Tillåt automatisk uppspelning av video” och ”Tillåt automatisk uppspelning av ljud”. Stäng av båda dessa inställningar.
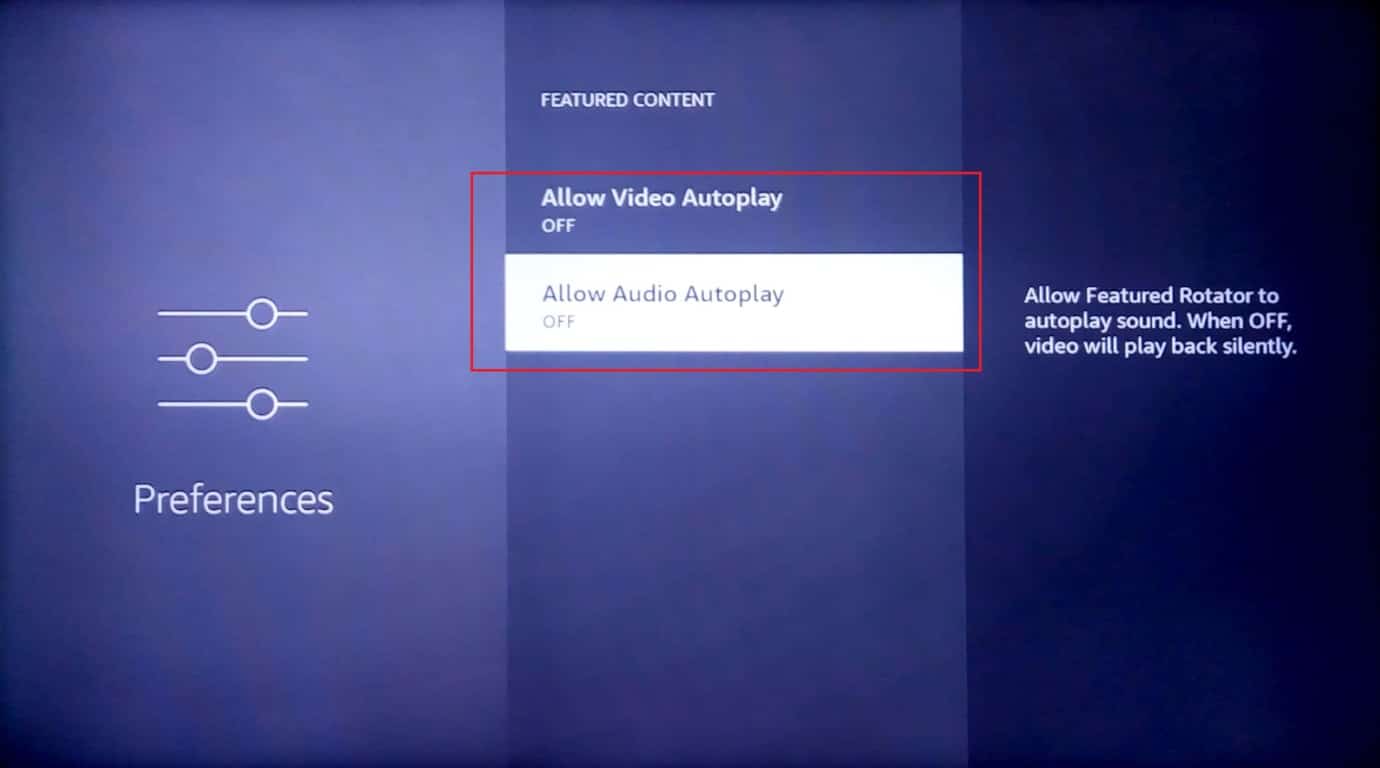
Metod 12: Byt USB-uttag
De flesta LED-TV-apparater har mer än ett USB-uttag. Om din TV har ett annat ledigt USB-uttag, försök ansluta Amazon Fire Stick till det uttaget för att se om det löser problem med långsam prestanda.
Metod 13: Utför en fabriksåterställning
Om alla ovanstående lösningar inte fungerar, och din enhet fortfarande är problematisk, kan du som en sista utväg försöka fabriksåterställa enheten för att förbättra prestandan.
Obs: En fabriksåterställning raderar all data från din Amazon Fire Stick-enhet.
1. Gå till ”Inställningar” på hemskärmen.
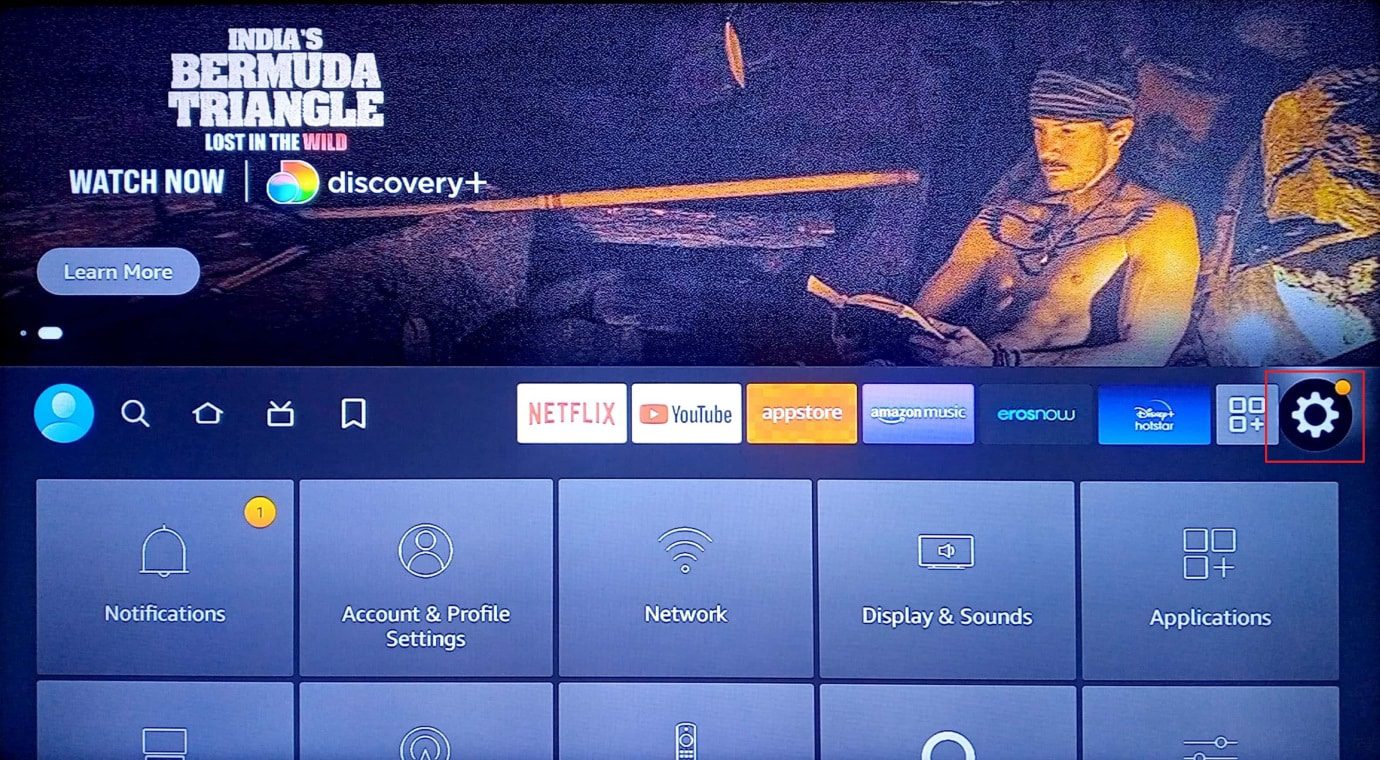
2. Välj ”Min Fire TV”.
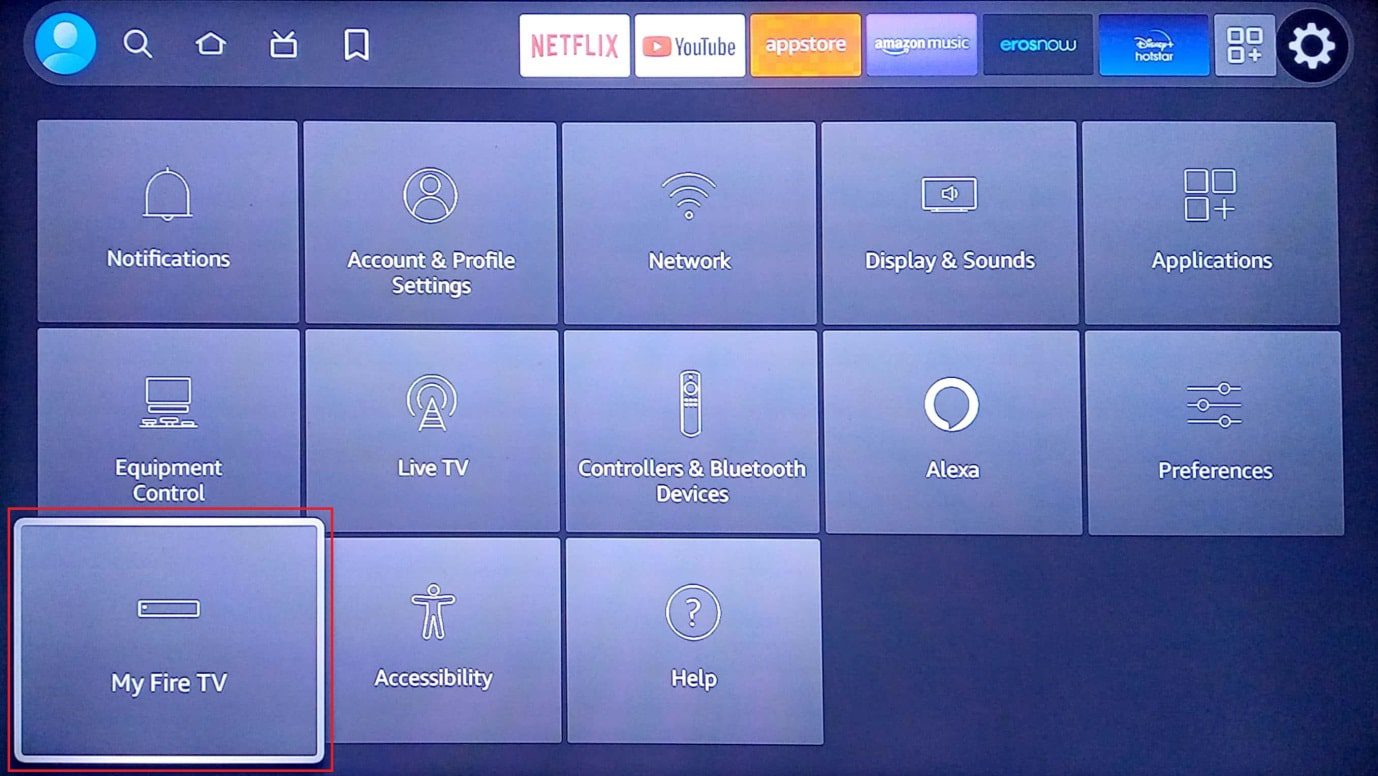
3. Välj ”Återställ till fabriksinställningar”.
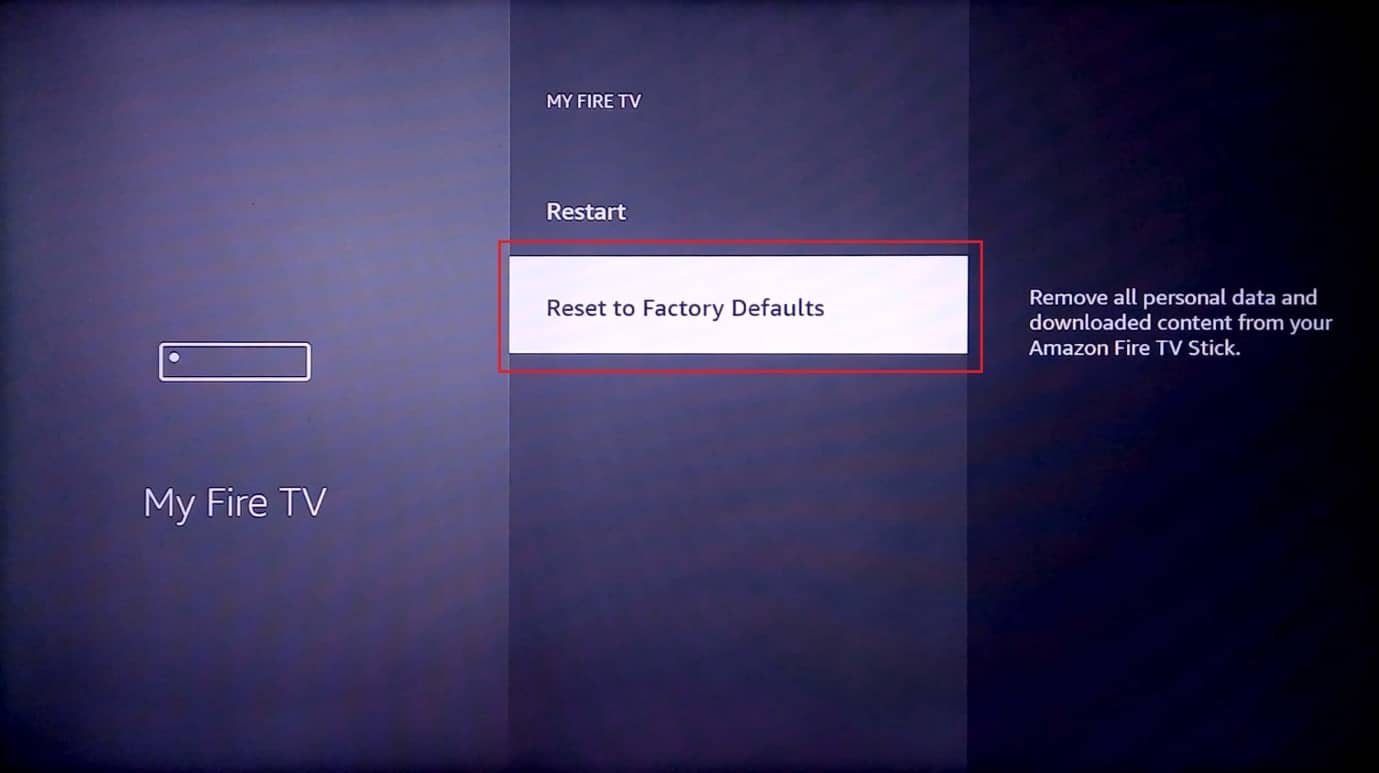
4. Välj ”Återställ” under ”Återställ till fabriksinställningar”.
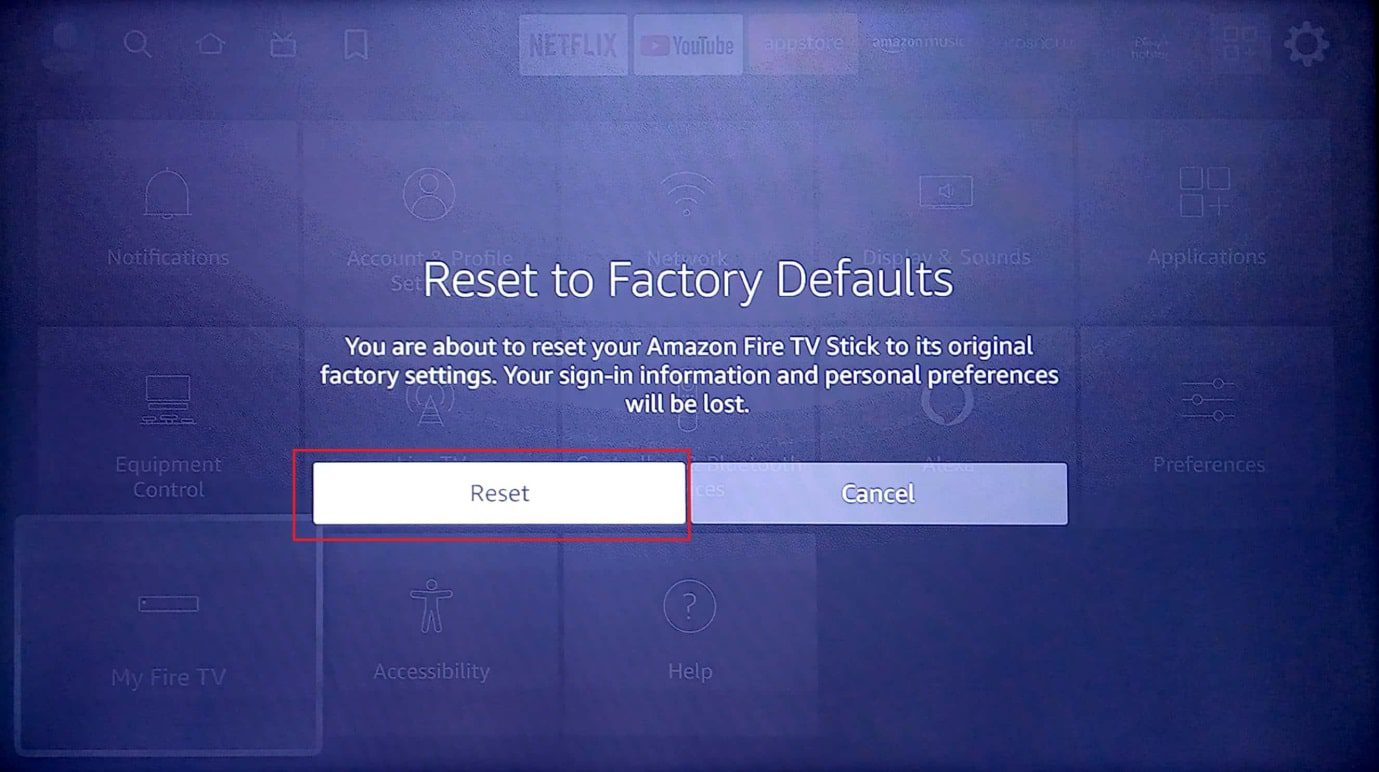
Vanliga frågor (FAQ)
Q1. Hur länge håller en Amazon Fire Stick?
A. En Amazon Fire Stick har en livslängd på 6-8 år.
Q2. Vilka tecken indikerar att min Amazon Fire Stick börjar bli dålig?
A. Problem med nätverksanslutning, överhettning och långsam prestanda.
Q3. Hur ofta ska jag uppdatera min Amazon Fire Stick?
A. Du bör uppdatera din Amazon Fire Stick var 10-15 dagar.
***
Vi hoppas att denna guide har varit till hjälp och att du har fått lära dig hur du kan åtgärda problem med långsam prestanda på din Amazon Fire Stick. Om du har några förslag för att förbättra artikeln får du gärna skriva dem i kommentarerna nedan.