Letar du efter ett utmärkt verktyg för att skriva på din Linux-dator? Då kan Manuskript vara något för dig. Det erbjuder flera smarta funktioner som är särskilt användbara för skribenter, bland annat ett konturverktyg, ett störningsfritt läge och en integrerad assistent.
I den här handledningen går vi igenom hur du installerar Manuskript på Linux och hur du använder programmet för att organisera dina skrivprojekt. För att komma igång, se till att du använder antingen Ubuntu, Debian, Fedora, Arch Linux eller OpenSUSE.
Installera Manuskript på Linux
Manuskript är ett suveränt verktyg för att hantera dina anteckningar på Linux. Tyvärr är programmet inte förinstallerat på något Linux-operativsystem. Om du vill använda det måste du alltså först installera det manuellt.
Lyckligtvis stödjer Manuskript en rad olika Linux-distributioner. För att installera programmet på din dator måste du först öppna ett terminalfönster.
Ett terminalfönster kan öppnas på Linux-skrivbordet genom att trycka på tangentkombinationen Ctrl + Alt + T. Alternativt kan du söka efter ”Terminal” i applikationsmenyn. När terminalfönstret är öppet följer du installationsanvisningarna nedan som matchar din Linux-distribution.
Ubuntu
För Ubuntu installeras Manuskript med hjälp av ett nedladdningsbart DEB-paket. För att hämta paketet, använd följande kommando i terminalen:
wget https://github.com/olivierkes/manuskript/releases/download/0.12.0/manuskript-0.12.0-1.deb
Efter nedladdningen kan installationen påbörjas med kommandot apt:
sudo apt install ./manuskript-0.12.0-1.deb
Debian
För att använda Manuskript på Debian behöver du ladda ner och installera det senaste DEB-paketet manuellt. Använd kommandot wget för att hämta paketet:
wget https://github.com/olivierkes/manuskript/releases/download/0.12.0/manuskript-0.12.0-1.deb
Installationen utförs sedan med dpkg:
sudo dpkg -i manuskript-0.12.0-1.deb
Efter installationen kan det vara nödvändigt att åtgärda eventuella beroendeproblem med hjälp av kommandot:
sudo apt-get install -f
Arch Linux
På Arch Linux är Manuskript enkelt tillgängligt via ”Community”-programförrådet. Installera det med hjälp av pacman:
sudo pacman -S manuskript
Fedora
Användare av Fedora Linux kan installera Manuskript med ett nedladdningsbart RPM-paket. Pakethanteraren dnf kan ladda ner och installera paketet direkt från internet:
sudo dnf install https://github.com/olivierkes/manuskript/releases/download/0.12.0/manuskript-0.12.0-1.noarch.rpm
OpenSUSE
På OpenSUSE kan Manuskript installeras genom att ladda ner Fedora RPM-paketet. Först laddar du ner paketet med wget:
wget https://github.com/olivierkes/manuskript/releases/download/0.12.0/manuskript-0.12.0-1.noarch.rpm
Sedan installerar du paketet med zypper:
sudo zypper install manuskript-0.12.0-1.noarch.rpm
Använd Manuskript för att organisera dina skrivprojekt på Linux
För att börja använda Manuskript, starta programmet från applikationsmenyn. När programmet är öppet, följ stegen nedan:
Steg 1: När appen startar ser du startsidan med olika skrivkategorier. Välj den kategori som passar ditt projekt, till exempel ”Fiction” (skönlitteratur) eller ”Non-fiction” (facklitteratur).
Steg 2: Du kan välja alternativet ”Nästa gång, öppna det senaste projektet automatiskt” för att snabbt återgå till ditt senaste arbete.
Steg 3: Klicka på ”Skapa” för att starta ett nytt projekt. Spara projektet med ett filnamn som är lätt att komma ihåg.
Steg 4: I avsnittet ”Allmänt” kan du fylla i fält som ”Titel”, ”Underrubrik”, ”Serie”, ”Volym”, ”Genre”, ”Licens”, ”Namn” och ”E-post”.

Dessa fält hjälper dig att organisera ditt skrivande.
Steg 5: Gå till avsnittet ”Sammanfattning” och skriv en sammanfattning av ditt projekt.
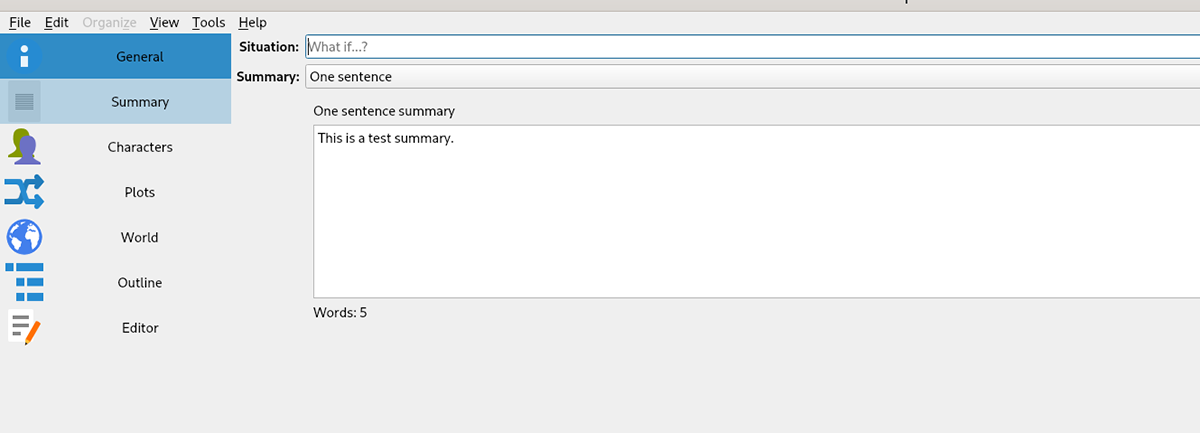
Steg 6: Om ditt skrivprojekt innehåller karaktärer, fyll i avsnittet ”Tecken”. Hoppa över det här steget om det inte är relevant för ditt projekt.
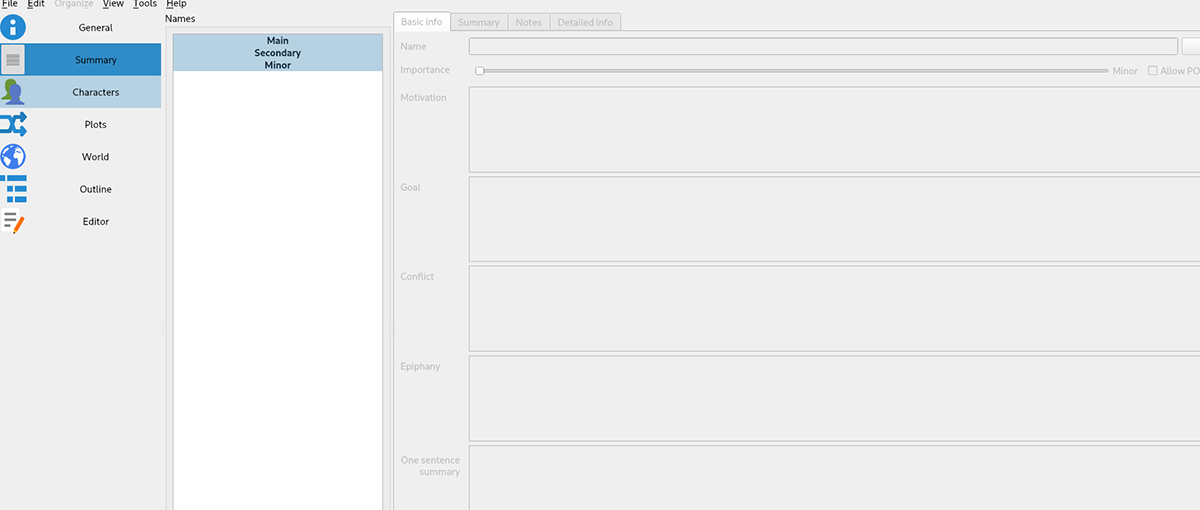
Steg 7: I avsnittet ”Plots” kan du fylla i information om handlingen i ditt skrivande. Hoppa över det om det inte är relevant.

Steg 8: Om du har en påhittad värld, fyll i avsnittet ”Världen”. Hoppa över det om det inte är relevant för ditt projekt.

Steg 9: Skapa en skrivöversikt i avsnittet ”Outline”. Detta hjälper dig att organisera hur du planerar att skriva ditt projekt.

Steg 10: I avsnittet ”Editor” kan du skriva själva texten. När du är klar, spara ditt arbete genom att klicka på ”Arkiv” och sedan ”Spara”.

Genom att följa dessa steg kommer du att kunna organisera dina skrivprojekt på ett mycket effektivt sätt. Lycka till med skrivandet!