Steam är och kommer att fortsätta att vara varje spelares paradis, speciellt när du vill få några av de bästa speltitlarna som finns på marknaden. Medan varje bärbar dator stöder Steam-installation har det funnits oro för att installera appen på en Chromebook.
Chromebooks arkitektur är en avgörande faktor för att installera Steam på Chromebook. Beroende på din maskins RAM och processor måste du vidta lämpliga åtgärder för att installera Steam i enlighet med detta.
Här är några saker du behöver veta om att installera Steam på Chromebooks.
Innehållsförteckning
Fungerar Steam på Chromebooks?
Många människor frågar: ”Kan Chromebook köra Steam”? Svaret är ja. Det betyder dock inte att det är en tillräckligt enkel process, särskilt när du har en äldre maskin.
Du kan sömlöst ladda ner och köra Steam på de nyare Chromebook-versionerna. De äldre versionerna har en något omständlig process, som skiljer sig från den förra.
Det går inte att förneka värdet som Steam ger till spelares liv och de som verkligen vill uppleva nöjena med väldefinierat spel. När allt kommer omkring ger Steam många anledningar för spelare att ladda ner och spela spel.
Saker att tänka på innan du kör Steam på Chromebooks
Låt oss inse det: Chromebooks är inte speldatorer, och Steam är en spelapplikation som banar väg för hardcore speloperationer. Å andra sidan är Chromebooks prisvärda, resursvänliga datorer idealiska för att få jobbet gjort.
Men vad händer när du vill spela spel på din Chromebook? Ja, det finns sätt att ladda ner och använda Steam på en Chromebook.
Det finns två versioner av Chromebooks du måste tänka på i detta avseende. Om du gillar att utföra menyuppgifter snabbt och effektivt kan du använda några av de äldre Chromebook-versionerna. Men om du tänker köra resurstunga spel på din Chromebook behöver du en bärbar dator med tunga, hållbara och kraftfulla processorer, som ett Intel Core i5- eller i7-chip.
Här är några av de specifikationer du behöver för att köra Steam-spel på en Chromebook:
På grund av så höga specifikationskrav tycker många användare att Windows är bättre för spel än Linux. Det beror dock på vilken typ av maskin du har och vilket OS du använder regelbundet.
Hur man laddar ner Steam på Chromebook
De nyare Chromebook-versionerna är relativt enklare att hantera eftersom du kan ladda ner Steam direkt från Play Butik utan att behöva oroa dig för att byta kanal eller göra ändringar i ChromeOS.
1. Ladda ner Steam via Google Play Butik
På en nyare Chromebook kan du enkelt ladda ner Steam från Play Butik.
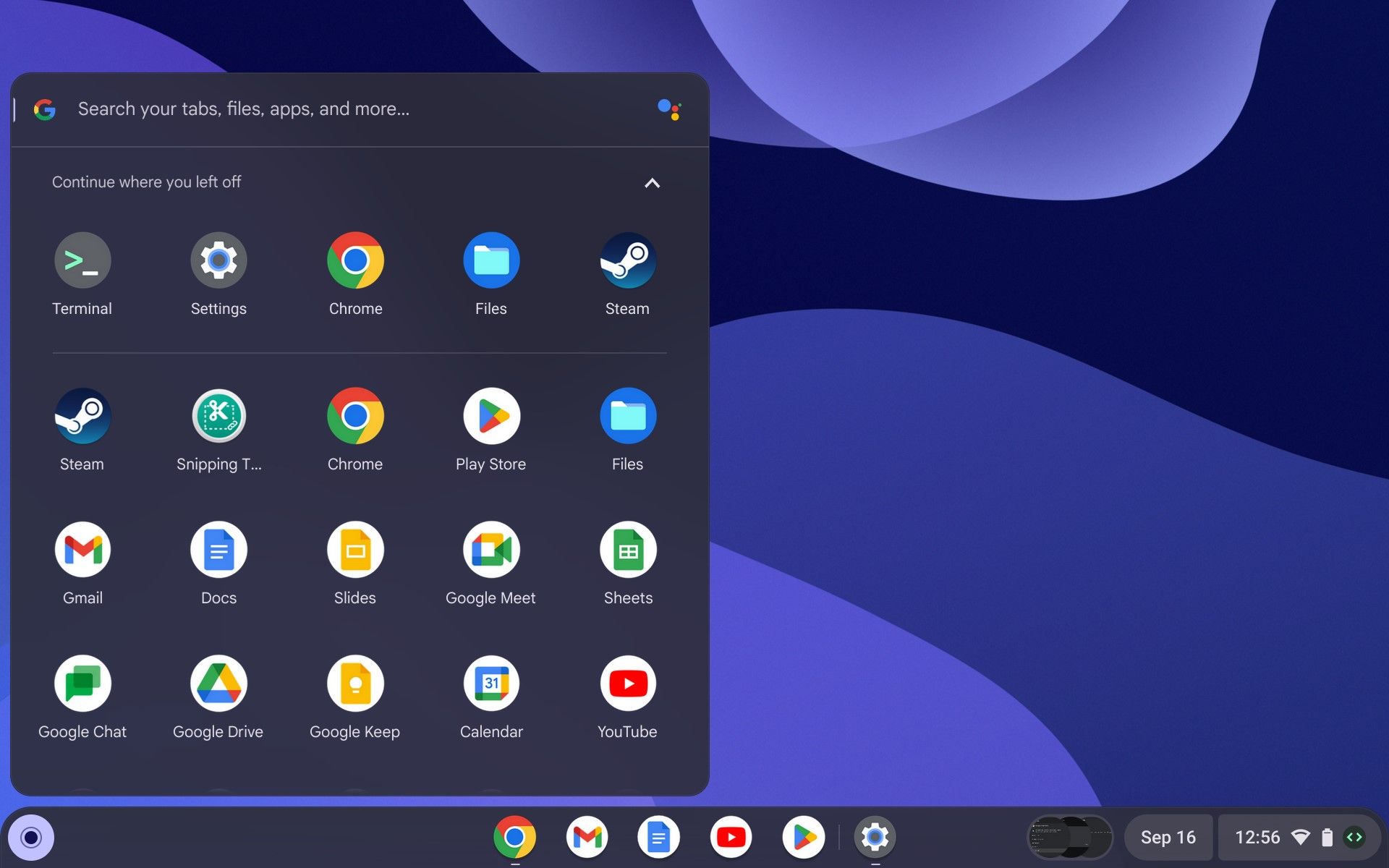
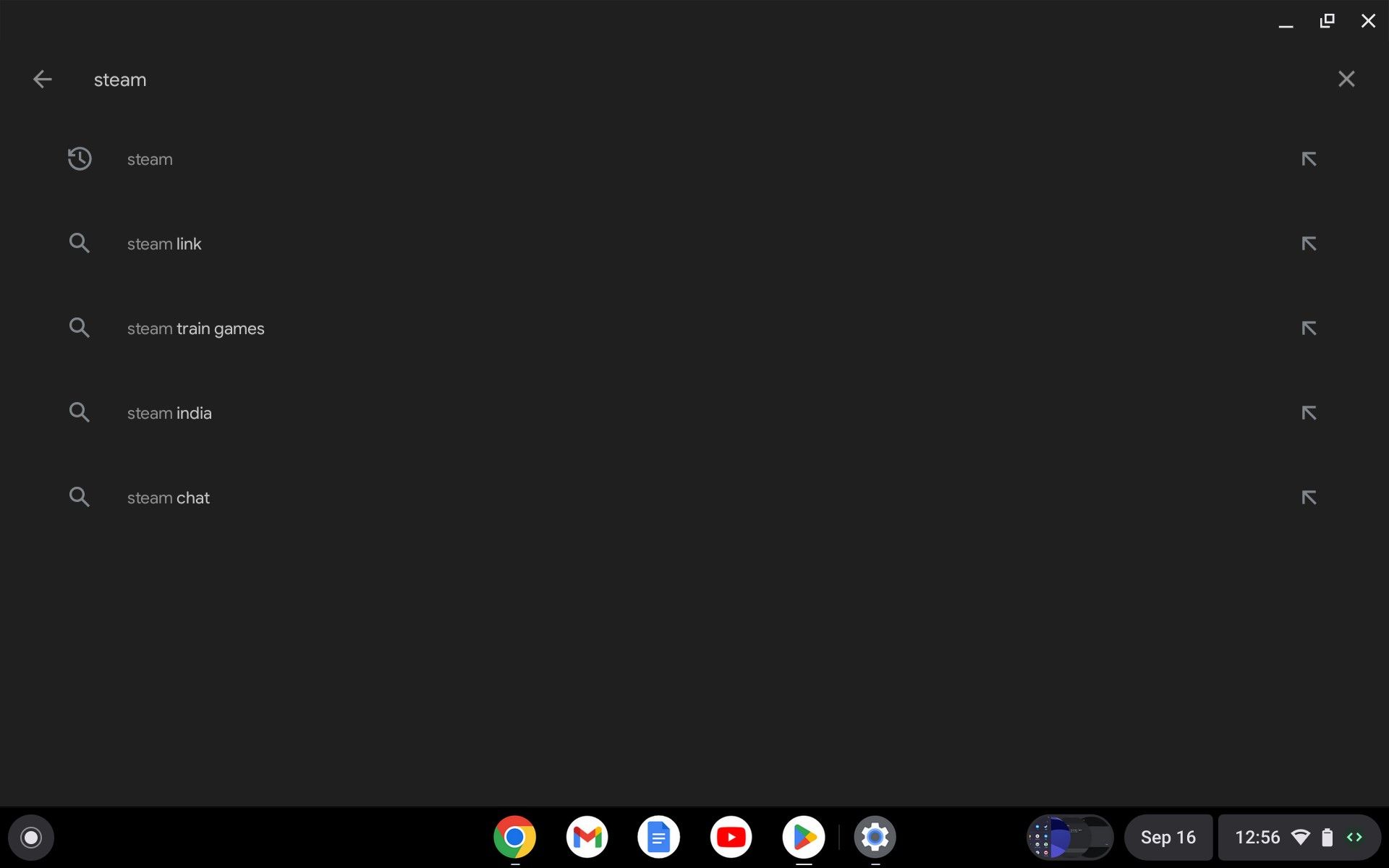
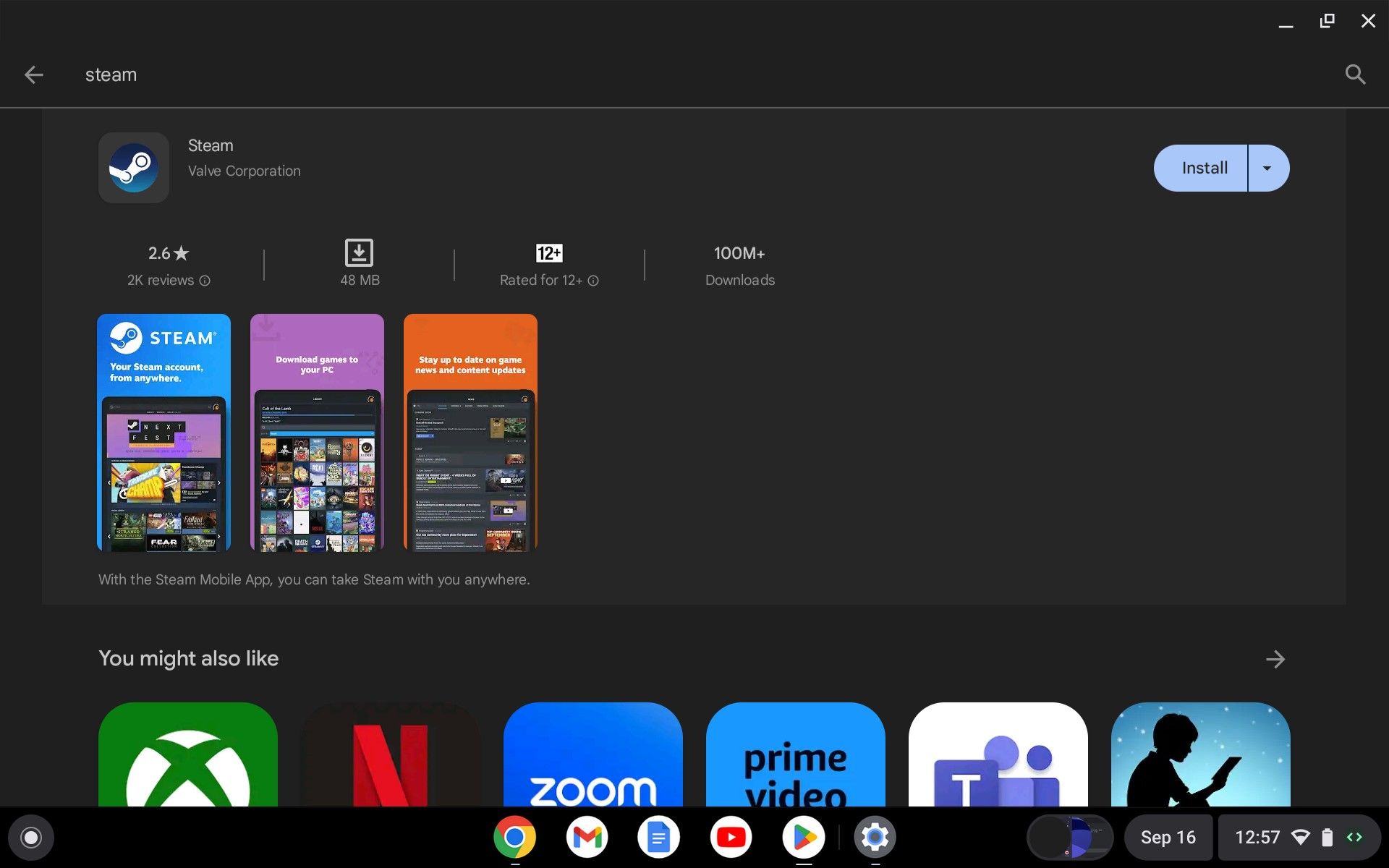
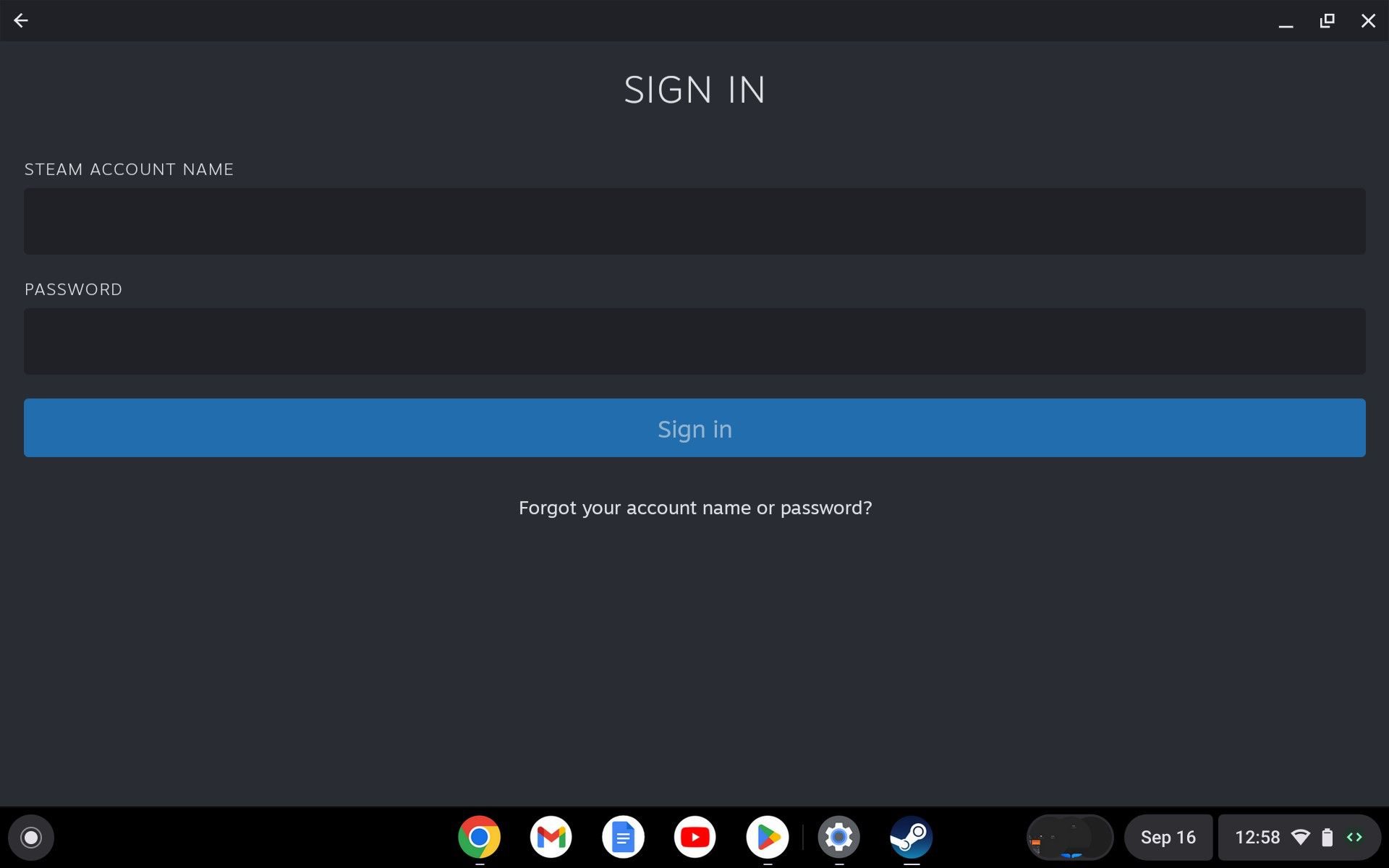
2. Använd Steam på en Chromebook med Steam Link
Steam Link-appen är ett utmärkt sätt att köra Steam på två system utan att ladda ner Steam. Med den här funktionen får du fortfarande Steams fulla funktionalitet, men den enda varningen är att du behöver köra båda systemen på samma nätverk.
Även om det är en resurskrävande process kan du fortfarande köra Steam på Chromebook utan att förlora på att spela dina favoritspel.
Så här får du åtkomst till Steam på Chromebook med Steam Link:
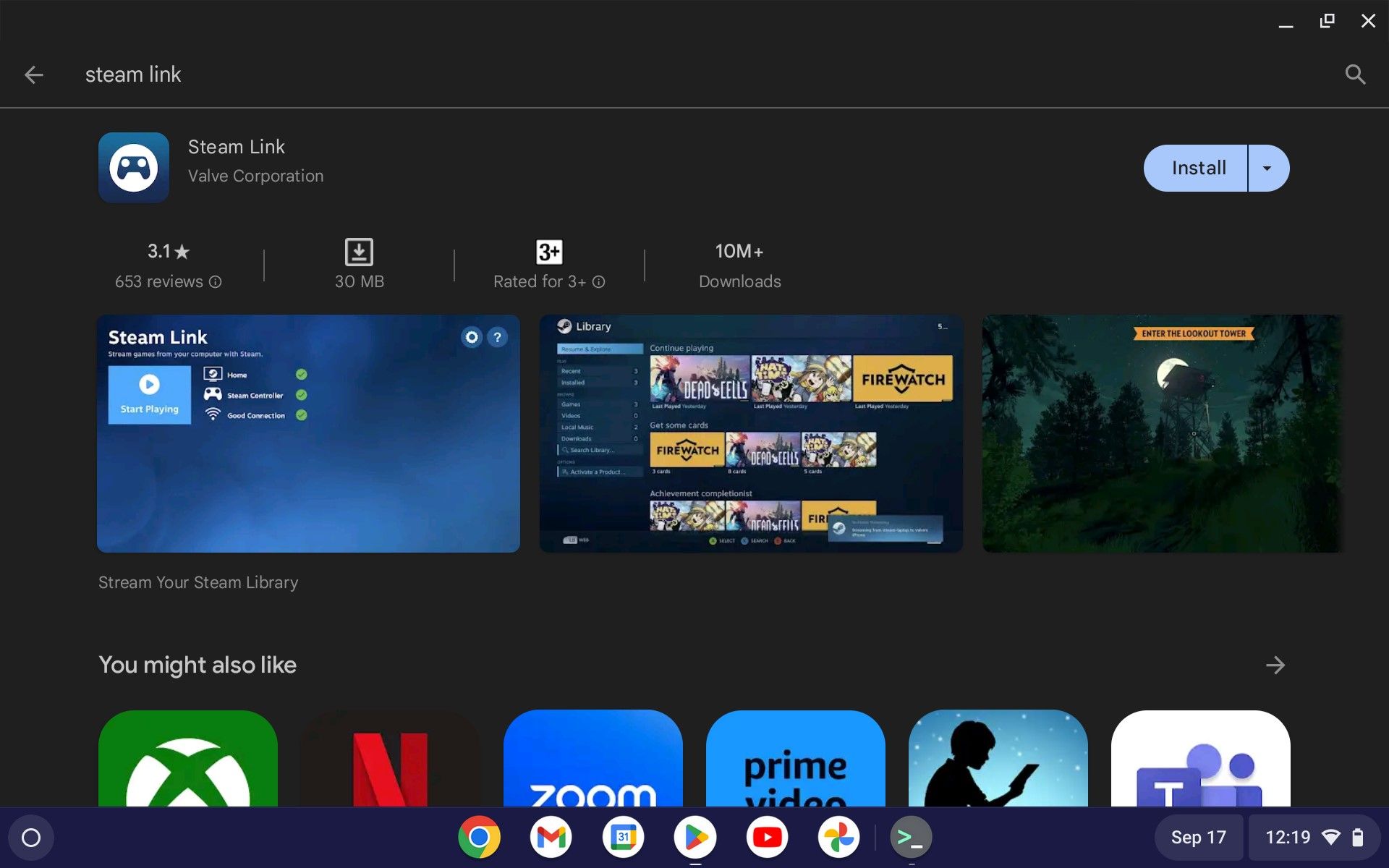
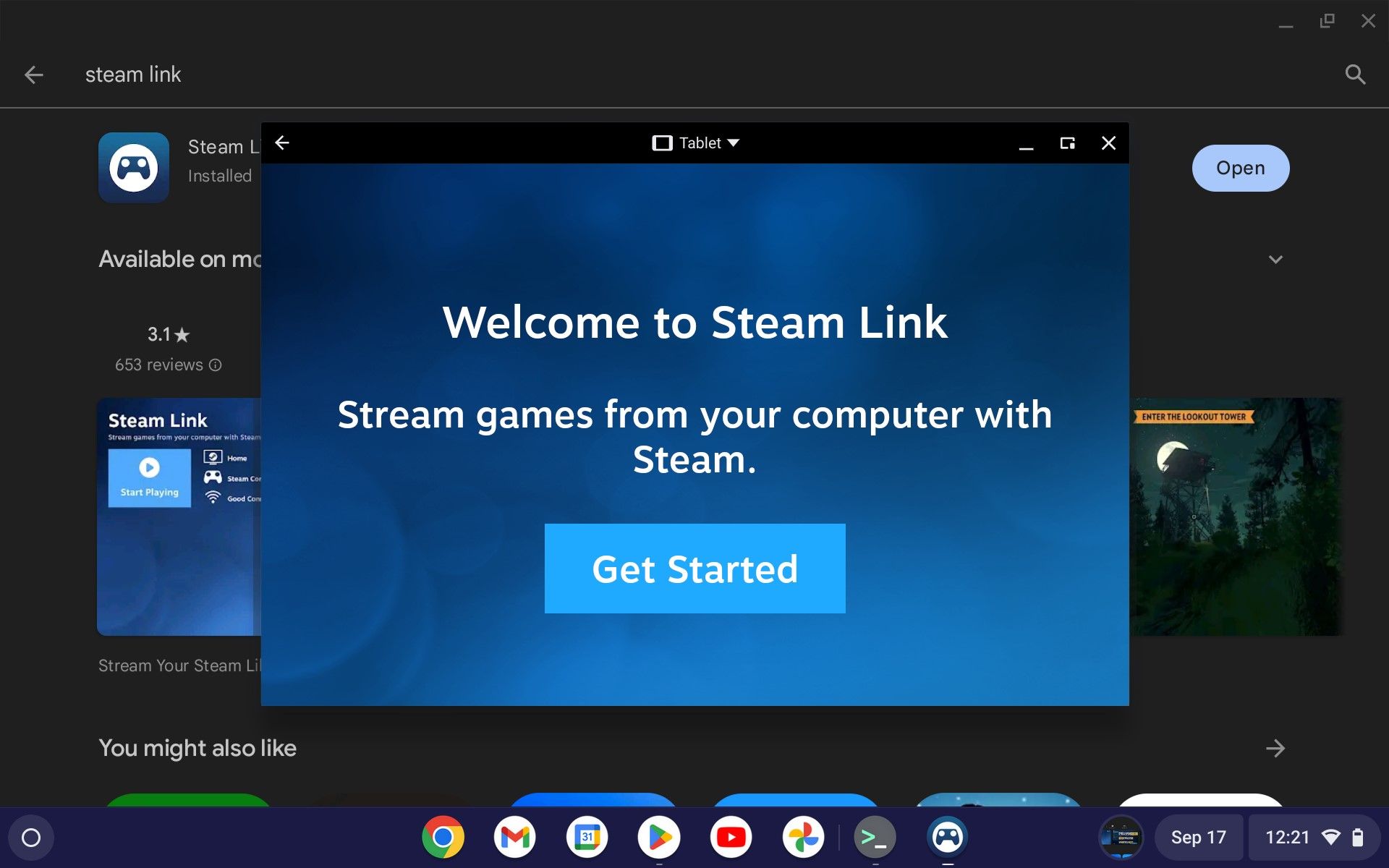
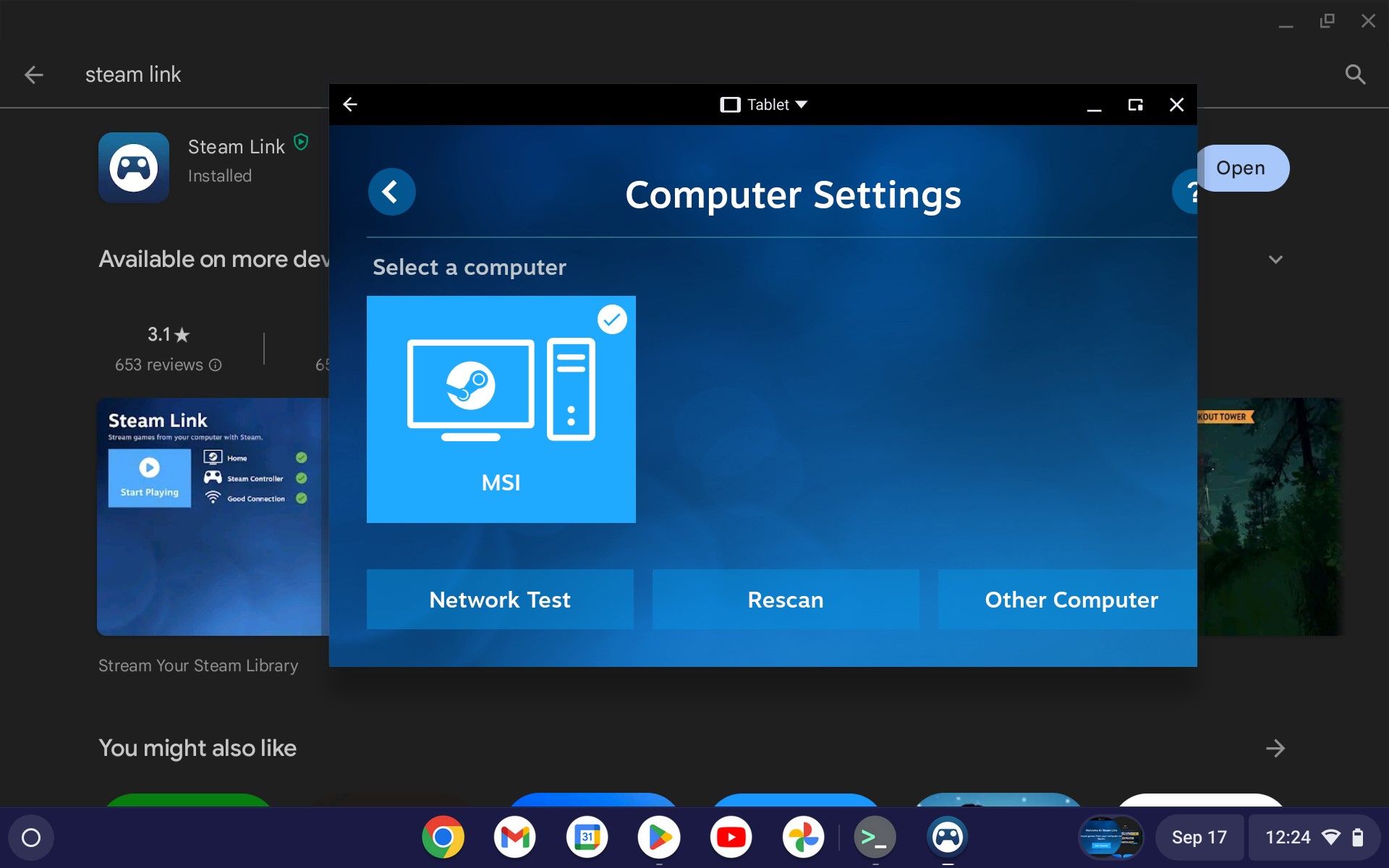
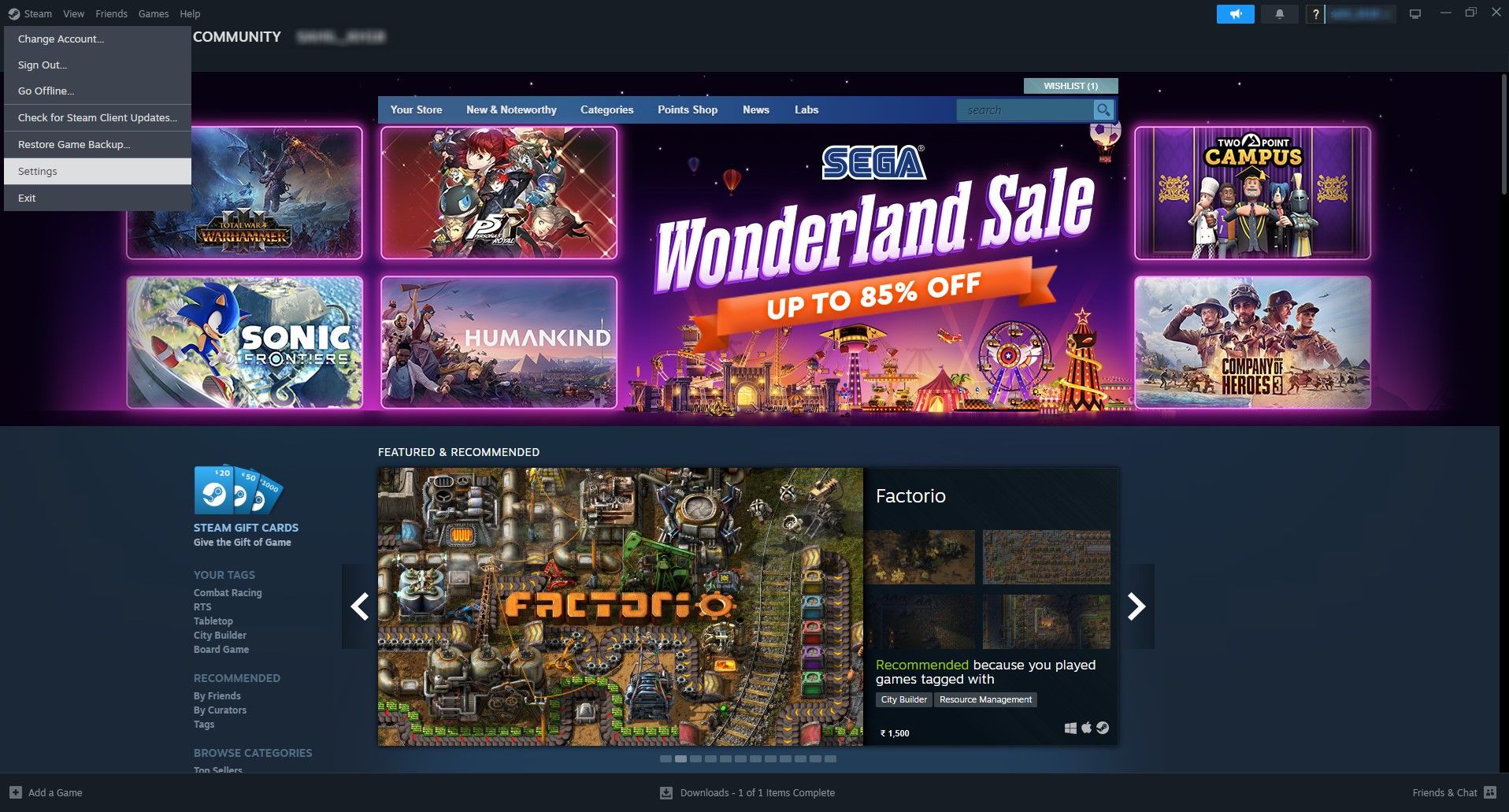
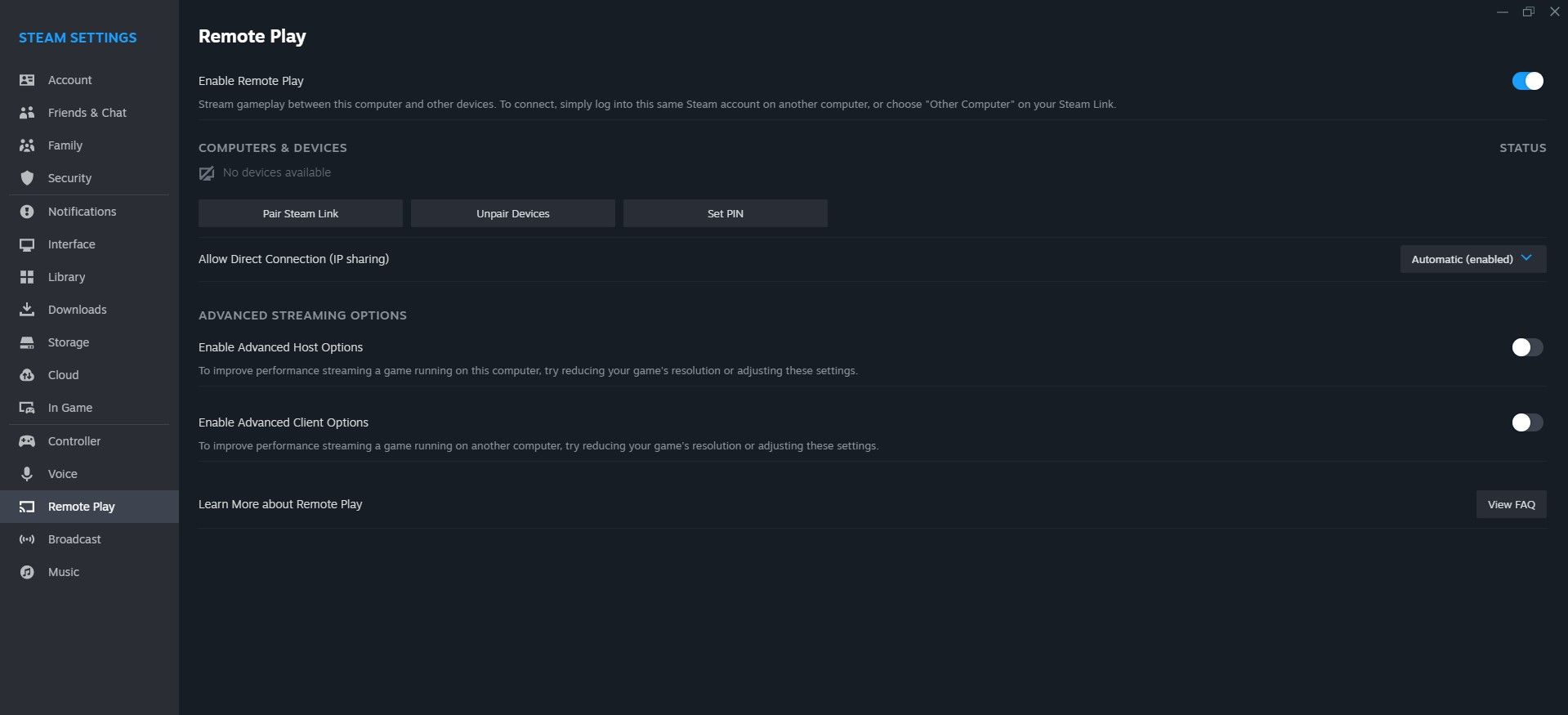
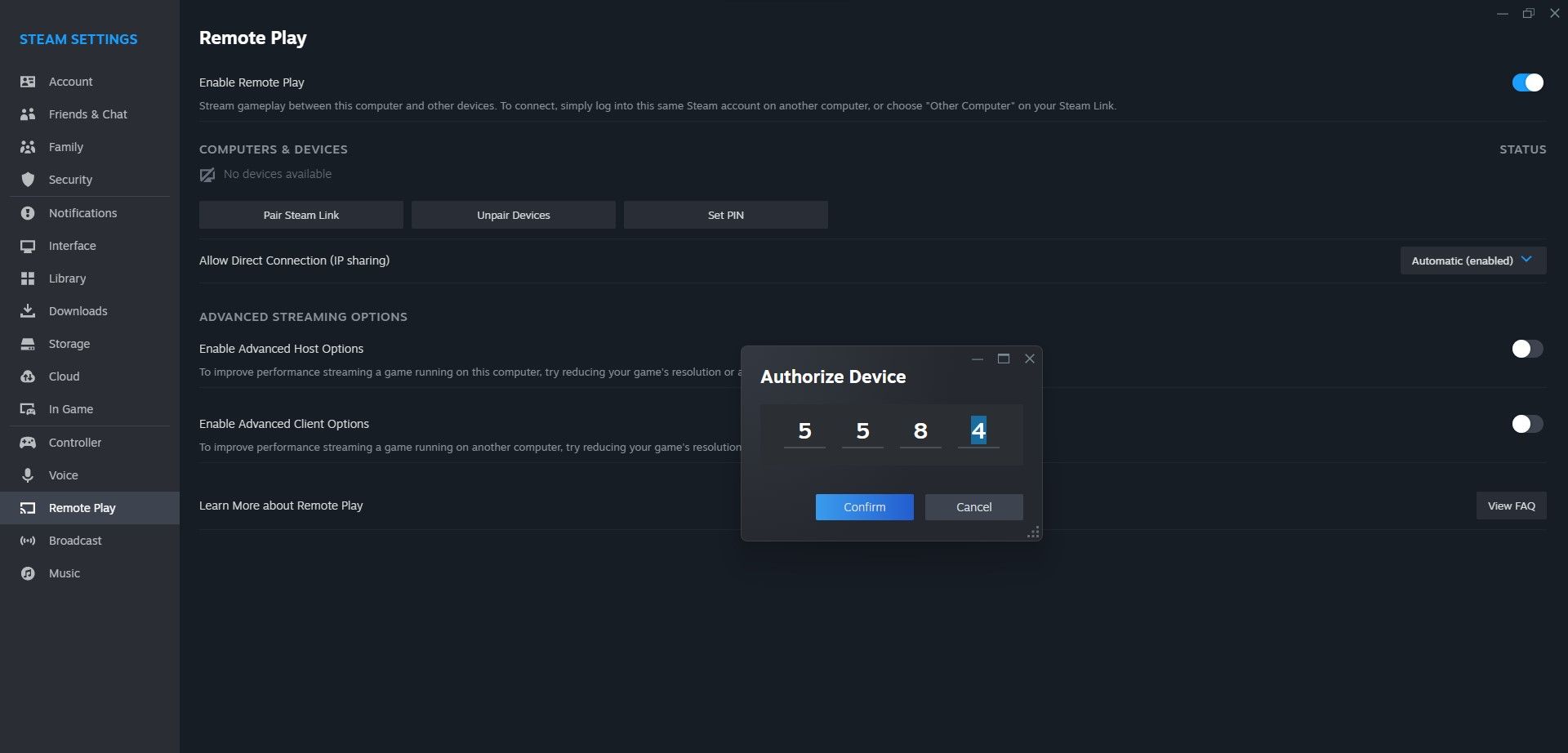
Njut av att spela dina Steam-spel praktiskt taget utan att ladda ner Steam på en Chromebook.
Det är enkelt att använda Steam på en Chromebook
Trots de tillgängliga nära alternativen fortsätter Steam att vara en föredragen spelplattform för nästan alla spelare. Men trots den utbredda användbarheten av Chromebooks finns det ett oändligt behov av att köpa en robust bärbar dator som erbjuder bästa möjliga spelupplevelse, särskilt om du vill springa och spela spel på den.
Beroende på din budget, laptopspecifikationer och användningsmetoder kan du välja ett installationsalternativ för att köra Steam på en Chromebook. Du kan antingen installera den direkt eller streama den från en värddator, valet är ditt.

