I Google Kalkylark finns det flera metoder för att rensa bort dubbletter i dina dokument. Från en enkel, inbyggd funktion till mer avancerade skript, verktygen är tillgängliga för att optimera din data. Även om processen inte är exakt densamma som i Excel, erbjuder Kalkylark en mångsidig uppsättning alternativ för att hantera dubbletter.
Notering: Numera finns en dedikerad funktion, ”Ta bort dubbletter”, direkt integrerad i Google Kalkylark, vilket gör det ännu enklare. Du kan läsa mer om denna uppdatering här.
Eliminera dubbletter med funktionen UNIQUE
Den första metoden fokuserar på den inbyggda funktionen i Google Kalkylark som identifierar och behåller endast unika poster. Denna funktion kan användas för att snabbt avlägsna alla dubbla värden från en dataset.
Börja med att öppna önskat kalkylark i din webbläsare.
Klicka sedan i den tomma cell där du vill att de unika resultaten ska visas. Skriv in =UNIQUE, och välj den föreslagna funktionen i dialogrutan.

Nu kan du antingen skriva in cellintervallet manuellt eller markera de celler som ska analyseras. Tryck sedan på Enter.

Som genom ett trollslag kommer Kalkylark att visa alla unika värden i den cell du valt.

Om du vill flytta de unika resultaten tillbaka till ett annat område i kalkylarket, högerklicka på det nya området och välj ”Klistra in special” > ”Klistra in endast värden” för att undvika att formeln kopieras i stället för resultaten.
 ”Ta bort dubbletter” från AbleBits. Det erbjuder en gratis 30-dagars provperiod, varefter premiummedlemskap kostar $59,60 för en livstidsprenumeration eller $33,60 per år.
”Ta bort dubbletter” från AbleBits. Det erbjuder en gratis 30-dagars provperiod, varefter premiummedlemskap kostar $59,60 för en livstidsprenumeration eller $33,60 per år.
Installera tillägget
För att installera ett tillägg, öppna ett kalkylark i Google Kalkylark. Klicka på ”Tillägg” och sedan ”Hämta tillägg”.

Sök efter ”Dubbletter” i sökfältet och klicka på knappen ”Gratis”.

Välj det Google-konto du vill använda för att installera tillägget.

Vid installationen kommer tillägget att kräva specifika behörigheter. Läs igenom dessa noga och se till att du litar på utvecklaren innan du fortsätter med installationen.
Klicka på ”Tillåt”.

Använda tillägget
Tillägget ”Ta bort dubbletter” kan användas för en enskild kolumn eller över flera rader. I detta exempel ska vi leta efter dubbletter i rader, men principen är i stort sett densamma för en enskild kolumn.
Markera de rader i kalkylarket där du vill söka efter dubbletter. Klicka därefter på ”Tillägg” > ”Ta bort dubbletter” > ”Hitta dubbletter eller unika rader”.

Kontrollera att det angivna intervallet är korrekt när tillägget har öppnats. Klicka sedan på ”Nästa”.

Välj vilken typ av data du vill hitta. Eftersom vi vill ta bort dubbletter, väljer vi ”Duplicates” och klickar på ”Next”.

Välj de kolumner som tillägget ska söka igenom. Om du inte inkluderat rubrikerna, eller om tabellen saknar rubriker, avmarkera alternativet ”Min tabell har rubriker”. Annars kommer den första raden att ignoreras. Klicka på ”Nästa”.

Slutligen, välj vad tillägget ska göra med de funna dubbletterna och klicka på ”Slutför”.

På resultatsidan bekräftar tillägget att ett antal dubbletter har hittats och tagits bort.

Voilà! Alla duplicerade rader är nu borta från ditt kalkylark.

Ta bort dubbletter med Google Apps Script
Det sista alternativet för att hantera dubbletter är att använda Google Apps Script, en molnbaserad plattform för att skapa anpassade webapplikationer. Det kan verka avskräckande med kod, men Google tillhandahåller detaljerad dokumentation, inklusive ett skript för att ta bort dubbletter. Du behöver bara kopiera koden, verifiera behörigheterna och köra skriptet i ditt kalkylark.
I ditt Google-kalkylark, klicka på ”Verktyg” och sedan ”Skriptredigerare”.
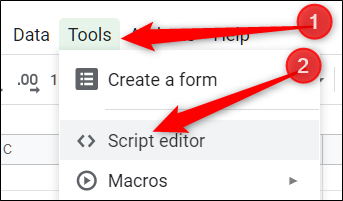
Skriptredigeraren öppnas i en ny flik med ett tomt skript.

Radera den tomma funktionen och klistra in följande kod:
//Tar bort dubbletter av rader från det aktuella bladet.
function removeDuplicates() {
//Hämtar det aktuella aktiva kalkylarket
var sheet = SpreadsheetApp.getActiveSheet();
//Hämtar alla värden från kalkylarkets rader
var data = sheet.getDataRange().getValues();
//Skapar en array för icke-dubbletter
var newData = [];
//Itererar genom en rads celler
for (var i in data) {
var row = data[i];
var duplicate = false;
for (var j in newData) {
if (row.join() == newData[j].join()) {
duplicate = true;
}
}
//Om det inte är en dubblett, lägg in i newData array
if (!duplicate) {
newData.push(row);
}
}
//Raderar det gamla bladet och infogar newData array
sheet.clearContents();
sheet.getRange(1, 1, newData.length, newData[0].length).setValues(newData);
}
Spara och döp om ditt skript. Klicka sedan på ikonen ”Kör”.

Du måste granska skriptets behörigheter och ge det tillgång till ditt kalkylark. Klicka på ”Granska behörigheter” för att se vilken typ av åtkomst skriptet begär.

Acceptera förfrågningarna och klicka sedan på ”Tillåt” för att auktorisera skriptet.

När skriptet har körts, gå tillbaka till ditt kalkylark, och precis som med de tidigare metoderna kommer alla dubbletter att ha försvunnit!

Observera att om din data är formaterad som en tabell, kommer skriptet inte att anpassa tabellens storlek automatiskt. Det kan behövas en manuell justering.
Det är allt som krävs! Oavsett om du föredrar den inbyggda UNIQUE-funktionen, ett tillägg från tredje part, eller att skapa ett eget skript med Apps Script, Google ger dig flera sätt att hantera och ta bort dubbletter i dina kalkylark.