Microsoft lanserade nyligen testversioner av Edge, baserad på Chromium, och överraskande nog ingår en anmärkningsvärd mängd funktioner redan i denna tidiga utgåva. Microsoft informerar om att vissa funktioner, som mörkt läge, kommer att introduceras i senare skeden – men det är faktiskt möjligt att testa dem redan nu. Här visar vi hur du gör.
Liknar Chrome-sidor, fast för Edge
Microsofts beslut att omstrukturera Edge-webbläsaren med Chromium som grund, har väckt många förväntningar. Bland annat talas det om stöd för Chrome-tillägg, förbättrad pekfunktionalitet och optimerad batterianvändning. En annan uppenbar fördel är tillgången till experimentella flaggor i Edge.
Experimentflaggor i Chrome erbjuder ett urval av sidfunktioner där användaren kan testa kommande, fortfarande inte färdigutvecklade, funktioner. Samma koncept återfinns nu i Microsoft Edge Chromium. Den enda skillnaden är att man skriver `edge://flags` istället för `chrome://` för att komma åt dessa inställningar.
På experimentalsidan finns det tre inställningar som är särskilt intressanta att aktivera: mörkt läge, gruppering av flikar och smidig scrollning.
Så här aktiverar du mörkt läge
Vi utgår ifrån att du redan har installerat och kört igenom installationen av Edge Chromium. För att börja, öppna en ny flik och skriv in `edge://flags` och tryck sedan på enter.
Efter det kan du antingen söka efter den flagga du vill aktivera (om du vet namnet) eller bläddra till den. För att aktivera mörkt läge, leta upp alternativet ”Microsoft Edge Theme” och ändra rullgardinsmenyn från ”Standard” till ”Enabled”.

Du kommer nu att uppmanas att starta om webbläsaren. Du kan göra det direkt, eller vänta tills du har ställt in andra flaggor.
Om det mörka temat inte visas kan det bero på att du har Windows ljusa tema aktivt. Edge kommer att anpassa sig till dina Windows färginställningar. För att ändra detta högerklickar du på skrivbordet och väljer ”Anpassa”. Klicka sedan på ”Färger” till höger i inställningsdialogrutan och ändra rullgardinsmenyn för färger till ”Mörk”.
Uppdatering: Om du vill aktivera Edges mörka tema utan att aktivera det systemomfattande mörka läget, kan du lägga till alternativet `–force-dark-mode` till genvägen för Edge, på samma sätt som man gör för Chrome.

Andra intressanta flaggor: Gruppering av flikar och mjuk scrollning
Om du vill testa gruppering av flikar, gå tillbaka till `edge://flags` och leta efter ”Tab Groups”. Ändra det alternativet från ”Standard” till ”Enabled”.

När du har flikar öppna, kan du högerklicka på dem och välja att lägga till dem i en ny eller befintlig grupp. Det är tyvärr inte möjligt att byta namn på grupperna, utan de tilldelas generiska namn som ”Grupp 0”, ”Grupp 1”, och så vidare. Men när du lägger till en flik i en grupp kommer den omedelbart att flyttas till de andra flikarna i samma grupp. Genom gruppering kan du separera arbete från nöje (eller flikar efter ämne) utan att behöva ha så många fönster öppna.

Slutligen kan du upprepa denna process för att aktivera ”Smooth Scrolling”. Men ärligt talat… det gav inga synbara resultat i våra tester, åtminstone inte ännu. Microsoft arbetar aktivt med den här funktionen och vi förväntar oss att smidig scrollning snart kommer att fungera korrekt. Funktionen finns dock där om du vill testa den.
Leta upp alternativet för ”Smooth Scrolling” och ändra från ”Standard” till ”Enabled”.
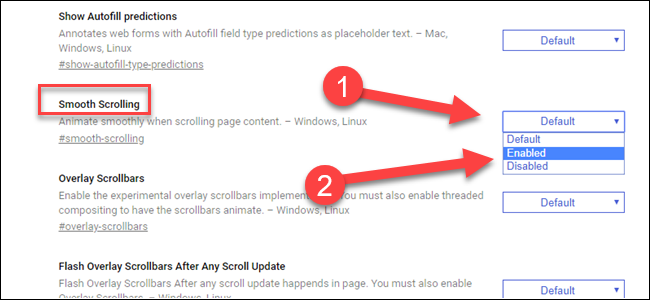
Förhoppningsvis kommer detta att förbättras med framtida uppdateringar. Vi kan i nuläget se en skillnad i hur scrollning fungerar mellan vanliga Edge-webbläsaren, Chrome och Edge Chromium (där vanliga Edge presterar bäst). Vi ser fram emot att se förbättringar i scrollningen i Chromium-baserade webbläsare.
Det finns ett stort antal andra flaggor som kan aktiveras, men de flesta av dem är mer tekniska (som ”Zero-copy rasterizer”), så använd dem på egen risk.