Google Chrome inkluderar en integrerad lösenordshanterare som underlättar inloggningen på olika webbplatser. Denna funktion kan spara dina inloggningsuppgifter och automatiskt fylla i dem när du besöker en webbplats som kräver inloggning. Nedan beskrivs hur du kan hantera dina sparade lösenord i Chrome.
Spara lösenord i Chrome
För att kunna hantera dina sparade lösenord måste du först säkerställa att funktionen för lösenordssparande är aktiverad. Du hittar den i lösenordsinställningarna. Klicka på din profilbild i det övre högra hörnet och välj ”Lösenord”. Alternativt kan du skriva chrome://settings/passwords i adressfältet och trycka på Enter.
Aktivera reglaget märkt ”Erbjud att spara lösenord” (det är vanligtvis aktiverat som standard).

Besök nu en webbplats där du behöver logga in, fyll i dina uppgifter och logga in. Chrome kommer att fråga om du vill spara lösenordet. Klicka på ”Spara”. Om du klickar på ”Aldrig” läggs webbplatsen till i en lista över webbplatser där lösenord aldrig sparas. Instruktioner om hur du tar bort en webbplats från den här listan ges nedan.

Om du har sparat lösenordet kommer Chrome att fylla i inloggningsformuläret automatiskt nästa gång du besöker inloggningssidan. Om du har flera användarnamn och lösenord sparade för samma webbplats kan du klicka i fältet och välja vilka inloggningsuppgifter du vill använda.

Ta bort en webbplats från ”Aldrig sparat”-listan
Om du av misstag klickade på ”Aldrig” när Chrome frågade om du ville spara lösenordet, kan du ta bort webbplatsen från undantagslistan. När du tar bort en webbplats från listan, kommer du att få möjlighet att spara lösenordet nästa gång du loggar in.
Öppna lösenordsinställningarna genom att klicka på din profilbild i det övre högra hörnet och sedan på ”Lösenord”. Du kan också skriva chrome://settings/passwords i adressfältet och trycka på Enter.

Scrolla längst ned tills du ser rubriken ”Aldrig sparad”. Här finns en lista över alla webbplatser som du har valt att inte spara lösenord för.

Leta upp webbplatsen du vill ta bort från listan och klicka på krysset (X) till höger om webbadressen.

Webbplatsen försvinner från listan. Nästa gång du loggar in på den webbplatsen kommer Chrome att fråga om du vill spara lösenordet igen.

Visa sparade lösenord
För att visa en lista över alla användarnamn och lösenord som sparats i Chrome, öppna lösenordsinställningarna genom att klicka på din profilbild i det övre högra hörnet och sedan på ”Lösenord”. Alternativt, skriv chrome://settings/passwords i adressfältet och tryck på Enter.

På den nya fliken, scrolla ner till rubriken ”Sparade lösenord”. Här visas en lista över alla användarnamn och lösenord som sparats i Chrome.

För att visa lösenordet i klartext, klicka på ögonikonen.

Om din dator är lösenordsskyddad, måste du ange ditt användarnamn och lösenord innan du kan se lösenordet.

Efter att du angett dina datorinloggningsuppgifter visas det sparade lösenordet i klartext.

Exportera sparade lösenord
Chrome låter dig exportera hela listan med användarnamn och lösenord. Detta kan vara användbart om du behöver göra en säkerhetskopia eller flytta dina uppgifter till en annan enhet.
Det är inte rekommenderat att exportera dina lösenord om du inte är säker på vad du gör eller om det inte är nödvändigt. De exporterade lösenorden sparas i en CSV-fil, som inte är krypterad, och därmed kan läsas i klartext av alla som får tag på filen.
I Chrome’s lösenordshanterare, bredvid ”Sparade lösenord”, klicka på inställningsmenyn och välj sedan ”Exportera lösenord”.

Du kommer att få en bekräftelse på exporten, eftersom den innebär en säkerhetsrisk på grund av att filen kan läsas av alla.

Du kommer att behöva ange dina dators inloggningsuppgifter för att bekräfta åtgärden.

Välj en säker plats att spara filen och klicka på ”Spara”.

Ta bort sparade lösenord
Om du av misstag sparat ett lösenord, eller om du inte längre vill ha kvar ett konto eller lösenord i Chrome, kan du enkelt ta bort dem.
Från lösenordsinställningarna, klicka på inställningsikonen (tre punkter) bredvid lösenordet du vill ta bort och välj sedan ”Ta bort”.

Det valda lösenordet kommer omedelbart att raderas. En popup-bekräftelse visas där du kan ångra om du raderat lösenordet av misstag.
För att ta bort alla lösenord från listan måste du gå till inställningsmenyn i Chrome. Klicka på de tre punkterna i det övre högra hörnet och välj sedan ”Inställningar”. Du kan också skriva chrome://settings/ i adressfältet och trycka på Enter.

I inställningsmenyn, scrolla längst ned och klicka på ”Avancerat”.

Scrolla ner lite till tills du ser ”Rensa webbläsardata”. Klicka på det.

I popup-fönstret, klicka på fliken ”Avancerat”, välj ”Alla tider” i rullgardinsmenyn ”Tidsintervall”, markera ”Lösenord” och klicka till sist på ”Rensa data”. Det här går inte att ångra, så se till att du verkligen vill ta bort alla lösenord innan du fortsätter.
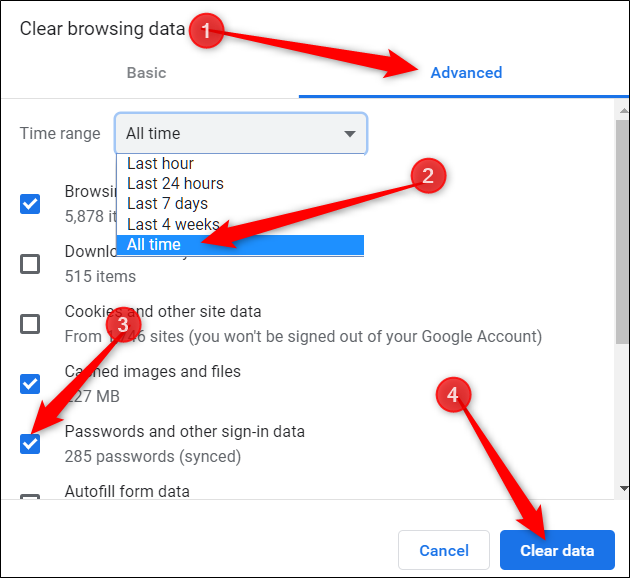
Följ anvisningarna, så raderas alla lösenord som du har sparat i Google Chrome. Nästa gång du besöker en webbplats måste du antingen komma ihåg lösenordet eller ha en lösenordshanterare till hands, annars får du klicka på ”Glömt ditt lösenord?” när du loggar in.