Outlook-programmet erbjuder flera fönster som kan visas eller döljas. Varje fönster är designat för att underlätta sökning, visning och hantering av innehåll i Outlook. Låt oss utforska hur du kan anpassa dem, med start i navigeringsfönstret.
Anpassa Favoritsektionen
Navigeringspanelen, även kallad mappfönstret, är den sektion på vänster sida som listar mappar som Inkorgen och Skickat, samt eventuella delade postlådor eller grupper.
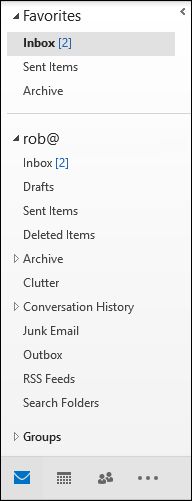
Outlook visar som standard navigeringsfönstret med ”Favoriter”-mappen längst upp för snabb åtkomst. Favoriter är en grupp av ofta använda mappar, till exempel Inkorgen och Skickat.

Du kan lägga till mappar i Favoriter genom att högerklicka på önskad mapp i navigeringsfönstret och välja ”Lägg till i Favoriter”.
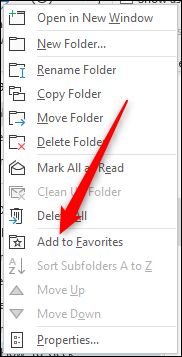
Mappen visas då i Favoritsektionen.

Du kan också dra och släppa mappar till Favoriter. Mappar i Favoriter är inte nya eller kopior, utan genvägar till mappar i din inkorg.

Om du tar bort ett e-postmeddelande från en mapp i Favoriter tas det bort från den ”riktiga” mappen i inkorgen. Du kan lägga till och ta bort mappar från Favoriter. Högerklicka på en mapp i Favoriter och välj ”Ta bort från Favoriter” för att ta bort den.

Mappen finns kvar i inkorgen, men visas inte längre i Favoriter. Du kan lägga till mappar genom att dra och släppa, men du kan inte ta bort mappar från Favoriter genom att dra tillbaka dem till inkorgen. Använd högerklicksmenyn för att ta bort en mapp från Favoriter.
Du kan inaktivera Favoriter helt om du inte vill använda dem. Oavsett vilken mapp du är i, klicka på Visa > Mappfönster.

Inaktivera ”Favoriter” i menyn som visas.

Favoritsektionen tas bort från navigeringsfönstret. För att aktivera den igen, klicka på Visa > Mappfönster och aktivera ”Favoriter” igen.
Anpassa navigeringsfönstrets visning
Mappfönstrets rullgardinsalternativ erbjuder mer än bara att aktivera och inaktivera Favoriter. Du kan också välja om navigeringsfönstret ska vara synligt (standard), minimerat eller avstängt helt.

Minimering är användbart på mindre skärmar, och att stänga av fönstret kan vara praktiskt när du hanterar många e-postmeddelanden och vill maximera skärmutrymmet. Väljer du ”Minimerat” glider fönstret åt vänster och visar endast de tre första objekten i Favoriter.

För att visa hela fönstret igen, klicka på pilen högst upp för att dra ut det.

När muspekaren flyttas från fönstret minimeras det igen. För att hålla det synligt kan du gå tillbaka till Visa > Mappfönster och ändra inställningen till ”Normal” eller klicka på nålen uppe till höger i fönstret.
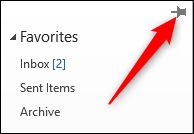
Anpassa ikonerna längst ned i navigeringsfönstret
Längst ned i navigeringsfönstret representerar ikoner andra funktioner i Outlook, som Kalender, Uppgifter och så vidare.

För att flytta mellan dem, klicka på en ikon eller tryck på Ctrl+[siffra]. Ctrl+1 flyttar till den första ikonen, Ctrl+2 till den andra och så vidare. Håller du muspekaren över en ikon visas en snabbvy av viktig data, t.ex. kommande händelser i kalendern eller favoritkontakter i Personer.

Du kan välja antalet ikoner som ska visas, deras ordning och om Outlook ska visa dem som ikoner eller ord. För att komma åt dessa alternativ, gå till Visa > Mappfönster och välj ”Alternativ”.
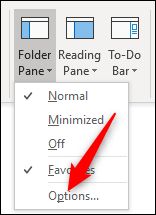
Alternativt kan du gå till Arkiv > Alternativ > Avancerat och klicka på ”Navigering”.

Oavsett vilken väg du väljer, visar Outlook fönstret ”Navigeringsalternativ”.
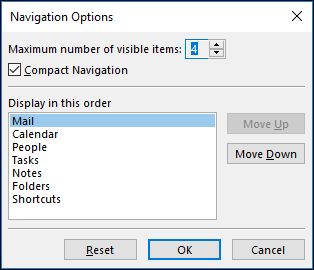
Det första alternativet låter dig välja hur många objekt Outlook ska visa längst ned i navigeringsfönstret. Maxantalet är åtta, men de flesta har endast sju objekt att visa, eftersom det åttonde alternativet brukade vara Journal (som inte längre används i Outlook 2013). Microsoft har aldrig ändrat gränsen från åtta till sju.
Oavsett vilket tal du väljer måste du utöka navigeringsfönstret för att se extra ikonerna. Ändra storlek genom att dra i fönstrets högra kant.

Om du hellre vill se namnen på alternativen istället för ikoner kan du inaktivera ”Kompakt navigering”.

Detta ändrar alternativen till namn och de följer fortfarande värdet för ”Maximalt antal synliga objekt”.

Du kan ändra ordningen på objekten genom att välja ett objekt och använda knapparna ”Flytta upp” och ”Flytta ner”.
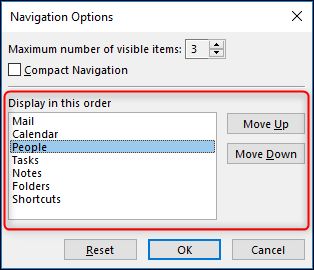
Detta är praktiskt om du har specifika objekt du använder regelbundet, t.ex. uppgifter eller anteckningar, och vill ha dem mer lättillgängliga utan att alla objekt ska synas. Du kan också dra och släppa objekten i navigeringsfönstret för att ändra ordningen, oavsett om ”Kompakt navigering” är aktiverat eller inte.

En detalj att vara medveten om är att Ctrl+[siffra] fortfarande öppnar ikonerna i deras ursprungliga standardordning. Ctrl+1 öppnar alltid posten, Ctrl+2 öppnar alltid kalendern och så vidare, oavsett hur du ordnat ikonerna.
Slutligen finns det en ”Återställ”-knapp som återställer inställningarna för navigeringsfönstret till standard.

Detta återställer ”Maximalt antal synliga objekt” till fyra och ordningen till standard. Det ändrar däremot inte inställningen för ”Kompakt navigering”; om du har inaktiverat den förblir den inaktiverad även om du återställer standardinställningarna.
Det var en genomgång av navigeringsfönstret, en grundläggande del av Outlook. Förhoppningsvis gör dessa anpassningsalternativ att det fungerar bättre för dig.