Varje datoranvändare bör ha en regelbunden säkerhetskopia. Från oavsiktligt raderade filer till trasiga hårddiskar till naturkatastrofer, det finns för många saker som kan gå fel för att helt enkelt lita på tur. Här är de bästa sätten att säkerhetskopiera din Mac.
Det finns många sätt att säkerställa att dina filer inte försvinner, och nästan alla av dem innebär att du förvarar en kopia av dina filer någon annanstans. Ännu bättre är att ha en kopia någonstans till hands för problem som förlorade filer eller trasig utrustning och en annan kopia någonstans utanför anläggningen. Vi kommer att gå igenom de bästa säkerhetskopieringsmetoderna för macOS-användare i synnerhet, även om många av dessa tjänster fungerar för Windows.
Innehållsförteckning
Säkerhetskopiera hela enheten till molnet

Att säkerhetskopiera hela enheten till molnet är den mest tillgängliga formen av säkerhetskopiering. Det kräver ingen extra hårdvara – bara ett konto hos en onlineleverantör – och säkerhetskopierar allt automatiskt, så att du inte behöver oroa dig för att förlora filer. Den första säkerhetskopieringen kan ta lite tid, särskilt om du har en internetanslutning med en långsam uppladdningshastighet (och du måste titta på dessa ISP-datalock). Men processen är vanligtvis dödlig.
Det finns många olika leverantörer som erbjuder planer, men vi kommer att välja ut två bra här.
Backblaze: Inga nonsens backuper
Backblaze integrerar mycket bra med macOS, mer än de flesta andra säkerhetskopieringstjänster där ute (som det finns gott om). Det finns inte ens en app att hantera, eftersom den kommer att installeras i en inställningspanel i dina inställningar. Det är otroligt enkelt att ställa in och hantera även för den oerfarna användaren.
De erbjuder ”obegränsad” lagring för $5 i månaden, vilket för personliga användare alltid kommer att räcka med säkerhetskopiering av sin dator.
Arq: En DIY Cloud Backup
Om du hellre vill hantera din lagring själv kan du använda Arq att säkerhetskopiera automatiskt till Amazon S3 eller andra lagringsleverantörer (även Backblazes B2 Storage). Du kan säkert göra det manuellt, men Arq gör ett riktigt bra jobb med att hantera de irriterande delarna åt dig.
Säkerhetskopiera till en extern hårddisk

Om du inte litar på molnet eller vill överföra filer snabbt mellan datorer, är det förmodligen idealiskt för dig att investera i en extern hårddisk och säkerhetskopiera hela din hårddisk till den. Vi rekommenderar faktiskt att du kombinerar denna metod med en online backup för att täcka dina baser. Det är snabbt och enkelt att återställa filer från din externa hårddisk och du har molnbackupen som en…tja…backup ifall något skulle hända med din externa hårddisk.
Du vill förmodligen ha en hårddisk som är minst dubbelt så stor som din huvudhårddisk, och du kan hitta stora 4 TB externa enheter för runt $100.
Här är apparna vi rekommenderar för att säkerhetskopiera din Mac till en extern enhet.
Time Machine: Inbyggd i macOS
Även om du säkert bara kan dra dina filer till en extern hårddisk, är det bättre att använda en app för att göra det automatiskt. På macOS finns det inget som slår enkelheten hos Apples inbyggda Time Machine.
Förutom att säkerhetskopiera dina filer automatiskt, varje gång du ändrar en fil, lagrar Time Machine dessa ändringar på din externa enhet. Du kan bläddra bakåt i tiden och visa gamla versioner av filer, eller återställa filer som du har tagit bort. Du kan läsa vår guide för att ställa in Time Machine på din Mac för att komma igång.
Carbon Copy Cloner: En uppgradering till Time Machine
Även om Time Machine verkligen vinner för enkelhet och kompatibilitet, ibland vill du ha fler funktioner. Carbon Copy Cloner erbjuder startbara säkerhetskopior, stöd för RAID-konfigurationer och ett kraftfullt schemaläggningssystem för att hantera när dina säkerhetskopieringar ska ske.
Lagra specifika dokument i molnet
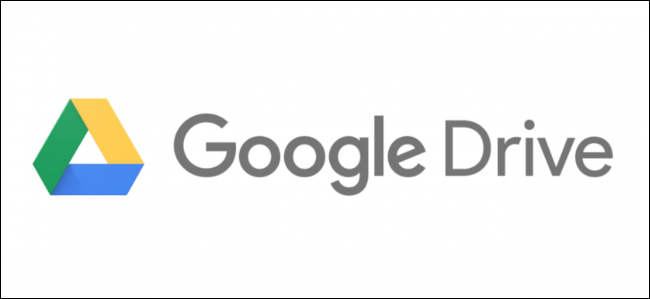
Om du bara har ett fåtal dokument som du behöver för att säkerhetskopiera och inte vill slösa utrymme på att säkerhetskopiera hela enheten, kan du förvara dina viktiga dokument i molnlagring. Eftersom du vanligtvis inte lagrar hundratals gigabyte är alla dessa tjänster gratis (även om de alla har ”proffs”-alternativ med mer lagringsutrymme).
En sak att tänka på är att molnsynkronisering inte tekniskt sett är detsamma som att säkerhetskopiera. Ja, du kommer att ha dina dokument lagrade på en separat plats, men ändringar du gör i en fil på din dator (som att ta bort filen) sker också överallt där filen synkroniseras. Så de erbjuder inte mycket skydd mot saker som att oavsiktligt radera dina filer om inte tjänsten du använder har kvar gamla versioner av filer.
Som sagt, om du drabbas av något som en kraschad hårddisk eller stulen bärbar dator, kan du åtminstone räkna med att kunna ladda ner dina dokument. Här är några av våra favorittjänster.
iCloud Drive: 5 GB gratis
iCloud Drive är ett nytt tillägg till iCloud-sviten och kommer att lagra dina skrivbords- och dokumentmappar i molnet, ladda ner dem när du behöver dem och faktiskt spara lite utrymme under processen. Den kommer med 5 GB gratis men du måste förstå att detta utrymme delas med andra iCloud-funktioner och dina andra Apple-enheter (som din iPhone och iPad), vilket gör att det fylls upp ganska snabbt. Du kan läsa vår guide om iCloud Optimerad lagring för att ställa in den, eller inaktivera den helt om din iCloud Drive är full.
Google Drive: 15 GB gratis
Google Drive erbjuder mest lagringsutrymme av alla gratisalternativ som listas här. Den kommer också med deras fantastiska kontorssvit och integreras fint med Gmail och andra Google-tjänster. De har också ett synkroniseringsverktyg för att automatiskt säkerhetskopiera en specifik mapp, så att du inte behöver ladda upp dina filer via webbgränssnittet. Det här lagringsutrymmet delas med Gmail, men om du inte har tiotusentals e-postmeddelanden, kommer det förmodligen inte att göra en buckla.
Dropbox: 2 GB gratis
Dropbox är designad med delad lagring och affärsapplikationer i åtanke. Den kommer med en liten mängd gratis lagringsutrymme och kan synkroniseras automatiskt, men dess fokus ligger mer på arbetscentrerad användning.
OneDrive: 5 GB gratis
En Microsoft-rekommendation för din Mac? Beroende på din situation kan OneDrive fungera bra för dig. Du får 5 GB ledigt utrymme och deras macOS-app fungerar bra. Mer till saken, om du redan är en Office 365-prenumerant har du en hel terabyte OneDrive-utrymme inkluderat i din prenumeration.
Bildkrediter: dourleak/Shutterstock

